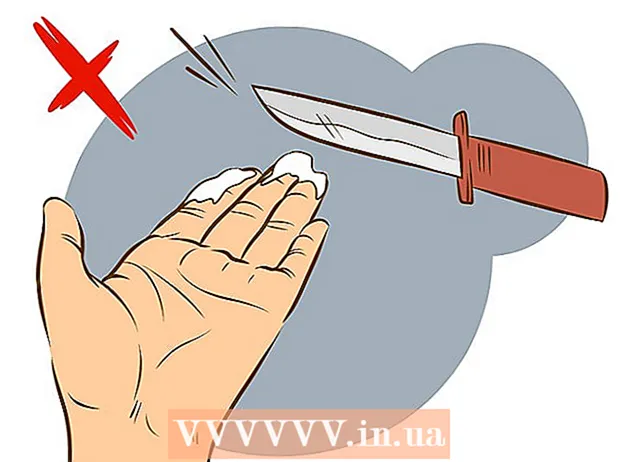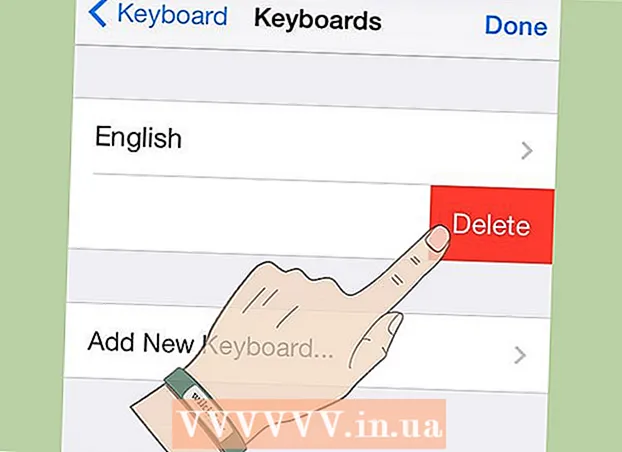ກະວີ:
Tamara Smith
ວັນທີຂອງການສ້າງ:
23 ເດືອນມັງກອນ 2021
ວັນທີປັບປຸງ:
1 ເດືອນກໍລະກົດ 2024
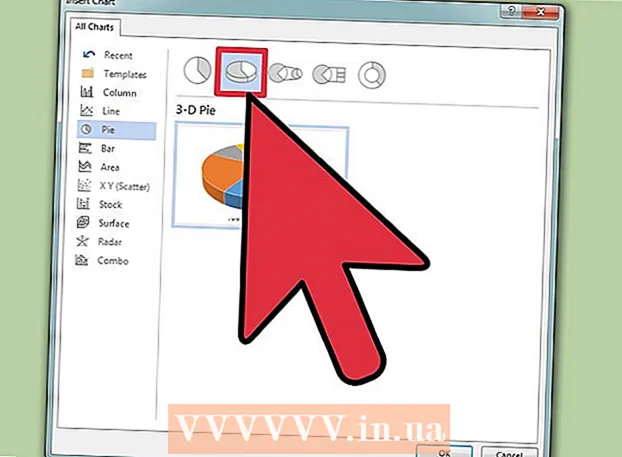
ເນື້ອຫາ
- ເພື່ອກ້າວ
- ວິທີທີ່ 1 ຂອງ 3: ຈັດຮູບແບບເອກະສານ
- ວິທີທີ່ 2 ຂອງ 3: ຈັດຮູບແບບຕົວອັກສອນ
- ວິທີທີ່ 3 ຂອງ 3: ເພີ່ມຮູບພາບແລະຕາຕະລາງ
- ຄຳ ແນະ ນຳ
Microsoft Word ແມ່ນໂປຼແກຼມປຸງແຕ່ງ ຄຳ ທີ່ມີຄວາມນິຍົມທີ່ສຸດໃນໂລກ. ອີງຕາມປະເພດຂອງບົດເລື່ອງທີ່ຖືກກົດ ໝາຍ, ເປັນທາງການ, ຫລືສ່ວນຕົວທີ່ທ່ານ ກຳ ລັງຂຽນ, ແຕ່ລະຂໍ້ນີ້ຕ້ອງມີ ຄຳ ແນະ ນຳ ການຈັດຮູບແບບຕ່າງຫາກ. ຖ້າທ່ານ ກຳ ລັງໃຊ້ Microsoft Word, ທ່ານຈະເຫັນວ່າການປະຕິບັດຕາມ ຄຳ ແນະ ນຳ ເຫລົ່ານີ້ແມ່ນຂ້ອນຂ້າງງ່າຍດາຍເພາະເຄື່ອງມືທັງ ໝົດ ທີ່ Word ມີ. ຖ້າທ່ານ ກຳ ລັງເລີ່ມຕົ້ນກັບ Microsoft Word, ຢ່າກັງວົນ. ທ່ານສາມາດຈັດຮູບແບບເອກະສານຂອງທ່ານໃຫ້ຄືກັບໂປໂມຊັ່ນໃນເວລາບໍ່ໄດ້.
ເພື່ອກ້າວ
ວິທີທີ່ 1 ຂອງ 3: ຈັດຮູບແບບເອກະສານ
 ສຳ ຫຼວດການໂຕ້ຕອບຜູ້ໃຊ້ Word. ຄຸ້ນເຄີຍກັບຕົວທ່ານເອງກັບອົງປະກອບການໂຕ້ຕອບທີ່ມີເຄື່ອງມືການຈັດຮູບແບບທັງ ໝົດ ຂອງທ່ານ. ທ່ານອາດຈະຕ້ອງເປີດໃຊ້ເຄື່ອງມືບາງຢ່າງໃນແຖບເຄື່ອງມືຂອງທ່ານ. ທ່ານສາມາດເຮັດສິ່ງນີ້ໃນແຖບ "ເບິ່ງ" ໂດຍການເລືອກແຖບເຄື່ອງມືແລະເລືອກ "ມາດຕະຖານ".
ສຳ ຫຼວດການໂຕ້ຕອບຜູ້ໃຊ້ Word. ຄຸ້ນເຄີຍກັບຕົວທ່ານເອງກັບອົງປະກອບການໂຕ້ຕອບທີ່ມີເຄື່ອງມືການຈັດຮູບແບບທັງ ໝົດ ຂອງທ່ານ. ທ່ານອາດຈະຕ້ອງເປີດໃຊ້ເຄື່ອງມືບາງຢ່າງໃນແຖບເຄື່ອງມືຂອງທ່ານ. ທ່ານສາມາດເຮັດສິ່ງນີ້ໃນແຖບ "ເບິ່ງ" ໂດຍການເລືອກແຖບເຄື່ອງມືແລະເລືອກ "ມາດຕະຖານ". - ແຖບເມນູແມ່ນເຂດທີ່ຢູ່ເທິງສຸດຂອງ ໜ້າ ຈໍບ່ອນທີ່ທ່ານຈະພົບ File, Edit, View ແລະລາຍການເມນູທີ່ ສຳ ຄັນອື່ນໆ.
- ແຖບເຄື່ອງມື (ອີງຕາມລຸ້ນ) ຕັ້ງຢູ່ໂດຍກົງຢູ່ດ້ານລຸ່ມແຖບເມນູແລະສະແດງວຽກງານທົ່ວໄປເຊັ່ນ: ການປະຢັດ, ການພິມແລະການເປີດເອກະສານ.
- ຕັ້ງຢູ່ເທິງສຸດຂອງພື້ນທີ່ເຮັດວຽກຂອງທ່ານ, ຢູ່ລຸ່ມແຖບເຄື່ອງມື, ໂບສາມາດຈັດການຄຸນສົມບັດ Microsoft Word ອອກເປັນຫລາຍປະເພດເຊັ່ນ: ແຖບ ໜ້າ ທຳ ອິດແລະ Page Layout.
 ປັບຄວາມສອດຄ່ອງຂອງເອກະສານຂອງທ່ານ. ປະເພດເອກະສານທີ່ແຕກຕ່າງກັນຮຽກຮ້ອງໃຫ້ມີວິທີການທີ່ສອດຄ່ອງກັນ ສຳ ລັບບົດເລື່ອງຕ່າງໆ. ທ່ານສາມາດເລືອກທີ່ຈະຈັດເອກະສານທັງ ໝົດ ຂອງທ່ານໄວ້ທາງຊ້າຍ, ຂວາ, ຫລືສູນກາງໂດຍການກົດປຸ່ມ Align ໃນກຸ່ມ Alina ໃນໂບ.
ປັບຄວາມສອດຄ່ອງຂອງເອກະສານຂອງທ່ານ. ປະເພດເອກະສານທີ່ແຕກຕ່າງກັນຮຽກຮ້ອງໃຫ້ມີວິທີການທີ່ສອດຄ່ອງກັນ ສຳ ລັບບົດເລື່ອງຕ່າງໆ. ທ່ານສາມາດເລືອກທີ່ຈະຈັດເອກະສານທັງ ໝົດ ຂອງທ່ານໄວ້ທາງຊ້າຍ, ຂວາ, ຫລືສູນກາງໂດຍການກົດປຸ່ມ Align ໃນກຸ່ມ Alina ໃນໂບ. - ນີ້ແມ່ນປຸ່ມທີ່ມີລັກສະນະເປັນເອກະສານສະບັບນ້ອຍ, ມີເສັ້ນສີ ດຳ ນ້ອຍໆທີ່ຊີ້ບອກເຖິງຄວາມສອດຄ່ອງ.
- ທ່ານຈະພົບເຫັນປຸ່ມທີ່ສອດຄ່ອງໄປສູ່ຈຸດໃຈກາງຂອງໂບ, ຫລັງຈາກປຸ່ມ Underline, ແລະກ່ອນປຸ່ມ Bullets.
 ກຳ ນົດຊ່ອງຫວ່າງຂອງເອກະສານຂອງທ່ານ. ປັບການຕັ້ງຄ່າໂດຍກົດປຸ່ມ Line ແລະ Paragraph Spacing. ຂໍ້ຄວາມໃດ ໜຶ່ງ ທີ່ທ່ານພິມຫຼັງຈາກໃຊ້ເຄື່ອງມືນີ້ຈະປະຕິບັດຕາມໄລຍະທີ່ທ່ານຕັ້ງໄວ້.
ກຳ ນົດຊ່ອງຫວ່າງຂອງເອກະສານຂອງທ່ານ. ປັບການຕັ້ງຄ່າໂດຍກົດປຸ່ມ Line ແລະ Paragraph Spacing. ຂໍ້ຄວາມໃດ ໜຶ່ງ ທີ່ທ່ານພິມຫຼັງຈາກໃຊ້ເຄື່ອງມືນີ້ຈະປະຕິບັດຕາມໄລຍະທີ່ທ່ານຕັ້ງໄວ້. - ທ່ານຈະເຫັນປຸ່ມ Line ແລະ Paragraph Spacing ຢູ່ເທິງໂບຫຼັງຈາກປຸ່ມສອດຄ່ອງ. ປຸ່ມນີ້ຄ້າຍຄືແຖວຂອງແຖວທີ່ມີລູກສອນຕັ້ງຢູ່ທາງຊ້າຍຂອງສາຍທີ່ຊີ້ຂຶ້ນແລະລົງ.
- ເພື່ອດັດແກ້ຊ່ອງຫວ່າງຂອງເສັ້ນຫລືວັກທີ່ມີຢູ່, ເລືອກຂໍ້ຄວາມແລະກົດປຸ່ມ Line ແລະ Paragraph Spacing ເພື່ອດັດແກ້ມັນ.
- ທ່ານຍັງສາມາດແກ້ໄຂເສັ້ນແລະວັກໂດຍການກົດແຖບ Page Layout ໃນແຖບເມນູຢູ່ເທິງສຸດຂອງ ໜ້າ ຈໍ, ເລືອກ "Paragraph" ຈາກລາຍຊື່ແລະລະບຸສະຖານທີ່ທີ່ທ່ານຕ້ອງການ.
- ເອກະສານທີ່ເປັນມືອາຊີບຫຼາຍຢ່າງ, ເຊັ່ນວ່າບົດຂຽນໃນມະຫາວິທະຍາໄລແລະຈົດ ໝາຍ ປົກ ໜ້າ, ຮຽກຮ້ອງໃຫ້ມີສະຖານທີ່ຄູ່
 ປັບ ໜ້າ ຕາ. ເພື່ອຂຽນເອກະສານໃນທິດທາງທີ່ແຕກຕ່າງກັນ, ໃຫ້ຄລິກໃສ່ຕົວເລືອກ "ການ ກຳ ນົດທິດທາງ" ໃນກຸ່ມ Page Setup ໃນໂບແລະເລືອກ "Portrait" ຫຼື "ພູມສັນຖານ" ຈາກລາຍການແບບເລື່ອນລົງ.
ປັບ ໜ້າ ຕາ. ເພື່ອຂຽນເອກະສານໃນທິດທາງທີ່ແຕກຕ່າງກັນ, ໃຫ້ຄລິກໃສ່ຕົວເລືອກ "ການ ກຳ ນົດທິດທາງ" ໃນກຸ່ມ Page Setup ໃນໂບແລະເລືອກ "Portrait" ຫຼື "ພູມສັນຖານ" ຈາກລາຍການແບບເລື່ອນລົງ.  ປ່ຽນຂະ ໜາດ ເຈ້ຍໃນກຸ່ມ Page Setup ໃນໂບ. ຖ້າທ່ານຕ້ອງການພິມເອກະສານໃສ່ຂະ ໜາດ ເຈ້ຍສະເພາະ, ໃຫ້ກົດປຸ່ມ "ຂະ ໜາດ" ແລະເລືອກຂະ ໜາດ ທີ່ຕ້ອງການຈາກລາຍການແບບເລື່ອນລົງ.
ປ່ຽນຂະ ໜາດ ເຈ້ຍໃນກຸ່ມ Page Setup ໃນໂບ. ຖ້າທ່ານຕ້ອງການພິມເອກະສານໃສ່ຂະ ໜາດ ເຈ້ຍສະເພາະ, ໃຫ້ກົດປຸ່ມ "ຂະ ໜາດ" ແລະເລືອກຂະ ໜາດ ທີ່ຕ້ອງການຈາກລາຍການແບບເລື່ອນລົງ. - ສິ່ງນີ້ປ່ຽນຂະ ໜາດ virtual ຂອງເອກະສານຂໍ້ຄວາມ.
 ປັບແຕ່ງຫົວແລະ ຕຳ ແໜ່ງ ຂອງເອກະສານ. ຫົວຂໍ້ປະກອບດ້ວຍຂໍ້ມູນທີ່ປາກົດໃນທຸກໆ ໜ້າ ຂອງເອກະສານ.
ປັບແຕ່ງຫົວແລະ ຕຳ ແໜ່ງ ຂອງເອກະສານ. ຫົວຂໍ້ປະກອບດ້ວຍຂໍ້ມູນທີ່ປາກົດໃນທຸກໆ ໜ້າ ຂອງເອກະສານ. - ເພື່ອ ກຳ ນົດຫົວຂອງເອກະສານຂອງທ່ານ, ໃຫ້ກົດສອງສ່ວນເທິງຂອງ ໜ້າ ແລະພາກສ່ວນຫົວຂໍ້ຈະປາກົດຂຶ້ນ.
- ປັບແຕ່ງບັນດາເອກະສານ footers. footers ແມ່ນຄືກັນກັບຫົວຂໍ້ເອກະສານ. ທຸກໆຂໍ້ຄວາມໃນ footer ຈະປາກົດຢູ່ທາງລຸ່ມຂອງທຸກໆ ໜ້າ ຂອງເອກະສານຂອງທ່ານ.
- ເພື່ອ ກຳ ນົດ footer ຂອງເອກະສານຂອງທ່ານ, ໃຫ້ກົດສອງສ່ວນທາງລຸ່ມຂອງ ໜ້າ ແລະພາກສະ ໜາມ footer ຈະປາກົດຂຶ້ນ.
- ທ່ານຍັງສາມາດຈັດຮູບແບບຫົວແລະ ຕຳ ແໜ່ງ ຂອງທ່ານໄດ້ໂດຍການເລືອກແທັບ "ຂຽນ" ໃສ່ແຖບເມນູດ້ານເທິງຂອງ ໜ້າ ຈໍແລະກົດທີ່ຫົວຫລືຕີນໃນກຸ່ມທີ່ມີຊື່ດຽວກັນ. ການກະ ທຳ ນີ້ຊ່ວຍໃຫ້ທ່ານສາມາດສ້າງ headers ແລະ footers ໃນ ໜ້າ ຂອງທ່ານແລະດັດແກ້ມັນ.
 ປັບຂອບຂອບ. ກົດປຸ່ມ "ຂອບ" ຢູ່ໃນກຸ່ມ Page Setup ຂອງແຖບ Page Layout ແລະເລືອກຂອບຈາກການຕັ້ງຄ່າຂອບທີ່ ກຳ ນົດໄວ້ໃນລາຍການແບບເລື່ອນລົງ.
ປັບຂອບຂອບ. ກົດປຸ່ມ "ຂອບ" ຢູ່ໃນກຸ່ມ Page Setup ຂອງແຖບ Page Layout ແລະເລືອກຂອບຈາກການຕັ້ງຄ່າຂອບທີ່ ກຳ ນົດໄວ້ໃນລາຍການແບບເລື່ອນລົງ. - ຖ້າທ່ານຕ້ອງການໃຊ້ຂອບຂອງຕົວເອງ, ກົດປຸ່ມ "Custom Custom រឹម" ຢູ່ທາງລຸ່ມຂອງລາຍການເລື່ອນລົງເພື່ອ ກຳ ນົດຂອບຂອງທ່ານເອງ.
 ເພີ່ມຖັນ. ຖ້າທ່ານຕ້ອງການສ້າງເອກະສານທີ່ຄ້າຍຄືກັບ ໜັງ ສືພິມ, ທ່ານສາມາດເຮັດສິ່ງນີ້ໄດ້ໂດຍການຕັ້ງຄໍ ລຳ ໃນເອກະສານ. ເລືອກຕົວເລືອກ "ຄໍລໍາ" ຈາກແຖບແບບ ໜ້າ Page ແລະເລືອກຕົວເລກແລະການຈັດຕໍາ ແໜ່ງ ຂອງຄໍລໍາທີ່ທ່ານຕ້ອງການຈາກລາຍການແບບເລື່ອນລົງ. ອີງຕາມສະບັບຂອງ Word, ທ່ານຍັງຈະພົບປຸ່ມຂອງຖັນຢູ່ແຖວເທິງຂອງໂບ. ປຸ່ມນີ້ມີໄອຄອນສີຂຽວພ້ອມຮູບສີ່ແຈສາກນ້ອຍແບ່ງອອກເປັນເຄິ່ງ.
ເພີ່ມຖັນ. ຖ້າທ່ານຕ້ອງການສ້າງເອກະສານທີ່ຄ້າຍຄືກັບ ໜັງ ສືພິມ, ທ່ານສາມາດເຮັດສິ່ງນີ້ໄດ້ໂດຍການຕັ້ງຄໍ ລຳ ໃນເອກະສານ. ເລືອກຕົວເລືອກ "ຄໍລໍາ" ຈາກແຖບແບບ ໜ້າ Page ແລະເລືອກຕົວເລກແລະການຈັດຕໍາ ແໜ່ງ ຂອງຄໍລໍາທີ່ທ່ານຕ້ອງການຈາກລາຍການແບບເລື່ອນລົງ. ອີງຕາມສະບັບຂອງ Word, ທ່ານຍັງຈະພົບປຸ່ມຂອງຖັນຢູ່ແຖວເທິງຂອງໂບ. ປຸ່ມນີ້ມີໄອຄອນສີຂຽວພ້ອມຮູບສີ່ແຈສາກນ້ອຍແບ່ງອອກເປັນເຄິ່ງ. - ຖ້າທ່ານຕ້ອງການສ້າງ ໜຶ່ງ, ສອງ, ຫຼືສາມຄໍລໍາ, ທ່ານສາມາດເຮັດແບບນັ້ນໄດ້ກັບຕົວເລືອກທີ່ ກຳ ນົດໄວ້ກ່ອນ. ຖ້າທ່ານຕ້ອງການຜະລິດເພີ່ມເຕີມ, ທ່ານຄວນເລືອກ "ຄໍ ລຳ ຕື່ມອີກ".
- ໃຫ້ສັງເກດວ່າຕົວເລືອກຖັນນີ້ແຕກຕ່າງຈາກຖັນທີ່ທ່ານໄດ້ຮັບເມື່ອທ່ານໃສ່ລາຍການຕ່າງໆເຊັ່ນຕາຕະລາງເຂົ້າໃນເອກະສານຂອງທ່ານ.
 ເພີ່ມລູກປືນແລະເລກ. ເນັ້ນຂໍ້ຄວາມທີ່ທ່ານຕ້ອງການໃຫ້ ໝາຍ ເລກຫຼືຫຍໍ້ຢູ່ທາງ ໜ້າ, ແລະ (ອີງຕາມລຸ້ນ) ກົດປຸ່ມ Numbering or Bullets ຢູ່ໃນໂບ.
ເພີ່ມລູກປືນແລະເລກ. ເນັ້ນຂໍ້ຄວາມທີ່ທ່ານຕ້ອງການໃຫ້ ໝາຍ ເລກຫຼືຫຍໍ້ຢູ່ທາງ ໜ້າ, ແລະ (ອີງຕາມລຸ້ນ) ກົດປຸ່ມ Numbering or Bullets ຢູ່ໃນໂບ. - ປຸ່ມເຫຼົ່ານີ້ສາມາດພົບເຫັນຢູ່ທາງຂ້າງຂອງແຕ່ລະໂບ, ຫຼັງຈາກປຸ່ມຂື້ນ. ປຸ່ມ ໝາຍ ເລກສະແດງໃຫ້ເຫັນສາມສາຍນ້ອຍໆຂອງຕົວເລກຢູ່ເບື້ອງຊ້າຍຂອງສາຍແລະປຸ່ມ Bullets ສະແດງສາມລູກປືນນ້ອຍຢູ່ທາງຊ້າຍຂອງສາຍ.
 ເລືອກແບບເອກະສານຂອງທ່ານ. ເອກະສານທັງ ໝົດ ລ້ວນແຕ່ມີຮູບແບບທີ່ມີໃນຕົວຈິງ (ຕົວຢ່າງ: ທຳ ມະດາ, ຫົວຂໍ້, ຫົວຂໍ້ 1). ຮູບແບບ ສຳ ລັບຂໍ້ຄວາມແມ່ນ ທຳ ມະດາ. ຮູບແບບຂອງເອກະສານທີ່ອີງໃສ່ (ຕົວຢ່າງ: Normal.dotx) ກຳ ນົດຮູບແບບໃດທີ່ສະແດງຢູ່ໃນໂບແລະຢູ່ໃນແຖບ Styles.
ເລືອກແບບເອກະສານຂອງທ່ານ. ເອກະສານທັງ ໝົດ ລ້ວນແຕ່ມີຮູບແບບທີ່ມີໃນຕົວຈິງ (ຕົວຢ່າງ: ທຳ ມະດາ, ຫົວຂໍ້, ຫົວຂໍ້ 1). ຮູບແບບ ສຳ ລັບຂໍ້ຄວາມແມ່ນ ທຳ ມະດາ. ຮູບແບບຂອງເອກະສານທີ່ອີງໃສ່ (ຕົວຢ່າງ: Normal.dotx) ກຳ ນົດຮູບແບບໃດທີ່ສະແດງຢູ່ໃນໂບແລະຢູ່ໃນແຖບ Styles. - ກ່ອນທີ່ທ່ານຈະ ນຳ ໃຊ້ຮູບແບບ, ທ່ານສາມາດເບິ່ງຮູບແບບທີ່ມີຢູ່ທັງ ໝົດ ແລະເບິ່ງກ່ອນວ່າພວກເຂົາຈະເບິ່ງແນວໃດເມື່ອທ່ານສະ ໝັກ.
- ຈາກແຖບ ໜ້າ ທຳ ອິດຫຼືແຖບ Format ໃນແຖບເມນູ, ຢູ່ພາຍໃຕ້ Styles, ເລືອກຮູບແບບທີ່ທ່ານຕ້ອງການ.
- ທ່ານຍັງສາມາດກົດປຸ່ມ Edit ຢູ່ແຖບ Styles ເພື່ອສ້າງຮູບແບບຂອງທ່ານເອງ.
- ໂດຍຄ່າເລີ່ມຕົ້ນ, Word ໃຊ້ແບບວັກ (ຕົວຢ່າງ: ລະຫັດເຄົ້າ 1) ໃຫ້ກັບວັກທັງ ໝົດ. ເພື່ອໃຊ້ແບບວັກ ໜຶ່ງ ໄປຫາສ່ວນ ໜຶ່ງ ຂອງວັກ, ເລືອກເອົາແຕ່ສ່ວນທີ່ທ່ານຕ້ອງການປ່ຽນເທົ່ານັ້ນ.
ວິທີທີ່ 2 ຂອງ 3: ຈັດຮູບແບບຕົວອັກສອນ
 ປັບການຕັ້ງຄ່າຕົວອັກສອນ. ໃນໂບທ່ານຈະເຫັນເມນູເລື່ອນ ສຳ ລັບຕົວອັກສອນແລະຂະ ໜາດ. ເພື່ອເຮັດການປ່ຽນແປງຂໍ້ຄວາມ, ກ່ອນອື່ນ ໝົດ ທ່ານຕ້ອງເລືອກຂໍ້ຄວາມທີ່ທ່ານຕ້ອງການເຮັດວຽກ ນຳ. ທ່ານສາມາດເລືອກຕົວອັກສອນແຕ່ລະຕົວ, ຄຳ ສັບສະເພາະຫຼືວັກ. ຫຼັງຈາກເລືອກຂໍ້ຄວາມ, ທ່ານສາມາດຈັດຮູບແບບມັນໄດ້. ຕົວຢ່າງ, ທ່ານສາມາດປ່ຽນຕົວອັກສອນ, ຂະ ໜາດ ແລະສີ.
ປັບການຕັ້ງຄ່າຕົວອັກສອນ. ໃນໂບທ່ານຈະເຫັນເມນູເລື່ອນ ສຳ ລັບຕົວອັກສອນແລະຂະ ໜາດ. ເພື່ອເຮັດການປ່ຽນແປງຂໍ້ຄວາມ, ກ່ອນອື່ນ ໝົດ ທ່ານຕ້ອງເລືອກຂໍ້ຄວາມທີ່ທ່ານຕ້ອງການເຮັດວຽກ ນຳ. ທ່ານສາມາດເລືອກຕົວອັກສອນແຕ່ລະຕົວ, ຄຳ ສັບສະເພາະຫຼືວັກ. ຫຼັງຈາກເລືອກຂໍ້ຄວາມ, ທ່ານສາມາດຈັດຮູບແບບມັນໄດ້. ຕົວຢ່າງ, ທ່ານສາມາດປ່ຽນຕົວອັກສອນ, ຂະ ໜາດ ແລະສີ. - ກົດຢູ່ເບື້ອງຊ້າຍຂອງ ຄຳ ທຳ ອິດທີ່ທ່ານຕ້ອງການເລືອກແລະຖືຕົວກະພິບໃນຂະນະທີ່ລາກຕົວກະພິບໃສ່ທຸກ ຄຳ ທີ່ທ່ານຕ້ອງການເລືອກ.
 ປ່ຽນຂະ ໜາດ, ສີແລະເຄື່ອງ ໝາຍ. ທ່ອງໄປຫາລາຍການແບບເລື່ອນລົງເທິງໂບເພື່ອເລືອກຕົວອັກສອນ, ຂະ ໜາດ, ສີ, ແລະຈຸດເດັ່ນທີ່ທ່ານຕ້ອງການ. ທຳ ອິດທ່ານຈະເຫັນປຸ່ມຕົວອັກສອນ, ຢູ່ເບື້ອງຂວາຫຼັງຈາກປຸ່ມ Style. ຕໍ່ໄປທ່ານຈະເຫັນປຸ່ມຂະ ໜາດ ຕົວອັກສອນທີ່ມີຂະ ໜາດ ເລີ່ມຕົ້ນ (ປົກກະຕິ 12).
ປ່ຽນຂະ ໜາດ, ສີແລະເຄື່ອງ ໝາຍ. ທ່ອງໄປຫາລາຍການແບບເລື່ອນລົງເທິງໂບເພື່ອເລືອກຕົວອັກສອນ, ຂະ ໜາດ, ສີ, ແລະຈຸດເດັ່ນທີ່ທ່ານຕ້ອງການ. ທຳ ອິດທ່ານຈະເຫັນປຸ່ມຕົວອັກສອນ, ຢູ່ເບື້ອງຂວາຫຼັງຈາກປຸ່ມ Style. ຕໍ່ໄປທ່ານຈະເຫັນປຸ່ມຂະ ໜາດ ຕົວອັກສອນທີ່ມີຂະ ໜາດ ເລີ່ມຕົ້ນ (ປົກກະຕິ 12). - ຈື່ໄວ້ສະ ເໝີ ໃນ ຄຳ ແນະ ນຳ ກ່ຽວກັບການຈັດຮູບແບບຂອງເອກະສານທີ່ທ່ານ ກຳ ລັງສ້າງເມື່ອເລືອກຕົວອັກສອນແລະຂະ ໜາດ.
- ຕົວອັກສອນເລີ່ມຕົ້ນ ສຳ ລັບເອກະສານວິທະຍາສາດແລະວິຊາຊີບສ່ວນຫຼາຍແມ່ນ Time New Roman, ຂະ ໜາດ 12.
 ເລືອກຮູບແບບຂອງຂໍ້ຄວາມ. ນອກ ເໜືອ ຈາກການ ກຳ ນົດຮູບແບບແລະຂະ ໜາດ ຂອງຕົວອັກສອນ, ທ່ານຍັງສາມາດປັບການເນັ້ນ ໜັກ ຂອງ ຄຳ ສັບແລະສາຍໃນເອກະສານຂອງທ່ານ. ຖັດຈາກປຸ່ມຂະ ໜາດ ທີ່ທ່ານເຫັນປຸ່ມເຂັ້ມ, Italic ແລະ Underline. ປຸ່ມ Bold ແມ່ນນະຄອນຫຼວງ B ທີ່ກ້າຫານ, ປຸ່ມ Italic ແມ່ນທຶນທີ່ມີໂຕເລກ I, ແລະປຸ່ມ Underline ແມ່ນນະຄອນຫຼວງທີ່ຂີດກ້ອງ U.
ເລືອກຮູບແບບຂອງຂໍ້ຄວາມ. ນອກ ເໜືອ ຈາກການ ກຳ ນົດຮູບແບບແລະຂະ ໜາດ ຂອງຕົວອັກສອນ, ທ່ານຍັງສາມາດປັບການເນັ້ນ ໜັກ ຂອງ ຄຳ ສັບແລະສາຍໃນເອກະສານຂອງທ່ານ. ຖັດຈາກປຸ່ມຂະ ໜາດ ທີ່ທ່ານເຫັນປຸ່ມເຂັ້ມ, Italic ແລະ Underline. ປຸ່ມ Bold ແມ່ນນະຄອນຫຼວງ B ທີ່ກ້າຫານ, ປຸ່ມ Italic ແມ່ນທຶນທີ່ມີໂຕເລກ I, ແລະປຸ່ມ Underline ແມ່ນນະຄອນຫຼວງທີ່ຂີດກ້ອງ U. - ເມື່ອທ່ານເລືອກຕົວອັກສອນທີ່ທ່ານຕ້ອງການປ່ຽນ, ກົດປຸ່ມທີ່ຢູ່ເທິງໂບ.
 ກຳ ນົດຄຸນລັກສະນະຂອງຕົວ ໜັງ ສືແລະຕົວອັກສອນແລະສີສັນ. ຖ້າທ່ານຕ້ອງການເພີ່ມສີສັນແລະຈຸດເດັ່ນໃນເອກະສານຂອງທ່ານ, ທ່ານສາມາດເຮັດສິ່ງນີ້ໄດ້ໂດຍການເລືອກສ່ວນຂອງເອກະສານທີ່ທ່ານຕ້ອງການເພີ່ມໃສ່ສີແລະກົດປຸ່ມ Text Highlight ສີຫລື Text Color ໃນໂບ.
ກຳ ນົດຄຸນລັກສະນະຂອງຕົວ ໜັງ ສືແລະຕົວອັກສອນແລະສີສັນ. ຖ້າທ່ານຕ້ອງການເພີ່ມສີສັນແລະຈຸດເດັ່ນໃນເອກະສານຂອງທ່ານ, ທ່ານສາມາດເຮັດສິ່ງນີ້ໄດ້ໂດຍການເລືອກສ່ວນຂອງເອກະສານທີ່ທ່ານຕ້ອງການເພີ່ມໃສ່ສີແລະກົດປຸ່ມ Text Highlight ສີຫລື Text Color ໃນໂບ. - (ອີງຕາມລຸ້ນ), ໄປທຸກເສັ້ນທາງຂວາມືຂອງໂບເພື່ອຊອກປຸ່ມ, ABC ສີຟ້າທີ່ມີແຖບສີຂາວຢູ່ໃຕ້ມັນ, ແລະປຸ່ມສີຕົວ ໜັງ ສື, ຈົດ ໝາຍ A ທີ່ມີແຖບສີ ດຳ ຢູ່ດ້ານລຸ່ມ.
ວິທີທີ່ 3 ຂອງ 3: ເພີ່ມຮູບພາບແລະຕາຕະລາງ
 ລາກຮູບເຂົ້າໃນເອກະສານ. ວາງຮູບພາບຂອງທ່ານຢູ່ບ່ອນທີ່ທ່ານຕ້ອງການ. ເມື່ອທ່ານຫຼຸດຮູບແລ້ວ, ມັນອາດຈະເປັນເລື່ອງຍາກທີ່ຈະເອົາມັນຢູ່ບ່ອນທີ່ທ່ານຕ້ອງການ. ມີສອງສາມວິທີໃນການຈັດການຮູບພາບຂອງທ່ານງ່າຍຂື້ນ:
ລາກຮູບເຂົ້າໃນເອກະສານ. ວາງຮູບພາບຂອງທ່ານຢູ່ບ່ອນທີ່ທ່ານຕ້ອງການ. ເມື່ອທ່ານຫຼຸດຮູບແລ້ວ, ມັນອາດຈະເປັນເລື່ອງຍາກທີ່ຈະເອົາມັນຢູ່ບ່ອນທີ່ທ່ານຕ້ອງການ. ມີສອງສາມວິທີໃນການຈັດການຮູບພາບຂອງທ່ານງ່າຍຂື້ນ:  ກະຕຸ້ນການຫໍ່ຂໍ້ຄວາມ. ການຫໍ່ຂໍ້ຄວາມປ່ຽນຮູບແບບຂອງເອກະສານຂອງທ່ານເພື່ອໃຫ້ຂໍ້ຄວາມສາມາດໄຫລໄປທົ່ວຮູບພາບບ່ອນໃດກໍ່ຕາມ.
ກະຕຸ້ນການຫໍ່ຂໍ້ຄວາມ. ການຫໍ່ຂໍ້ຄວາມປ່ຽນຮູບແບບຂອງເອກະສານຂອງທ່ານເພື່ອໃຫ້ຂໍ້ຄວາມສາມາດໄຫລໄປທົ່ວຮູບພາບບ່ອນໃດກໍ່ຕາມ. - ກົດຂວາໃສ່ຮູບແລະກົດຂວາໃສ່ Wrap Text. ເລືອກຄວາມສອດຄ່ອງທີ່ ເໝາະ ສົມກັບເອກະສານຂອງທ່ານ. ທ່ານຈະເຫັນການສະແດງຕົວຢ່າງເມື່ອທ່ານເລື່ອນເມົ້າຂອງທ່ານຂ້າມແຕ່ລະຕົວເລືອກ.
- ເລືອກຮູບພາບແລ້ວກົດປຸ່ມ Ctrl. ໃນຂະນະທີ່ກົດປຸ່ມຫຼັກ, ໃຊ້ປຸ່ມລູກສອນເພື່ອຍ້າຍຮູບໃນເອກະສານ.
 ເພີ່ມຕາຕະລາງ. ກົດປຸ່ມ "ແຊກ" ແລະຫຼັງຈາກນັ້ນກົດປຸ່ມ "ຕາຕະລາງ" ທາງເລືອກ. ເມື່ອທ່ານເລືອກ Graph, ແຖບເຄື່ອງມື ໃໝ່ ຈະປາກົດຢູ່ໃນໂບຂອງທ່ານດ້ວຍລະດັບກາຟທີ່ຈະເລືອກ. ເລືອກປະເພດຕາຕະລາງທີ່ທ່ານມັກ, ເຊັ່ນເຂົ້າ ໜົມ ປັງ.
ເພີ່ມຕາຕະລາງ. ກົດປຸ່ມ "ແຊກ" ແລະຫຼັງຈາກນັ້ນກົດປຸ່ມ "ຕາຕະລາງ" ທາງເລືອກ. ເມື່ອທ່ານເລືອກ Graph, ແຖບເຄື່ອງມື ໃໝ່ ຈະປາກົດຢູ່ໃນໂບຂອງທ່ານດ້ວຍລະດັບກາຟທີ່ຈະເລືອກ. ເລືອກປະເພດຕາຕະລາງທີ່ທ່ານມັກ, ເຊັ່ນເຂົ້າ ໜົມ ປັງ.  ປ່ຽນຕາຕະລາງຂອງທ່ານ. ເລື່ອນໄປທີ່ສ່ວນຂອງປ່ອງຢ້ຽມນັ້ນແລະຈາກນັ້ນເລືອກຈາກກາຟິກປະເພດຕ່າງໆເຊັ່ນ "ຈຸດເດັ່ນຂອງວົງກົມ 3D".
ປ່ຽນຕາຕະລາງຂອງທ່ານ. ເລື່ອນໄປທີ່ສ່ວນຂອງປ່ອງຢ້ຽມນັ້ນແລະຈາກນັ້ນເລືອກຈາກກາຟິກປະເພດຕ່າງໆເຊັ່ນ "ຈຸດເດັ່ນຂອງວົງກົມ 3D". - ກົດປຸ່ມ "OK" ເພື່ອໃສ່ຕາຕະລາງເຂົ້າໃນເອກະສານຂອງທ່ານແລະ ນຳ ເອົາ "ຕາຕະລາງເຂົ້າໃນ Microsoft Word".
ຄຳ ແນະ ນຳ
- ເວັ້ນເສຍແຕ່ວ່າທ່ານພຽງແຕ່ຂຽນຂໍ້ຄວາມ, ກ່ອນອື່ນ ໝົດ ທ່ານຄວນປຶກສາ ຄຳ ແນະ ນຳ ສຳ ລັບເອກະສານນັ້ນກ່ອນທີ່ຈະດັດປັບຮູບແບບຂອງເອກະສານຂອງທ່ານ.
- ຍົກເວັ້ນຫົວຂໍ້, ຫົວຂໍ້, ແລະການຈັດຮູບແບບຂອງ ໜ້າ (ເຊິ່ງມີຜົນກະທົບຕໍ່ເອກະສານທັງ ໝົດ), ເຄື່ອງມືການຈັດຮູບແບບອື່ນໆທັງ ໝົດ ສາມາດ ນຳ ໃຊ້ກັບພາກສ່ວນສະເພາະຂອງເອກະສານເທົ່ານັ້ນ.