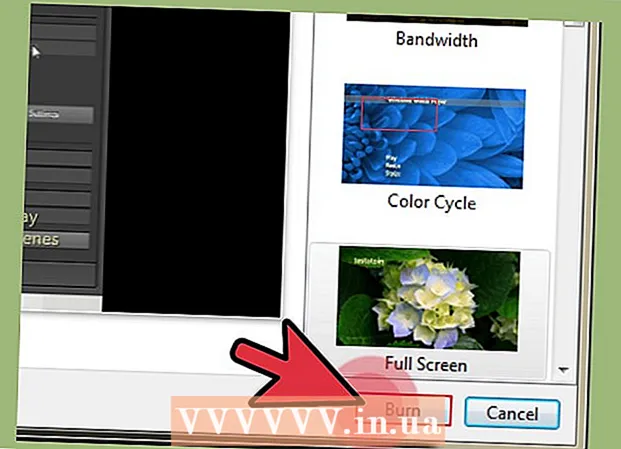ກະວີ:
Tamara Smith
ວັນທີຂອງການສ້າງ:
23 ເດືອນມັງກອນ 2021
ວັນທີປັບປຸງ:
1 ເດືອນກໍລະກົດ 2024
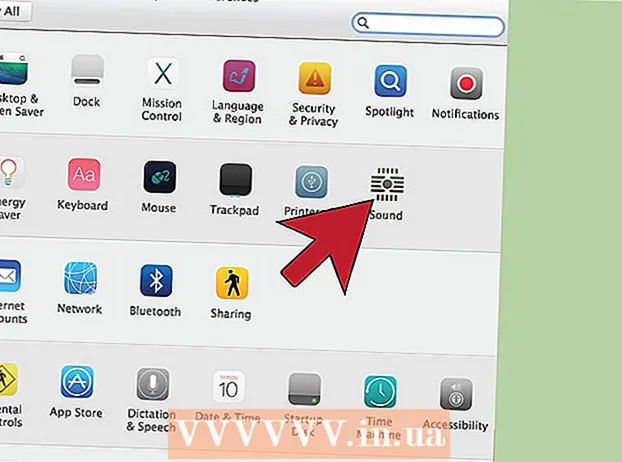
ເນື້ອຫາ
ທ່ານຕ້ອງການທີ່ຈະເຮັດໃຫ້ປະສົບການໃນຄອມພີວເຕີ້ຂອງທ່ານເລັກນ້ອຍ ... ໃຫຍ່ຂື້ນບໍ່? ບາງທີທ່ານຕ້ອງໃຫ້ການສະ ເໜີ ແລະທ່ານບໍ່ມີໂປເຈັກເຕີ, ດັ່ງນັ້ນທ່ານຈຶ່ງຕັດສິນໃຈໃຊ້ HDTV 50 ນີ້. ໄດ້ຮັບການເຊື່ອມຕໍ່ກັບໂທລະພາບ ໃໝ່ ກວ່າ, ເຊິ່ງເຮັດໃຫ້ທ່ານມີ ໜ້າ ຈໍທີ່ໃຫຍ່ກວ່າ.
ເພື່ອກ້າວ
ວິທີທີ່ 1 ຂອງ 2: Windows
 ກຳ ນົດວິທີຄອມພິວເຕີຂອງທ່ານສາມາດເຊື່ອມຕໍ່ກັບໂທລະພາບໄດ້. ການເຊື່ອມຕໍ່ຄອມພິວເຕີຂອງທ່ານກັບໂທລະພາບຂອງທ່ານຮຽກຮ້ອງໃຫ້ມີການເຊື່ອມຕໍ່ລະຫວ່າງສອງກັບສາຍວິດີໂອ. ທ່ານຈະເຫັນຫລາຍພອດແລະເຄື່ອງເຊື່ອມຕໍ່ຢູ່ດ້ານຫລັງຂອງຄອມພິວເຕີຂອງທ່ານ. ຕົວເຊື່ອມຕໍ່ວິດີໂອສາມາດພົບໄດ້ຢູ່ໃກ້ USB, ລໍາໂພງແລະສາຍເຊື່ອມຕໍ່ Ethernet, ຫຼືບາງທີຢູ່ທາງລຸ່ມຂອງຄອມພິວເຕີຂອງທ່ານຖ້າທ່ານມີບັດກາຟິກທີ່ແຕກຕ່າງ. ມັນມີສາມເຊື່ອມຕໍ່ຕົ້ນຕໍທີ່ທ່ານຄວນຊອກຫາຢູ່ໃນຄອມພິວເຕີຂອງທ່ານ:
ກຳ ນົດວິທີຄອມພິວເຕີຂອງທ່ານສາມາດເຊື່ອມຕໍ່ກັບໂທລະພາບໄດ້. ການເຊື່ອມຕໍ່ຄອມພິວເຕີຂອງທ່ານກັບໂທລະພາບຂອງທ່ານຮຽກຮ້ອງໃຫ້ມີການເຊື່ອມຕໍ່ລະຫວ່າງສອງກັບສາຍວິດີໂອ. ທ່ານຈະເຫັນຫລາຍພອດແລະເຄື່ອງເຊື່ອມຕໍ່ຢູ່ດ້ານຫລັງຂອງຄອມພິວເຕີຂອງທ່ານ. ຕົວເຊື່ອມຕໍ່ວິດີໂອສາມາດພົບໄດ້ຢູ່ໃກ້ USB, ລໍາໂພງແລະສາຍເຊື່ອມຕໍ່ Ethernet, ຫຼືບາງທີຢູ່ທາງລຸ່ມຂອງຄອມພິວເຕີຂອງທ່ານຖ້າທ່ານມີບັດກາຟິກທີ່ແຕກຕ່າງ. ມັນມີສາມເຊື່ອມຕໍ່ຕົ້ນຕໍທີ່ທ່ານຄວນຊອກຫາຢູ່ໃນຄອມພິວເຕີຂອງທ່ານ: - HDMI - ນີ້ແມ່ນມາດຕະຖານໃນປະຈຸບັນ ສຳ ລັບການເຊື່ອມຕໍ່ອຸປະກອນ HD, ແລະຄອມພິວເຕີທີ່ທັນສະ ໄໝ ທີ່ສຸດມີພອດ HDMI ຢູ່ດ້ານຫຼັງ. HDMI ຮັບປະກັນການສົ່ງສັນຍານທັງພາບແລະສຽງ. ພອດ HDMI ຄ້າຍຄືກັບພອດ USB ທີ່ຍືດຍາວ.
- DVI - ນີ້ແມ່ນການເຊື່ອມຕໍ່ດິຈິຕອນກັບເຂັມ. ຕົວເຊື່ອມຕໍ່ DVI ແມ່ນຮູບສີ່ຫລ່ຽມມົນແລະມີສາມແຖວຂອງແປດເຂັມແຕ່ລະເສັ້ນ. DVI ແມ່ນ ສຳ ລັບການສົ່ງຮູບພາບເທົ່ານັ້ນ.
- VGA - ນີ້ແມ່ນມາດຕະຖານເກົ່າ ສຳ ລັບເຊື່ອມຕໍ່ຈໍພາບ. ມັນແມ່ນຊັອກເກັດທີ່ມີຮູບຊົງ wedge ມີ 15 ເຂັມຈັດເປັນ 3 ແຖວ, ແລະມັກຈະເປັນສີຟ້າ. ຢ່າໃຊ້ການເຊື່ອມຕໍ່ນີ້ຖ້າທ່ານຍັງສາມາດໃຊ້ DVI ຫຼື HDMI, ເພາະວ່າ VGA ໃຫ້ຄຸນນະພາບຕໍ່າສຸດ. VGA ພຽງແຕ່ໂອນຮູບພາບແລະບໍ່ສາມາດສະແດງ HD ໄດ້.
 ຊອກຫາວິທີເຊື່ອມຕໍ່ໂທລະພາບກັບຄອມພິວເຕີ້. ໃນປັດຈຸບັນທີ່ທ່ານຄຸ້ນເຄີຍກັບການເຊື່ອມຕໍ່ທີ່ຄອມພິວເຕີຂອງທ່ານສະ ໜັບ ສະ ໜູນ, ທ່ານຈະຕ້ອງກວດເບິ່ງວ່າການເຊື່ອມຕໍ່ໃດທີ່ໂທລະພາບຂອງທ່ານສະ ໜັບ ສະ ໜູນ. ໂທລະພາບສ່ວນໃຫຍ່ມີພອດຢູ່ທາງຫລັງຂອງໂທລະພາບ, ເຖິງແມ່ນວ່າບາງສ່ວນມີວັດສະດຸປ້ອນເຂົ້າທາງຂ້າງ.
ຊອກຫາວິທີເຊື່ອມຕໍ່ໂທລະພາບກັບຄອມພິວເຕີ້. ໃນປັດຈຸບັນທີ່ທ່ານຄຸ້ນເຄີຍກັບການເຊື່ອມຕໍ່ທີ່ຄອມພິວເຕີຂອງທ່ານສະ ໜັບ ສະ ໜູນ, ທ່ານຈະຕ້ອງກວດເບິ່ງວ່າການເຊື່ອມຕໍ່ໃດທີ່ໂທລະພາບຂອງທ່ານສະ ໜັບ ສະ ໜູນ. ໂທລະພາບສ່ວນໃຫຍ່ມີພອດຢູ່ທາງຫລັງຂອງໂທລະພາບ, ເຖິງແມ່ນວ່າບາງສ່ວນມີວັດສະດຸປ້ອນເຂົ້າທາງຂ້າງ. - HDTVs ທີ່ທັນສະ ໄໝ ທີ່ສຸດມີພອດ HDMI ໜຶ່ງ ຫລືຫລາຍ. ນີ້ແມ່ນວິທີທີ່ໄວທີ່ສຸດແລະງ່າຍທີ່ສຸດໃນການເຊື່ອມຕໍ່ແລະຍັງມີຄຸນນະພາບດີທີ່ສຸດ. HDMI ແມ່ນການເຊື່ອມຕໍ່ດຽວທີ່ທັງສຽງແລະວີດີໂອຜ່ານສາຍ.
- ມື້ນີ້ DVI ບໍ່ແມ່ນເລື່ອງ ທຳ ມະດາອີກແລ້ວ, ແຕ່ທ່ານຍັງສາມາດຊອກຫາມັນໄດ້ໃນໂທລະພາບ HDTV ແລະໂທລະພາບນິຍາມມາດຕະຖານຫຼາຍຢ່າງ.
- VGA ແມ່ນບໍ່ມີຢູ່ໃນ HDTV ທົ່ວໄປ, ແຕ່ສາມາດພົບເຫັນຢູ່ໃນໂທລະພາບນິຍາມມາດຕະຖານ.
 ສັງເກດສິ່ງທີ່ປ້າຍບອກທ່ານກ່ຽວກັບປັດໄຈ ນຳ ເຂົ້າໃນໂທລະພາບຂອງທ່ານ. ນີ້ຈະຊ່ວຍໃຫ້ທ່ານເລືອກເອົາວັດສະດຸປ້ອນທີ່ຖືກຕ້ອງເມື່ອປ່ຽນໄປໃຊ້ຈໍສະແດງຜົນຄອມພິວເຕີຂອງທ່ານ.
ສັງເກດສິ່ງທີ່ປ້າຍບອກທ່ານກ່ຽວກັບປັດໄຈ ນຳ ເຂົ້າໃນໂທລະພາບຂອງທ່ານ. ນີ້ຈະຊ່ວຍໃຫ້ທ່ານເລືອກເອົາວັດສະດຸປ້ອນທີ່ຖືກຕ້ອງເມື່ອປ່ຽນໄປໃຊ້ຈໍສະແດງຜົນຄອມພິວເຕີຂອງທ່ານ.  ຊອກຫາສາຍວິດີໂອທີ່ຖືກຕ້ອງ ສຳ ລັບການເຊື່ອມຕໍ່ທີ່ທ່ານຕ້ອງການ. ການຊື້ສາຍເຄເບີນສາມາດເປັນເລື່ອງທີ່ສັບສົນຍ້ອນວ່າບໍລິສັດໃຊ້ທຸກປະເພດຂອງ buzzwords ເພື່ອ ທຳ ທ່າວ່າສາຍເຄເບີນຂອງພວກມັນຈະດີກ່ວາຄູ່ແຂ່ງ. ໃນພາກປະຕິບັດຕົວຈິງ, ຄົນສ່ວນໃຫຍ່ຈະບໍ່ສັງເກດເຫັນຄວາມແຕກຕ່າງລະຫວ່າງສາຍເຄເບີນທີ່ລາຄາຖືກແລະລາຄາແພງ. ຖ້າທ່ານຊື້ HDMI, ສາຍໄຟອາດຈະຫລືບໍ່ເຮັດວຽກ, ແລະສາຍໄຟທີ່ມີມູນຄ່າ€ 5 ເອີໂຣກໍ່ຈະມີຄຸນນະພາບຄືກັນກັບສາຍໄຟ€ 80.
ຊອກຫາສາຍວິດີໂອທີ່ຖືກຕ້ອງ ສຳ ລັບການເຊື່ອມຕໍ່ທີ່ທ່ານຕ້ອງການ. ການຊື້ສາຍເຄເບີນສາມາດເປັນເລື່ອງທີ່ສັບສົນຍ້ອນວ່າບໍລິສັດໃຊ້ທຸກປະເພດຂອງ buzzwords ເພື່ອ ທຳ ທ່າວ່າສາຍເຄເບີນຂອງພວກມັນຈະດີກ່ວາຄູ່ແຂ່ງ. ໃນພາກປະຕິບັດຕົວຈິງ, ຄົນສ່ວນໃຫຍ່ຈະບໍ່ສັງເກດເຫັນຄວາມແຕກຕ່າງລະຫວ່າງສາຍເຄເບີນທີ່ລາຄາຖືກແລະລາຄາແພງ. ຖ້າທ່ານຊື້ HDMI, ສາຍໄຟອາດຈະຫລືບໍ່ເຮັດວຽກ, ແລະສາຍໄຟທີ່ມີມູນຄ່າ€ 5 ເອີໂຣກໍ່ຈະມີຄຸນນະພາບຄືກັນກັບສາຍໄຟ€ 80. - ຖ້າທ່ານບໍ່ມີເຄື່ອງເຊື່ອມຕໍ່ທີ່ ເໝາະ ສົມທັງໃນຄອມພິວເຕີ້ແລະໂທລະພາບຂອງທ່ານ, ທ່ານກໍ່ຕ້ອງການເຄື່ອງປັບ. ຍົກຕົວຢ່າງ, ຖ້າທ່ານມີຕົວເຊື່ອມຕໍ່ DVI ໃນຄອມພິວເຕີ້ຂອງທ່ານແຕ່ມີພຽງພອດ HDMI ຢູ່ໃນໂທລະພາບຂອງທ່ານ, ທ່ານສາມາດໄດ້ຮັບເຄື່ອຂ່າຍ DVI-to-HDMI ຫຼືສາຍເຄເບີນ. ໃນກໍລະນີນີ້, HDMI ບໍ່ໄດ້ຂົນສົ່ງສຽງເພາະວ່າ DVI ບໍ່ຮອງຮັບສຽງ.
 ເຊື່ອມຕໍ່ຄອມພິວເຕີຂອງທ່ານກັບໂທລະພາບຂອງທ່ານດ້ວຍສາຍເຄເບີນຂອງທ່ານ. ຖ້າທ່ານເຊື່ອມຕໍ່ກັບ HDMI ກັບ HDMI, ທ່ານບໍ່ ຈຳ ເປັນຕ້ອງມີສາຍໄຟອື່ນໆ. ຖ້າທ່ານເຊື່ອມຕໍ່ໂດຍໃຊ້ວິທີອື່ນ, ທ່ານກໍ່ຕ້ອງການສາຍສຽງ.
ເຊື່ອມຕໍ່ຄອມພິວເຕີຂອງທ່ານກັບໂທລະພາບຂອງທ່ານດ້ວຍສາຍເຄເບີນຂອງທ່ານ. ຖ້າທ່ານເຊື່ອມຕໍ່ກັບ HDMI ກັບ HDMI, ທ່ານບໍ່ ຈຳ ເປັນຕ້ອງມີສາຍໄຟອື່ນໆ. ຖ້າທ່ານເຊື່ອມຕໍ່ໂດຍໃຊ້ວິທີອື່ນ, ທ່ານກໍ່ຕ້ອງການສາຍສຽງ. - ເພື່ອເຊື່ອມຕໍ່ສາຍສຽງຈາກແລັບທັອບ, ໃຊ້ສາຍສຽງຂະ ໜາດ 3.5 ມມແລະເຊື່ອມຕໍ່ກັບຊ່ອງສຽບຫູຟັງຂອງແລັບທັອບຂອງທ່ານ. ເທິງ ໜ້າ ຈໍ, ທ່ານໃຊ້ເຄື່ອງປ້ອນສຽງສີຂຽວຢູ່ດ້ານຫລັງຂອງຄອມພີວເຕີ້. ເມື່ອທ່ານເຊື່ອມຕໍ່ສາຍສຽງກັບໂທລະພາບ, ທ່ານອາດຈະສາມາດໃຊ້ສຽບສຽງຂະ ໜາດ 3.5 ມມດຽວຈາກສາຍສຽບ 2-stereo (RCA).
- ຖ້າທ່ານເຊື່ອມຕໍ່ຜ່ານ VGA, ໃຫ້ປິດຄອມພິວເຕີແລະໂທລະພາບກ່ອນ. ທ່ານບໍ່ ຈຳ ເປັນຕ້ອງເຮັດສິ່ງນີ້ກັບ DVI ແລະ HDMI.
 ປ່ຽນໂທລະທັດຂອງທ່ານໃສ່ບ່ອນປ້ອນຂໍ້ມູນທີ່ຖືກຕ້ອງ. ໃຫ້ແນ່ໃຈວ່າເລືອກເອົາວັດສະດຸປ້ອນໂທລະພາບທີ່ທ່ານເຊື່ອມຕໍ່ສາຍໄຟເຂົ້າ. ເຄື່ອງໂທລະພາບສ່ວນໃຫຍ່ມີປຸ່ມ "Input" ຫຼື "Source" ທີ່ຊ່ວຍໃຫ້ທ່ານສາມາດເລືອກໄດ້.
ປ່ຽນໂທລະທັດຂອງທ່ານໃສ່ບ່ອນປ້ອນຂໍ້ມູນທີ່ຖືກຕ້ອງ. ໃຫ້ແນ່ໃຈວ່າເລືອກເອົາວັດສະດຸປ້ອນໂທລະພາບທີ່ທ່ານເຊື່ອມຕໍ່ສາຍໄຟເຂົ້າ. ເຄື່ອງໂທລະພາບສ່ວນໃຫຍ່ມີປຸ່ມ "Input" ຫຼື "Source" ທີ່ຊ່ວຍໃຫ້ທ່ານສາມາດເລືອກໄດ້.  ປ່ຽນເຄື່ອງຄອມພິວເຕີຂອງທ່ານໃສ່ ໜ້າ ຈໍໂທລະພາບ. ມີຫລາຍວິທີທີ່ທ່ານສາມາດເຮັດສິ່ງນີ້, ຂື້ນກັບປະເພດຄອມພິວເຕີ້ທີ່ທ່ານ ກຳ ລັງໃຊ້.
ປ່ຽນເຄື່ອງຄອມພິວເຕີຂອງທ່ານໃສ່ ໜ້າ ຈໍໂທລະພາບ. ມີຫລາຍວິທີທີ່ທ່ານສາມາດເຮັດສິ່ງນີ້, ຂື້ນກັບປະເພດຄອມພິວເຕີ້ທີ່ທ່ານ ກຳ ລັງໃຊ້. - ຄອມພິວເຕີໂນດບຸກຫລາຍລຸ້ນມີປຸ່ມ "ສະແດງ" ທີ່ຊ່ວຍໃຫ້ທ່ານປ່ຽນລະຫວ່າງຈໍສະແດງຜົນທີ່ເຊື່ອມຕໍ່. ທ່ານອາດຈະຕ້ອງກົດປຸ່ມ Fn ເພື່ອໄປທີ່ນັ້ນແລະມັນອາດຈະມີສັນຍາລັກແທນ ຄຳ ວ່າ "ສະແດງ".
- ໃນ Windows 7 ແລະຕໍ່ມາທ່ານສາມາດກົດປຸ່ມ Windows + P ເພື່ອເປີດເມນູ Project. ຈາກນັ້ນທ່ານສາມາດເລືອກຮູບແບບການສະແດງທີ່ທ່ານຕ້ອງການໃຊ້ (ຄອມພິວເຕີ້, ໂທລະພາບ, ຄອມພິວເຕີ້ຂະຫຍາຍຫລືການສະແດງທີ່ຊ້ ຳ ກັນ).
- ໃນເວີຊັ່ນໃດ ໜຶ່ງ ຂອງ Windows, ທ່ານສາມາດກົດຂວາເທິງ ໜ້າ ຈໍແລະເລືອກ "ຄວາມລະອຽດຂອງ ໜ້າ ຈໍ" ຫຼື "Properties". ເມນູ "ການສະແດງຫລາຍໆຮູບແບບ" ຊ່ວຍໃຫ້ທ່ານສາມາດເລືອກລະຫວ່າງຮູບແບບການສະແດງທີ່ແຕກຕ່າງກັນ (ຄອມພິວເຕີ້, ໂທລະພາບ, ຈໍຂະຫຍາຍຫລື ໜ້າ ຈໍທີ່ຊ້ ຳ ກັນ).
 ປັບຄວາມລະອຽດຂອງຈໍສະແດງຜົນ (ຖ້າ ຈຳ ເປັນ). ຈໍຄອມພິວເຕີແລະໂທລະພາບຂອງທ່ານອາດຈະມີຄວາມລະອຽດແຕກຕ່າງກັນ, ແລະ ໜ້າ ຈໍໂທລະພາບຂອງທ່ານອາດຈະບໍ່ມີຄວາມສົນໃຈເມື່ອທ່ານປ່ຽນ ໜ້າ ຈໍ. ໃຊ້ແຖບເລື່ອນ "ຄວາມລະອຽດ" ໃນ ໜ້າ ຈໍ "ຄວາມລະອຽດ / ຄຸນສົມບັດ" ເພື່ອເລືອກຄວາມລະອຽດທີ່ດີກວ່າ.
ປັບຄວາມລະອຽດຂອງຈໍສະແດງຜົນ (ຖ້າ ຈຳ ເປັນ). ຈໍຄອມພິວເຕີແລະໂທລະພາບຂອງທ່ານອາດຈະມີຄວາມລະອຽດແຕກຕ່າງກັນ, ແລະ ໜ້າ ຈໍໂທລະພາບຂອງທ່ານອາດຈະບໍ່ມີຄວາມສົນໃຈເມື່ອທ່ານປ່ຽນ ໜ້າ ຈໍ. ໃຊ້ແຖບເລື່ອນ "ຄວາມລະອຽດ" ໃນ ໜ້າ ຈໍ "ຄວາມລະອຽດ / ຄຸນສົມບັດ" ເພື່ອເລືອກຄວາມລະອຽດທີ່ດີກວ່າ. - ໂທລະພາບ HDTV ສ່ວນໃຫຍ່ມີຄວາມລະອຽດ 1920x1080 ພື້ນເມືອງ. ຖ້າເປັນໄປໄດ້, ເລືອກເອົາການແກ້ໄຂ "ແນະ ນຳ".
ວິທີທີ່ 2 ຂອງ 2: Mac
 ຊອກຫາສິ່ງທີ່ປະເພດຂອງພອດວິດີໂອທີ່ Mac ຂອງທ່ານມີ. ມີ 4 ຕົວເຊື່ອມຕໍ່ຕົ້ນຕໍທີ່ Mac ຫລື Macbook ຂອງທ່ານສາມາດມີໄດ້. ການຮູ້ວ່າການເຊື່ອມຕໍ່ແບບໃດສາມາດຊ່ວຍທ່ານໃນການ ກຳ ນົດອຸປະກອນທີ່ທ່ານຕ້ອງການ.
ຊອກຫາສິ່ງທີ່ປະເພດຂອງພອດວິດີໂອທີ່ Mac ຂອງທ່ານມີ. ມີ 4 ຕົວເຊື່ອມຕໍ່ຕົ້ນຕໍທີ່ Mac ຫລື Macbook ຂອງທ່ານສາມາດມີໄດ້. ການຮູ້ວ່າການເຊື່ອມຕໍ່ແບບໃດສາມາດຊ່ວຍທ່ານໃນການ ກຳ ນົດອຸປະກອນທີ່ທ່ານຕ້ອງການ. - HDMI - ພອດ HDMI ມີລັກສະນະຄ້າຍກັບພອດ USB ຂະ ໜາດ ເບົາແລະເບົາກວ່າ, ມີຮອຍຂະ ໜາດ ນ້ອຍຢູ່ດ້ານຂ້າງ. ມັນອາດຈະເວົ້າວ່າ "HDMI" ພິມຢູ່ ເໜືອ ບໍລິສຸດ. ນີ້ແມ່ນມາດຕະຖານປັດຈຸບັນ ສຳ ລັບການເຊື່ອມຕໍ່ອຸປະກອນ HD ແລະເຄື່ອງ Mac ແລະ MacBook ສ່ວນໃຫຍ່ທີ່ຜະລິດຫລັງປີ 2012 ມີພອດນີ້. HDMI ບໍ່ຕ້ອງມີຕົວປັບຕົວພິເສດ.
- Thunderbolt - ນີ້ແມ່ນພອດທີ່ມີຂະ ໜາດ ນ້ອຍກ່ວາພອດ USB, ຊີ້ບອກໂດຍສາຍຟ້າຜ່ານ້ອຍໆຢູ່ຂ້າງເທິງ. ທ່ານຕ້ອງການເຄື່ອງປັບ Thunderbolt-to-HDMI ເພື່ອເຊື່ອມຕໍ່ກັບ HDTV ສ່ວນໃຫຍ່.
- Mini DisplayPort - ພອດນີ້ເບິ່ງຄືກັນກັບພອດ Thunderbolt. ໂລໂກ້ແມ່ນກ່ອງນ້ອຍໆທີ່ມີເສັ້ນຢູ່ແຕ່ລະຂ້າງ.
- Micro-DVI - ນີ້ແມ່ນ ໜຶ່ງ ໃນບັນດາທ່າເຮືອເກົ່າທີ່ທ່ານສາມາດຫາໄດ້. ຮູບສັນຍາລັກທີ່ສອດຄ້ອງກັນແມ່ນຂອງ Mini DisplayPort, ແຕ່ວ່າທ່າເຮືອເບິ່ງຄືກັບພອດ USB ຂະ ໜາດ ນ້ອຍ.
 ຊອກຫາປັດໄຈ ນຳ ເຂົ້າໃນໂທລະພາບຂອງທ່ານ. ທ່ານສາມາດຊອກຫາສິ່ງເຫຼົ່ານີ້ຢູ່ດ້ານຫຼັງຫຼືດ້ານຂ້າງ. ວັດສະດຸປ້ອນໂທລະພາບທົ່ວໄປທີ່ສຸດແມ່ນ HDMI, DVI ແລະ VGA. ຖ້າທ່ານສາມາດເຊື່ອມຕໍ່ HDMI-to-HDMI, ຫຼັງຈາກນັ້ນທ່ານຕ້ອງການສາຍດຽວ ສຳ ລັບວິດີໂອແລະສຽງ. ທ່ານຕ້ອງການສາຍສຽງແຍກຕ່າງຫາກ ສຳ ລັບການເຊື່ອມຕໍ່ອື່ນໆທັງ ໝົດ.
ຊອກຫາປັດໄຈ ນຳ ເຂົ້າໃນໂທລະພາບຂອງທ່ານ. ທ່ານສາມາດຊອກຫາສິ່ງເຫຼົ່ານີ້ຢູ່ດ້ານຫຼັງຫຼືດ້ານຂ້າງ. ວັດສະດຸປ້ອນໂທລະພາບທົ່ວໄປທີ່ສຸດແມ່ນ HDMI, DVI ແລະ VGA. ຖ້າທ່ານສາມາດເຊື່ອມຕໍ່ HDMI-to-HDMI, ຫຼັງຈາກນັ້ນທ່ານຕ້ອງການສາຍດຽວ ສຳ ລັບວິດີໂອແລະສຽງ. ທ່ານຕ້ອງການສາຍສຽງແຍກຕ່າງຫາກ ສຳ ລັບການເຊື່ອມຕໍ່ອື່ນໆທັງ ໝົດ. - ເອົາໃຈໃສ່ປ້າຍຊື່ທີ່ຢູ່ຂ້າງເທິງວັດຖຸດິບ, ເພື່ອໃຫ້ທ່ານສາມາດດັດປັບໂທລະພາບໄດ້ຢ່າງ ເໝາະ ສົມ.
 ໄດ້ຮັບອະແດບເຕີທີ່ຖືກຕ້ອງ (ຖ້າ ຈຳ ເປັນ). ເມື່ອທ່ານຮູ້ວ່າພອດໃດທີ່ Mac ຂອງທ່ານມີແລະການເຊື່ອມຕໍ່ທີ່ໂທລະພາບຂອງທ່ານສະຫນັບສະຫນູນ, ທ່ານສາມາດຊື້ໂຕອະແດບເຕີທີ່ທ່ານຕ້ອງການ.
ໄດ້ຮັບອະແດບເຕີທີ່ຖືກຕ້ອງ (ຖ້າ ຈຳ ເປັນ). ເມື່ອທ່ານຮູ້ວ່າພອດໃດທີ່ Mac ຂອງທ່ານມີແລະການເຊື່ອມຕໍ່ທີ່ໂທລະພາບຂອງທ່ານສະຫນັບສະຫນູນ, ທ່ານສາມາດຊື້ໂຕອະແດບເຕີທີ່ທ່ານຕ້ອງການ. - ຖ້າ Mac ຂອງທ່ານມີພອດ HDMI ແລະໂທລະພາບຂອງທ່ານມີພອດ HDMI, ທ່ານບໍ່ ຈຳ ເປັນຕ້ອງໃຊ້ສາຍ HDMI ເກີນມາດຕະຖານ.
- ຖ້າໂທລະພາບຂອງທ່ານສະ ໜັບ ສະ ໜູນ HDMI ແຕ່ Mac ຂອງທ່ານມີ Thunderbolt ຫຼື Mini DisplayPort ເທົ່ານັ້ນ, ທ່ານກໍ່ຕ້ອງການເຄື່ອງປັບ Thunderbolt / Mini DisplayPort-to-HDMI.
 ສະ ໜອງ ສາຍໄຟທີ່ ເໝາະ ສົມ. ຖ້າທ່ານມີເຄື່ອງປັບ, ທ່ານສາມາດຊື້ສາຍໄຟທີ່ຖືກຕ້ອງ. ຖ້າເຄື່ອງປັບຂອງທ່ານເຂົ້າໄປໃນ HDMI, ຊື້ສາຍ HDMI. ສາຍ HDMI ລາຄາຖືກເຮັດວຽກຄືກັນກັບສາຍໄຟທີ່ມີລາຄາແພງກວ່າ. ຖ້າທ່ານ ກຳ ລັງເຊື່ອມຕໍ່ຜ່ານ DVI ຫຼື VGA, ທ່ານຈະຕ້ອງມີສາຍສຽງແລະສາຍເຄເບີນວິດີໂອ.
ສະ ໜອງ ສາຍໄຟທີ່ ເໝາະ ສົມ. ຖ້າທ່ານມີເຄື່ອງປັບ, ທ່ານສາມາດຊື້ສາຍໄຟທີ່ຖືກຕ້ອງ. ຖ້າເຄື່ອງປັບຂອງທ່ານເຂົ້າໄປໃນ HDMI, ຊື້ສາຍ HDMI. ສາຍ HDMI ລາຄາຖືກເຮັດວຽກຄືກັນກັບສາຍໄຟທີ່ມີລາຄາແພງກວ່າ. ຖ້າທ່ານ ກຳ ລັງເຊື່ອມຕໍ່ຜ່ານ DVI ຫຼື VGA, ທ່ານຈະຕ້ອງມີສາຍສຽງແລະສາຍເຄເບີນວິດີໂອ.  ສຽບອະແດບເຕີຂອງທ່ານເຂົ້າໄປໃນເຄື່ອງ Mac ຂອງທ່ານ. ເຊື່ອມຕໍ່ເຄື່ອງປັບວີດີໂອກັບພອດວິດີໂອໃນ Mac ຂອງທ່ານ.
ສຽບອະແດບເຕີຂອງທ່ານເຂົ້າໄປໃນເຄື່ອງ Mac ຂອງທ່ານ. ເຊື່ອມຕໍ່ເຄື່ອງປັບວີດີໂອກັບພອດວິດີໂອໃນ Mac ຂອງທ່ານ.  ໃຊ້ສາຍວິດີໂອຂອງທ່ານເພື່ອເຊື່ອມຕໍ່ອະແດບເຕີຂອງທ່ານກັບໂທລະພາບຂອງທ່ານ. ຖ້າທັງຄອມພິວເຕີແລະໂທລະພາບມີພອດ HDMI, ພຽງແຕ່ໃຊ້ສາຍ HDMI ມາດຕະຖານເພື່ອເຊື່ອມຕໍ່ທັງສອງ.
ໃຊ້ສາຍວິດີໂອຂອງທ່ານເພື່ອເຊື່ອມຕໍ່ອະແດບເຕີຂອງທ່ານກັບໂທລະພາບຂອງທ່ານ. ຖ້າທັງຄອມພິວເຕີແລະໂທລະພາບມີພອດ HDMI, ພຽງແຕ່ໃຊ້ສາຍ HDMI ມາດຕະຖານເພື່ອເຊື່ອມຕໍ່ທັງສອງ. - ຖ້າທ່ານບໍ່ໄດ້ໃຊ້ HDMI ເພື່ອເຊື່ອມຕໍ່ຄອມພິວເຕີຂອງທ່ານກັບໂທລະພາບ, ທ່ານຈະຕ້ອງໃຊ້ສາຍໄຟສຽງເພື່ອຈະໄດ້ສຽງຈາກເຄື່ອງ Mac ຂອງທ່ານກັບລະບົບໂທລະພາບຫຼືລະບົບໂຮມເທຍເຕີຂອງທ່ານ. ໃຊ້ສາຍສຽງ 3.5 ມມເພື່ອໃຊ້ສາຍຈາກຜົນຜະລິດຂອງຫູຟັງເທິງເຄື່ອງ Mac ຂອງທ່ານໃສ່ເຄື່ອງປ້ອນຂໍ້ມູນສຽງໃນໂທລະພາບຫຼືເຄື່ອງຮັບຂອງທ່ານ.
 ຕັ້ງໂທລະທັດຂອງທ່ານໃສ່ເຄື່ອງປ້ອນຂໍ້ມູນທີ່ຖືກຕ້ອງ. ເລືອກຂໍ້ມູນທີ່ຄອມພິວເຕີຂອງທ່ານເຊື່ອມຕໍ່ເຂົ້າ. ໂທລະພາບບາງແຫ່ງມີຫລາຍວັດສະດຸເຂົ້າໃນປະເພດດຽວກັນທີ່ຈະເລືອກ, ສະນັ້ນໃຫ້ແນ່ໃຈວ່າທ່ານເລືອກເຄື່ອງທີ່ຖືກຕ້ອງ.
ຕັ້ງໂທລະທັດຂອງທ່ານໃສ່ເຄື່ອງປ້ອນຂໍ້ມູນທີ່ຖືກຕ້ອງ. ເລືອກຂໍ້ມູນທີ່ຄອມພິວເຕີຂອງທ່ານເຊື່ອມຕໍ່ເຂົ້າ. ໂທລະພາບບາງແຫ່ງມີຫລາຍວັດສະດຸເຂົ້າໃນປະເພດດຽວກັນທີ່ຈະເລືອກ, ສະນັ້ນໃຫ້ແນ່ໃຈວ່າທ່ານເລືອກເຄື່ອງທີ່ຖືກຕ້ອງ. - ໃນກໍລະນີຫຼາຍທີ່ສຸດ, desktop ຂອງທ່ານຈະຂະຫຍາຍໄປ ໜ້າ ຈໍໂທລະພາບຂອງທ່ານໂດຍອັດຕະໂນມັດ.
 ກົດເມນູ Apple ໃນ Mac ຂອງທ່ານແລະເລືອກ "System Preferences".
ກົດເມນູ Apple ໃນ Mac ຂອງທ່ານແລະເລືອກ "System Preferences". ເລືອກຕົວເລືອກ "ສະແດງ" ຈາກເມນູຄວາມມັກຂອງລະບົບ.
ເລືອກຕົວເລືອກ "ສະແດງ" ຈາກເມນູຄວາມມັກຂອງລະບົບ. ເລືອກຕົວເລືອກ "ດີທີ່ສຸດ ສຳ ລັບການສະແດງພາຍນອກ" ໃນແຖບ "ສະແດງ". ນີ້ຊ່ວຍເພີ່ມປະສິດທິພາບຄວາມລະອຽດຂອງ ໜ້າ ຈໍ ສຳ ລັບໂທລະພາບທີ່ເຊື່ອມຕໍ່.
ເລືອກຕົວເລືອກ "ດີທີ່ສຸດ ສຳ ລັບການສະແດງພາຍນອກ" ໃນແຖບ "ສະແດງ". ນີ້ຊ່ວຍເພີ່ມປະສິດທິພາບຄວາມລະອຽດຂອງ ໜ້າ ຈໍ ສຳ ລັບໂທລະພາບທີ່ເຊື່ອມຕໍ່.  ກົດທີ່ແຖບ "ການຈັດອັນດັບ". ນີ້ສະແດງໃຫ້ເຫັນວ່າຜູ້ຕິດຕາມສອງທ່ານຕັ້ງ ຕຳ ແໜ່ງ ແນວໃດໃນການພົວພັນກັບກັນແລະກັນ. ນີ້ມີຜົນກະທົບຕໍ່ວິທີການທີ່ເມົາສ໌ຍ້າຍຂອງທ່ານລະຫວ່າງສອງ ໜ້າ ຈໍ.
ກົດທີ່ແຖບ "ການຈັດອັນດັບ". ນີ້ສະແດງໃຫ້ເຫັນວ່າຜູ້ຕິດຕາມສອງທ່ານຕັ້ງ ຕຳ ແໜ່ງ ແນວໃດໃນການພົວພັນກັບກັນແລະກັນ. ນີ້ມີຜົນກະທົບຕໍ່ວິທີການທີ່ເມົາສ໌ຍ້າຍຂອງທ່ານລະຫວ່າງສອງ ໜ້າ ຈໍ.  ລາກແຖບເມນູສີຂາວຈາກ ໜ້າ ຈໍຄອມພິວເຕີໄປຫາໂທລະພາບ. ນີ້ຈະເຮັດໃຫ້ໂທລະພາບຂອງທ່ານເປັນການສະແດງຫລັກ.
ລາກແຖບເມນູສີຂາວຈາກ ໜ້າ ຈໍຄອມພິວເຕີໄປຫາໂທລະພາບ. ນີ້ຈະເຮັດໃຫ້ໂທລະພາບຂອງທ່ານເປັນການສະແດງຫລັກ.  ກັບໄປທີ່ ໜ້າ ຕ່າງ System Preferences ແລະເລືອກ "Sound". ໃນແຖບ "ຜົນໄດ້ຮັບ", ເລືອກ "HDMI" ຖ້າເຊື່ອມຕໍ່ກັບສາຍ HDMI. ຖ້າທ່ານ ກຳ ລັງເຊື່ອມຕໍ່ຜ່ານສາຍອື່ນ, ເລືອກສາຍສຽງນັ້ນເປັນແຫລ່ງທີ່ມາ.
ກັບໄປທີ່ ໜ້າ ຕ່າງ System Preferences ແລະເລືອກ "Sound". ໃນແຖບ "ຜົນໄດ້ຮັບ", ເລືອກ "HDMI" ຖ້າເຊື່ອມຕໍ່ກັບສາຍ HDMI. ຖ້າທ່ານ ກຳ ລັງເຊື່ອມຕໍ່ຜ່ານສາຍອື່ນ, ເລືອກສາຍສຽງນັ້ນເປັນແຫລ່ງທີ່ມາ.
ຄຳ ແນະ ນຳ
- ບໍ່ ຈຳ ເປັນຕ້ອງໃຊ້ເງິນຫຼາຍ ສຳ ລັບສາຍໄຟ ສຳ ລັບສັນຍານດິຈິຕອນ. “ ສາຍໄຟຕົວຢ່າງ” ປົກກະຕິແລ້ວບໍ່ມີສາຍ. ສາຍ HDMI ຂະ ໜາດ 6 ((2m) ຫລື DVI ສາມາດສັ່ງຊື້ໄດ້ໃນອິນເຕີເນັດບໍ່ເກີນ to 5 ເຖິງ€ 10 - ສິ່ງທີ່ລາຄາແພງກວ່າກໍ່ແມ່ນການເສຍເງິນ. ສັນຍານທີ່ຫຼຸດລົງ ໜ້ອຍ ທີ່ສຸດຈະສະແດງໃນ ໜ້າ ຈໍ (ສາຍເຄເບີນ VGA ທີ່ຍາວກວ່າແລະມີຈໍຂະ ໜາດ ໃຫຍ່ກວ່າຈະສະແດງຜີຖ້າທ່ານໃຊ້ສາຍໄຟລາຄາຖືກ, ສະນັ້ນຈົ່ງກຽມຕົວເພື່ອໃຫ້ມີຄຸນນະພາບດີກວ່າເກົ່າ) ໜາ ກວ່າ ສາຍເຄເບີນ VGA ເພື່ອໃຫ້ໄດ້ຜົນດີທີ່ສຸດໃນໄລຍະຫ່າງໄກ (15 ຊມຫຼືນ້ອຍກວ່າ), ເຊື່ອມຕໍ່ກັບຈໍ 20 +/- ນິ້ວ.