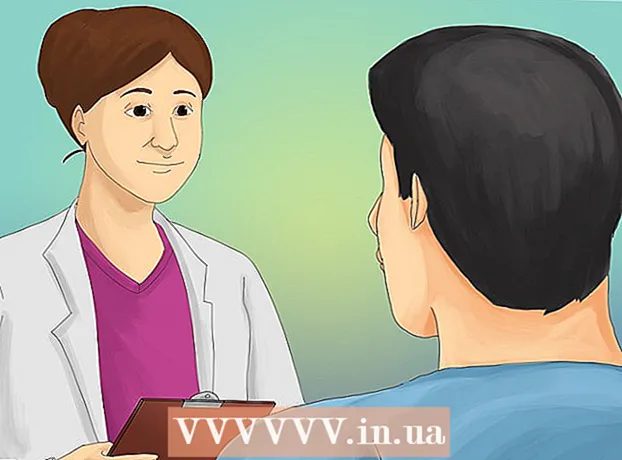ກະວີ:
Sara Rhodes
ວັນທີຂອງການສ້າງ:
17 ກຸມພາ 2021
ວັນທີປັບປຸງ:
1 ເດືອນກໍລະກົດ 2024
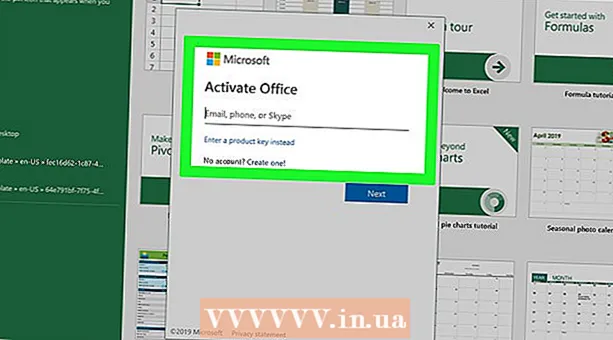
ເນື້ອຫາ
- ຂັ້ນຕອນ
- ສ່ວນທີ 1 ຂອງ 4: ວິທີປິດການ ນຳ ໃຊ້ Office ໃນຄອມພິວເຕີເຄື່ອງເກົ່າຂອງເຈົ້າ
- ສ່ວນທີ 2 ຂອງ 4: ວິທີຖອນການຕິດຕັ້ງ Office (Windows)
- ສ່ວນທີ 3 ຂອງ 4: ວິທີຖອນການຕິດຕັ້ງ Office (Mac OS X)
- ສ່ວນທີ 4 ຂອງ 4: ວິທີການຕິດຕັ້ງ Office ໃສ່ຄອມພິວເຕີໃ່
ບົດຄວາມນີ້ຈະສະແດງວິທີການໂອນ Microsoft Office ໄປຫາຄອມພິວເຕີເຄື່ອງອື່ນ. ທຳ ອິດ, ເຈົ້າຕ້ອງປິດການ ນຳ ໃຊ້ບັນຊີ Office 365 ຂອງເຈົ້າຢູ່ໃນຄອມພິວເຕີເຄື່ອງເກົ່າຂອງເຈົ້າ, ແລະຈາກນັ້ນຕິດຕັ້ງ Microsoft Office ໃສ່ຄອມພິວເຕີໃyour່ຂອງເຈົ້າ. ຈົ່ງຮູ້ໄວ້ວ່າບາງລຸ້ນຂອງ Microsoft Office ອາດຈະບໍ່ສາມາດໂອນໄປຫາຄອມພິວເຕີໃ່ໄດ້.
ຂັ້ນຕອນ
ສ່ວນທີ 1 ຂອງ 4: ວິທີປິດການ ນຳ ໃຊ້ Office ໃນຄອມພິວເຕີເຄື່ອງເກົ່າຂອງເຈົ້າ
 1 ໄປຫາ ໜ້າ https://stores.office.com/myaccount/ ໃນໂປຣແກຣມທ່ອງເວັບໃນຄອມພິວເຕີເຄື່ອງເກົ່າ.
1 ໄປຫາ ໜ້າ https://stores.office.com/myaccount/ ໃນໂປຣແກຣມທ່ອງເວັບໃນຄອມພິວເຕີເຄື່ອງເກົ່າ. 2 ເຂົ້າສູ່ລະບົບຫາ Microsoft Store. ເພື່ອເຮັດສິ່ງນີ້, ໃສ່ທີ່ຢູ່ອີເມລ account ບັນຊີ Microsoft ຂອງເຈົ້າແລະລະຫັດຜ່ານ. ໂປຣແກມທີ່ເປີດໃຊ້ທັງareົດແມ່ນສະແດງຢູ່ ໜ້າ ຈໍ.
2 ເຂົ້າສູ່ລະບົບຫາ Microsoft Store. ເພື່ອເຮັດສິ່ງນີ້, ໃສ່ທີ່ຢູ່ອີເມລ account ບັນຊີ Microsoft ຂອງເຈົ້າແລະລະຫັດຜ່ານ. ໂປຣແກມທີ່ເປີດໃຊ້ທັງareົດແມ່ນສະແດງຢູ່ ໜ້າ ຈໍ.  3 ຄລິກໃສ່ ການຕິດຕັ້ງ. ເຈົ້າຈະພົບເຫັນປຸ່ມສີສົ້ມນີ້ຢູ່ໃນຖັນການຕິດຕັ້ງ.
3 ຄລິກໃສ່ ການຕິດຕັ້ງ. ເຈົ້າຈະພົບເຫັນປຸ່ມສີສົ້ມນີ້ຢູ່ໃນຖັນການຕິດຕັ້ງ.  4 ຄລິກໃສ່ ປິດການຕິດຕັ້ງ. ເຈົ້າຈະພົບເຫັນຕົວເລືອກນີ້ຢູ່ໃນຖັນຕິດຕັ້ງ.
4 ຄລິກໃສ່ ປິດການຕິດຕັ້ງ. ເຈົ້າຈະພົບເຫັນຕົວເລືອກນີ້ຢູ່ໃນຖັນຕິດຕັ້ງ.  5 ຄລິກໃສ່ ປິດການ ນຳ ໃຊ້ ຢູ່ໃນປ່ອງຢ້ຽມບໍ່ເຖິງການ. ອັນນີ້ຈະຢືນຢັນວ່າເຈົ້າຕ້ອງການປິດການ ນຳ ໃຊ້ Microsoft Office. ດຽວນີ້ຄວາມສາມາດຂອງ Microsoft Office ຈະຖືກ ຈຳ ກັດ.
5 ຄລິກໃສ່ ປິດການ ນຳ ໃຊ້ ຢູ່ໃນປ່ອງຢ້ຽມບໍ່ເຖິງການ. ອັນນີ້ຈະຢືນຢັນວ່າເຈົ້າຕ້ອງການປິດການ ນຳ ໃຊ້ Microsoft Office. ດຽວນີ້ຄວາມສາມາດຂອງ Microsoft Office ຈະຖືກ ຈຳ ກັດ.
ສ່ວນທີ 2 ຂອງ 4: ວິທີຖອນການຕິດຕັ້ງ Office (Windows)
 1 ຄລິກຄົ້ນຫາ. ຮູບໂມງໂມງຫຼືຮູບວົງມົນນີ້ຢູ່ຖັດຈາກເມນູເລີ່ມຕົ້ນ.
1 ຄລິກຄົ້ນຫາ. ຮູບໂມງໂມງຫຼືຮູບວົງມົນນີ້ຢູ່ຖັດຈາກເມນູເລີ່ມຕົ້ນ.  2 ໃນແຖບຄົ້ນຫາ, ປ້ອນ ກະດານຄວບຄຸມ. ເຈົ້າຈະພົບເຫັນແຖວນີ້ຢູ່ດ້ານລຸ່ມຂອງເມນູຄົ້ນຫາ.
2 ໃນແຖບຄົ້ນຫາ, ປ້ອນ ກະດານຄວບຄຸມ. ເຈົ້າຈະພົບເຫັນແຖວນີ້ຢູ່ດ້ານລຸ່ມຂອງເມນູຄົ້ນຫາ.  3 ຄລິກໃສ່ ກະດານຄວບຄຸມ. ໂປຣແກມນີ້ຖືກwithາຍດ້ວຍໄອຄອນກຣາຟສີຟ້າ.
3 ຄລິກໃສ່ ກະດານຄວບຄຸມ. ໂປຣແກມນີ້ຖືກwithາຍດ້ວຍໄອຄອນກຣາຟສີຟ້າ.  4 ຄລິກໃສ່ ກຳ ລັງລຶບໂປຣແກຣມ. ເຈົ້າຈະພົບເຫັນຕົວເລືອກນີ້ຢູ່ໃນພາກສ່ວນໂຄງການ. ໂປຣແກມຕິດຕັ້ງທັງwillົດຈະຖືກສະແດງ.
4 ຄລິກໃສ່ ກຳ ລັງລຶບໂປຣແກຣມ. ເຈົ້າຈະພົບເຫັນຕົວເລືອກນີ້ຢູ່ໃນພາກສ່ວນໂຄງການ. ໂປຣແກມຕິດຕັ້ງທັງwillົດຈະຖືກສະແດງ. - ຖ້າເຈົ້າບໍ່ພົບຕົວເລືອກນີ້, ເປີດເມນູມຸມມອງແລະເລືອກCategoryວດູ່. ເຈົ້າຈະພົບເມນູນີ້ຢູ່ໃນແຈຂວາເທິງຂອງກະດານຄວບຄຸມ.
 5 ເລືອກ Microsoft Office. ຄລິກທີ່“ Microsoft Office 365” ຫຼື“ Microsoft Office 2016” ຫຼື Microsoft Office ເວີຊັນອື່ນ.
5 ເລືອກ Microsoft Office. ຄລິກທີ່“ Microsoft Office 365” ຫຼື“ Microsoft Office 2016” ຫຼື Microsoft Office ເວີຊັນອື່ນ.  6 ຄລິກໃສ່ ລຶບ. ເຈົ້າຈະພົບເຫັນຕົວເລືອກນີ້ຢູ່ເທິງສຸດຂອງປ່ອງຢ້ຽມ, ລະຫວ່າງຕົວເລືອກການຈັດແຈງແລະແກ້ໄຂ.
6 ຄລິກໃສ່ ລຶບ. ເຈົ້າຈະພົບເຫັນຕົວເລືອກນີ້ຢູ່ເທິງສຸດຂອງປ່ອງຢ້ຽມ, ລະຫວ່າງຕົວເລືອກການຈັດແຈງແລະແກ້ໄຂ.  7 ຄລິກໃສ່ ລຶບ ຢູ່ໃນປ່ອງຢ້ຽມບໍ່ເຖິງການ. ອັນນີ້ຈະຢືນຢັນການກະ ທຳ ຂອງເຈົ້າ.
7 ຄລິກໃສ່ ລຶບ ຢູ່ໃນປ່ອງຢ້ຽມບໍ່ເຖິງການ. ອັນນີ້ຈະຢືນຢັນການກະ ທຳ ຂອງເຈົ້າ.  8 ຄລິກໃສ່ ປິດ ຢູ່ໃນປ່ອງຢ້ຽມບໍ່ເຖິງການ. ປຸ່ມນີ້ຈະປະກົດຂຶ້ນຢູ່ໃນປ່ອງຢ້ຽມເມື່ອຂະບວນການກໍາຈັດ Microsoft Office ສໍາເລັດ.
8 ຄລິກໃສ່ ປິດ ຢູ່ໃນປ່ອງຢ້ຽມບໍ່ເຖິງການ. ປຸ່ມນີ້ຈະປະກົດຂຶ້ນຢູ່ໃນປ່ອງຢ້ຽມເມື່ອຂະບວນການກໍາຈັດ Microsoft Office ສໍາເລັດ.
ສ່ວນທີ 3 ຂອງ 4: ວິທີຖອນການຕິດຕັ້ງ Office (Mac OS X)
 1 ເປີດປ່ອງຢ້ຽມ Finder. ຄລິກໃສ່ emoji ສີຟ້າແລະສີຂາວໃນ dock ໄດ້.
1 ເປີດປ່ອງຢ້ຽມ Finder. ຄລິກໃສ່ emoji ສີຟ້າແລະສີຂາວໃນ dock ໄດ້.  2 ຄລິກໃສ່ ແຜນງານ. ເຈົ້າຈະພົບເຫັນຕົວເລືອກນີ້ຢູ່ໃນແຖບດ້ານຊ້າຍ.
2 ຄລິກໃສ່ ແຜນງານ. ເຈົ້າຈະພົບເຫັນຕົວເລືອກນີ້ຢູ່ໃນແຖບດ້ານຊ້າຍ.  3 ຄລິກຂວາໃສ່ທີ່ຫ້ອງການ Microsoft. ຕົວເລືອກນີ້ອາດຈະຖືກເອີ້ນວ່າ "Microsoft Office 365" ຫຼື "Microsoft Office 2016", ຫຼື Microsoft Office ເວີຊັນອື່ນ.
3 ຄລິກຂວາໃສ່ທີ່ຫ້ອງການ Microsoft. ຕົວເລືອກນີ້ອາດຈະຖືກເອີ້ນວ່າ "Microsoft Office 365" ຫຼື "Microsoft Office 2016", ຫຼື Microsoft Office ເວີຊັນອື່ນ. - ຖ້າເຈົ້າກໍາລັງໃຊ້ເມົາສ without ໂດຍບໍ່ມີປຸ່ມຂວາຫຼືແທຣັກແພດ, ຄລິກ / ແຕະດ້ວຍສອງນິ້ວ.
 4 ຄລິກໃສ່ ຍ້າຍໄປກະຕ່າ. Microsoft Office ຈະຖືກເອົາອອກໄປ. ດຽວນີ້ລ້າງຖັງຂີ້ເຫຍື້ອເພື່ອສ້າງພື້ນທີ່ຫວ່າງໃນຮາດດິດຂອງເຈົ້າ.
4 ຄລິກໃສ່ ຍ້າຍໄປກະຕ່າ. Microsoft Office ຈະຖືກເອົາອອກໄປ. ດຽວນີ້ລ້າງຖັງຂີ້ເຫຍື້ອເພື່ອສ້າງພື້ນທີ່ຫວ່າງໃນຮາດດິດຂອງເຈົ້າ.
ສ່ວນທີ 4 ຂອງ 4: ວິທີການຕິດຕັ້ງ Office ໃສ່ຄອມພິວເຕີໃ່
 1 ໄປຫາ ໜ້າ https://stores.office.com/myaccount/ ໃນໂປຣແກຣມທ່ອງເວັບໃນຄອມພິວເຕີໃ່.
1 ໄປຫາ ໜ້າ https://stores.office.com/myaccount/ ໃນໂປຣແກຣມທ່ອງເວັບໃນຄອມພິວເຕີໃ່. 2 ເຂົ້າສູ່ລະບົບຫາ Microsoft Store. ເພື່ອເຮັດສິ່ງນີ້, ໃສ່ທີ່ຢູ່ອີເມລ account ບັນຊີ Microsoft ຂອງເຈົ້າແລະລະຫັດຜ່ານ.
2 ເຂົ້າສູ່ລະບົບຫາ Microsoft Store. ເພື່ອເຮັດສິ່ງນີ້, ໃສ່ທີ່ຢູ່ອີເມລ account ບັນຊີ Microsoft ຂອງເຈົ້າແລະລະຫັດຜ່ານ.  3 ຄລິກໃສ່ ການຕິດຕັ້ງ. ເຈົ້າຈະພົບເຫັນປຸ່ມສີສົ້ມນີ້ຢູ່ໃນຖັນການຕິດຕັ້ງ.
3 ຄລິກໃສ່ ການຕິດຕັ້ງ. ເຈົ້າຈະພົບເຫັນປຸ່ມສີສົ້ມນີ້ຢູ່ໃນຖັນການຕິດຕັ້ງ.  4 ຄລິກໃສ່ ຕິດຕັ້ງ. ເຈົ້າຈະພົບເຫັນປຸ່ມສີສົ້ມນີ້ຢູ່ເບື້ອງຂວາພາຍໃຕ້ພາກ "ຂໍ້ມູນການຕິດຕັ້ງ". ໄຟລ installation ຕິດຕັ້ງຈະຖືກດາວໂຫຼດ.
4 ຄລິກໃສ່ ຕິດຕັ້ງ. ເຈົ້າຈະພົບເຫັນປຸ່ມສີສົ້ມນີ້ຢູ່ເບື້ອງຂວາພາຍໃຕ້ພາກ "ຂໍ້ມູນການຕິດຕັ້ງ". ໄຟລ installation ຕິດຕັ້ງຈະຖືກດາວໂຫຼດ.  5 ໃຫ້ຄລິກໃສ່ໄຟລ installation ການຕິດຕັ້ງການດາວໂຫຼດ (ໄຟລ EX EXE). ເຈົ້າຈະພົບມັນຢູ່ໃນໂຟນເດີດາວໂຫຼດຂອງເຈົ້າ (ຕົວຢ່າງຢູ່ໃນໂຟລເດີດາວໂຫຼດ) ຫຼືຢູ່ລຸ່ມສຸດຂອງ ໜ້າ ຕ່າງ browser ຂອງເຈົ້າ.
5 ໃຫ້ຄລິກໃສ່ໄຟລ installation ການຕິດຕັ້ງການດາວໂຫຼດ (ໄຟລ EX EXE). ເຈົ້າຈະພົບມັນຢູ່ໃນໂຟນເດີດາວໂຫຼດຂອງເຈົ້າ (ຕົວຢ່າງຢູ່ໃນໂຟລເດີດາວໂຫຼດ) ຫຼືຢູ່ລຸ່ມສຸດຂອງ ໜ້າ ຕ່າງ browser ຂອງເຈົ້າ.  6 ຄລິກໃສ່ ປະຕິບັດ ຢູ່ໃນປ່ອງຢ້ຽມບໍ່ເຖິງການ. ການຕິດຕັ້ງ Microsoft Office ເລີ່ມຕົ້ນ.
6 ຄລິກໃສ່ ປະຕິບັດ ຢູ່ໃນປ່ອງຢ້ຽມບໍ່ເຖິງການ. ການຕິດຕັ້ງ Microsoft Office ເລີ່ມຕົ້ນ.  7 ຄລິກໃສ່ ຕໍ່ໄປ. ປຸ່ມນີ້ຈະປະກົດຂຶ້ນຢູ່ໃນປ່ອງຢ້ຽມເມື່ອ Microsoft Office ຖືກຕິດຕັ້ງ. ການນໍາສະເຫນີວິດີໂອຂອງ Office ເລີ່ມຕົ້ນ; ເພື່ອຂ້າມມັນ, ຄລິກຕໍ່ໄປ.
7 ຄລິກໃສ່ ຕໍ່ໄປ. ປຸ່ມນີ້ຈະປະກົດຂຶ້ນຢູ່ໃນປ່ອງຢ້ຽມເມື່ອ Microsoft Office ຖືກຕິດຕັ້ງ. ການນໍາສະເຫນີວິດີໂອຂອງ Office ເລີ່ມຕົ້ນ; ເພື່ອຂ້າມມັນ, ຄລິກຕໍ່ໄປ.  8 ຄລິກໃສ່ ເພື່ອເຂົ້າມາ. ເຈົ້າຈະພົບເຫັນປຸ່ມສີສົ້ມນີ້ຢູ່ໃນ ໜ້າ ຕ່າງປັອບອັບ.
8 ຄລິກໃສ່ ເພື່ອເຂົ້າມາ. ເຈົ້າຈະພົບເຫັນປຸ່ມສີສົ້ມນີ້ຢູ່ໃນ ໜ້າ ຕ່າງປັອບອັບ.  9 ເຂົ້າສູ່ລະບົບດ້ວຍທີ່ຢູ່ອີເມລ account ບັນຊີ Microsoft ຂອງເຈົ້າແລະລະຫັດຜ່ານ. ດຽວນີ້ເຈົ້າສາມາດເຮັດວຽກກັບ Microsoft Office ຢູ່ໃນຄອມພິວເຕີໃ່. ຈົ່ງຮູ້ວ່າ Office ອາດຈະສືບຕໍ່ຕິດຕັ້ງຢູ່ໃນພື້ນຫຼັງ, ສະນັ້ນຢ່າປິດຫຼືປິດເປີດຄອມພິວເຕີຂອງເຈົ້າຄືນໃuntil່ຈົນກ່ວາການຕິດຕັ້ງ Office ສໍາເລັດ.
9 ເຂົ້າສູ່ລະບົບດ້ວຍທີ່ຢູ່ອີເມລ account ບັນຊີ Microsoft ຂອງເຈົ້າແລະລະຫັດຜ່ານ. ດຽວນີ້ເຈົ້າສາມາດເຮັດວຽກກັບ Microsoft Office ຢູ່ໃນຄອມພິວເຕີໃ່. ຈົ່ງຮູ້ວ່າ Office ອາດຈະສືບຕໍ່ຕິດຕັ້ງຢູ່ໃນພື້ນຫຼັງ, ສະນັ້ນຢ່າປິດຫຼືປິດເປີດຄອມພິວເຕີຂອງເຈົ້າຄືນໃuntil່ຈົນກ່ວາການຕິດຕັ້ງ Office ສໍາເລັດ.