ກະວີ:
Sara Rhodes
ວັນທີຂອງການສ້າງ:
13 ກຸມພາ 2021
ວັນທີປັບປຸງ:
1 ເດືອນກໍລະກົດ 2024
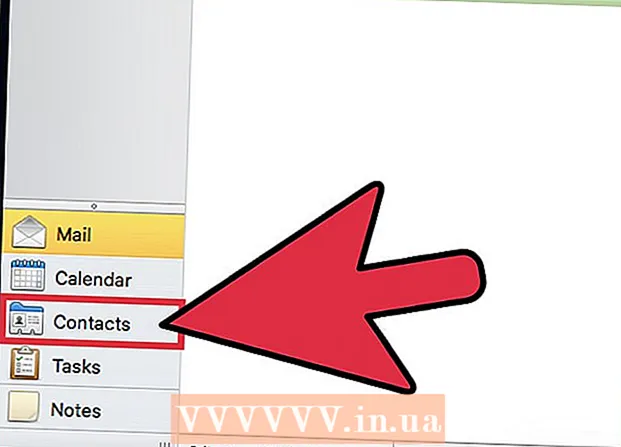
ເນື້ອຫາ
ທ່ານສາມາດໂອນຕິດຕໍ່ພົວພັນຈາກ iPhone ກັບຄອມພິວເຕີການນໍາໃຊ້ iTunes ຫຼື iCloud. ຖ້າເຈົ້າ ກຳ ລັງໃຊ້ iTunes ຢູ່, ລາຍຊື່ຜູ້ຕິດຕໍ່ຈະຊິ້ງຂໍ້ມູນໃນລັກສະນະດຽວກັນກັບເນື້ອໃນ iTunes ອື່ນ. ຖ້າເຈົ້າໃຊ້ iCloud, ລາຍຊື່ຜູ້ຕິດຕໍ່ຂອງເຈົ້າຈະອັບເດດໂດຍອັດຕະໂນມັດຢູ່ໃນຄອມພິວເຕີຂອງເຈົ້າເມື່ອເຈົ້າອັບເດດພວກມັນຢູ່ໃນ iPhone ຂອງເຈົ້າ (ແລະໃນທາງກັບກັນ).
ຂັ້ນຕອນ
ວິທີການ 1 ຂອງ 2: iTunes
 1 ເປີດແອັບການຕັ້ງຄ່າໃນ iPhone.
1 ເປີດແອັບການຕັ້ງຄ່າໃນ iPhone.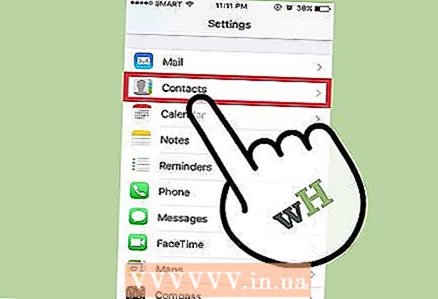 2 ກົດຕິດຕໍ່.
2 ກົດຕິດຕໍ່. 3 ແຕະນໍາເຂົ້າລາຍຊື່ຜູ້ຕິດຕໍ່ຈາກຊິມກາດ.
3 ແຕະນໍາເຂົ້າລາຍຊື່ຜູ້ຕິດຕໍ່ຈາກຊິມກາດ. 4 ໃຫ້ຄລິກໃສ່ iPhone. ລາຍຊື່ຜູ້ຕິດຕໍ່ທັງstoredົດທີ່ເກັບໄວ້ໃນຊິມກາດຈະຖືກເພີ່ມໃສ່ ໜ່ວຍ ຄວາມ ຈຳ iPhone ແລະຈາກນັ້ນຊິ້ງຂໍ້ມູນກັບຄອມພິວເຕີ.
4 ໃຫ້ຄລິກໃສ່ iPhone. ລາຍຊື່ຜູ້ຕິດຕໍ່ທັງstoredົດທີ່ເກັບໄວ້ໃນຊິມກາດຈະຖືກເພີ່ມໃສ່ ໜ່ວຍ ຄວາມ ຈຳ iPhone ແລະຈາກນັ້ນຊິ້ງຂໍ້ມູນກັບຄອມພິວເຕີ. - ຖ້າເມນູມີຕົວເລືອກ“ iCloud” ແທນ“ ໄປຫາ iPhone,” ລາຍຊື່ຜູ້ຕິດຕໍ່ຈະຖືກຊິ້ງຂໍ້ມູນກັບບັນຊີ iCloud ຂອງເຈົ້າ.ເຂົ້າສູ່ລະບົບ iCloud ເພື່ອຊິ້ງຂໍ້ມູນລາຍຊື່ຕິດຕໍ່ກັບຄອມພິວເຕີຂອງເຈົ້າ.
 5 ເຊື່ອມຕໍ່ iPhone ຂອງທ່ານກັບຄອມພິວເຕີຂອງທ່ານ.
5 ເຊື່ອມຕໍ່ iPhone ຂອງທ່ານກັບຄອມພິວເຕີຂອງທ່ານ.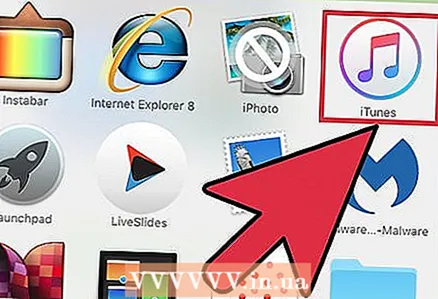 6 ເປີດ iTunes ຖ້າມັນບໍ່ເລີ່ມອັດຕະໂນມັດ.
6 ເປີດ iTunes ຖ້າມັນບໍ່ເລີ່ມອັດຕະໂນມັດ. 7 ໃຫ້ຄລິກໃສ່ຮູບສັນຍາລັກ iPhone ຂອງທ່ານ. ເຈົ້າຈະພົບມັນຢູ່ເທິງສຸດຂອງ ໜ້າ ຕ່າງ iTunes.
7 ໃຫ້ຄລິກໃສ່ຮູບສັນຍາລັກ iPhone ຂອງທ່ານ. ເຈົ້າຈະພົບມັນຢູ່ເທິງສຸດຂອງ ໜ້າ ຕ່າງ iTunes.  8 ເລືອກຂໍ້ມູນ.
8 ເລືອກຂໍ້ມູນ. 9 Checkາຍຖືກໃສ່ກ່ອງຕໍ່ກັບຊິງຄຜູ້ຕິດຕໍ່ກັບ. ຕົວເລືອກນີ້ຈະບໍ່ມີຖ້າ iPhone ຖືກຕັ້ງໃຫ້ຊິງລາຍຊື່ຜູ້ຕິດຕໍ່ກັບ iCloud (ໃນກໍລະນີນີ້, ໄປຫາພາກ“ iCloud”).
9 Checkາຍຖືກໃສ່ກ່ອງຕໍ່ກັບຊິງຄຜູ້ຕິດຕໍ່ກັບ. ຕົວເລືອກນີ້ຈະບໍ່ມີຖ້າ iPhone ຖືກຕັ້ງໃຫ້ຊິງລາຍຊື່ຜູ້ຕິດຕໍ່ກັບ iCloud (ໃນກໍລະນີນີ້, ໄປຫາພາກ“ iCloud”).  10 ເປີດເມນູບ່ອນທີ່ເຈົ້າສາມາດເລືອກບັນຊີເພື່ອຊິ້ງຂໍ້ມູນ. ລາຍຊື່ຜູ້ຕິດຕໍ່ສາມາດຖືກຊິ້ງກັບ Windows, Outlook, ບັນຊີ Google ຫຼືບັນຊີອື່ນ that ທີ່ເຈົ້າມີຢູ່ໃນຄອມພິວເຕີຂອງເຈົ້າ.
10 ເປີດເມນູບ່ອນທີ່ເຈົ້າສາມາດເລືອກບັນຊີເພື່ອຊິ້ງຂໍ້ມູນ. ລາຍຊື່ຜູ້ຕິດຕໍ່ສາມາດຖືກຊິ້ງກັບ Windows, Outlook, ບັນຊີ Google ຫຼືບັນຊີອື່ນ that ທີ່ເຈົ້າມີຢູ່ໃນຄອມພິວເຕີຂອງເຈົ້າ.  11 ແຕະກຸ່ມທີ່ມັກຖ້າເຈົ້າຕ້ອງການຊິງຄຜູ້ຕິດຕໍ່ສະເພາະເທົ່ານັ້ນ. ອັນນີ້ອະນຸຍາດໃຫ້ເຈົ້າເລືອກກຸ່ມຕິດຕໍ່ເພື່ອຊິງຄ. ໂດຍຄ່າເລີ່ມຕົ້ນ, ລາຍຊື່ຜູ້ຕິດຕໍ່ທັງareົດຖືກຊິ້ງກັບຄອມພິວເຕີຂອງເຈົ້າ.
11 ແຕະກຸ່ມທີ່ມັກຖ້າເຈົ້າຕ້ອງການຊິງຄຜູ້ຕິດຕໍ່ສະເພາະເທົ່ານັ້ນ. ອັນນີ້ອະນຸຍາດໃຫ້ເຈົ້າເລືອກກຸ່ມຕິດຕໍ່ເພື່ອຊິງຄ. ໂດຍຄ່າເລີ່ມຕົ້ນ, ລາຍຊື່ຜູ້ຕິດຕໍ່ທັງareົດຖືກຊິ້ງກັບຄອມພິວເຕີຂອງເຈົ້າ.  12 ຄລິກສະtoັກເພື່ອເລີ່ມການຊິ້ງຂໍ້ມູນ. ລາຍຊື່ຜູ້ຕິດຕໍ່ຈະຖືກໂອນຈາກ iPhone ໄປຫາໂຟນເດີລາຍຊື່ຜູ້ຕິດຕໍ່ທີ່ຖືກເລືອກໃນຄອມພິວເຕີ.
12 ຄລິກສະtoັກເພື່ອເລີ່ມການຊິ້ງຂໍ້ມູນ. ລາຍຊື່ຜູ້ຕິດຕໍ່ຈະຖືກໂອນຈາກ iPhone ໄປຫາໂຟນເດີລາຍຊື່ຜູ້ຕິດຕໍ່ທີ່ຖືກເລືອກໃນຄອມພິວເຕີ.  13 ຊອກຫາລາຍຊື່ຜູ້ຕິດຕໍ່ທີ່ເພີ່ມເຂົ້າມາ. ເຈົ້າສາມາດເຂົ້າຫາລາຍຊື່ຜູ້ຕິດຕໍ່ຂອງເຈົ້າຢູ່ໃນໂຄງການທີ່ເຈົ້າໄດ້ຊິ້ງຂໍ້ມູນໃຫ້ເຂົາເຈົ້າ. ຕົວຢ່າງ, ຖ້າເຈົ້າເພີ່ມລາຍຊື່ຜູ້ຕິດຕໍ່ໃສ່ Outlook, ເຈົ້າຈະພົບເຫັນເຂົາເຈົ້າຢູ່ໃນພາກສ່ວນລາຍຊື່ຜູ້ຕິດຕໍ່ຂອງ Outlook.
13 ຊອກຫາລາຍຊື່ຜູ້ຕິດຕໍ່ທີ່ເພີ່ມເຂົ້າມາ. ເຈົ້າສາມາດເຂົ້າຫາລາຍຊື່ຜູ້ຕິດຕໍ່ຂອງເຈົ້າຢູ່ໃນໂຄງການທີ່ເຈົ້າໄດ້ຊິ້ງຂໍ້ມູນໃຫ້ເຂົາເຈົ້າ. ຕົວຢ່າງ, ຖ້າເຈົ້າເພີ່ມລາຍຊື່ຜູ້ຕິດຕໍ່ໃສ່ Outlook, ເຈົ້າຈະພົບເຫັນເຂົາເຈົ້າຢູ່ໃນພາກສ່ວນລາຍຊື່ຜູ້ຕິດຕໍ່ຂອງ Outlook.
ວິທີທີ່ 2 ຂອງ 2: iCloud
 1 ເປີດໃຊ້ແອັບຕັ້ງຄ່າ.
1 ເປີດໃຊ້ແອັບຕັ້ງຄ່າ.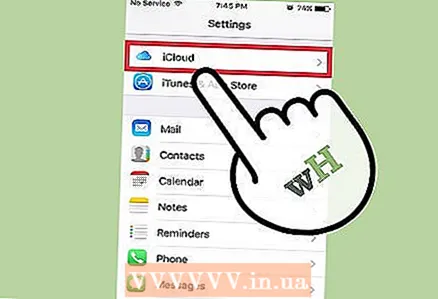 2 ກົດ iCloud.
2 ກົດ iCloud. 3 ຄລິກເຂົ້າສູ່ລະບົບຖ້າເຈົ້າບໍ່ໄດ້ເຂົ້າສູ່ລະບົບດ້ວຍ Apple ID ຂອງເຈົ້າ. ເພື່ອຊິ້ງຂໍ້ມູນລາຍຊື່ຜູ້ຕິດຕໍ່ກັບຄອມພິວເຕີຂອງເຈົ້າແບບໄຮ້ສາຍຜ່ານ iCloud, ເຈົ້າຕ້ອງເຂົ້າສູ່ລະບົບດ້ວຍ Apple ID ຂອງເຈົ້າຢູ່ໃນ iPhone ຂອງເຈົ້າ.
3 ຄລິກເຂົ້າສູ່ລະບົບຖ້າເຈົ້າບໍ່ໄດ້ເຂົ້າສູ່ລະບົບດ້ວຍ Apple ID ຂອງເຈົ້າ. ເພື່ອຊິ້ງຂໍ້ມູນລາຍຊື່ຜູ້ຕິດຕໍ່ກັບຄອມພິວເຕີຂອງເຈົ້າແບບໄຮ້ສາຍຜ່ານ iCloud, ເຈົ້າຕ້ອງເຂົ້າສູ່ລະບົບດ້ວຍ Apple ID ຂອງເຈົ້າຢູ່ໃນ iPhone ຂອງເຈົ້າ. - ຖ້າເຈົ້າໄດ້ລົງຊື່ເຂົ້າໃຊ້ແລ້ວ, Apple ID ຂອງເຈົ້າຈະປະກົດຂຶ້ນຢູ່ເທິງສຸດຂອງເມນູ, ແລະຕົວເລືອກ iCloud ຈະປະກົດຢູ່ລຸ່ມນີ້. ກວດໃຫ້ແນ່ໃຈວ່າເຈົ້າໄດ້ເຂົ້າສູ່ລະບົບດ້ວຍ Apple ID ທີ່ຖືກຕ້ອງ.
 4 ແຕະແຖບເລື່ອນຢູ່ຂ້າງລາຍຊື່ຜູ້ຕິດຕໍ່ເພື່ອເປີດໃຊ້ຕົວເລືອກນີ້.
4 ແຕະແຖບເລື່ອນຢູ່ຂ້າງລາຍຊື່ຜູ້ຕິດຕໍ່ເພື່ອເປີດໃຊ້ຕົວເລືອກນີ້. 5 ກົດລວມຖ້າຖືກຖາມ. ໃນກໍລະນີນີ້, ລາຍຊື່ຜູ້ຕິດຕໍ່ດຽວກັນຢູ່ໃນ iPhone ແລະຢູ່ໃນ iCloud ຈະຖືກລວມເຂົ້າກັນ.
5 ກົດລວມຖ້າຖືກຖາມ. ໃນກໍລະນີນີ້, ລາຍຊື່ຜູ້ຕິດຕໍ່ດຽວກັນຢູ່ໃນ iPhone ແລະຢູ່ໃນ iCloud ຈະຖືກລວມເຂົ້າກັນ. 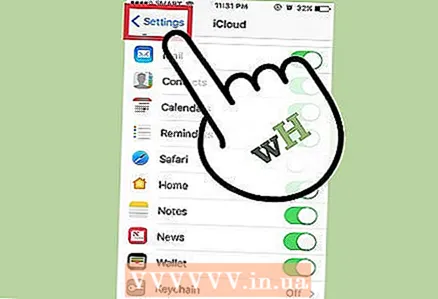 6 ຄລິກການຕັ້ງຄ່າເພື່ອກັບໄປທີ່ເມນູການຕັ້ງຄ່າ.
6 ຄລິກການຕັ້ງຄ່າເພື່ອກັບໄປທີ່ເມນູການຕັ້ງຄ່າ. 7 ແຕະຕົວເລືອກການຕິດຕໍ່.
7 ແຕະຕົວເລືອກການຕິດຕໍ່. 8 ແຕະນໍາເຂົ້າລາຍຊື່ຜູ້ຕິດຕໍ່ຈາກຊິມກາດ.
8 ແຕະນໍາເຂົ້າລາຍຊື່ຜູ້ຕິດຕໍ່ຈາກຊິມກາດ. 9 ກົດ iCloud. ລາຍຊື່ຜູ້ຕິດຕໍ່ຊິມຈະຖືກເພີ່ມໃສ່ບັນຊີ iCloud ຂອງເຈົ້າເພື່ອຖືກລວມເຂົ້າກັບລາຍຊື່ຜູ້ຕິດຕໍ່ອື່ນຂອງເຈົ້າ.
9 ກົດ iCloud. ລາຍຊື່ຜູ້ຕິດຕໍ່ຊິມຈະຖືກເພີ່ມໃສ່ບັນຊີ iCloud ຂອງເຈົ້າເພື່ອຖືກລວມເຂົ້າກັບລາຍຊື່ຜູ້ຕິດຕໍ່ອື່ນຂອງເຈົ້າ.  10 ເຂົ້າສູ່ລະບົບ iCloud ໃນຄອມພິວເຕີຂອງທ່ານ. ສຳ ລັບອັນນີ້:
10 ເຂົ້າສູ່ລະບົບ iCloud ໃນຄອມພິວເຕີຂອງທ່ານ. ສຳ ລັບອັນນີ້: - Mac - ເປີດເມນູ Apple ແລະເລືອກການຕັ້ງຄ່າລະບົບ. ໃຫ້ຄລິກໃສ່ "iCloud". ເຂົ້າສູ່ລະບົບທີ່ມີລະຫັດ Apple ຂອງທ່ານ. ຕອນນີ້ເປີດໃຊ້ຕົວເລືອກ "ລາຍຊື່ຜູ້ຕິດຕໍ່".
- Windows - ດາວໂຫລດ iCloud ຈາກບ່ອນນີ້. ດໍາເນີນການໄຟລ downloaded ດາວໂຫຼດ, ແລະຫຼັງຈາກນັ້ນເຂົ້າໃນທີ່ມີ ID Apple ຂອງທ່ານ. Checkາຍຖືກໃສ່ກ່ອງຕໍ່ກັບອີເມວ, ລາຍຊື່ຜູ້ຕິດຕໍ່, ປະຕິທິນແລະ ໜ້າ ວຽກ.
 11 ຊອກຫາລາຍຊື່ຜູ້ຕິດຕໍ່ຢູ່ໃນຄອມພິວເຕີຂອງເຈົ້າ. ເມື່ອເຈົ້າລົງຊື່ເຂົ້າໃຊ້ iCloud ຢູ່ໃນຄອມພິວເຕີຂອງເຈົ້າແລະຊິງຄ contacts ຜູ້ຕິດຕໍ່ຂອງເຈົ້າ, ພວກມັນປະກົດຂຶ້ນບ່ອນທີ່ລາຍຊື່ຜູ້ຕິດຕໍ່ຂອງເຈົ້າຖືກເກັບໄວ້ໂດຍປົກກະຕິ. ຕົວຢ່າງ, ຢູ່ໃນ Mac, ເຈົ້າສາມາດຊອກຫາລາຍຊື່ຜູ້ຕິດຕໍ່ທີ່ເພີ່ມເຂົ້າມາໄດ້ໃນແອັບ Contacts. ໃນ Windows, ພວກມັນຖືກພົບເຫັນຢູ່ໃນ Outlook.
11 ຊອກຫາລາຍຊື່ຜູ້ຕິດຕໍ່ຢູ່ໃນຄອມພິວເຕີຂອງເຈົ້າ. ເມື່ອເຈົ້າລົງຊື່ເຂົ້າໃຊ້ iCloud ຢູ່ໃນຄອມພິວເຕີຂອງເຈົ້າແລະຊິງຄ contacts ຜູ້ຕິດຕໍ່ຂອງເຈົ້າ, ພວກມັນປະກົດຂຶ້ນບ່ອນທີ່ລາຍຊື່ຜູ້ຕິດຕໍ່ຂອງເຈົ້າຖືກເກັບໄວ້ໂດຍປົກກະຕິ. ຕົວຢ່າງ, ຢູ່ໃນ Mac, ເຈົ້າສາມາດຊອກຫາລາຍຊື່ຜູ້ຕິດຕໍ່ທີ່ເພີ່ມເຂົ້າມາໄດ້ໃນແອັບ Contacts. ໃນ Windows, ພວກມັນຖືກພົບເຫັນຢູ່ໃນ Outlook.



