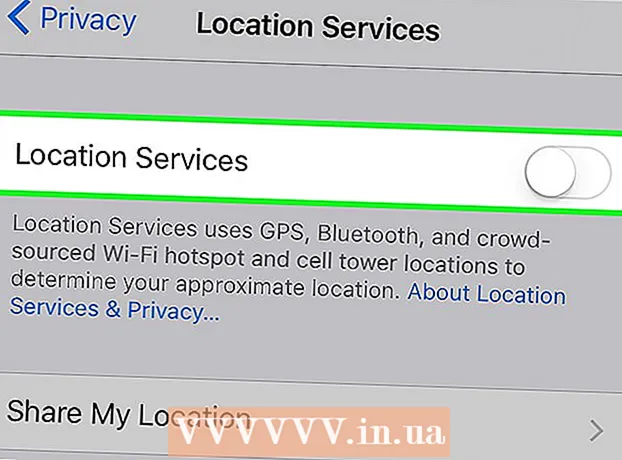ກະວີ:
Janice Evans
ວັນທີຂອງການສ້າງ:
1 ເດືອນກໍລະກົດ 2021
ວັນທີປັບປຸງ:
1 ເດືອນກໍລະກົດ 2024
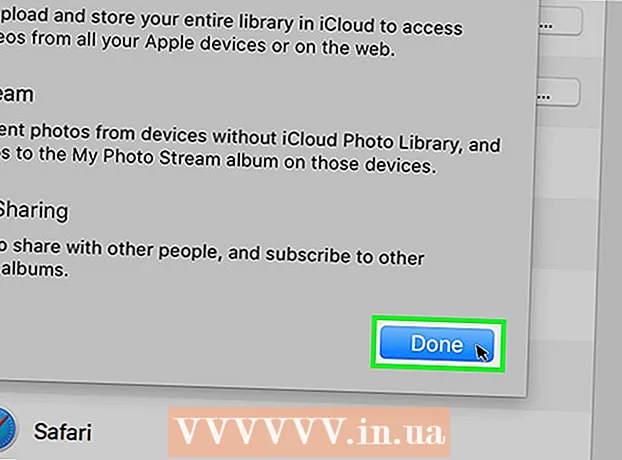
ເນື້ອຫາ
- ຂັ້ນຕອນ
- ວິທີທີ່ 1 ຈາກທັງ3ົດ 3: ການໃຊ້ຮູບພາບ
- ວິທີທີ່ 2 ຂອງ 3: ການໃຊ້ AirDrop
- ວິທີການ 3 ຂອງ 3: ການນໍາໃຊ້ຫໍສະຫມຸດດົນຕີ iCloud
- ຄໍາແນະນໍາ
- ຄຳ ເຕືອນ
ບົດຄວາມນີ້ຈະສະແດງວິທີການໂອນຮູບພາບຈາກ iPhone ກັບ Mac.ເຈົ້າສາມາດເຮັດອັນນີ້ໄດ້ໂດຍໃຊ້ຮູບຖ່າຍຫຼືການຈັບພາບ, ຫຼື AirDrop. ມີຫຍັງຫຼາຍ, ຮູບພາບສາມາດໄດ້ຮັບການອັບກັບ iCloud ແລະຫຼັງຈາກນັ້ນດາວໂຫຼດກັບຄອມພິວເຕີຂອງທ່ານ. ສິ່ງ ສຳ ຄັນທີ່ຕ້ອງຈື່ຢູ່ນີ້ແມ່ນຄວາມຈຸ iCloud ຕ້ອງມີຂະ ໜາດ ໃຫຍ່ພໍທີ່ຈະເກັບຮູບ iPhone ທັງົດຂອງເຈົ້າໄວ້ໄດ້.
ຂັ້ນຕອນ
ວິທີທີ່ 1 ຈາກທັງ3ົດ 3: ການໃຊ້ຮູບພາບ
 1 ເຊື່ອມຕໍ່ iPhone ຂອງທ່ານກັບຄອມພິວເຕີຂອງທ່ານ. ເຊື່ອມຕໍ່ສົ້ນ ໜຶ່ງ ຂອງສາຍສາກໂທລະສັບສະຫຼາດຂອງເຈົ້າໃສ່ກັບຊ່ອງສາກໃນ iPhone ຂອງເຈົ້າແລະສົ້ນສຸດທ້າຍກັບພອດ USB ຢູ່ໃນຄອມພິວເຕີຂອງເຈົ້າ.
1 ເຊື່ອມຕໍ່ iPhone ຂອງທ່ານກັບຄອມພິວເຕີຂອງທ່ານ. ເຊື່ອມຕໍ່ສົ້ນ ໜຶ່ງ ຂອງສາຍສາກໂທລະສັບສະຫຼາດຂອງເຈົ້າໃສ່ກັບຊ່ອງສາກໃນ iPhone ຂອງເຈົ້າແລະສົ້ນສຸດທ້າຍກັບພອດ USB ຢູ່ໃນຄອມພິວເຕີຂອງເຈົ້າ.  2 ເປີດແອັບຮູບພາບ. ຄລິກທີ່ໄອຄອນຮູບດອກໄມ້ຫຼາກຫຼາຍສີໃນບ່ອນວາງຂອງເຈົ້າ.
2 ເປີດແອັບຮູບພາບ. ຄລິກທີ່ໄອຄອນຮູບດອກໄມ້ຫຼາກຫຼາຍສີໃນບ່ອນວາງຂອງເຈົ້າ. - ບາງທີໂປຣແກມນີ້ຈະເປີດເອງຖ້າເຈົ້າເຊື່ອມຕໍ່ iPhone ຂອງເຈົ້າກັບຄອມພິວເຕີຂອງເຈົ້າ; ໃນກໍລະນີນີ້, ຂ້າມຂັ້ນຕອນນີ້.
 3 ເລືອກ iPhone. ຄລິກທີ່ຊື່ iPhone ຢູ່ເບື້ອງຊ້າຍຂອງປ່ອງຢ້ຽມເພື່ອເລືອກອຸປະກອນ. ເຈົ້າຈະພົບເຫັນຊື່ຢູ່ພາຍໃຕ້ພາກ "ອຸປະກອນ".
3 ເລືອກ iPhone. ຄລິກທີ່ຊື່ iPhone ຢູ່ເບື້ອງຊ້າຍຂອງປ່ອງຢ້ຽມເພື່ອເລືອກອຸປະກອນ. ເຈົ້າຈະພົບເຫັນຊື່ຢູ່ພາຍໃຕ້ພາກ "ອຸປະກອນ". - ຖ້າສະມາດໂຟນຂອງເຈົ້າບໍ່ຢູ່ໃນພາກນີ້, ປົດລັອກ iPhone ຂອງເຈົ້າ.
 4 ເລືອກຮູບທີ່ເຈົ້າຕ້ອງການ ສຳ ເນົາ. ຄລິກໃສ່ແຕ່ລະຮູບແລະ / ຫຼືວິດີໂອທີ່ເຈົ້າຕ້ອງການໂອນໄປຫາຄອມພິວເຕີຂອງເຈົ້າ.
4 ເລືອກຮູບທີ່ເຈົ້າຕ້ອງການ ສຳ ເນົາ. ຄລິກໃສ່ແຕ່ລະຮູບແລະ / ຫຼືວິດີໂອທີ່ເຈົ້າຕ້ອງການໂອນໄປຫາຄອມພິວເຕີຂອງເຈົ້າ. - ຖ້າເຈົ້າຕ້ອງການຄັດລອກຮູບທັງthatົດທີ່ບໍ່ມີຢູ່ໃນ iPhone, ແລ້ວຂ້າມຂັ້ນຕອນນີ້.
 5 ຄລິກໃສ່ ເລືອກການ ນຳ ເຂົ້າແລ້ວ. ມັນຢູ່ໃນມຸມຂວາເທິງຂອງ ໜ້າ ຈໍ. ປຸ່ມສີເທົານີ້ຍັງຈະສະແດງ ຈຳ ນວນຂອງຮູບທີ່ເລືອກໄວ້ (ຕົວຢ່າງ, "ນຳ ເຂົ້າ 34 ເລືອກ").
5 ຄລິກໃສ່ ເລືອກການ ນຳ ເຂົ້າແລ້ວ. ມັນຢູ່ໃນມຸມຂວາເທິງຂອງ ໜ້າ ຈໍ. ປຸ່ມສີເທົານີ້ຍັງຈະສະແດງ ຈຳ ນວນຂອງຮູບທີ່ເລືອກໄວ້ (ຕົວຢ່າງ, "ນຳ ເຂົ້າ 34 ເລືອກ"). - ເພື່ອ ສຳ ເນົາຮູບໃnew່ທັງ,ົດ, ຄລິກ ນຳ ເຂົ້າຮູບໃNew່ທັງົດ.
 6 ລໍຖ້າສໍາລັບຂະບວນການສໍາເນົາເພື່ອໃຫ້ສໍາເລັດ. ດຽວນີ້ຄລິກໃສ່ "ອັນລະບັ້ມຂອງຂ້ອຍ" (ຢູ່ເບື້ອງຊ້າຍຂອງປ່ອງຢ້ຽມ) ເພື່ອເບິ່ງຮູບທີ່ຖືກຄັດລອກໄວ້ໃນຄອມພິວເຕີຂອງເຈົ້າ.
6 ລໍຖ້າສໍາລັບຂະບວນການສໍາເນົາເພື່ອໃຫ້ສໍາເລັດ. ດຽວນີ້ຄລິກໃສ່ "ອັນລະບັ້ມຂອງຂ້ອຍ" (ຢູ່ເບື້ອງຊ້າຍຂອງປ່ອງຢ້ຽມ) ເພື່ອເບິ່ງຮູບທີ່ຖືກຄັດລອກໄວ້ໃນຄອມພິວເຕີຂອງເຈົ້າ.
ວິທີທີ່ 2 ຂອງ 3: ການໃຊ້ AirDrop
 1 ເປີດໃຊ້ AirDrop ຢູ່ໃນ Mac ຂອງເຈົ້າ. ເພື່ອເຮັດສິ່ງນີ້, ເປີດ Finder, ຄລິກ AirDrop (ຢູ່ເບື້ອງຊ້າຍຂອງປ່ອງຢ້ຽມ Finder), ຄລິກທີ່ລິ້ງ Allow My Discovery, ແລະເລືອກທຸກຄົນຈາກເມນູເລື່ອນລົງ.
1 ເປີດໃຊ້ AirDrop ຢູ່ໃນ Mac ຂອງເຈົ້າ. ເພື່ອເຮັດສິ່ງນີ້, ເປີດ Finder, ຄລິກ AirDrop (ຢູ່ເບື້ອງຊ້າຍຂອງປ່ອງຢ້ຽມ Finder), ຄລິກທີ່ລິ້ງ Allow My Discovery, ແລະເລືອກທຸກຄົນຈາກເມນູເລື່ອນລົງ. - ຖ້າເຈົ້າເຫັນປຸ່ມເປີດໃຊ້ Bluetooth ຢູ່ເຄິ່ງກາງຂອງປ່ອງຢ້ຽມ AirDrop, ຄລິກມັນເພື່ອເປີດໃຊ້ Bluetooth ຢູ່ໃນຄອມພິວເຕີຂອງເຈົ້າ.
 2 ເປີດແອັບຮູບພາບຢູ່ໃນ iPhone. ຄລິກທີ່ໄອຄອນດອກໄມ້ທີ່ມີຫຼາຍສີ.
2 ເປີດແອັບຮູບພາບຢູ່ໃນ iPhone. ຄລິກທີ່ໄອຄອນດອກໄມ້ທີ່ມີຫຼາຍສີ.  3 ຄລິກໃສ່ ອາລະບໍາ. ເຈົ້າຈະພົບເຫັນຕົວເລືອກນີ້ຢູ່ໃນມຸມຂວາລຸ່ມຂອງ ໜ້າ ຈໍ.
3 ຄລິກໃສ່ ອາລະບໍາ. ເຈົ້າຈະພົບເຫັນຕົວເລືອກນີ້ຢູ່ໃນມຸມຂວາລຸ່ມຂອງ ໜ້າ ຈໍ. - ຖ້າແອັບຮູບພາບເປີດຢູ່ໃນ ໜ້າ ອາລະບໍາ, ຂ້າມຂັ້ນຕອນນີ້.
- ຖ້າລາຍການຮູບຖ່າຍເປີດຢູ່ໃນແອັບຮູບພາບ, ແຕະກັບຄືນຢູ່ໃນແຈເບື້ອງຊ້າຍດ້ານເທິງຂອງ ໜ້າ ຈໍ, ແລະຈາກນັ້ນໄປຫາຂັ້ນຕອນຕໍ່ໄປ.
 4 ຄລິກໃສ່ ມ້ວນກ້ອງຖ່າຍຮູບ. ນີ້ແມ່ນຕົວເລືອກອັນດັບ ໜຶ່ງ ຢູ່ເທິງ ໜ້າ ຈໍ. ບັນຊີລາຍຊື່ຂອງຮູບພາບທີ່ເກັບໄວ້ໃນ iPhone ຈະເປີດຂຶ້ນ.
4 ຄລິກໃສ່ ມ້ວນກ້ອງຖ່າຍຮູບ. ນີ້ແມ່ນຕົວເລືອກອັນດັບ ໜຶ່ງ ຢູ່ເທິງ ໜ້າ ຈໍ. ບັນຊີລາຍຊື່ຂອງຮູບພາບທີ່ເກັບໄວ້ໃນ iPhone ຈະເປີດຂຶ້ນ. - ຖ້າເຈົ້າເປີດ iCloud Music Library, ຕົວເລືອກນີ້ຈະຖືກເອີ້ນວ່າຮູບທັງົດ.
 5 ຄລິກໃສ່ ເລືອກ. ມັນຢູ່ໃນມຸມຂວາເທິງຂອງ ໜ້າ ຈໍ.
5 ຄລິກໃສ່ ເລືອກ. ມັນຢູ່ໃນມຸມຂວາເທິງຂອງ ໜ້າ ຈໍ.  6 ເລືອກຮູບພາບ. ຄລິກໃສ່ແຕ່ລະຮູບທີ່ເຈົ້າຕ້ອງການໂອນໄປຫາຄອມພິວເຕີຂອງເຈົ້າ. ໄອຄອນສີຟ້າແລະສີຂາວຈະປະກົດຂຶ້ນຢູ່ໃນມຸມຂອງແຕ່ລະຮູບທີ່ເຈົ້າເລືອກ.
6 ເລືອກຮູບພາບ. ຄລິກໃສ່ແຕ່ລະຮູບທີ່ເຈົ້າຕ້ອງການໂອນໄປຫາຄອມພິວເຕີຂອງເຈົ້າ. ໄອຄອນສີຟ້າແລະສີຂາວຈະປະກົດຂຶ້ນຢູ່ໃນມຸມຂອງແຕ່ລະຮູບທີ່ເຈົ້າເລືອກ.  7 ກົດ "ແບ່ງປັນ"
7 ກົດ "ແບ່ງປັນ"  . ໄອຄອນຮູບລູກສອນນີ້ຢູ່ໃນມຸມຊ້າຍລຸ່ມຂອງ ໜ້າ ຈໍ. ເມນູຈະເປີດ.
. ໄອຄອນຮູບລູກສອນນີ້ຢູ່ໃນມຸມຊ້າຍລຸ່ມຂອງ ໜ້າ ຈໍ. ເມນູຈະເປີດ.  8 ໃຫ້ຄລິກໃສ່ຮູບສັນຍາລັກ "AirDrop". ມັນເບິ່ງຄືວ່າເປັນວົງມົນທີ່ມີຄວາມເຂັ້ມຂຸ້ນແລະຕັ້ງຢູ່ເທິງສຸດຂອງເມນູແບ່ງປັນ. Bluetooth ແລະ Wi-Fi ຂອງສະມາດໂຟນຈະເປີດ (ຖ້າປິດໃຊ້ງານ) ແລະຊື່ຄອມພິວເຕີຈະປະກົດຂຶ້ນຢູ່ເທິງ ໜ້າ ຈໍ.
8 ໃຫ້ຄລິກໃສ່ຮູບສັນຍາລັກ "AirDrop". ມັນເບິ່ງຄືວ່າເປັນວົງມົນທີ່ມີຄວາມເຂັ້ມຂຸ້ນແລະຕັ້ງຢູ່ເທິງສຸດຂອງເມນູແບ່ງປັນ. Bluetooth ແລະ Wi-Fi ຂອງສະມາດໂຟນຈະເປີດ (ຖ້າປິດໃຊ້ງານ) ແລະຊື່ຄອມພິວເຕີຈະປະກົດຂຶ້ນຢູ່ເທິງ ໜ້າ ຈໍ.  9 ໃຫ້ຄລິກໃສ່ຊື່ຄອມພິວເຕີ. ມັນຢູ່ໃນເມນູ AirDrop. ຮູບພາບຈະຖືກອັບໂຫລດໃສ່ໃນໂຟນເດີ Downloads ໃນຄອມພິວເຕີຂອງເຈົ້າ. ເພື່ອເປີດມັນ, ໃຫ້ຄລິກໃສ່ດາວໂຫຼດຢູ່ເບື້ອງຊ້າຍຂອງປ່ອງຢ້ຽມ Finder.
9 ໃຫ້ຄລິກໃສ່ຊື່ຄອມພິວເຕີ. ມັນຢູ່ໃນເມນູ AirDrop. ຮູບພາບຈະຖືກອັບໂຫລດໃສ່ໃນໂຟນເດີ Downloads ໃນຄອມພິວເຕີຂອງເຈົ້າ. ເພື່ອເປີດມັນ, ໃຫ້ຄລິກໃສ່ດາວໂຫຼດຢູ່ເບື້ອງຊ້າຍຂອງປ່ອງຢ້ຽມ Finder. - ຖ້າເຈົ້າມີ Apple ID ທີ່ແຕກຕ່າງຢູ່ໃນຄອມພິວເຕີແລະສະມາດໂຟນຂອງເຈົ້າ, ຢືນຢັນທີ່ຈະອັດສໍາເນົາຮູບຂອງເຈົ້າເມື່ອຖືກຖາມ.
ວິທີການ 3 ຂອງ 3: ການນໍາໃຊ້ຫໍສະຫມຸດດົນຕີ iCloud
 1 ໃຫ້ແນ່ໃຈວ່າເຈົ້າມີພື້ນທີ່ຫວ່າງພຽງພໍຢູ່ໃນ iCloud. ວິທີການນີ້ກ່ຽວຂ້ອງກັບການອັບໂຫຼດຮູບທັງyourົດຂອງເຈົ້າໃສ່ iCloud, ແລະຈາກນັ້ນດາວໂຫຼດພວກມັນໃສ່ຄອມພິວເຕີທີ່ມີການເຂົ້າເຖິງອິນເຕີເນັດ. ແນວໃດກໍ່ຕາມ, ບ່ອນເກັບຂໍ້ມູນ iCloud ຕ້ອງໃຫຍ່ກວ່າຂະ ໜາດ ລວມຂອງຮູບທັງົດ. ບ່ອນຈັດເກັບຂໍ້ມູນຟຣີແມ່ນ 5 GB, ແຕ່ເຈົ້າອາດຈະຕ້ອງຊື້ບ່ອນຈັດເກັບຂໍ້ມູນເພີ່ມເຕີມ.
1 ໃຫ້ແນ່ໃຈວ່າເຈົ້າມີພື້ນທີ່ຫວ່າງພຽງພໍຢູ່ໃນ iCloud. ວິທີການນີ້ກ່ຽວຂ້ອງກັບການອັບໂຫຼດຮູບທັງyourົດຂອງເຈົ້າໃສ່ iCloud, ແລະຈາກນັ້ນດາວໂຫຼດພວກມັນໃສ່ຄອມພິວເຕີທີ່ມີການເຂົ້າເຖິງອິນເຕີເນັດ. ແນວໃດກໍ່ຕາມ, ບ່ອນເກັບຂໍ້ມູນ iCloud ຕ້ອງໃຫຍ່ກວ່າຂະ ໜາດ ລວມຂອງຮູບທັງົດ. ບ່ອນຈັດເກັບຂໍ້ມູນຟຣີແມ່ນ 5 GB, ແຕ່ເຈົ້າອາດຈະຕ້ອງຊື້ບ່ອນຈັດເກັບຂໍ້ມູນເພີ່ມເຕີມ.  2 ຢູ່ໃນສະມາດໂຟນຂອງເຈົ້າ, ເປີດແອັບ "ການຕັ້ງຄ່າ"
2 ຢູ່ໃນສະມາດໂຟນຂອງເຈົ້າ, ເປີດແອັບ "ການຕັ້ງຄ່າ"  . ຄລິກທີ່ໄອຄອນເກຍສີເທົາ.
. ຄລິກທີ່ໄອຄອນເກຍສີເທົາ.  3 ແຕະ Apple ID ຂອງທ່ານ. ມັນຢູ່ເທິງສຸດຂອງ ໜ້າ ການຕັ້ງຄ່າ.
3 ແຕະ Apple ID ຂອງທ່ານ. ມັນຢູ່ເທິງສຸດຂອງ ໜ້າ ການຕັ້ງຄ່າ. - ຖ້າເຈົ້າຍັງບໍ່ໄດ້ເຂົ້າສູ່ລະບົບເທື່ອ, ຄລິກເຂົ້າສູ່ລະບົບ, ໃສ່ ID Apple ແລະລະຫັດຜ່ານຂອງເຈົ້າ, ແລະຈາກນັ້ນຄລິກເຂົ້າສູ່ລະບົບ.
 4 ຄລິກໃສ່ iCloud. ຕົວເລືອກນີ້ຢູ່ເຄິ່ງກາງຂອງ ໜ້າ ຈໍ.
4 ຄລິກໃສ່ iCloud. ຕົວເລືອກນີ້ຢູ່ເຄິ່ງກາງຂອງ ໜ້າ ຈໍ.  5 ແຕະ ຮູບພາບ. ເຈົ້າຈະພົບເຫັນຕົວເລືອກນີ້ຢູ່ເທິງສຸດຂອງໂປຣແກມການໃຊ້ສ່ວນ iCloud.
5 ແຕະ ຮູບພາບ. ເຈົ້າຈະພົບເຫັນຕົວເລືອກນີ້ຢູ່ເທິງສຸດຂອງໂປຣແກມການໃຊ້ສ່ວນ iCloud.  6 ໃຫ້ຄລິກໃສ່ແຖບສີຂາວຂອງຫໍສະຫມຸດດົນຕີ iCloud
6 ໃຫ້ຄລິກໃສ່ແຖບສີຂາວຂອງຫໍສະຫມຸດດົນຕີ iCloud  . ມັນຈະປ່ຽນເປັນສີຂຽວ
. ມັນຈະປ່ຽນເປັນສີຂຽວ  ... ຂັ້ນຕອນການອັບໂຫຼດຮູບໃສ່ iCloud ເລີ່ມຕົ້ນ.
... ຂັ້ນຕອນການອັບໂຫຼດຮູບໃສ່ iCloud ເລີ່ມຕົ້ນ. - ເວລາໂຫຼດແມ່ນແຕກຕ່າງກັນໄປຕາມຈໍານວນຮູບ, ສະນັ້ນໃຫ້ແນ່ໃຈວ່າແບັດເຕີຣີ iPhone ຂອງເຈົ້າຖືກສາກເຕັມ (ຫຼືເຊື່ອມຕໍ່ໂທລະສັບສະຫຼາດຂອງເຈົ້າໃສ່ກັບເຄື່ອງສາກ) ແລະສະມາດໂຟນຂອງເຈົ້າເຊື່ອມຕໍ່ກັບເຄືອຂ່າຍໄຮ້ສາຍ.
- ເພື່ອສ້າງພື້ນທີ່ຫວ່າງຢູ່ໃນ iPhone ຂອງເຈົ້າ, ຄລິກເພີ່ມປະສິດທິພາບການເກັບຮັກສາເມື່ອຖືກຖາມ.
- ເພື່ອອັບໂຫລດຮູບພາບທີ່ເຈົ້າຖ່າຍໃນອະນາຄົດໄປໃສ່ iCloud ໂດຍອັດຕະໂນມັດ, ຄລິກທີ່ປຸ່ມສີຂາວ My Photo Stream switch.
 7 ເປີດເມນູ Apple
7 ເປີດເມນູ Apple  ຢູ່ໃນຄອມພິວເຕີ. ກົດທີ່ສັນຍາລັກຂອງ Apple ຢູ່ໃນແຈເບື້ອງຊ້າຍດ້ານເທິງຂອງ ໜ້າ ຈໍ. ເມນູແບບເລື່ອນລົງຈະເປີດ.
ຢູ່ໃນຄອມພິວເຕີ. ກົດທີ່ສັນຍາລັກຂອງ Apple ຢູ່ໃນແຈເບື້ອງຊ້າຍດ້ານເທິງຂອງ ໜ້າ ຈໍ. ເມນູແບບເລື່ອນລົງຈະເປີດ.  8 ຄລິກໃສ່ ການຕັ້ງຄ່າລະບົບ. ມັນຢູ່ໃກ້ກັບສ່ວນເທິງຂອງເມນູເລື່ອນລົງ. ປ່ອງຢ້ຽມການຕັ້ງຄ່າລະບົບຈະເປີດຂຶ້ນມາ.
8 ຄລິກໃສ່ ການຕັ້ງຄ່າລະບົບ. ມັນຢູ່ໃກ້ກັບສ່ວນເທິງຂອງເມນູເລື່ອນລົງ. ປ່ອງຢ້ຽມການຕັ້ງຄ່າລະບົບຈະເປີດຂຶ້ນມາ.  9 ກົດ "iCloud"
9 ກົດ "iCloud"  . ເຈົ້າຈະພົບເຫັນຮູບສັນຍາລັກທີ່ມີຮູບເປັນເມຄນີ້ຢູ່ເບື້ອງຊ້າຍຂອງ ໜ້າ ຕ່າງການຕັ້ງຄ່າລະບົບ.
. ເຈົ້າຈະພົບເຫັນຮູບສັນຍາລັກທີ່ມີຮູບເປັນເມຄນີ້ຢູ່ເບື້ອງຊ້າຍຂອງ ໜ້າ ຕ່າງການຕັ້ງຄ່າລະບົບ.  10 ຄລິກໃສ່ ການຕັ້ງຄ່າ. ມັນຢູ່ໃນມຸມຂວາເທິງຂອງ ໜ້າ ຈໍ. ປ່ອງຢ້ຽມໃຫມ່ຈະເປີດ.
10 ຄລິກໃສ່ ການຕັ້ງຄ່າ. ມັນຢູ່ໃນມຸມຂວາເທິງຂອງ ໜ້າ ຈໍ. ປ່ອງຢ້ຽມໃຫມ່ຈະເປີດ.  11 ເປີດໃຊ້ງານການຊິງຄ photo ຮູບ. Checkາຍຖືກໃສ່ກ່ອງຕໍ່ກັບຫ້ອງສະiCloudຸດ iCloud ແລະ Stream Photo ຂອງຂ້ອຍ. ດຽວນີ້ຮູບພາບທີ່ຖືກເກັບໄວ້ໃນ ໜ່ວຍ ຄວາມ ຈຳ iPhone ຈະມີຢູ່ໃນຄອມພິວເຕີ.
11 ເປີດໃຊ້ງານການຊິງຄ photo ຮູບ. Checkາຍຖືກໃສ່ກ່ອງຕໍ່ກັບຫ້ອງສະiCloudຸດ iCloud ແລະ Stream Photo ຂອງຂ້ອຍ. ດຽວນີ້ຮູບພາບທີ່ຖືກເກັບໄວ້ໃນ ໜ່ວຍ ຄວາມ ຈຳ iPhone ຈະມີຢູ່ໃນຄອມພິວເຕີ.  12 ຄລິກໃສ່ ພ້ອມ. ມັນເປັນປຸ່ມສີຟ້າຢູ່ທາງລຸ່ມຂອງປ່ອງຢ້ຽມ. ການປ່ຽນແປງທີ່ເຮັດຈະຖືກບັນທຶກໄວ້. ດຽວນີ້ຮູບພາບຢູ່ໃນ iPhone ຂອງເຈົ້າສາມາດເປີດໄດ້ຢູ່ໃນແອັບຮູບພາບຢູ່ໃນຄອມພິວເຕີຂອງເຈົ້າ, ເຖິງແມ່ນວ່າມັນອາດຈະໃຊ້ເວລາໄລຍະ ໜຶ່ງ ກ່ອນທີ່ພວກມັນຈະມີໃຫ້.
12 ຄລິກໃສ່ ພ້ອມ. ມັນເປັນປຸ່ມສີຟ້າຢູ່ທາງລຸ່ມຂອງປ່ອງຢ້ຽມ. ການປ່ຽນແປງທີ່ເຮັດຈະຖືກບັນທຶກໄວ້. ດຽວນີ້ຮູບພາບຢູ່ໃນ iPhone ຂອງເຈົ້າສາມາດເປີດໄດ້ຢູ່ໃນແອັບຮູບພາບຢູ່ໃນຄອມພິວເຕີຂອງເຈົ້າ, ເຖິງແມ່ນວ່າມັນອາດຈະໃຊ້ເວລາໄລຍະ ໜຶ່ງ ກ່ອນທີ່ພວກມັນຈະມີໃຫ້.
ຄໍາແນະນໍາ
- ເພື່ອຖ່າຍໂອນຮູບພຽງແຕ່ສອງສາມຮູບ, ສົ່ງພວກມັນມາຫາຕົວເຈົ້າເອງຜ່ານ iMessage, ຈາກນັ້ນເປີດແລະບັນທຶກໂດຍໃຊ້ແອັບ Messages ຂອງ PC ຂອງເຈົ້າ.
- ເຈົ້າຍັງສາມາດໃຊ້ບ່ອນຈັດເກັບຂໍ້ມູນຄລາວໃດ ໜຶ່ງ ເຊັ່ນ: OneDrive ຫຼື Google Drive ເພື່ອອັບໂຫຼດຮູບໃສ່ໃນນັ້ນຈາກນັ້ນດາວໂຫຼດໃສ່ຄອມພິວເຕີຂອງເຈົ້າ.
ຄຳ ເຕືອນ
- ຮູບຖ່າຍໃຊ້ພື້ນທີ່ຫຼາຍ. ຖ້າພື້ນທີ່ວ່າງຂອງຄອມພິວເຕີຂອງເຈົ້າມີພື້ນທີ່ຫວ່າງ ໜ້ອຍ, ເກັບຮູບຂອງເຈົ້າໄວ້ໃນ iCloud ຫຼືໂອນມັນໄປໃສ່ຮາດໄດພາຍນອກໂດຍໃຊ້ການຈັບພາບ (ຕົວເລືອກອື່ນ).