ກະວີ:
Morris Wright
ວັນທີຂອງການສ້າງ:
23 ເດືອນເມສາ 2021
ວັນທີປັບປຸງ:
1 ເດືອນກໍລະກົດ 2024

ເນື້ອຫາ
ຖ້າທ່ານເຮັດວຽກກັບເອກະສານທີ່ລະອຽດອ່ອນ, ຫຼືທ່ານບໍ່ຕ້ອງການໃຫ້ຄົນອື່ນເຫັນເອກະສານຂອງທ່ານ, ມັນກໍ່ເປັນປະໂຫຍດທີ່ຈະລັອກຄອມພິວເຕີຂອງທ່ານກ່ອນອອກຈາກໂຕະຂອງທ່ານ. ໃນ OS X, ມີຫລາຍໆວິທີໃນການລັອກຄອມພິວເຕີຂອງທ່ານໂດຍໄວແລະງ່າຍດາຍ. ໃນບົດຄວາມນີ້ທ່ານສາມາດອ່ານວິທີເຮັດມັນໄດ້.
ເພື່ອກ້າວ
ວິທີທີ່ 1 ຂອງ 2: ການ ນຳ ໃຊ້ Keychain Access
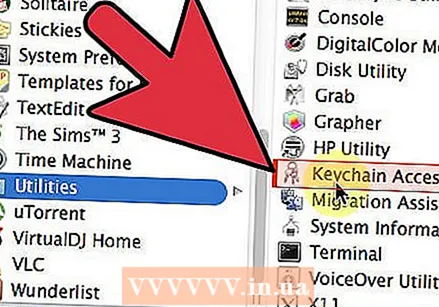 ເປີດໂປແກຼມ Keychain Access. ຈາກໂປຣແກຣມນີ້ທ່ານສາມາດເພີ່ມທາງລັດໃສ່ແຖບເມນູຂອງທ່ານເພື່ອໃຫ້ທ່ານສາມາດລັອກຄອມພິວເຕີຂອງທ່ານໄດ້ຕັ້ງແຕ່ດຽວນີ້. ທ່ານສາມາດຊອກຫາໂປແກຼມໃນໂຟນເດີ Utilities ພາຍໃຕ້ການສະ ໝັກ.
ເປີດໂປແກຼມ Keychain Access. ຈາກໂປຣແກຣມນີ້ທ່ານສາມາດເພີ່ມທາງລັດໃສ່ແຖບເມນູຂອງທ່ານເພື່ອໃຫ້ທ່ານສາມາດລັອກຄອມພິວເຕີຂອງທ່ານໄດ້ຕັ້ງແຕ່ດຽວນີ້. ທ່ານສາມາດຊອກຫາໂປແກຼມໃນໂຟນເດີ Utilities ພາຍໃຕ້ການສະ ໝັກ.  ກົດເມນູ Keychain Access ແລະຫຼັງຈາກນັ້ນ Preferences. ໝາຍ ໃສ່ປ່ອງທີ່ຢູ່ທາງຂ້າງ "ສະແດງສະຖານະພາບ keychain ໃນແຖບເມນູ". ຕອນນີ້ໄອຄອນ Keychain Access ຈະປາກົດຢູ່ແຖບເມນູຂອງທ່ານ. ມັນຄ້າຍຄືກັບກະແຈ.
ກົດເມນູ Keychain Access ແລະຫຼັງຈາກນັ້ນ Preferences. ໝາຍ ໃສ່ປ່ອງທີ່ຢູ່ທາງຂ້າງ "ສະແດງສະຖານະພາບ keychain ໃນແຖບເມນູ". ຕອນນີ້ໄອຄອນ Keychain Access ຈະປາກົດຢູ່ແຖບເມນູຂອງທ່ານ. ມັນຄ້າຍຄືກັບກະແຈ. 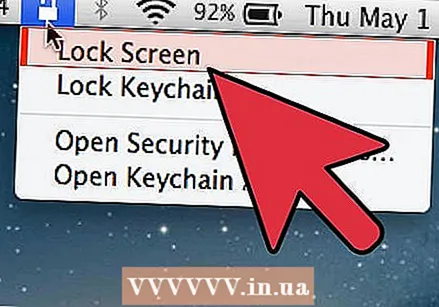 ລັອກ ໜ້າ ຈໍຂອງທ່ານ. ກົດໄອຄອນແລະເລືອກ "ລັອກ ໜ້າ ຈໍ" ຈາກເມນູ. ດຽວນີ້ ໜ້າ ຈໍຂອງທ່ານຈະຖືກລັອກທັນທີ, ທ່ານພຽງແຕ່ສາມາດປົດລັອກໄດ້ໂດຍການໃສ່ລະຫັດຜ່ານຂອງທ່ານ.
ລັອກ ໜ້າ ຈໍຂອງທ່ານ. ກົດໄອຄອນແລະເລືອກ "ລັອກ ໜ້າ ຈໍ" ຈາກເມນູ. ດຽວນີ້ ໜ້າ ຈໍຂອງທ່ານຈະຖືກລັອກທັນທີ, ທ່ານພຽງແຕ່ສາມາດປົດລັອກໄດ້ໂດຍການໃສ່ລະຫັດຜ່ານຂອງທ່ານ.
ວິທີທີ່ 2 ຂອງ 2: ລັອກເຄື່ອງປະຫຍັດ ໜ້າ ຈໍ
 ເປີດຄວາມຕ້ອງການຂອງລະບົບ. ກົດທີ່ເມນູ Apple ຢູ່ທາງເທິງເບື້ອງຊ້າຍແລະກົດ "System Preferences ... "
ເປີດຄວາມຕ້ອງການຂອງລະບົບ. ກົດທີ່ເມນູ Apple ຢູ່ທາງເທິງເບື້ອງຊ້າຍແລະກົດ "System Preferences ... " 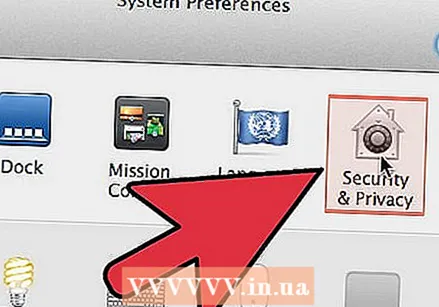 ໃຫ້ຄລິກໃສ່ຕົວເລືອກ "ຄວາມປອດໄພແລະຄວາມເປັນສ່ວນຕົວ". ໃນປັດຈຸບັນປ່ອງຢ້ຽມໃຫມ່ຈະເປີດ. ແຖບທົ່ວໄປຄວນເປີດໂດຍອັດຕະໂນມັດ. ຖ້າບໍ່, ກົດ General.
ໃຫ້ຄລິກໃສ່ຕົວເລືອກ "ຄວາມປອດໄພແລະຄວາມເປັນສ່ວນຕົວ". ໃນປັດຈຸບັນປ່ອງຢ້ຽມໃຫມ່ຈະເປີດ. ແຖບທົ່ວໄປຄວນເປີດໂດຍອັດຕະໂນມັດ. ຖ້າບໍ່, ກົດ General. 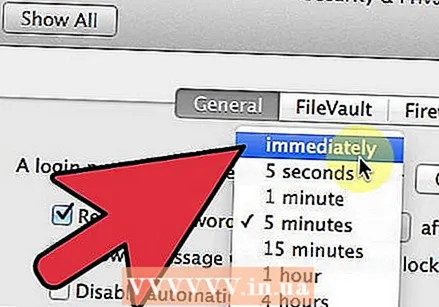 ໝາຍ ໃສ່ກ່ອງທີ່ຢູ່ຂ້າງ "ລະຫັດລັບ ສຳ ລັບລະຫັດລັບຫຼັງຈາກນອນຫຼືເຄື່ອງປະຢັດ ໜ້າ ຈໍ". ຕັ້ງເມນູໃຫ້ "ທັນທີ" ເພື່ອກະຕຸ້ນລະຫັດລັບເມື່ອຄອມພິວເຕີເຂົ້າສູ່ໂຫມດນອນຫຼືເວລາທີ່ ໜ້າ ຈໍປິດ.
ໝາຍ ໃສ່ກ່ອງທີ່ຢູ່ຂ້າງ "ລະຫັດລັບ ສຳ ລັບລະຫັດລັບຫຼັງຈາກນອນຫຼືເຄື່ອງປະຢັດ ໜ້າ ຈໍ". ຕັ້ງເມນູໃຫ້ "ທັນທີ" ເພື່ອກະຕຸ້ນລະຫັດລັບເມື່ອຄອມພິວເຕີເຂົ້າສູ່ໂຫມດນອນຫຼືເວລາທີ່ ໜ້າ ຈໍປິດ. 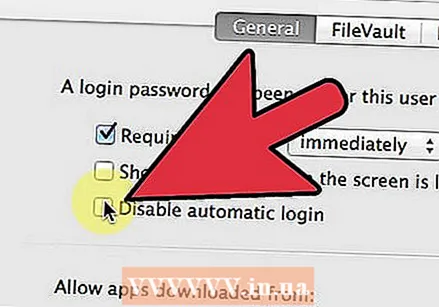 ປິດການເຂົ້າສູ່ລະບົບໂດຍອັດຕະໂນມັດ. ໝາຍ ໃສ່ປ່ອງທີ່ຢູ່ທາງຂ້າງ "ປິດການເຂົ້າໃຊ້ອັດຕະໂນມັດ".
ປິດການເຂົ້າສູ່ລະບົບໂດຍອັດຕະໂນມັດ. ໝາຍ ໃສ່ປ່ອງທີ່ຢູ່ທາງຂ້າງ "ປິດການເຂົ້າໃຊ້ອັດຕະໂນມັດ".  ລັອກ ໜ້າ ຈໍຂອງທ່ານ. ເພື່ອລັອກ ໜ້າ ຈໍໂດຍບໍ່ຫຼັບ, ກົດປຸ່ມຄວບຄຸມ + Shift + Eject. ດຽວນີ້ ໜ້າ ຈໍຈະລັອກ, ແຕ່ຄອມພິວເຕີຈະສືບຕໍ່ໃຊ້, ມີປະໂຫຍດຖ້າທ່ານຕ້ອງການເປີດໂປແກຼມທີ່ແນ່ນອນ.
ລັອກ ໜ້າ ຈໍຂອງທ່ານ. ເພື່ອລັອກ ໜ້າ ຈໍໂດຍບໍ່ຫຼັບ, ກົດປຸ່ມຄວບຄຸມ + Shift + Eject. ດຽວນີ້ ໜ້າ ຈໍຈະລັອກ, ແຕ່ຄອມພິວເຕີຈະສືບຕໍ່ໃຊ້, ມີປະໂຫຍດຖ້າທ່ານຕ້ອງການເປີດໂປແກຼມທີ່ແນ່ນອນ.  ປົດລັອກ ໜ້າ ຈໍຂອງທ່ານ. ໃສ່ລະຫັດຜ່ານຂອງທ່ານເພື່ອປົດລັອກ ໜ້າ ຈໍ.
ປົດລັອກ ໜ້າ ຈໍຂອງທ່ານ. ໃສ່ລະຫັດຜ່ານຂອງທ່ານເພື່ອປົດລັອກ ໜ້າ ຈໍ.



