ກະວີ:
Helen Garcia
ວັນທີຂອງການສ້າງ:
13 ເດືອນເມສາ 2021
ວັນທີປັບປຸງ:
1 ເດືອນກໍລະກົດ 2024
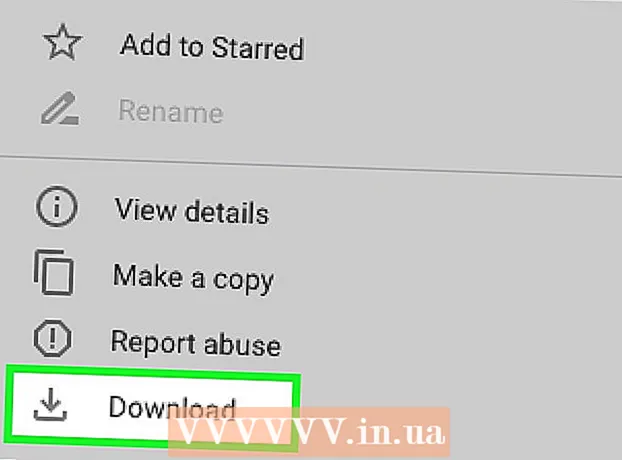
ເນື້ອຫາ
- ຂັ້ນຕອນ
- ວິທີທີ່ 1 ຈາກທັງ7ົດ 7: ການໃຊ້ສາຍ USB (ຈາກ iPhone)
- ວິທີທີ່ 2 ຈາກທັງ7ົດ 7: ການໃຊ້ສາຍ USB (ຈາກສະມາດໂຟນ Android)
- ວິທີທີ່ 3 ຈາກທັງ7ົດ 7: ການໃຊ້ສາຍ USB (ສະມາດໂຟນ Android ຫາ Mac)
- ວິທີທີ່ 4 ຈາກ 7: ການໃຊ້ Bluetooth (iPhone ກັບ Mac)
- ວິທີການ 5 ຂອງ 7: ການນໍາໃຊ້ Bluetooth (ໂທລະສັບສະຫຼາດ Android ກັບຄອມພິວເຕີ Windows)
- ວິທີທີ 6 ຈາກ 7: ວິທີການອັດ ສຳ ເນົາລາຍຊື່ຜູ້ຕິດຕໍ່ (ຈາກ iPhone)
- ວິທີທີ 7 ຈາກ 7: ວິທີການອັດ ສຳ ເນົາຂໍ້ມູນ (ຈາກສະມາດໂຟນ Android)
- ຄໍາແນະນໍາ
- ຄຳ ເຕືອນ
ບົດຄວາມນີ້ຈະສະແດງວິທີການຄັດລອກໄຟລແລະຂໍ້ມູນຈາກສະມາດໂຟນ iPhone ຫຼື Android ຂອງເຈົ້າໃສ່ຄອມພິວເຕີ Windows ຫຼື Mac OS X ຂອງເຈົ້າ. ເພື່ອເຮັດສິ່ງນີ້, ການນໍາໃຊ້ສາຍ USB (ໃນກໍລະນີຫຼາຍທີ່ສຸດ) ຫຼື Bluetooth (ສໍາລັບການໂອນໄຟລ from ຈາກ iPhone ກັບຄອມພິວເຕີ Mac ຫຼືຈາກໂທລະສັບສະຫຼາດ Android ກັບຄອມພິວເຕີ Windows).
ຂັ້ນຕອນ
ວິທີທີ່ 1 ຈາກທັງ7ົດ 7: ການໃຊ້ສາຍ USB (ຈາກ iPhone)
 1 ໃຫ້ແນ່ໃຈວ່າ iTunes ຖືກຕິດຕັ້ງຢູ່ໃນຄອມພິວເຕີຂອງເຈົ້າ. ເຈົ້າສາມາດໃຊ້ iTunes ເພື່ອ ສຳ ຮອງຂໍ້ມູນ iPhone ຂອງເຈົ້າແລະຄັດລອກມັນໄວ້ໃນຄອມພິວເຕີຂອງເຈົ້າ.
1 ໃຫ້ແນ່ໃຈວ່າ iTunes ຖືກຕິດຕັ້ງຢູ່ໃນຄອມພິວເຕີຂອງເຈົ້າ. ເຈົ້າສາມາດໃຊ້ iTunes ເພື່ອ ສຳ ຮອງຂໍ້ມູນ iPhone ຂອງເຈົ້າແລະຄັດລອກມັນໄວ້ໃນຄອມພິວເຕີຂອງເຈົ້າ. - ຖ້າເຈົ້າບໍ່ມີ iTunes ຢູ່ໃນຄອມພິວເຕີຂອງເຈົ້າ, ຕິດຕັ້ງມັນ.
 2 ເຊື່ອມຕໍ່ iPhone ຂອງທ່ານກັບຄອມພິວເຕີຂອງທ່ານ. ເຊື່ອມຕໍ່ສົ້ນ ໜຶ່ງ ຂອງສາຍສາກ iPhone ເຂົ້າກັບຜອດ USB ຢູ່ໃນຄອມພິວເຕີຂອງເຈົ້າແລະອີກສົ້ນ ໜຶ່ງ ກັບຜອດສາກໄຟຂອງ iPhone.
2 ເຊື່ອມຕໍ່ iPhone ຂອງທ່ານກັບຄອມພິວເຕີຂອງທ່ານ. ເຊື່ອມຕໍ່ສົ້ນ ໜຶ່ງ ຂອງສາຍສາກ iPhone ເຂົ້າກັບຜອດ USB ຢູ່ໃນຄອມພິວເຕີຂອງເຈົ້າແລະອີກສົ້ນ ໜຶ່ງ ກັບຜອດສາກໄຟຂອງ iPhone.  3 ເປີດ iTunes. ຄລິກທີ່ໄອຄອນໃນຮູບແບບຂອງບັນທຶກດົນຕີຫຼາກຫຼາຍສີຢູ່ເທິງພື້ນສີຂາວ.
3 ເປີດ iTunes. ຄລິກທີ່ໄອຄອນໃນຮູບແບບຂອງບັນທຶກດົນຕີຫຼາກຫຼາຍສີຢູ່ເທິງພື້ນສີຂາວ.  4 ໃຫ້ຄລິກໃສ່ຮູບສັນຍາລັກ iPhone. ມັນເປັນໄອຄອນຮູບຄ້າຍ iPhone ຢູ່ໃນເບື້ອງຊ້າຍດ້ານເທິງຂອງປ່ອງຢ້ຽມ.
4 ໃຫ້ຄລິກໃສ່ຮູບສັນຍາລັກ iPhone. ມັນເປັນໄອຄອນຮູບຄ້າຍ iPhone ຢູ່ໃນເບື້ອງຊ້າຍດ້ານເທິງຂອງປ່ອງຢ້ຽມ.  5 ກວດເບິ່ງກ່ອງທີ່ຢູ່ຖັດຈາກ "ເຄື່ອງຄອມພິວເຕີນີ້". ມັນຢູ່ໃນສ່ວນ ສຳ ຮອງຂອງ ໜ້າ iPhone. ອັນນີ້ຈະກັອບປີ້ຂໍ້ມູນຈາກໂທລະສັບຂອງເຈົ້າໃສ່ໃນຄອມພິວເຕີຂອງເຈົ້າ, ບໍ່ແມ່ນໄປຫາ iCloud.
5 ກວດເບິ່ງກ່ອງທີ່ຢູ່ຖັດຈາກ "ເຄື່ອງຄອມພິວເຕີນີ້". ມັນຢູ່ໃນສ່ວນ ສຳ ຮອງຂອງ ໜ້າ iPhone. ອັນນີ້ຈະກັອບປີ້ຂໍ້ມູນຈາກໂທລະສັບຂອງເຈົ້າໃສ່ໃນຄອມພິວເຕີຂອງເຈົ້າ, ບໍ່ແມ່ນໄປຫາ iCloud.  6 ຄລິກໃສ່ ກັບຄືນ. ປຸ່ມສີເທົານີ້ແມ່ນຢູ່ເບື້ອງຂວາຂອງສ່ວນ ສຳ ຮອງຂໍ້ມູນ. ຂະບວນການສໍາຮອງຂໍ້ມູນ iPhone ເລີ່ມຕົ້ນໃນຄອມພິວເຕີຂອງທ່ານ.
6 ຄລິກໃສ່ ກັບຄືນ. ປຸ່ມສີເທົານີ້ແມ່ນຢູ່ເບື້ອງຂວາຂອງສ່ວນ ສຳ ຮອງຂໍ້ມູນ. ຂະບວນການສໍາຮອງຂໍ້ມູນ iPhone ເລີ່ມຕົ້ນໃນຄອມພິວເຕີຂອງທ່ານ. - ເຈົ້າສາມາດຕິດຕາມຄວາມຄືບ ໜ້າ ຂອງຂະບວນການໂດຍໃຊ້ແຖບຄວາມຄືບ ໜ້າ ຢູ່ເທິງສຸດຂອງ ໜ້າ ຕ່າງ iTunes.
 7 ລໍຖ້າສໍາລັບຂະບວນການສໍາຮອງຂໍ້ມູນໃນການສໍາເລັດ. ນີ້ຈະຖືກຊີ້ບອກໂດຍສັນຍານສຽງ. ດຽວນີ້, ຕັດການເຊື່ອມຕໍ່ iPhone ຂອງເຈົ້າຈາກຄອມພິວເຕີຂອງເຈົ້າ.
7 ລໍຖ້າສໍາລັບຂະບວນການສໍາຮອງຂໍ້ມູນໃນການສໍາເລັດ. ນີ້ຈະຖືກຊີ້ບອກໂດຍສັນຍານສຽງ. ດຽວນີ້, ຕັດການເຊື່ອມຕໍ່ iPhone ຂອງເຈົ້າຈາກຄອມພິວເຕີຂອງເຈົ້າ.
ວິທີທີ່ 2 ຈາກທັງ7ົດ 7: ການໃຊ້ສາຍ USB (ຈາກສະມາດໂຟນ Android)
 1 ເຊື່ອມຕໍ່ໂທລະສັບສະຫຼາດ Android ຂອງທ່ານກັບຄອມພິວເຕີຂອງທ່ານ. ເຊື່ອມຕໍ່ສົ້ນ ໜຶ່ງ ຂອງສາຍສາກໂທລະສັບສະຫຼາດຂອງເຈົ້າໃສ່ກັບພອດ USB ຂອງຄອມພິວເຕີເຈົ້າແລະອີກສົ້ນ ໜຶ່ງ ກັບຜອດສາກໄຟຂອງໂທລະສັບສະຫຼາດຂອງເຈົ້າ.
1 ເຊື່ອມຕໍ່ໂທລະສັບສະຫຼາດ Android ຂອງທ່ານກັບຄອມພິວເຕີຂອງທ່ານ. ເຊື່ອມຕໍ່ສົ້ນ ໜຶ່ງ ຂອງສາຍສາກໂທລະສັບສະຫຼາດຂອງເຈົ້າໃສ່ກັບພອດ USB ຂອງຄອມພິວເຕີເຈົ້າແລະອີກສົ້ນ ໜຶ່ງ ກັບຜອດສາກໄຟຂອງໂທລະສັບສະຫຼາດຂອງເຈົ້າ.  2 ກົດ“ USB” ຢູ່ໃນ ໜ້າ ຈໍສະມາດໂຟນ. ເມື່ອຖືກຖາມ, ຢືນຢັນວ່າເຈົ້າຕ້ອງການໃຊ້ການເຊື່ອມຕໍ່ USB ເພື່ອໂອນໄຟລ. ຕອນນີ້ໄປຫາຄອມພິວເຕີຂອງເຈົ້າ.
2 ກົດ“ USB” ຢູ່ໃນ ໜ້າ ຈໍສະມາດໂຟນ. ເມື່ອຖືກຖາມ, ຢືນຢັນວ່າເຈົ້າຕ້ອງການໃຊ້ການເຊື່ອມຕໍ່ USB ເພື່ອໂອນໄຟລ. ຕອນນີ້ໄປຫາຄອມພິວເຕີຂອງເຈົ້າ.  3 ເປີດເມນູເລີ່ມຕົ້ນ
3 ເປີດເມນູເລີ່ມຕົ້ນ  . ຄລິກທີ່ໂລໂກ້ Windows ຢູ່ໃນມຸມຊ້າຍລຸ່ມຂອງ ໜ້າ ຈໍ.
. ຄລິກທີ່ໂລໂກ້ Windows ຢູ່ໃນມຸມຊ້າຍລຸ່ມຂອງ ໜ້າ ຈໍ.  4 ເປີດ ໜ້າ ຕ່າງ Explorer
4 ເປີດ ໜ້າ ຕ່າງ Explorer  . ຄລິກໄອຄອນທີ່ມີຮູບຊົງເປັນໂຟນເດີຢູ່ເບື້ອງຊ້າຍລຸ່ມຂອງເມນູເລີ່ມຕົ້ນ.
. ຄລິກໄອຄອນທີ່ມີຮູບຊົງເປັນໂຟນເດີຢູ່ເບື້ອງຊ້າຍລຸ່ມຂອງເມນູເລີ່ມຕົ້ນ.  5 ຄລິກໃສ່ ຄອມພິວເຕີນີ້. ມັນຢູ່ເບື້ອງຊ້າຍຂອງ File Explorer; ເຈົ້າອາດຈະຕ້ອງເລື່ອນຂຶ້ນຫຼືລົງໃນແຖບດ້ານຊ້າຍເພື່ອເບິ່ງຕົວເລືອກທີ່ລະບຸໄວ້.
5 ຄລິກໃສ່ ຄອມພິວເຕີນີ້. ມັນຢູ່ເບື້ອງຊ້າຍຂອງ File Explorer; ເຈົ້າອາດຈະຕ້ອງເລື່ອນຂຶ້ນຫຼືລົງໃນແຖບດ້ານຊ້າຍເພື່ອເບິ່ງຕົວເລືອກທີ່ລະບຸໄວ້.  6 ຄລິກສອງເທື່ອໃສ່ອຸປະກອນທີ່ເຊື່ອມຕໍ່. ໃນພາກ "ອຸປະກອນແລະໄດຣ", ຄຼິກສອງຄັ້ງໃສ່ຊື່ຂອງສະມາດໂຟນ Android ຂອງເຈົ້າເພື່ອເປີດບ່ອນເກັບຂໍ້ມູນຂອງມັນ.
6 ຄລິກສອງເທື່ອໃສ່ອຸປະກອນທີ່ເຊື່ອມຕໍ່. ໃນພາກ "ອຸປະກອນແລະໄດຣ", ຄຼິກສອງຄັ້ງໃສ່ຊື່ຂອງສະມາດໂຟນ Android ຂອງເຈົ້າເພື່ອເປີດບ່ອນເກັບຂໍ້ມູນຂອງມັນ.  7 ຊອກຫາໄຟລ you ທີ່ເຈົ້າຕ້ອງການຄັດລອກ. ກົດ "ຫນ່ວຍຄວາມຈໍາພາຍໃນ" ແລະໄປຫາໂຟນເດີທີ່ມີໄຟລ desired ທີ່ຕ້ອງການ; ເຈົ້າອາດຈະຕ້ອງເປີດໂຟນເດີຍ່ອຍຫຼາຍອັນເພື່ອຊອກຫາໄຟລ.
7 ຊອກຫາໄຟລ you ທີ່ເຈົ້າຕ້ອງການຄັດລອກ. ກົດ "ຫນ່ວຍຄວາມຈໍາພາຍໃນ" ແລະໄປຫາໂຟນເດີທີ່ມີໄຟລ desired ທີ່ຕ້ອງການ; ເຈົ້າອາດຈະຕ້ອງເປີດໂຟນເດີຍ່ອຍຫຼາຍອັນເພື່ອຊອກຫາໄຟລ. - ຖ້າເຈົ້າມີ SD card ໃສ່ຢູ່ໃນໂທລະສັບສະຫຼາດຂອງເຈົ້າ, ຊອກຫາໄຟລ you ທີ່ເຈົ້າຕ້ອງການຢູ່ໃນມັນ. ເພື່ອເຮັດສິ່ງນີ້, ເລືອກຕົວເລືອກ "SD-card", ບໍ່ແມ່ນ "Internal memory".
 8 ເລືອກໄຟລ or ຫຼືໂຟນເດີ. ຄລິກໃສ່ທີ່ໄຟລ or ຫຼືໂຟນເດີທີ່ເຈົ້າຕ້ອງການຈະອັດ ສຳ ເນົາໃສ່ຄອມພິວເຕີຂອງເຈົ້າ. ເພື່ອເລືອກຫຼາຍໄຟລ,, ຖືຄ້າງໄວ້ Ctrl ແລະຄລິກໃສ່ແຕ່ລະໄຟລ desired ທີ່ຕ້ອງການ.
8 ເລືອກໄຟລ or ຫຼືໂຟນເດີ. ຄລິກໃສ່ທີ່ໄຟລ or ຫຼືໂຟນເດີທີ່ເຈົ້າຕ້ອງການຈະອັດ ສຳ ເນົາໃສ່ຄອມພິວເຕີຂອງເຈົ້າ. ເພື່ອເລືອກຫຼາຍໄຟລ,, ຖືຄ້າງໄວ້ Ctrl ແລະຄລິກໃສ່ແຕ່ລະໄຟລ desired ທີ່ຕ້ອງການ.  9 ສຳ ເນົາໄຟລ or ຫຼືໂຟນເດີ. ຄລິກໃສ່ Ctrl+ຄເພື່ອ ສຳ ເນົາໄຟລ selected ຫຼືໂຟນເດີທີ່ເລືອກໄວ້.
9 ສຳ ເນົາໄຟລ or ຫຼືໂຟນເດີ. ຄລິກໃສ່ Ctrl+ຄເພື່ອ ສຳ ເນົາໄຟລ selected ຫຼືໂຟນເດີທີ່ເລືອກໄວ້.  10 ເປີດໂຟນເດີບ່ອນທີ່ເຈົ້າຕ້ອງການວາງລາຍການທີ່ ສຳ ເນົາໄວ້. ໃນ ໜ້າ ຕ່າງດ້ານຊ້າຍຂອງ ໜ້າ ຕ່າງ Explorer, ຄລິກທີ່ໂຟນເດີທີ່ຕ້ອງການ (ຕົວຢ່າງ, "ເອກະສານ").
10 ເປີດໂຟນເດີບ່ອນທີ່ເຈົ້າຕ້ອງການວາງລາຍການທີ່ ສຳ ເນົາໄວ້. ໃນ ໜ້າ ຕ່າງດ້ານຊ້າຍຂອງ ໜ້າ ຕ່າງ Explorer, ຄລິກທີ່ໂຟນເດີທີ່ຕ້ອງການ (ຕົວຢ່າງ, "ເອກະສານ").  11 ວາງໄຟລ or ຫຼືໂຟນເດີ. ເພື່ອເຮັດສິ່ງນີ້, ໃຫ້ຄລິກໃສ່ Ctrl+ວີ... ລາຍການທີ່ຖືກຄັດລອກຈະປະກົດຂຶ້ນຢູ່ໃນໂຟລເດີທີ່ເລືອກ, ແຕ່ມັນຈະໃຊ້ເວລາບາງອັນເພື່ອອັດ ສຳ ເນົາ, ຂຶ້ນກັບຂະ ໜາດ ທັງofົດຂອງໄຟລ or ຫຼືໂຟນເດີ.
11 ວາງໄຟລ or ຫຼືໂຟນເດີ. ເພື່ອເຮັດສິ່ງນີ້, ໃຫ້ຄລິກໃສ່ Ctrl+ວີ... ລາຍການທີ່ຖືກຄັດລອກຈະປະກົດຂຶ້ນຢູ່ໃນໂຟລເດີທີ່ເລືອກ, ແຕ່ມັນຈະໃຊ້ເວລາບາງອັນເພື່ອອັດ ສຳ ເນົາ, ຂຶ້ນກັບຂະ ໜາດ ທັງofົດຂອງໄຟລ or ຫຼືໂຟນເດີ. - ຂະບວນການອະທິບາຍສາມາດໄດ້ຮັບການປະຕິບັດຢູ່ໃນຄໍາສັ່ງປີ້ນກັບກັນ: ຄັດລອກໄຟລ or ຫຼືໂຟນເດີທີ່ເກັບໄວ້ໃນຄອມພິວເຕີຂອງເຈົ້າແລະວາງມັນໃສ່ໃນໂຟນເດີໃນ ໜ່ວຍ ຄວາມຈໍາພາຍໃນຂອງໂທລະສັບສະຫຼາດ Android ຂອງເຈົ້າ.
ວິທີທີ່ 3 ຈາກທັງ7ົດ 7: ການໃຊ້ສາຍ USB (ສະມາດໂຟນ Android ຫາ Mac)
 1 ຕິດຕັ້ງຊອບແວ Android File Transfer ຟຣີ. ມັນສາມາດເຮັດໃຫ້ເຈົ້າຄັດລອກໄຟລ from ຈາກອຸປະກອນ Android ຂອງເຈົ້າໄປໃສ່ Mac ຂອງເຈົ້າໄດ້. ການຕິດຕັ້ງໂຄງການ:
1 ຕິດຕັ້ງຊອບແວ Android File Transfer ຟຣີ. ມັນສາມາດເຮັດໃຫ້ເຈົ້າຄັດລອກໄຟລ from ຈາກອຸປະກອນ Android ຂອງເຈົ້າໄປໃສ່ Mac ຂອງເຈົ້າໄດ້. ການຕິດຕັ້ງໂຄງການ: - ໄປທີ່ https://www.android.com/filetransfer/;
- ຄລິກ "ດາວໂຫຼດດຽວນີ້";
- double ໃຫ້ຄລິກໃສ່ໄຟລ DMG;
- ອະນຸຍາດໃຫ້ຕິດຕັ້ງໂປຣແກມຈາກຜູ້ພັດທະນາທີ່ບໍ່ຮູ້ຈັກເມື່ອຖືກຖາມ;
- ລາກໄອຄອນ Android File Transfer ໄປໃສ່ໂຟນເດີແອັບພລິເຄຊັນ.
 2 ເຊື່ອມຕໍ່ໂທລະສັບສະຫຼາດ Android ຂອງທ່ານກັບຄອມພິວເຕີຂອງທ່ານ. ເຊື່ອມຕໍ່ສົ້ນ ໜຶ່ງ ຂອງສາຍສາກໂທລະສັບສະຫຼາດຂອງເຈົ້າໃສ່ກັບພອດ USB ຂອງຄອມພິວເຕີເຈົ້າແລະອີກສົ້ນ ໜຶ່ງ ກັບຜອດສາກໄຟຂອງໂທລະສັບສະຫຼາດຂອງເຈົ້າ.
2 ເຊື່ອມຕໍ່ໂທລະສັບສະຫຼາດ Android ຂອງທ່ານກັບຄອມພິວເຕີຂອງທ່ານ. ເຊື່ອມຕໍ່ສົ້ນ ໜຶ່ງ ຂອງສາຍສາກໂທລະສັບສະຫຼາດຂອງເຈົ້າໃສ່ກັບພອດ USB ຂອງຄອມພິວເຕີເຈົ້າແລະອີກສົ້ນ ໜຶ່ງ ກັບຜອດສາກໄຟຂອງໂທລະສັບສະຫຼາດຂອງເຈົ້າ. - ຖ້າ Mac ຂອງເຈົ້າມີພອດ USB-C (ແທນທີ່ຈະເປັນ USB 3.0 ພອດ), ເຈົ້າຕ້ອງມີ USB3.0 ເປັນ USB-C adapter ເພື່ອເຊື່ອມຕໍ່ໂທລະສັບສະຫຼາດ Android ຂອງເຈົ້າກັບຄອມພິວເຕີຂອງເຈົ້າ.
 3 ກົດ“ USB” ຢູ່ໃນ ໜ້າ ຈໍສະມາດໂຟນ. ເມື່ອຖືກຖາມ, ຢືນຢັນວ່າເຈົ້າຕ້ອງການໃຊ້ການເຊື່ອມຕໍ່ USB ເພື່ອໂອນໄຟລ. ຕອນນີ້ໄປຫາຄອມພິວເຕີຂອງເຈົ້າ.
3 ກົດ“ USB” ຢູ່ໃນ ໜ້າ ຈໍສະມາດໂຟນ. ເມື່ອຖືກຖາມ, ຢືນຢັນວ່າເຈົ້າຕ້ອງການໃຊ້ການເຊື່ອມຕໍ່ USB ເພື່ອໂອນໄຟລ. ຕອນນີ້ໄປຫາຄອມພິວເຕີຂອງເຈົ້າ.  4 ເປີດໂຄງການ Android File Transfer. ຖ້າມັນບໍ່ເລີ່ມອັດຕະໂນມັດ, ຄລິກທີ່ Spotlight
4 ເປີດໂຄງການ Android File Transfer. ຖ້າມັນບໍ່ເລີ່ມອັດຕະໂນມັດ, ຄລິກທີ່ Spotlight  ຢູ່ແຈຂວາເທິງຂອງ ໜ້າ ຈໍຄອມພິວເຕີຂອງເຈົ້າ, ຢູ່ໃນແຖບຊອກຫາ, ປ້ອນເຂົ້າໄປ ການໂອນໄຟລ android android ແລະຄລິກສອງເທື່ອທີ່ໄອຄອນ Android File Transfer.
ຢູ່ແຈຂວາເທິງຂອງ ໜ້າ ຈໍຄອມພິວເຕີຂອງເຈົ້າ, ຢູ່ໃນແຖບຊອກຫາ, ປ້ອນເຂົ້າໄປ ການໂອນໄຟລ android android ແລະຄລິກສອງເທື່ອທີ່ໄອຄອນ Android File Transfer.  5 ຊອກຫາໄຟລ you ທີ່ເຈົ້າຕ້ອງການຄັດລອກ. ກົດ "ຫນ່ວຍຄວາມຈໍາພາຍໃນ" ແລະໄປຫາໂຟນເດີທີ່ມີໄຟລ desired ທີ່ຕ້ອງການ; ເຈົ້າອາດຈະຕ້ອງເປີດໂຟນເດີຍ່ອຍຫຼາຍອັນເພື່ອຊອກຫາໄຟລ.
5 ຊອກຫາໄຟລ you ທີ່ເຈົ້າຕ້ອງການຄັດລອກ. ກົດ "ຫນ່ວຍຄວາມຈໍາພາຍໃນ" ແລະໄປຫາໂຟນເດີທີ່ມີໄຟລ desired ທີ່ຕ້ອງການ; ເຈົ້າອາດຈະຕ້ອງເປີດໂຟນເດີຍ່ອຍຫຼາຍອັນເພື່ອຊອກຫາໄຟລ. - ຖ້າເຈົ້າມີ SD card ໃສ່ຢູ່ໃນໂທລະສັບສະຫຼາດຂອງເຈົ້າ, ຊອກຫາໄຟລ you ທີ່ເຈົ້າຕ້ອງການຢູ່ໃນມັນ. ເພື່ອເຮັດສິ່ງນີ້, ເລືອກຕົວເລືອກ "SD-card", ບໍ່ແມ່ນ "Internal memory".
 6 ເລືອກໄຟລ or ຫຼືໂຟນເດີ. ຄລິກໃສ່ທີ່ໄຟລ or ຫຼືໂຟນເດີທີ່ເຈົ້າຕ້ອງການຈະອັດ ສຳ ເນົາໃສ່ຄອມພິວເຕີຂອງເຈົ້າ. ເພື່ອເລືອກຫຼາຍໄຟລ,, ຖືຄ້າງໄວ້ ⌘ຄໍາສັ່ງ ແລະຄລິກໃສ່ແຕ່ລະໄຟລ desired ທີ່ຕ້ອງການ.
6 ເລືອກໄຟລ or ຫຼືໂຟນເດີ. ຄລິກໃສ່ທີ່ໄຟລ or ຫຼືໂຟນເດີທີ່ເຈົ້າຕ້ອງການຈະອັດ ສຳ ເນົາໃສ່ຄອມພິວເຕີຂອງເຈົ້າ. ເພື່ອເລືອກຫຼາຍໄຟລ,, ຖືຄ້າງໄວ້ ⌘ຄໍາສັ່ງ ແລະຄລິກໃສ່ແຕ່ລະໄຟລ desired ທີ່ຕ້ອງການ.  7 ສຳ ເນົາໄຟລ or ຫຼືໂຟນເດີ. ຄລິກໃສ່ ⌘ຄໍາສັ່ງ+ຄເພື່ອ ສຳ ເນົາໄຟລ selected ຫຼືໂຟນເດີທີ່ເລືອກໄວ້.
7 ສຳ ເນົາໄຟລ or ຫຼືໂຟນເດີ. ຄລິກໃສ່ ⌘ຄໍາສັ່ງ+ຄເພື່ອ ສຳ ເນົາໄຟລ selected ຫຼືໂຟນເດີທີ່ເລືອກໄວ້.  8 ເປີດໂຟນເດີບ່ອນທີ່ເຈົ້າຕ້ອງການວາງລາຍການທີ່ ສຳ ເນົາໄວ້. ຢູ່ໃນປ່ອງເບື້ອງຊ້າຍຂອງປ່ອງຢ້ຽມ Finder, ຄລິກທີ່ໂຟນເດີທີ່ເຈົ້າຕ້ອງການ (ຕົວຢ່າງ, Desktop).
8 ເປີດໂຟນເດີບ່ອນທີ່ເຈົ້າຕ້ອງການວາງລາຍການທີ່ ສຳ ເນົາໄວ້. ຢູ່ໃນປ່ອງເບື້ອງຊ້າຍຂອງປ່ອງຢ້ຽມ Finder, ຄລິກທີ່ໂຟນເດີທີ່ເຈົ້າຕ້ອງການ (ຕົວຢ່າງ, Desktop).  9 ວາງໄຟລ or ຫຼືໂຟນເດີ. ເພື່ອເຮັດສິ່ງນີ້, ໃຫ້ຄລິກໃສ່ ⌘ຄໍາສັ່ງ+ວີ... ລາຍການທີ່ຖືກຄັດລອກຈະປະກົດຂຶ້ນຢູ່ໃນໂຟລເດີທີ່ເລືອກ, ແຕ່ມັນຈະໃຊ້ເວລາບາງອັນເພື່ອອັດ ສຳ ເນົາ, ຂຶ້ນກັບຂະ ໜາດ ທັງofົດຂອງໄຟລ or ຫຼືໂຟນເດີ.
9 ວາງໄຟລ or ຫຼືໂຟນເດີ. ເພື່ອເຮັດສິ່ງນີ້, ໃຫ້ຄລິກໃສ່ ⌘ຄໍາສັ່ງ+ວີ... ລາຍການທີ່ຖືກຄັດລອກຈະປະກົດຂຶ້ນຢູ່ໃນໂຟລເດີທີ່ເລືອກ, ແຕ່ມັນຈະໃຊ້ເວລາບາງອັນເພື່ອອັດ ສຳ ເນົາ, ຂຶ້ນກັບຂະ ໜາດ ທັງofົດຂອງໄຟລ or ຫຼືໂຟນເດີ. - ຂະບວນການອະທິບາຍສາມາດໄດ້ຮັບການປະຕິບັດຢູ່ໃນຄໍາສັ່ງປີ້ນກັບກັນ: ຄັດລອກໄຟລ or ຫຼືໂຟນເດີທີ່ເກັບໄວ້ໃນຄອມພິວເຕີຂອງເຈົ້າແລະວາງມັນໃສ່ໃນໂຟນເດີໃນ ໜ່ວຍ ຄວາມຈໍາພາຍໃນຂອງໂທລະສັບສະຫຼາດ Android ຂອງເຈົ້າ.
ວິທີທີ່ 4 ຈາກ 7: ການໃຊ້ Bluetooth (iPhone ກັບ Mac)
 1 ເປີດ Bluetooth ໃນ iPhone. ເປີດແອັບການຕັ້ງຄ່າ
1 ເປີດ Bluetooth ໃນ iPhone. ເປີດແອັບການຕັ້ງຄ່າ  , ແຕະ "Bluetooth" ແລະແຕະແຖບເລື່ອນສີຂາວ
, ແຕະ "Bluetooth" ແລະແຕະແຖບເລື່ອນສີຂາວ  ສໍາລັບທາງເລືອກ "Bluetooth". ມັນຈະປ່ຽນເປັນສີຂຽວ
ສໍາລັບທາງເລືອກ "Bluetooth". ມັນຈະປ່ຽນເປັນສີຂຽວ  .
. - ຖ້າຕົວເລື່ອນເປັນສີຂຽວ, Bluetooth ຢູ່ແລ້ວ.
 2 ເປີດ Bluetooth ໃນ Mac ຂອງເຈົ້າ. ເປີດເມນູ Apple
2 ເປີດ Bluetooth ໃນ Mac ຂອງເຈົ້າ. ເປີດເມນູ Apple  ແລະຈາກນັ້ນແຕະການຕັ້ງຄ່າລະບົບ> Bluetooth> ເປີດ Bluetooth.
ແລະຈາກນັ້ນແຕະການຕັ້ງຄ່າລະບົບ> Bluetooth> ເປີດ Bluetooth. - ຖ້າເປີດໃຊ້ Bluetooth ຢູ່ແລ້ວ, ປຸ່ມເປີດໃຊ້ Bluetooth ຈະຖືກຕັ້ງຊື່ Disable Bluetooth. ໃນກໍລະນີນີ້, ຢ່າກົດປຸ່ມນີ້.
 3 ຊອກຫາຊື່ຂອງ iPhone ຂອງທ່ານ. ມັນຈະປາກົດຢູ່ໃນພາກອຸປະກອນຂອງ ໜ້າ ຕ່າງ Bluetooth.
3 ຊອກຫາຊື່ຂອງ iPhone ຂອງທ່ານ. ມັນຈະປາກົດຢູ່ໃນພາກອຸປະກອນຂອງ ໜ້າ ຕ່າງ Bluetooth.  4 ຄລິກໃສ່ ກຳ ລັງຈັບຄູ່. ເຈົ້າຈະພົບຕົວເລືອກນີ້ຢູ່ທາງດ້ານຂວາຂອງຊື່ຂອງ iPhone. ຄອມພິວເຕີແລະ iPhone ຈະເຊື່ອມຕໍ່ຫາກັນ.
4 ຄລິກໃສ່ ກຳ ລັງຈັບຄູ່. ເຈົ້າຈະພົບຕົວເລືອກນີ້ຢູ່ທາງດ້ານຂວາຂອງຊື່ຂອງ iPhone. ຄອມພິວເຕີແລະ iPhone ຈະເຊື່ອມຕໍ່ຫາກັນ.  5 ເປີດໄຟລ you ທີ່ທ່ານຕ້ອງການສໍາເນົາ. ຢູ່ໃນ iPhone, ເປີດຮູບຖ່າຍ, ວິດີໂອ, ຫຼືບັນທຶກວ່າເຈົ້າຕ້ອງການໂອນຍ້າຍໄປຫາຄອມພິວເຕີຂອງເຈົ້າ.
5 ເປີດໄຟລ you ທີ່ທ່ານຕ້ອງການສໍາເນົາ. ຢູ່ໃນ iPhone, ເປີດຮູບຖ່າຍ, ວິດີໂອ, ຫຼືບັນທຶກວ່າເຈົ້າຕ້ອງການໂອນຍ້າຍໄປຫາຄອມພິວເຕີຂອງເຈົ້າ.  6 ກົດ "ແບ່ງປັນ"
6 ກົດ "ແບ່ງປັນ"  . ໂດຍປົກກະຕິ, ປຸ່ມນີ້ຕັ້ງຢູ່ໃນມຸມ ໜຶ່ງ ຂອງ ໜ້າ ຈໍ. ເມນູຈະປະກົດຂຶ້ນຢູ່ລຸ່ມສຸດຂອງ ໜ້າ ຈໍ.
. ໂດຍປົກກະຕິ, ປຸ່ມນີ້ຕັ້ງຢູ່ໃນມຸມ ໜຶ່ງ ຂອງ ໜ້າ ຈໍ. ເມນູຈະປະກົດຂຶ້ນຢູ່ລຸ່ມສຸດຂອງ ໜ້າ ຈໍ.  7 ແຕະຊື່ຂອງ Mac ຂອງທ່ານ. ມັນຈະປາກົດຢູ່ເທິງສຸດຂອງເມນູ. ໄຟລ will ຈະຖືກໂອນໄປຫາໂຟນເດີ AirDrop ຢູ່ໃນຄອມພິວເຕີຂອງເຈົ້າ. ເພື່ອຊອກຫາໂຟນເດີນີ້, ໃຫ້ເປີດ Finder ແລະເລື່ອນລົງມາທາງດ້ານຊ້າຍ.
7 ແຕະຊື່ຂອງ Mac ຂອງທ່ານ. ມັນຈະປາກົດຢູ່ເທິງສຸດຂອງເມນູ. ໄຟລ will ຈະຖືກໂອນໄປຫາໂຟນເດີ AirDrop ຢູ່ໃນຄອມພິວເຕີຂອງເຈົ້າ. ເພື່ອຊອກຫາໂຟນເດີນີ້, ໃຫ້ເປີດ Finder ແລະເລື່ອນລົງມາທາງດ້ານຊ້າຍ. - ເຈົ້າອາດຈະຕ້ອງລໍຖ້າຈັກ ໜ້ອຍ ເພື່ອໃຫ້ຊື່ຄອມພິວເຕີປາກົດຢູ່ ໜ້າ ຈໍສະມາດໂຟນ.
- ນອກນັ້ນທ່ານຍັງສາມາດສໍາເນົາໄຟລຈາກຄອມພິວເຕີກັບ iPhone. ເພື່ອເຮັດສິ່ງນີ້, ເປີດໂຟນເດີ AirDrop, ລໍຖ້າຊື່ຂອງ iPhone ປາກົດຢູ່ ໜ້າ ຈໍ, ແລະຈາກນັ້ນລາກໄຟລ onto ໃສ່ຊື່ຂອງ iPhone.
ວິທີການ 5 ຂອງ 7: ການນໍາໃຊ້ Bluetooth (ໂທລະສັບສະຫຼາດ Android ກັບຄອມພິວເຕີ Windows)
 1 ເປີດ Bluetooth ໃນໂທລະສັບສະຫຼາດ Android ຂອງທ່ານ. ປັດລົງມາຈາກເທິງສຸດຂອງ ໜ້າ ຈໍ, ກົດໄອຄອນ Bluetooth ຄ້າງໄວ້
1 ເປີດ Bluetooth ໃນໂທລະສັບສະຫຼາດ Android ຂອງທ່ານ. ປັດລົງມາຈາກເທິງສຸດຂອງ ໜ້າ ຈໍ, ກົດໄອຄອນ Bluetooth ຄ້າງໄວ້  ແລະຈາກນັ້ນແຕະສະວິດສີຂາວ
ແລະຈາກນັ້ນແຕະສະວິດສີຂາວ  ຢູ່ທາງຂວາຂອງຕົວເລືອກ "Bluetooth". ສະວິດຈະປ່ຽນເປັນສີອື່ນ
ຢູ່ທາງຂວາຂອງຕົວເລືອກ "Bluetooth". ສະວິດຈະປ່ຽນເປັນສີອື່ນ  - ອັນນີ້Bluetoothາຍຄວາມວ່າ Bluetooth ເປີດຢູ່.
- ອັນນີ້Bluetoothາຍຄວາມວ່າ Bluetooth ເປີດຢູ່. - ຖ້າສະວິດນີ້ເປັນສີຟ້າຫຼືສີຂຽວ, Bluetooth ຖືກເປີດໃຊ້ງານແລ້ວ.
- ຢູ່ໃນ Samsung Galaxy, ປຸ່ມປິດຢູ່ທາງຂວາຂອງປິດເຄື່ອງ; ເມື່ອເຈົ້າຄລິກໃສ່ມັນ, ມັນປ່ຽນເປັນສີຟ້າຫຼືສີຂຽວ.
 2 ເປີດ Bluetooth ໃນຄອມພິວເຕີຂອງເຈົ້າ. ເປີດເມນູເລີ່ມຕົ້ນ
2 ເປີດ Bluetooth ໃນຄອມພິວເຕີຂອງເຈົ້າ. ເປີດເມນູເລີ່ມຕົ້ນ  , ໃຫ້ຄລິກໃສ່ "ຕົວເລືອກຕ່າງ"
, ໃຫ້ຄລິກໃສ່ "ຕົວເລືອກຕ່າງ"  , ຄລິກທີ່ "ອຸປະກອນ", ຄລິກທີ່ "Bluetooth ແລະອຸປະກອນອື່ນ" "ແລະຈາກນັ້ນຄລິກໃສ່ປຸ່ມສີຂາວ" ປິດ "
, ຄລິກທີ່ "ອຸປະກອນ", ຄລິກທີ່ "Bluetooth ແລະອຸປະກອນອື່ນ" "ແລະຈາກນັ້ນຄລິກໃສ່ປຸ່ມສີຂາວ" ປິດ "  ສໍາລັບຂໍ້ມູນເພີ່ມເຕີມ, ເບິ່ງພາກ Bluetooth.ສະວິດຈະເລື່ອນໄປທາງຂວາ.
ສໍາລັບຂໍ້ມູນເພີ່ມເຕີມ, ເບິ່ງພາກ Bluetooth.ສະວິດຈະເລື່ອນໄປທາງຂວາ. - ຖ້າເຈົ້າເຫັນ ຄຳ ວ່າ "ເປີດໃຊ້ງານ" ຢູ່ຖັດຈາກສະວິດ, Bluetooth ຂອງຄອມພິວເຕີຖືກເປີດໃຊ້ງານແລ້ວ.
 3 ຄລິກໃສ່ ເພີ່ມ Bluetooth ຫຼືອຸປະກອນອື່ນ. ມັນຢູ່ໃກ້ສ່ວນເທິງຂອງ ໜ້າ. ເມນູຈະເປີດ.
3 ຄລິກໃສ່ ເພີ່ມ Bluetooth ຫຼືອຸປະກອນອື່ນ. ມັນຢູ່ໃກ້ສ່ວນເທິງຂອງ ໜ້າ. ເມນູຈະເປີດ.  4 ຄລິກໃສ່ Bluetooth. ຕົວເລືອກນີ້ຢູ່ໃນເມນູ. ຄອມພິວເຕີຈະເລີ່ມຄົ້ນຫາສະມາດໂຟນ Android ຂອງເຈົ້າ.
4 ຄລິກໃສ່ Bluetooth. ຕົວເລືອກນີ້ຢູ່ໃນເມນູ. ຄອມພິວເຕີຈະເລີ່ມຄົ້ນຫາສະມາດໂຟນ Android ຂອງເຈົ້າ.  5 ໃຫ້ຄລິກໃສ່ຊື່ຂອງໂທລະສັບສະຫຼາດ Android ຂອງທ່ານ. ມັນຈະປາກົດຢູ່ໃນເມນູ.
5 ໃຫ້ຄລິກໃສ່ຊື່ຂອງໂທລະສັບສະຫຼາດ Android ຂອງທ່ານ. ມັນຈະປາກົດຢູ່ໃນເມນູ. - ຖ້າເຈົ້າບໍ່ເຫັນຊື່ຂອງສະມາດໂຟນຂອງເຈົ້າ, ຊອກຫາຊື່ຄອມພິວເຕີຂອງເຈົ້າຢູ່ໃນເມນູ Bluetooth ຢູ່ໃນສະມາດໂຟນຂອງເຈົ້າແລະແຕະຊື່ນັ້ນ. ດຽວນີ້ຊື່ຂອງສະມາດໂຟນຈະປະກົດຂຶ້ນຢູ່ໃນເມນູ Bluetooth ຢູ່ໃນຄອມພິວເຕີ.
 6 ຄລິກໃສ່ ກຳ ລັງຈັບຄູ່. ມັນຢູ່ພາຍໃຕ້ຊື່ຂອງໂທລະສັບສະຫຼາດໃນເມນູ.
6 ຄລິກໃສ່ ກຳ ລັງຈັບຄູ່. ມັນຢູ່ພາຍໃຕ້ຊື່ຂອງໂທລະສັບສະຫຼາດໃນເມນູ.  7 ຄລິກໃສ່ ແມ່ນແລ້ວ. ຖ້າລະຫັດທີ່ສະແດງຢູ່ໃນຈໍຄອມພິວເຕີກົງກັບລະຫັດທີ່ເຈົ້າເຫັນຢູ່ໃນ ໜ້າ ຈໍສະມາດໂຟນ, ຄລິກທີ່ "ແມ່ນແລ້ວ". ຖ້າບໍ່ດັ່ງນັ້ນ, ຄລິກ "ບໍ່" ແລະລອງເຊື່ອມຕໍ່ໂທລະສັບສະຫຼາດຂອງເຈົ້າກັບຄອມພິວເຕີຂອງເຈົ້າອີກຄັ້ງ.
7 ຄລິກໃສ່ ແມ່ນແລ້ວ. ຖ້າລະຫັດທີ່ສະແດງຢູ່ໃນຈໍຄອມພິວເຕີກົງກັບລະຫັດທີ່ເຈົ້າເຫັນຢູ່ໃນ ໜ້າ ຈໍສະມາດໂຟນ, ຄລິກທີ່ "ແມ່ນແລ້ວ". ຖ້າບໍ່ດັ່ງນັ້ນ, ຄລິກ "ບໍ່" ແລະລອງເຊື່ອມຕໍ່ໂທລະສັບສະຫຼາດຂອງເຈົ້າກັບຄອມພິວເຕີຂອງເຈົ້າອີກຄັ້ງ.  8 ໃຫ້ຄລິກໃສ່ຮູບສັນຍາລັກ Bluetooth
8 ໃຫ້ຄລິກໃສ່ຮູບສັນຍາລັກ Bluetooth  . ມັນເປັນໄອຄອນສີຟ້າຕັ້ງຢູ່ໃນມຸມຂວາລຸ່ມຂອງ ໜ້າ ຈໍຄອມພິວເຕີຂອງເຈົ້າ; ເຈົ້າອາດຈະຕ້ອງໄດ້ກົດ "^" ເພື່ອເບິ່ງໄອຄອນ Bluetooth.
. ມັນເປັນໄອຄອນສີຟ້າຕັ້ງຢູ່ໃນມຸມຂວາລຸ່ມຂອງ ໜ້າ ຈໍຄອມພິວເຕີຂອງເຈົ້າ; ເຈົ້າອາດຈະຕ້ອງໄດ້ກົດ "^" ເພື່ອເບິ່ງໄອຄອນ Bluetooth.  9 ຄລິກໃສ່ ເອົາໄຟລ. ມັນຢູ່ໃນເມນູປັອບອັບ. ປ່ອງຢ້ຽມໃຫມ່ຈະເປີດ.
9 ຄລິກໃສ່ ເອົາໄຟລ. ມັນຢູ່ໃນເມນູປັອບອັບ. ປ່ອງຢ້ຽມໃຫມ່ຈະເປີດ.  10 ຊອກຫາໄຟລ you ທີ່ເຈົ້າຕ້ອງການຄັດລອກ. ຕົວຢ່າງ, ຊອກຫາຮູບພາບຫຼືວິດີໂອ.
10 ຊອກຫາໄຟລ you ທີ່ເຈົ້າຕ້ອງການຄັດລອກ. ຕົວຢ່າງ, ຊອກຫາຮູບພາບຫຼືວິດີໂອ. - ຖ້າຕົວຈັດການໄຟລ ((ເຊັ່ນ ES File Explorer) ຖືກຕິດຕັ້ງຢູ່ໃນສະມາດໂຟນຂອງເຈົ້າ, ເຈົ້າສາມາດໃຊ້ມັນເພື່ອເບິ່ງໄຟລ in ຢູ່ໃນ ໜ່ວຍ ຄວາມຈໍາພາຍໃນຫຼືຢູ່ໃນ SD card ຂອງສະມາດໂຟນ.
 11 ເລືອກໄຟລ. ເພື່ອເຮັດສິ່ງນີ້, ກົດແລະຖືໄຟລ. ຖ້າມັນເປັນຮູບພາບຫຼືວິດີໂອ, ແຕະໄຟລ to ເພື່ອເປີດມັນ.
11 ເລືອກໄຟລ. ເພື່ອເຮັດສິ່ງນີ້, ກົດແລະຖືໄຟລ. ຖ້າມັນເປັນຮູບພາບຫຼືວິດີໂອ, ແຕະໄຟລ to ເພື່ອເປີດມັນ.  12 ກົດປຸ່ມເມນູ. ໃນກໍລະນີຫຼາຍທີ່ສຸດ, ມັນຖືກwithາຍດ້ວຍສັນຍາລັກ“ ⋮” ຫຼື“ ⋯”, ແຕ່ໃນບາງລຸ້ນຂອງ Samsung Galaxy, ເຈົ້າຕ້ອງກົດ“ ເພີ່ມເຕີມ”. ເມນູແບບເລື່ອນລົງຈະເປີດ.
12 ກົດປຸ່ມເມນູ. ໃນກໍລະນີຫຼາຍທີ່ສຸດ, ມັນຖືກwithາຍດ້ວຍສັນຍາລັກ“ ⋮” ຫຼື“ ⋯”, ແຕ່ໃນບາງລຸ້ນຂອງ Samsung Galaxy, ເຈົ້າຕ້ອງກົດ“ ເພີ່ມເຕີມ”. ເມນູແບບເລື່ອນລົງຈະເປີດ.  13 ກົດ Share. ໄອຄອນສໍາລັບຕົວເລືອກນີ້ແມ່ນຂຶ້ນກັບຮູບແບບຂອງສະມາດໂຟນ.
13 ກົດ Share. ໄອຄອນສໍາລັບຕົວເລືອກນີ້ແມ່ນຂຶ້ນກັບຮູບແບບຂອງສະມາດໂຟນ.  14 ເລືອກຕົວເລືອກ "Bluetooth". ໄອຄອນ ສຳ ລັບຕົວເລືອກນີ້ຍັງຂຶ້ນກັບຮູບແບບສະມາດໂຟນ.
14 ເລືອກຕົວເລືອກ "Bluetooth". ໄອຄອນ ສຳ ລັບຕົວເລືອກນີ້ຍັງຂຶ້ນກັບຮູບແບບສະມາດໂຟນ.  15 ແຕະຊື່ຄອມພິວເຕີ. ເຮັດອັນນີ້ຢູ່ໃນເມນູທີ່ເປີດ.
15 ແຕະຊື່ຄອມພິວເຕີ. ເຮັດອັນນີ້ຢູ່ໃນເມນູທີ່ເປີດ.  16 ຢືນຢັນການ ສຳ ເນົາໄຟລ. ຖ້າມີຂໍ້ຄວາມປະກົດຂຶ້ນຢູ່ ໜ້າ ຈໍຄອມພິວເຕີຂໍໃຫ້ເຈົ້າຍອມຮັບຫຼືປະຕິເສດການໂອນໄຟລ,, ຄລິກແມ່ນແລ້ວ.
16 ຢືນຢັນການ ສຳ ເນົາໄຟລ. ຖ້າມີຂໍ້ຄວາມປະກົດຂຶ້ນຢູ່ ໜ້າ ຈໍຄອມພິວເຕີຂໍໃຫ້ເຈົ້າຍອມຮັບຫຼືປະຕິເສດການໂອນໄຟລ,, ຄລິກແມ່ນແລ້ວ.  17 ເຮັດຕາມ ຄຳ ແນະ ນຳ ຢູ່ ໜ້າ ຈໍ. ເມື່ອເຈົ້າຢືນຢັນການສໍາເນົາໄຟລ and ແລະລະບຸໂຟນເດີດາວໂຫຼດ, ຂັ້ນຕອນການຄັດລອກໄຟລ to ໃສ່ຄອມພິວເຕີຂອງເຈົ້າຈະເລີ່ມຕົ້ນ.
17 ເຮັດຕາມ ຄຳ ແນະ ນຳ ຢູ່ ໜ້າ ຈໍ. ເມື່ອເຈົ້າຢືນຢັນການສໍາເນົາໄຟລ and ແລະລະບຸໂຟນເດີດາວໂຫຼດ, ຂັ້ນຕອນການຄັດລອກໄຟລ to ໃສ່ຄອມພິວເຕີຂອງເຈົ້າຈະເລີ່ມຕົ້ນ. - ເພື່ອຄັດລອກໄຟລ to ໃສ່ໃນສະມາດໂຟນ Android ຂອງເຈົ້າ, ຄລິກສົ່ງໄຟລ in ຢູ່ໃນເມນູປັອບອັບ Bluetooth, ລາກໄຟລ you ທີ່ເຈົ້າຕ້ອງການໄປຫາປ່ອງຢ້ຽມທີ່ເປີດ, ແລະຈາກນັ້ນຢູ່ໃນສະມາດໂຟນຂອງເຈົ້າ, ຄລິກຍອມຮັບ (ຫຼືປຸ່ມຄ້າຍຄືກັນ) ເມື່ອຖືກເຕືອນ.
ວິທີທີ 6 ຈາກ 7: ວິທີການອັດ ສຳ ເນົາລາຍຊື່ຜູ້ຕິດຕໍ່ (ຈາກ iPhone)
 1 ຊິງຕິດຕໍ່ພົວພັນຂອງທ່ານກັບ iCloud. ສຳ ລັບອັນນີ້:
1 ຊິງຕິດຕໍ່ພົວພັນຂອງທ່ານກັບ iCloud. ສຳ ລັບອັນນີ້: - ເປີດຄໍາຮ້ອງສະຫມັກ "ການຕັ້ງຄ່າ";
- ຄລິກທີ່ Apple ID ຂອງເຈົ້າຢູ່ເທິງສຸດຂອງ ໜ້າ ຈໍ;
- ແຕະ "iCloud";
- ຄລິກທີ່ແຖບເລື່ອນສີຂາວຖັດຈາກຕົວເລືອກ "ລາຍຊື່ຜູ້ຕິດຕໍ່". ຖ້າແຖບເລື່ອນເປັນສີຂຽວ, ຢ່າຄລິກໃສ່ມັນ.
 2 ເປີດເວັບໄຊທ iCloud iCloud. ໄປທີ່ https://www.icloud.com/ ໃນໂປຣແກຣມທ່ອງເວັບ. ແຜງຄວບຄຸມ iCloud ຈະເປີດຖ້າເຈົ້າເຂົ້າສູ່ລະບົບແລ້ວ.
2 ເປີດເວັບໄຊທ iCloud iCloud. ໄປທີ່ https://www.icloud.com/ ໃນໂປຣແກຣມທ່ອງເວັບ. ແຜງຄວບຄຸມ iCloud ຈະເປີດຖ້າເຈົ້າເຂົ້າສູ່ລະບົບແລ້ວ. - ຖ້າເຈົ້າຍັງບໍ່ໄດ້ເຂົ້າສູ່ລະບົບເທື່ອ, ໃຫ້ໃສ່ທີ່ຢູ່ອີເມລ Apple Apple ID ຂອງເຈົ້າແລະລະຫັດຜ່ານ.
 3 ແຕະ ລາຍຊື່ຜູ້ຕິດຕໍ່. ມັນເປັນສັນຍາລັກໃນຮູບຮ່າງຂອງຮູບຄົນ. ລາຍຊື່ຜູ້ຕິດຕໍ່ຂອງເຈົ້າຈະເປີດອອກ.
3 ແຕະ ລາຍຊື່ຜູ້ຕິດຕໍ່. ມັນເປັນສັນຍາລັກໃນຮູບຮ່າງຂອງຮູບຄົນ. ລາຍຊື່ຜູ້ຕິດຕໍ່ຂອງເຈົ້າຈະເປີດອອກ.  4 ຄລິກໃສ່ການຕິດຕໍ່. ເລືອກລາຍຊື່ຜູ້ຕິດຕໍ່ຢູ່ໃນຖັນກາງ.
4 ຄລິກໃສ່ການຕິດຕໍ່. ເລືອກລາຍຊື່ຜູ້ຕິດຕໍ່ຢູ່ໃນຖັນກາງ.  5 ເລືອກລາຍຊື່ຜູ້ຕິດຕໍ່ທັງົດ. ເພື່ອເຮັດສິ່ງນີ້, ໃຫ້ຄລິກໃສ່ Ctrl+ກ (ຫຼື ⌘ຄໍາສັ່ງ+ກ ໃນຄອມພິວເຕີ Mac).
5 ເລືອກລາຍຊື່ຜູ້ຕິດຕໍ່ທັງົດ. ເພື່ອເຮັດສິ່ງນີ້, ໃຫ້ຄລິກໃສ່ Ctrl+ກ (ຫຼື ⌘ຄໍາສັ່ງ+ກ ໃນຄອມພິວເຕີ Mac).  6 ແຕະ ⚙️. ມັນຢູ່ໃນເບື້ອງຊ້າຍລຸ່ມຂອງ ໜ້າ ຈໍ. ເມນູບໍ່ເຖິງຈະໄປປາກົດ.
6 ແຕະ ⚙️. ມັນຢູ່ໃນເບື້ອງຊ້າຍລຸ່ມຂອງ ໜ້າ ຈໍ. ເມນູບໍ່ເຖິງຈະໄປປາກົດ.  7 ຄລິກໃສ່ ສົ່ງອອກ vCard. ເຈົ້າຈະພົບເຫັນຕົວເລືອກນີ້ຢູ່ໃນເມນູບໍ່ເຖິງ. ລາຍຊື່ຜູ້ຕິດຕໍ່ຈະຖືກດາວໂຫຼດໃສ່ຄອມພິວເຕີຂອງທ່ານ (ໃນຮູບແບບ vCard).
7 ຄລິກໃສ່ ສົ່ງອອກ vCard. ເຈົ້າຈະພົບເຫັນຕົວເລືອກນີ້ຢູ່ໃນເມນູບໍ່ເຖິງ. ລາຍຊື່ຜູ້ຕິດຕໍ່ຈະຖືກດາວໂຫຼດໃສ່ຄອມພິວເຕີຂອງທ່ານ (ໃນຮູບແບບ vCard).
ວິທີທີ 7 ຈາກ 7: ວິທີການອັດ ສຳ ເນົາຂໍ້ມູນ (ຈາກສະມາດໂຟນ Android)
 1 ສໍາຮອງຂໍ້ມູນໂທລະສັບສະຫຼາດ Android ຂອງທ່ານ. ເພື່ອ ສຳ ເນົາຂໍ້ມູນ (ລວມທັງລາຍຊື່ຜູ້ຕິດຕໍ່), ເຈົ້າຕ້ອງການ ສຳ ຮອງຂໍ້ມູນສະມາດໂຟນ Android ຂອງເຈົ້າໃສ່ Google Drive.
1 ສໍາຮອງຂໍ້ມູນໂທລະສັບສະຫຼາດ Android ຂອງທ່ານ. ເພື່ອ ສຳ ເນົາຂໍ້ມູນ (ລວມທັງລາຍຊື່ຜູ້ຕິດຕໍ່), ເຈົ້າຕ້ອງການ ສຳ ຮອງຂໍ້ມູນສະມາດໂຟນ Android ຂອງເຈົ້າໃສ່ Google Drive. - ຢ່າສ້າງແບັກອັບຖ້າອຸປະກອນຂອງທ່ານເຊື່ອມຕໍ່ກັບເຄືອຂ່າຍຂໍ້ມູນມືຖື.
 2 ເປີດ Google Drive. ໄປທີ່ https://drive.google.com/ ໃນໂປຣແກຣມທ່ອງເວັບຂອງເຈົ້າ. ບັນຊີ Google Drive ຂອງເຈົ້າຈະເປີດຂຶ້ນຖ້າເຈົ້າໄດ້ເຂົ້າສູ່ລະບົບແລ້ວ.
2 ເປີດ Google Drive. ໄປທີ່ https://drive.google.com/ ໃນໂປຣແກຣມທ່ອງເວັບຂອງເຈົ້າ. ບັນຊີ Google Drive ຂອງເຈົ້າຈະເປີດຂຶ້ນຖ້າເຈົ້າໄດ້ເຂົ້າສູ່ລະບົບແລ້ວ. - ຖ້າເຈົ້າຍັງບໍ່ໄດ້ເຂົ້າສູ່ລະບົບເທື່ອ, ໃຫ້ໃສ່ທີ່ຢູ່ອີເມວແລະລະຫັດຜ່ານຂອງເຈົ້າ.
- ເຂົ້າສູ່ລະບົບບັນຊີບ່ອນທີ່ເຈົ້າໄດ້ບັນທຶກການສໍາຮອງຂໍ້ມູນໂທລະສັບສະຫຼາດ Android ຂອງເຈົ້າ. ຖ້າເຈົ້າເຂົ້າສູ່ລະບົບບັນຊີອື່ນ, ຄລິກໃສ່ຊື່ຫຍໍ້ຂອງເຈົ້າຢູ່ເທິງເບື້ອງຂວາຂອງ ໜ້າ Drive, ຄລິກອອກຈາກລະບົບ, ແລະຈາກນັ້ນເຂົ້າສູ່ລະບົບບັນຊີທີ່ເາະສົມ.
 3 ໄປທີ່ແຖບ ການ ສຳ ຮອງຂໍ້ມູນ. ມັນຢູ່ໃນເບື້ອງຊ້າຍລຸ່ມຂອງ ໜ້າ Google Drive ຂອງເຈົ້າ.
3 ໄປທີ່ແຖບ ການ ສຳ ຮອງຂໍ້ມູນ. ມັນຢູ່ໃນເບື້ອງຊ້າຍລຸ່ມຂອງ ໜ້າ Google Drive ຂອງເຈົ້າ.  4 ເລືອກສໍາຮອງຂໍ້ມູນ. ຄລິກໃສ່ໄຟລ backup າຮອງທີ່ເຈົ້າຕ້ອງການດາວໂຫຼດໃສ່ຄອມພິວເຕີຂອງເຈົ້າ.
4 ເລືອກສໍາຮອງຂໍ້ມູນ. ຄລິກໃສ່ໄຟລ backup າຮອງທີ່ເຈົ້າຕ້ອງການດາວໂຫຼດໃສ່ຄອມພິວເຕີຂອງເຈົ້າ.  5 ຄລິກໃສ່ ⋮. ໄອຄອນນີ້ຢູ່ໃນເບື້ອງຂວາມືຂ້າງເທິງຂອງ ໜ້າ. ເມນູແບບເລື່ອນລົງຈະເປີດ.
5 ຄລິກໃສ່ ⋮. ໄອຄອນນີ້ຢູ່ໃນເບື້ອງຂວາມືຂ້າງເທິງຂອງ ໜ້າ. ເມນູແບບເລື່ອນລົງຈະເປີດ.  6 ຄລິກໃສ່ ດາວໂຫລດ. ເຈົ້າຈະພົບເຫັນຕົວເລືອກນີ້ຢູ່ໃນເມນູເລື່ອນລົງ. ການ ສຳ ຮອງຂໍ້ມູນຂອງສະມາດໂຟນ Android ຂອງເຈົ້າຈະຖືກດາວໂຫຼດໃສ່ຄອມພິວເຕີຂອງເຈົ້າ.
6 ຄລິກໃສ່ ດາວໂຫລດ. ເຈົ້າຈະພົບເຫັນຕົວເລືອກນີ້ຢູ່ໃນເມນູເລື່ອນລົງ. ການ ສຳ ຮອງຂໍ້ມູນຂອງສະມາດໂຟນ Android ຂອງເຈົ້າຈະຖືກດາວໂຫຼດໃສ່ຄອມພິວເຕີຂອງເຈົ້າ.
ຄໍາແນະນໍາ
- ຖ້າຄອມພິວເຕີຂອງເຈົ້າບໍ່ຮູ້ຈັກສະມາດໂຟນຂອງເຈົ້າ, ເຊື່ອມຕໍ່ອຸປະກອນກັບຜອດ USB ອື່ນ.
- ຂໍ້ມູນຈາກສະມາດໂຟນຫາຄອມພິວເຕີ (ແລະໃນທາງກັບກັນ) ສາມາດຖືກໂອນຜ່ານການເກັບຮັກສາຄລາວ (ຕົວຢ່າງ, iCloud ຫຼື Google Drive). ເພື່ອເຮັດສິ່ງນີ້, ອັບໂຫຼດໄຟລ to ໃສ່ບ່ອນເກັບຂໍ້ມູນຄລາວຈາກສະມາດໂຟນຂອງເຈົ້າ, ເປີດເວັບໄຊທ storage ເກັບຂໍ້ມູນຄລາວເທິງຄອມພິວເຕີຂອງເຈົ້າ, ແລະຈາກນັ້ນດາວໂຫຼດໄຟລ.
- ລາຍຊື່ຜູ້ຕິດຕໍ່ສະມາດໂຟນ Android ຖືກອັດ ສຳ ເນົາໃສ່ບັນຊີ Google ໂດຍອັດຕະໂນມັດ. ລາຍຊື່ຜູ້ຕິດຕໍ່ຂອງສະມາດໂຟນ Android ສາມາດຈັດການໄດ້ທາງອອນໄລນ.
ຄຳ ເຕືອນ
- ບາງປະເພດຂໍ້ມູນບໍ່ເຂົ້າກັນໄດ້ກັບບາງລະບົບ (ຕົວຢ່າງ, ບາງຂໍ້ມູນຂອງ Apple ບໍ່ສາມາດເບິ່ງໄດ້ໃນ Android).
- Bluetooth ບໍ່ສາມາດໂອນຂໍ້ມູນຈາກ iPhone ໄປຫາຄອມພິວເຕີ Windows 10 ໄດ້.



