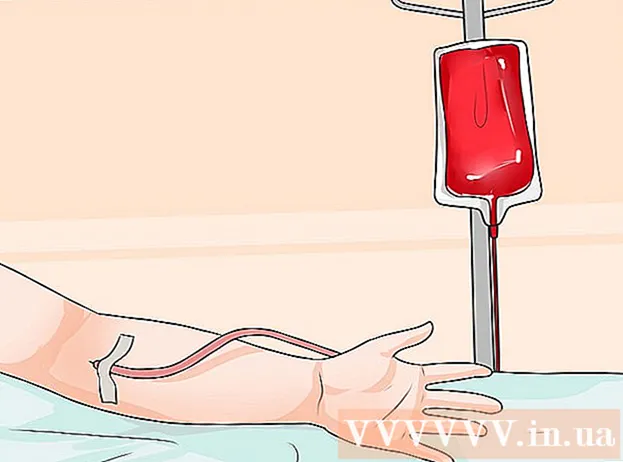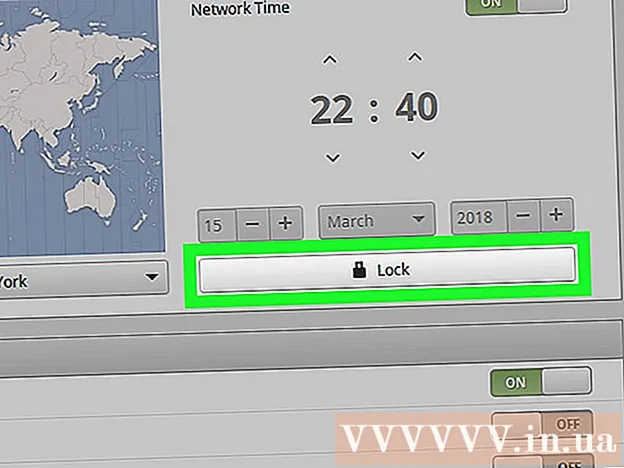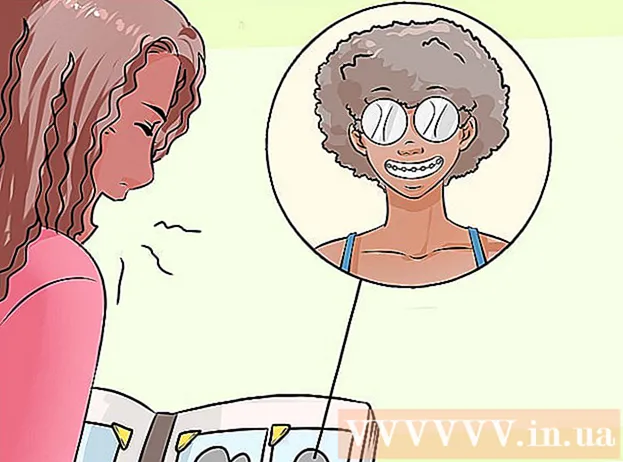ກະວີ:
Virginia Floyd
ວັນທີຂອງການສ້າງ:
13 ສິງຫາ 2021
ວັນທີປັບປຸງ:
1 ເດືອນກໍລະກົດ 2024
![สอนใช้ LumaFusion อัพเดต 2021 สำหรับมือใหม่ App ตัดต่อที่ดีที่สุดบน iPad [EP.1]](https://i.ytimg.com/vi/9rsd2J6w2tU/hqdefault.jpg)
ເນື້ອຫາ
- ຂັ້ນຕອນ
- ວິທີການ 1 ຂອງ 3: ການນໍາໃຊ້ iCloud
- ວິທີທີ່ 2 ຂອງ 3: ການໃຊ້ AirDrop
- ວິທີການ 3 ຂອງ 3: ການນໍາໃຊ້ Email
ບົດຄວາມນີ້ຈະສະແດງວິທີການຄັດລອກ (ສົ່ງ) ຮູບຈາກ iPhone ໄປຫາ iPad.
ຂັ້ນຕອນ
ວິທີການ 1 ຂອງ 3: ການນໍາໃຊ້ iCloud
 1 ຢູ່ໃນ iPhone, ເປີດແອັບການຕັ້ງຄ່າ. ໄອຄອນ ສຳ ລັບແອັບນີ້ແມ່ນເກຍສີເທົາ (⚙️) ແລະປົກກະຕິແລ້ວຈະພົບເຫັນຢູ່ໃນ ໜ້າ ຈໍຫຼັກ.
1 ຢູ່ໃນ iPhone, ເປີດແອັບການຕັ້ງຄ່າ. ໄອຄອນ ສຳ ລັບແອັບນີ້ແມ່ນເກຍສີເທົາ (⚙️) ແລະປົກກະຕິແລ້ວຈະພົບເຫັນຢູ່ໃນ ໜ້າ ຈໍຫຼັກ.  2 ໃຫ້ຄລິກໃສ່ "Apple ID". ພາກນີ້ຢູ່ເທິງສຸດຂອງເມນູການຕັ້ງຄ່າແລະລວມມີຊື່ແລະຮູບຂອງເຈົ້າ (ຖ້າມີ).
2 ໃຫ້ຄລິກໃສ່ "Apple ID". ພາກນີ້ຢູ່ເທິງສຸດຂອງເມນູການຕັ້ງຄ່າແລະລວມມີຊື່ແລະຮູບຂອງເຈົ້າ (ຖ້າມີ). - ຖ້າເຈົ້າຍັງບໍ່ໄດ້ເຂົ້າສູ່ລະບົບເທື່ອ, ຄລິກເຂົ້າສູ່ລະບົບ>, ໃສ່ ID Apple ແລະລະຫັດຜ່ານຂອງເຈົ້າ, ແລະຈາກນັ້ນຄລິກເຂົ້າສູ່ລະບົບ.
- ຖ້າເຈົ້າໃຊ້ iOS ຮຸ່ນເກົ່າ, ຂ້າມຂັ້ນຕອນນີ້.
 3 ກົດ iCloud. ຕົວເລືອກນີ້ຕັ້ງຢູ່ໃນພາກທີສອງຂອງເມນູ.
3 ກົດ iCloud. ຕົວເລືອກນີ້ຕັ້ງຢູ່ໃນພາກທີສອງຂອງເມນູ.  4 ກົດຮູບ. ເຈົ້າຈະພົບເຫັນແອັບນີ້ຢູ່ເທິງສຸດຂອງພາກສ່ວນແອັບການໃຊ້ iCloud.
4 ກົດຮູບ. ເຈົ້າຈະພົບເຫັນແອັບນີ້ຢູ່ເທິງສຸດຂອງພາກສ່ວນແອັບການໃຊ້ iCloud.  5 ຍ້າຍແຖບເລື່ອນຫໍສະPhotoຸດຮູບພາບ iCloud ໄປທີ່ຕໍາ ແໜ່ງ On. ມັນຈະປ່ຽນເປັນສີຂຽວ. ດຽວນີ້, ຮູບໃtaken່ທີ່ຖ່າຍດ້ວຍ iPhone ແລະຮູບທີ່ມີຢູ່ແລ້ວທີ່ຖືກເກັບໄວ້ໃນຄວາມຊົງຈໍາຂອງອຸປະກອນຈະຖືກຄັດລອກໄປທີ່ iCloud.
5 ຍ້າຍແຖບເລື່ອນຫໍສະPhotoຸດຮູບພາບ iCloud ໄປທີ່ຕໍາ ແໜ່ງ On. ມັນຈະປ່ຽນເປັນສີຂຽວ. ດຽວນີ້, ຮູບໃtaken່ທີ່ຖ່າຍດ້ວຍ iPhone ແລະຮູບທີ່ມີຢູ່ແລ້ວທີ່ຖືກເກັບໄວ້ໃນຄວາມຊົງຈໍາຂອງອຸປະກອນຈະຖືກຄັດລອກໄປທີ່ iCloud. - ເພື່ອສ້າງພື້ນທີ່ຫວ່າງຢູ່ໃນ iPhone ຂອງເຈົ້າ, ແຕະ“ ເພີ່ມປະສິດທິພາບຄວາມຈໍາ iPhone”; ໃນກໍລະນີນີ້, ຂະ ໜາດ ຂອງຮູບຈະຖືກຫຼຸດລົງ.
 6 ຍ້າຍຕົວເລື່ອນການອັບໂຫຼດໃສ່ Photo Stream ໄປໃສ່ຕໍາ ແໜ່ງ On. ດຽວນີ້, ຮູບໃtaken່ທີ່ຖ່າຍດ້ວຍ iPhone ຈະຖືກຊິ້ງຂໍ້ມູນ (ເມື່ອເຊື່ອມຕໍ່ກັບເຄືອຂ່າຍໄຮ້ສາຍ) ກັບທຸກອຸປະກອນຂອງເຈົ້າທີ່ເຂົ້າສູ່ລະບົບດ້ວຍ Apple ID.
6 ຍ້າຍຕົວເລື່ອນການອັບໂຫຼດໃສ່ Photo Stream ໄປໃສ່ຕໍາ ແໜ່ງ On. ດຽວນີ້, ຮູບໃtaken່ທີ່ຖ່າຍດ້ວຍ iPhone ຈະຖືກຊິ້ງຂໍ້ມູນ (ເມື່ອເຊື່ອມຕໍ່ກັບເຄືອຂ່າຍໄຮ້ສາຍ) ກັບທຸກອຸປະກອນຂອງເຈົ້າທີ່ເຂົ້າສູ່ລະບົບດ້ວຍ Apple ID.  7 ໃນ iPad, ເປີດແອັບການຕັ້ງຄ່າ. ໄອຄອນ ສຳ ລັບແອັບນີ້ແມ່ນເກຍສີເທົາ (⚙️) ແລະປົກກະຕິແລ້ວຈະພົບເຫັນຢູ່ໃນ ໜ້າ ຈໍຫຼັກ.
7 ໃນ iPad, ເປີດແອັບການຕັ້ງຄ່າ. ໄອຄອນ ສຳ ລັບແອັບນີ້ແມ່ນເກຍສີເທົາ (⚙️) ແລະປົກກະຕິແລ້ວຈະພົບເຫັນຢູ່ໃນ ໜ້າ ຈໍຫຼັກ.  8 ໃຫ້ຄລິກໃສ່ "Apple ID". ພາກນີ້ຢູ່ເທິງສຸດຂອງເມນູການຕັ້ງຄ່າ.
8 ໃຫ້ຄລິກໃສ່ "Apple ID". ພາກນີ້ຢູ່ເທິງສຸດຂອງເມນູການຕັ້ງຄ່າ. - ຖ້າເຈົ້າຍັງບໍ່ໄດ້ເຂົ້າສູ່ລະບົບເທື່ອ, ຄລິກເຂົ້າສູ່ລະບົບ>, ໃສ່ ID Apple ແລະລະຫັດຜ່ານຂອງເຈົ້າ, ແລະຈາກນັ້ນຄລິກເຂົ້າສູ່ລະບົບ.
- ຖ້າເຈົ້າໃຊ້ iOS ຮຸ່ນເກົ່າ, ຂ້າມຂັ້ນຕອນນີ້.
 9 ກົດ iCloud. ຕົວເລືອກນີ້ຕັ້ງຢູ່ໃນພາກທີສອງຂອງເມນູ.
9 ກົດ iCloud. ຕົວເລືອກນີ້ຕັ້ງຢູ່ໃນພາກທີສອງຂອງເມນູ.  10 ກົດຮູບ. ເຈົ້າຈະພົບເຫັນແອັບນີ້ຢູ່ເທິງສຸດຂອງພາກສ່ວນແອັບການໃຊ້ iCloud.
10 ກົດຮູບ. ເຈົ້າຈະພົບເຫັນແອັບນີ້ຢູ່ເທິງສຸດຂອງພາກສ່ວນແອັບການໃຊ້ iCloud.  11 ຍ້າຍແຖບເລື່ອນຫໍສະPhotoຸດຮູບພາບ iCloud ໄປທີ່ຕໍາ ແໜ່ງ On. ມັນຈະປ່ຽນເປັນສີຂຽວ.
11 ຍ້າຍແຖບເລື່ອນຫໍສະPhotoຸດຮູບພາບ iCloud ໄປທີ່ຕໍາ ແໜ່ງ On. ມັນຈະປ່ຽນເປັນສີຂຽວ.  12 ກົດປຸ່ມຫນ້າທໍາອິດ. ມັນເປັນປຸ່ມມົນຢູ່ທາງ ໜ້າ ຂອງ iPad (ຕັ້ງຢູ່ໂດຍກົງຢູ່ລຸ່ມ ໜ້າ ຈໍ).
12 ກົດປຸ່ມຫນ້າທໍາອິດ. ມັນເປັນປຸ່ມມົນຢູ່ທາງ ໜ້າ ຂອງ iPad (ຕັ້ງຢູ່ໂດຍກົງຢູ່ລຸ່ມ ໜ້າ ຈໍ).  13 ຢູ່ໃນຄອມພິວເຕີຂອງເຈົ້າ, ເປີດແອັບຮູບພາບ. ໄອຄອນຂອງແອັບພລິເຄຊັນນີ້ຄ້າຍຄືກັບດອກໄມ້ຫຼາຍສີ.
13 ຢູ່ໃນຄອມພິວເຕີຂອງເຈົ້າ, ເປີດແອັບຮູບພາບ. ໄອຄອນຂອງແອັບພລິເຄຊັນນີ້ຄ້າຍຄືກັບດອກໄມ້ຫຼາຍສີ.  14 ກົດ Albums. ປຸ່ມນີ້ຢູ່ເທິງສຸດຂອງປ່ອງຢ້ຽມ.
14 ກົດ Albums. ປຸ່ມນີ້ຢູ່ເທິງສຸດຂອງປ່ອງຢ້ຽມ.  15 ຄລິກຮູບທັງົດ. ອັນນີ້ແມ່ນ ໜຶ່ງ ໃນອະລະບ້ ຳ ສ່ວນຫຼາຍຈະຢູ່ໃນແຈເບື້ອງຊ້າຍດ້ານເທິງຂອງ ໜ້າ ຈໍ. ຫຼັງຈາກ iPhone ແລະ iPad ຊິ້ງເນື້ອໃນກັບ iCloud, ຮູບ iPhone ຈະປາກົດຢູ່ໃນອາລະບໍານີ້.
15 ຄລິກຮູບທັງົດ. ອັນນີ້ແມ່ນ ໜຶ່ງ ໃນອະລະບ້ ຳ ສ່ວນຫຼາຍຈະຢູ່ໃນແຈເບື້ອງຊ້າຍດ້ານເທິງຂອງ ໜ້າ ຈໍ. ຫຼັງຈາກ iPhone ແລະ iPad ຊິ້ງເນື້ອໃນກັບ iCloud, ຮູບ iPhone ຈະປາກົດຢູ່ໃນອາລະບໍານີ້.
ວິທີທີ່ 2 ຂອງ 3: ການໃຊ້ AirDrop
 1 ໃນ iPad, ເປີດ Control Center. ເພື່ອເຮັດສິ່ງນີ້, ປັດຂຶ້ນຈາກລຸ່ມສຸດຂອງ ໜ້າ ຈໍ.
1 ໃນ iPad, ເປີດ Control Center. ເພື່ອເຮັດສິ່ງນີ້, ປັດຂຶ້ນຈາກລຸ່ມສຸດຂອງ ໜ້າ ຈໍ.  2 ກົດທີ່ AirDrop. ປຸ່ມນີ້ຢູ່ໃນມຸມຊ້າຍລຸ່ມຂອງ ໜ້າ ຈໍ.
2 ກົດທີ່ AirDrop. ປຸ່ມນີ້ຢູ່ໃນມຸມຊ້າຍລຸ່ມຂອງ ໜ້າ ຈໍ. - ຖ້າເຈົ້າໄດ້ຮັບການເຕືອນໃຫ້ເປີດ Bluetooth ແລະ Wi-Fi, ເຮັດແນວນັ້ນ.
 3 ກົດຕິດຕໍ່ພົວພັນເທົ່ານັ້ນ. ມັນຢູ່ເຄິ່ງກາງຂອງເມນູ.
3 ກົດຕິດຕໍ່ພົວພັນເທົ່ານັ້ນ. ມັນຢູ່ເຄິ່ງກາງຂອງເມນູ.  4 ຢູ່ໃນຄອມພິວເຕີຂອງເຈົ້າ, ເປີດແອັບຮູບພາບ. ໄອຄອນຂອງແອັບພລິເຄຊັນນີ້ຄ້າຍຄືກັບດອກໄມ້ຫຼາຍສີ.
4 ຢູ່ໃນຄອມພິວເຕີຂອງເຈົ້າ, ເປີດແອັບຮູບພາບ. ໄອຄອນຂອງແອັບພລິເຄຊັນນີ້ຄ້າຍຄືກັບດອກໄມ້ຫຼາຍສີ.  5 ກົດ Albums. ປຸ່ມນີ້ຢູ່ເທິງສຸດຂອງປ່ອງຢ້ຽມ.
5 ກົດ Albums. ປຸ່ມນີ້ຢູ່ເທິງສຸດຂອງປ່ອງຢ້ຽມ.  6 ຄລິກຮູບທັງົດ. ອັນນີ້ແມ່ນ ໜຶ່ງ ໃນອະລະບ້ ຳ ສ່ວນຫຼາຍຈະຢູ່ໃນແຈເບື້ອງຊ້າຍດ້ານເທິງຂອງ ໜ້າ ຈໍ.
6 ຄລິກຮູບທັງົດ. ອັນນີ້ແມ່ນ ໜຶ່ງ ໃນອະລະບ້ ຳ ສ່ວນຫຼາຍຈະຢູ່ໃນແຈເບື້ອງຊ້າຍດ້ານເທິງຂອງ ໜ້າ ຈໍ.  7 ເລືອກຮູບ. ເພື່ອເຮັດສິ່ງນີ້, ພຽງແຕ່ຄລິກໃສ່ຮູບທີ່ຕ້ອງການ.
7 ເລືອກຮູບ. ເພື່ອເຮັດສິ່ງນີ້, ພຽງແຕ່ຄລິກໃສ່ຮູບທີ່ຕ້ອງການ.  8 ກົດ Share. ໄອຄອນສໍາລັບປຸ່ມນີ້ແມ່ນຢູ່ໃນຮູບແບບຂອງສີ່ຫຼ່ຽມມົນທີ່ມີລູກສອນຊີ້ຂຶ້ນ, ແລະຕັ້ງຢູ່ໃນມຸມຊ້າຍລຸ່ມຂອງ ໜ້າ ຈໍ.
8 ກົດ Share. ໄອຄອນສໍາລັບປຸ່ມນີ້ແມ່ນຢູ່ໃນຮູບແບບຂອງສີ່ຫຼ່ຽມມົນທີ່ມີລູກສອນຊີ້ຂຶ້ນ, ແລະຕັ້ງຢູ່ໃນມຸມຊ້າຍລຸ່ມຂອງ ໜ້າ ຈໍ.  9 ເລືອກຮູບເພີ່ມເຕີມ (ຖ້າເຈົ້າຕ້ອງການ). ພິກຮູບຊ້າຍຫຼືຂວາ (ຢູ່ເທິງສຸດຂອງ ໜ້າ ຈໍ) ແລະຄລິກໄອຄອນຮູບວົງມົນຢູ່ມຸມຂວາລຸ່ມຂອງຮູບເພື່ອເລືອກມັນ.
9 ເລືອກຮູບເພີ່ມເຕີມ (ຖ້າເຈົ້າຕ້ອງການ). ພິກຮູບຊ້າຍຫຼືຂວາ (ຢູ່ເທິງສຸດຂອງ ໜ້າ ຈໍ) ແລະຄລິກໄອຄອນຮູບວົງມົນຢູ່ມຸມຂວາລຸ່ມຂອງຮູບເພື່ອເລືອກມັນ. - ຜູ້ໃຊ້ບາງຄົນໄດ້ລາຍງານບັນຫາເມື່ອ ສຳ ເນົາຮູບຜ່ານ AirDrop.
 10 ໃຫ້ຄລິກໃສ່ຊື່ຂອງ iPad ຂອງທ່ານ. ມັນຈະປະກົດຂຶ້ນລະຫວ່າງຮູບຢູ່ເທິງສຸດຂອງ ໜ້າ ຈໍແລະຕົວເລືອກການແບ່ງປັນຢູ່ລຸ່ມສຸດຂອງ ໜ້າ ຈໍ.
10 ໃຫ້ຄລິກໃສ່ຊື່ຂອງ iPad ຂອງທ່ານ. ມັນຈະປະກົດຂຶ້ນລະຫວ່າງຮູບຢູ່ເທິງສຸດຂອງ ໜ້າ ຈໍແລະຕົວເລືອກການແບ່ງປັນຢູ່ລຸ່ມສຸດຂອງ ໜ້າ ຈໍ. - ຖ້າແທັບເລັດຂອງເຈົ້າບໍ່ຢູ່ໃນ ໜ້າ ຈໍ, ເບິ່ງໃຫ້ແນ່ໃຈວ່າອຸປະກອນຢູ່ໃກ້ກັບສະມາດໂຟນຂອງເຈົ້າພຽງພໍແລ້ວ (ພາຍໃນ ໜຶ່ງ ແມັດ) ແລະ AirDrop ໄດ້ເປີດຢູ່.
- ຖ້າເຈົ້າໄດ້ຮັບການເຕືອນໃຫ້ເປີດ Bluetooth ແລະ Wi-Fi, ເຮັດແນວນັ້ນ.
 11 ເບິ່ງຮູບໃນ iPad. ຂໍ້ຄວາມຈະປາກົດຢູ່ ໜ້າ ຈໍສະແດງວ່າ iPhone ກຳ ລັງຖ່າຍໂອນຮູບພາບ. ເມື່ອຂະບວນການອັດສໍາເນົາສໍາເລັດ, ເຈົ້າສາມາດເບິ່ງຮູບຢູ່ໃນແອັບຮູບພາບຢູ່ໃນ iPad.
11 ເບິ່ງຮູບໃນ iPad. ຂໍ້ຄວາມຈະປາກົດຢູ່ ໜ້າ ຈໍສະແດງວ່າ iPhone ກຳ ລັງຖ່າຍໂອນຮູບພາບ. ເມື່ອຂະບວນການອັດສໍາເນົາສໍາເລັດ, ເຈົ້າສາມາດເບິ່ງຮູບຢູ່ໃນແອັບຮູບພາບຢູ່ໃນ iPad.
ວິທີການ 3 ຂອງ 3: ການນໍາໃຊ້ Email
 1 ຢູ່ໃນ iPhone, ເປີດແອັບຮູບພາບ. ໄອຄອນຂອງແອັບພລິເຄຊັນນີ້ຄ້າຍຄືກັບດອກໄມ້ຫຼາຍສີ.
1 ຢູ່ໃນ iPhone, ເປີດແອັບຮູບພາບ. ໄອຄອນຂອງແອັບພລິເຄຊັນນີ້ຄ້າຍຄືກັບດອກໄມ້ຫຼາຍສີ. - ເພື່ອໃຊ້ວິທີນີ້, ຕັ້ງແອັບ Mail ຢູ່ໃນ iPhone ແລະ iPad ຂອງເຈົ້າ.
 2 ເລືອກຮູບ. ເພື່ອເຮັດສິ່ງນີ້, ພຽງແຕ່ຄລິກໃສ່ຮູບທີ່ຕ້ອງການ.
2 ເລືອກຮູບ. ເພື່ອເຮັດສິ່ງນີ້, ພຽງແຕ່ຄລິກໃສ່ຮູບທີ່ຕ້ອງການ.  3 ກົດ Share. ໄອຄອນສໍາລັບປຸ່ມນີ້ແມ່ນຢູ່ໃນຮູບແບບຂອງສີ່ຫຼ່ຽມມົນທີ່ມີລູກສອນຊີ້ຂຶ້ນ, ແລະຕັ້ງຢູ່ໃນມຸມຊ້າຍລຸ່ມຂອງ ໜ້າ ຈໍ.
3 ກົດ Share. ໄອຄອນສໍາລັບປຸ່ມນີ້ແມ່ນຢູ່ໃນຮູບແບບຂອງສີ່ຫຼ່ຽມມົນທີ່ມີລູກສອນຊີ້ຂຶ້ນ, ແລະຕັ້ງຢູ່ໃນມຸມຊ້າຍລຸ່ມຂອງ ໜ້າ ຈໍ.  4 ເລືອກຮູບເພີ່ມເຕີມ (ຖ້າເຈົ້າຕ້ອງການ). ພິກຮູບຊ້າຍຫຼືຂວາ (ຢູ່ເທິງສຸດຂອງ ໜ້າ ຈໍ) ແລະຄລິກໄອຄອນຮູບວົງມົນຢູ່ມຸມຂວາລຸ່ມຂອງຮູບເພື່ອເລືອກມັນ.
4 ເລືອກຮູບເພີ່ມເຕີມ (ຖ້າເຈົ້າຕ້ອງການ). ພິກຮູບຊ້າຍຫຼືຂວາ (ຢູ່ເທິງສຸດຂອງ ໜ້າ ຈໍ) ແລະຄລິກໄອຄອນຮູບວົງມົນຢູ່ມຸມຂວາລຸ່ມຂອງຮູບເພື່ອເລືອກມັນ.  5 ກົດອີເມລ. ມັນຢູ່ເບື້ອງຊ້າຍລຸ່ມຂອງ ໜ້າ ຈໍ. ເຈົ້າຈະຖືກພາໄປຫາ ໜ້າ ຈໍໃwhere່ບ່ອນທີ່ເຈົ້າສາມາດຂຽນອີເມວໄດ້.
5 ກົດອີເມລ. ມັນຢູ່ເບື້ອງຊ້າຍລຸ່ມຂອງ ໜ້າ ຈໍ. ເຈົ້າຈະຖືກພາໄປຫາ ໜ້າ ຈໍໃwhere່ບ່ອນທີ່ເຈົ້າສາມາດຂຽນອີເມວໄດ້.  6 ກະລຸນາໃສ່ທີ່ຢູ່ອີເມລຂອງທ່ານ. ເຮັດອັນນີ້ຢູ່ໃນແຖວ "ເຖິງ" (ຢູ່ເທິງສຸດຂອງ ໜ້າ ຈໍ).
6 ກະລຸນາໃສ່ທີ່ຢູ່ອີເມລຂອງທ່ານ. ເຮັດອັນນີ້ຢູ່ໃນແຖວ "ເຖິງ" (ຢູ່ເທິງສຸດຂອງ ໜ້າ ຈໍ).  7 ກົດສົ່ງ. ປຸ່ມນີ້ຕັ້ງຢູ່ແຈຂວາເທິງຂອງ ໜ້າ ຈໍ.
7 ກົດສົ່ງ. ປຸ່ມນີ້ຕັ້ງຢູ່ແຈຂວາເທິງຂອງ ໜ້າ ຈໍ. - ຄລິກສົ່ງເຖິງແມ່ນວ່າຈະມີຂໍ້ຄວາມເຕືອນປາກົດຂຶ້ນໂດຍລະບຸວ່າແຖວຫົວຂໍ້ນັ້ນຂາດໄປ.
 8 ເປີດແອັບ Mail ຢູ່ໃນ iPad. ໄອຄອນ ສຳ ລັບແອັບພລິເຄຊັນນີ້ຄ້າຍຄືກັບຊອງຂາວຢູ່ເທິງພື້ນສີຟ້າ.
8 ເປີດແອັບ Mail ຢູ່ໃນ iPad. ໄອຄອນ ສຳ ລັບແອັບພລິເຄຊັນນີ້ຄ້າຍຄືກັບຊອງຂາວຢູ່ເທິງພື້ນສີຟ້າ.  9 ຄລິກໃສ່ອີເມວທີ່ເຈົ້າໄດ້ສົ່ງດ້ວຍຕົວເຈົ້າເອງ. ມັນຈະປາກົດຢູ່ເທິງສຸດຂອງກ່ອງຈົດາຍຂອງເຈົ້າ.
9 ຄລິກໃສ່ອີເມວທີ່ເຈົ້າໄດ້ສົ່ງດ້ວຍຕົວເຈົ້າເອງ. ມັນຈະປາກົດຢູ່ເທິງສຸດຂອງກ່ອງຈົດາຍຂອງເຈົ້າ.  10 ເປີດຮູບຖ່າຍ. ຄລິກໃສ່ຮູບທີ່ແນບມາເພື່ອເປີດມັນ, ແລະຈາກນັ້ນກົດຮູບພາບຄ້າງໄວ້.
10 ເປີດຮູບຖ່າຍ. ຄລິກໃສ່ຮູບທີ່ແນບມາເພື່ອເປີດມັນ, ແລະຈາກນັ້ນກົດຮູບພາບຄ້າງໄວ້.  11 ກົດບັນທຶກຮູບພາບ. ຮູບພາບຖືກບັນທຶກໄວ້ໃນໂຟນເດີກ້ອງຖ່າຍຮູບຢູ່ໃນ iPad.
11 ກົດບັນທຶກຮູບພາບ. ຮູບພາບຖືກບັນທຶກໄວ້ໃນໂຟນເດີກ້ອງຖ່າຍຮູບຢູ່ໃນ iPad.