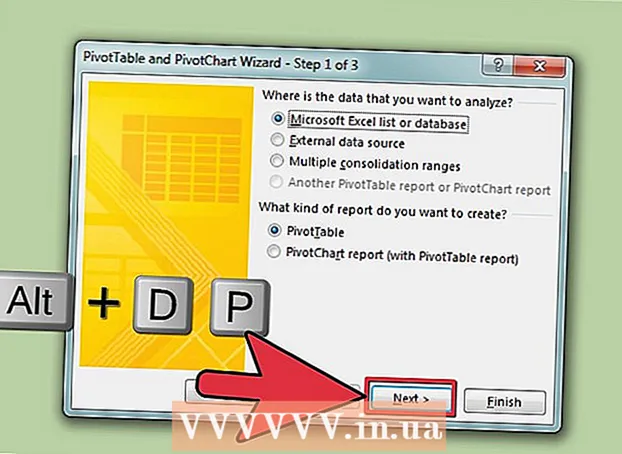ກະວີ:
William Ramirez
ວັນທີຂອງການສ້າງ:
17 ເດືອນກັນຍາ 2021
ວັນທີປັບປຸງ:
1 ເດືອນກໍລະກົດ 2024
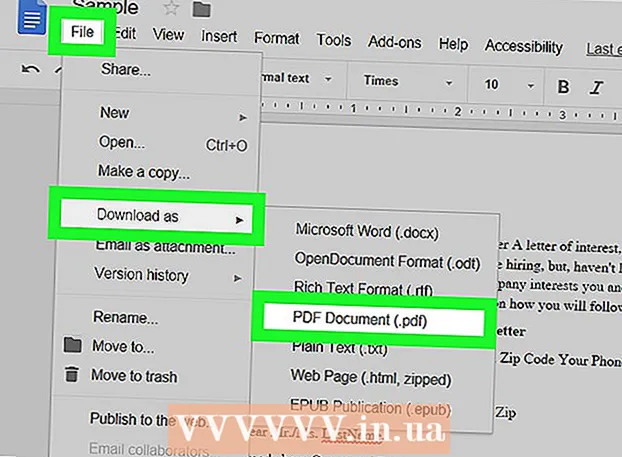
ເນື້ອຫາ
ໃນບົດຄວາມນີ້, ພວກເຮົາຈະສະແດງວິທີການໃຊ້ Google Docs ເວີຊັນໃນຄອມພິວເຕີຂອງເຈົ້າເພື່ອປ່ຽນໄຟລ PDF PDF ເປັນເອກະສານທີ່ສາມາດແກ້ໄຂໄດ້. ຈົ່ງລະວັງວ່າອັນນີ້ຈະປ່ຽນການຈັດຮູບແບບຂອງຕົວ ໜັງ ສືແລະເອົາທຸກຮູບອອກ; ຖ້າເຈົ້າຕ້ອງການປົກປັກຮັກສາການຈັດຮູບແບບຂອງ PDF, ຢ່າໃຊ້ Google Docs.
ຂັ້ນຕອນ
- 1 ຈື່ໄວ້ວ່າ PDFs ອັນໃດສາມາດແກ້ໄຂໄດ້. PDFs ທີ່ສ້າງຈາກເອກະສານຕົວ ໜັງ ສືເຊັ່ນ: ໄຟລ Word Word ຫຼື Notepad ສາມາດເປີດໄດ້ໃນ Google Docs (ເວັ້ນເສຍແຕ່ວ່າ PDFs ມີລະຫັດປ້ອງກັນໄວ້, ແນ່ນອນ).
- ຖ້າ PDF ທີ່ເຈົ້າຕ້ອງການແກ້ໄຂມີຮູບພາບຫຼືຖືກປົກປ້ອງດ້ວຍລະຫັດ, ເຈົ້າຈະບໍ່ສາມາດໃຊ້ Google Docs ເພື່ອແກ້ໄຂ PDF ໄດ້.
 2 ເປີດເວັບໄຊທ Google Google Docs. ໄປທີ່ https://docs.google.com/ ໃນໂປຣແກຣມທ່ອງເວັບຂອງຄອມພິວເຕີຂອງເຈົ້າ. Google Docs ຂອງເຈົ້າຈະເປີດຖ້າເຈົ້າເຂົ້າສູ່ລະບົບແລ້ວ.
2 ເປີດເວັບໄຊທ Google Google Docs. ໄປທີ່ https://docs.google.com/ ໃນໂປຣແກຣມທ່ອງເວັບຂອງຄອມພິວເຕີຂອງເຈົ້າ. Google Docs ຂອງເຈົ້າຈະເປີດຖ້າເຈົ້າເຂົ້າສູ່ລະບົບແລ້ວ. - ຖ້າເຈົ້າຍັງບໍ່ໄດ້ເຂົ້າສູ່ລະບົບເທື່ອ, ຄລິກໄປທີ່ Google Docs ຢູ່ເຄິ່ງກາງຂອງ ໜ້າ, ແລະຈາກນັ້ນປ້ອນທີ່ຢູ່ອີເມລ and ແລະລະຫັດຜ່ານຂອງເຈົ້າ. ຖ້າເຈົ້າພຽງແຕ່ຕ້ອງການເຂົ້າບັນຊີຂອງເຈົ້າ, ຢ່າຄລິກໃສ່ຕົວເລືອກທີ່ລະບຸໄວ້.
 3 ກົດທີ່ໄອຄອນ "ເປີດ ໜ້າ ຕ່າງການເລືອກໄຟລ" "
3 ກົດທີ່ໄອຄອນ "ເປີດ ໜ້າ ຕ່າງການເລືອກໄຟລ" "  . ມັນເປັນໄອຄອນຮູບຄ້າຍຄືໂຟນເດີຢູ່ເບື້ອງຂວາມືຂ້າງເທິງຂອງ ໜ້າ. ປ່ອງຢ້ຽມບໍ່ເຖິງຈະໄປປາກົດ.
. ມັນເປັນໄອຄອນຮູບຄ້າຍຄືໂຟນເດີຢູ່ເບື້ອງຂວາມືຂ້າງເທິງຂອງ ໜ້າ. ປ່ອງຢ້ຽມບໍ່ເຖິງຈະໄປປາກົດ.  4 ຄລິກໃສ່ ກຳ ລັງໂຫລດ. ມັນຢູ່ໃກ້ກັບປາຍສຸດຂອງ ໜ້າ ຈໍປັອບອັບ.
4 ຄລິກໃສ່ ກຳ ລັງໂຫລດ. ມັນຢູ່ໃກ້ກັບປາຍສຸດຂອງ ໜ້າ ຈໍປັອບອັບ.  5 ຄລິກໃສ່ ເລືອກໄຟລ on ໃນຄອມພິວເຕີຂອງທ່ານ. ມັນເປັນປຸ່ມສີຟ້າຢູ່ທາງລຸ່ມຂອງປ່ອງຢ້ຽມ. ປ່ອງຢ້ຽມຈະເປີດບ່ອນທີ່ເຈົ້າສາມາດເລືອກເອົາໄຟລ PDF PDF ທີ່ຕ້ອງການ.
5 ຄລິກໃສ່ ເລືອກໄຟລ on ໃນຄອມພິວເຕີຂອງທ່ານ. ມັນເປັນປຸ່ມສີຟ້າຢູ່ທາງລຸ່ມຂອງປ່ອງຢ້ຽມ. ປ່ອງຢ້ຽມຈະເປີດບ່ອນທີ່ເຈົ້າສາມາດເລືອກເອົາໄຟລ PDF PDF ທີ່ຕ້ອງການ.  6 ເລືອກໄຟລ PDF PDF. ຄລິກໃສ່ PDF ທີ່ເຈົ້າຕ້ອງການອັບໂຫຼດໃສ່ Google Docs. ຖ້າໄຟລ PDF PDF ຖືກເກັບໄວ້ຢູ່ໃນໂຟນເດີອື່ນ, ທ່ອງໄປຫາມັນຢູ່ໃນແຖບເບື້ອງຊ້າຍຂອງປ່ອງຢ້ຽມ.
6 ເລືອກໄຟລ PDF PDF. ຄລິກໃສ່ PDF ທີ່ເຈົ້າຕ້ອງການອັບໂຫຼດໃສ່ Google Docs. ຖ້າໄຟລ PDF PDF ຖືກເກັບໄວ້ຢູ່ໃນໂຟນເດີອື່ນ, ທ່ອງໄປຫາມັນຢູ່ໃນແຖບເບື້ອງຊ້າຍຂອງປ່ອງຢ້ຽມ.  7 ຄລິກໃສ່ ເປີດ. ເຈົ້າຈະພົບເຫັນປຸ່ມນີ້ຢູ່ໃນມຸມຂວາລຸ່ມຂອງປ່ອງຢ້ຽມ. PDF ຖືກອັບໂຫລດໄປໃສ່ Google Docs.
7 ຄລິກໃສ່ ເປີດ. ເຈົ້າຈະພົບເຫັນປຸ່ມນີ້ຢູ່ໃນມຸມຂວາລຸ່ມຂອງປ່ອງຢ້ຽມ. PDF ຖືກອັບໂຫລດໄປໃສ່ Google Docs.  8 ຄລິກໃສ່ ເພື່ອເປີດກັບ. ເມນູນີ້ຕັ້ງຢູ່ເທິງສຸດຂອງ ໜ້າ.
8 ຄລິກໃສ່ ເພື່ອເປີດກັບ. ເມນູນີ້ຕັ້ງຢູ່ເທິງສຸດຂອງ ໜ້າ.  9 ຄລິກໃສ່ ເປີດດ້ວຍ Google Docs. ເຈົ້າຈະພົບເຫັນຕົວເລືອກນີ້ຢູ່ໃນເມນູ. PDF ຈະເປີດຢູ່ໃນແຖບ Google Docs ອັນໃ່; ດຽວນີ້ໄຟລ PDF PDF ສາມາດຖືກແກ້ໄຂເປັນເອກະສານຂໍ້ຄວາມ.
9 ຄລິກໃສ່ ເປີດດ້ວຍ Google Docs. ເຈົ້າຈະພົບເຫັນຕົວເລືອກນີ້ຢູ່ໃນເມນູ. PDF ຈະເປີດຢູ່ໃນແຖບ Google Docs ອັນໃ່; ດຽວນີ້ໄຟລ PDF PDF ສາມາດຖືກແກ້ໄຂເປັນເອກະສານຂໍ້ຄວາມ.  10 ແກ້ໄຂເອກະສານ PDF ຖ້າຈໍາເປັນ. ເຈົ້າສາມາດປ່ຽນ, ເພີ່ມ, ຫຼືເອົາຕົວ ໜັງ ສືອອກຄືກັນກັບຢູ່ໃນເອກະສານ Google Docs ປົກກະຕິ.
10 ແກ້ໄຂເອກະສານ PDF ຖ້າຈໍາເປັນ. ເຈົ້າສາມາດປ່ຽນ, ເພີ່ມ, ຫຼືເອົາຕົວ ໜັງ ສືອອກຄືກັນກັບຢູ່ໃນເອກະສານ Google Docs ປົກກະຕິ. - ການຈັດຮູບແບບຂອງເອກະສານ PDF ແມ່ນຂຶ້ນກັບປະເພດຂອງໄຟລ PDF PDF ທີ່ເຈົ້າ ກຳ ລັງເປີດຢູ່.
 11 ດາວໂຫລດເອກະສານ PDF ທີ່ແກ້ໄຂໄດ້. ກົດເອກະສານ> ດາວໂຫລດເປັນ> ເອກະສານ PDF. ເອກະສານຂໍ້ຄວາມຈະຖືກປ່ຽນເປັນໄຟລ PDF PDF ແລະດາວໂຫຼດໃສ່ຄອມພິວເຕີຂອງເຈົ້າ.
11 ດາວໂຫລດເອກະສານ PDF ທີ່ແກ້ໄຂໄດ້. ກົດເອກະສານ> ດາວໂຫລດເປັນ> ເອກະສານ PDF. ເອກະສານຂໍ້ຄວາມຈະຖືກປ່ຽນເປັນໄຟລ PDF PDF ແລະດາວໂຫຼດໃສ່ຄອມພິວເຕີຂອງເຈົ້າ. - ອີກທາງເລືອກ ໜຶ່ງ, ແທນເອກະສານ PDF, ເຈົ້າສາມາດເລືອກ Microsoft Word ເພື່ອດາວໂຫຼດເອກະສານເປັນເອກະສານ Word, ເຊິ່ງເຈົ້າສາມາດແກ້ໄຂພາຍຫຼັງ.
ຄໍາແນະນໍາ
- ເອກະສານ PDF ສາມາດແກ້ໄຂໄດ້ໂດຍບໍ່ປ່ຽນແປງການຈັດຮູບແບບໂດຍໃຊ້ໂປຣແກຣມອື່ນນອກ ເໜືອ ໄປຈາກ Google Docs.
ຄຳ ເຕືອນ
- ມີຕົວປ່ຽນ PDF-to-Word ທີ່ເຈົ້າສາມາດຕິດຕັ້ງໃສ່ໃນ Google Drive, ແຕ່ພວກມັນຈະບໍ່ບັນທຶກຮູບພາບແລະການຈັດຮູບແບບ.
- ເຈົ້າບໍ່ສາມາດປ່ຽນໄຟລ PDF ເປັນເອກະສານ Word ໃນເວີຊັນມືຖືຂອງ Google Drive ແລະ Google Docs.