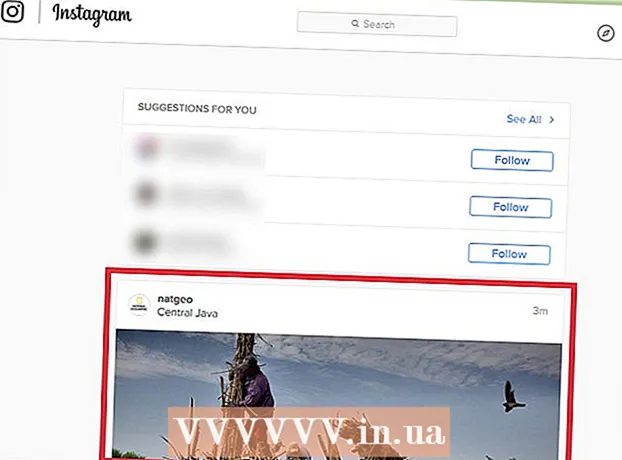ກະວີ:
William Ramirez
ວັນທີຂອງການສ້າງ:
20 ເດືອນກັນຍາ 2021
ວັນທີປັບປຸງ:
1 ເດືອນກໍລະກົດ 2024
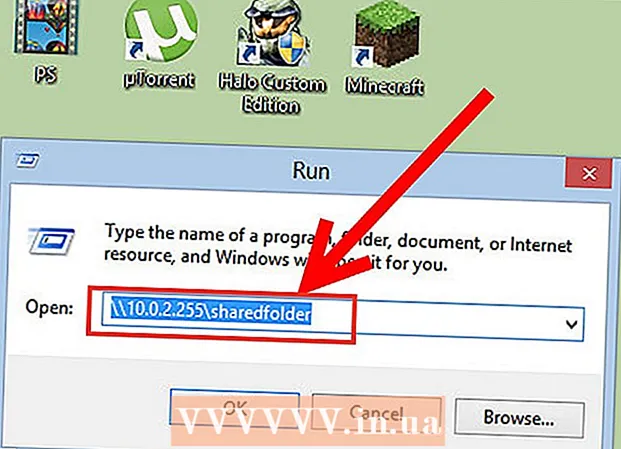
ເນື້ອຫາ
- ຂັ້ນຕອນ
- ວິທີການ 1 ຂອງ 3: Windows
- ແບ່ງປັນແຕ່ລະໂຟນເດີ
- ກຳ ລັງໃຊ້ໂຟນເດີທີ່ໃຊ້ຮ່ວມກັນ
- ວິທີທີ່ 2 ຈາກທັງ3ົດ 3: Mac OS X
- ວິທີທີ່ 3 ຈາກທັງ3ົດ 3: Linux
- ການເປີດໃຊ້ການເຂົ້າຫາໂຟລເດີທີ່ໃຊ້ຮ່ວມກັນຂອງ Windows
- ກຳ ລັງສ້າງໂຟນເດີແບ່ງປັນ
- ຄຳ ເຕືອນ
ເຈົ້າມີຄອມພິວເຕີຫຼາຍ ໜ່ວຍ ຢູ່ໃນເຄືອຂ່າຍຂອງເຈົ້າບໍ? ເຈົ້າສາມາດແຈກຢາຍຂໍ້ມູນຂ່າວສານລະຫວ່າງເຂົາເຈົ້າໄດ້ງ່າຍແລະມີປະສິດທິພາບຫຼາຍຂຶ້ນໂດຍການສ້າງໂຟນເດີສາທາລະນະ. ໂຟນເດີເຫຼົ່ານີ້ຈະສາມາດເຂົ້າເຖິງໄດ້ຈາກຄອມພິວເຕີເຄື່ອງໃດກໍ່ໄດ້ຢູ່ໃນເຄືອຂ່າຍຂອງເຈົ້າທີ່ມີການເຂົ້າເຖິງ, ສະນັ້ນມັນເປັນວິທີທີ່ດີທີ່ຈະເຂົ້າຫາໄຟລ quickly ໄດ້ຈາກທຸກບ່ອນໃນເຄືອຂ່າຍໄດ້ຢ່າງໄວ. ອ່ານຂ້າງລຸ່ມນີ້ວ່າຈະແບ່ງປັນໂຟນເດີຢູ່ໃນລະບົບປະຕິບັດການໃດ.
ຂັ້ນຕອນ
ວິທີການ 1 ຂອງ 3: Windows
ແບ່ງປັນແຕ່ລະໂຟນເດີ
 1 ກວດໃຫ້ແນ່ໃຈວ່າເຈົ້າເປີດການແບ່ງປັນໄຟລແລະເຄື່ອງພິມ. ມັນຄວນຈະຖືກເປີດ ນຳ ໃຊ້ເພື່ອແບ່ງປັນໂຟນເດີທີ່ຕ້ອງການ. ວິທີການເປີດໃຊ້ມັນແມ່ນແຕກຕ່າງກັນເລັກນ້ອຍຂຶ້ນກັບວ່າເຈົ້າໃຊ້ Windows ລຸ້ນໃດ. ພວກເຮົາຂໍແນະນໍາໃຫ້ເຈົ້າຢ່າເປີດໃຊ້ການແບ່ງປັນຢູ່ໃນເຄືອຂ່າຍສາທາລະນະເຊັ່ນໂຮງຮຽນຫຼືຮ້ານກາເຟ.
1 ກວດໃຫ້ແນ່ໃຈວ່າເຈົ້າເປີດການແບ່ງປັນໄຟລແລະເຄື່ອງພິມ. ມັນຄວນຈະຖືກເປີດ ນຳ ໃຊ້ເພື່ອແບ່ງປັນໂຟນເດີທີ່ຕ້ອງການ. ວິທີການເປີດໃຊ້ມັນແມ່ນແຕກຕ່າງກັນເລັກນ້ອຍຂຶ້ນກັບວ່າເຈົ້າໃຊ້ Windows ລຸ້ນໃດ. ພວກເຮົາຂໍແນະນໍາໃຫ້ເຈົ້າຢ່າເປີດໃຊ້ການແບ່ງປັນຢູ່ໃນເຄືອຂ່າຍສາທາລະນະເຊັ່ນໂຮງຮຽນຫຼືຮ້ານກາເຟ. - Windows 8 - ໃນໂDesktopດເດັສທັອບ, ຄລິກຂວາ (RMB) ທີ່ໄອຄອນເຄືອຂ່າຍຢູ່ໃນຖາດລະບົບແລະເລືອກ "ການຈັດການເຄືອຂ່າຍແລະການແບ່ງປັນ". ກົດປ່ຽນການຕັ້ງຄ່າການເຂົ້າເຖິງຂັ້ນສູງ. ເປີດໂປຣໄຟລ in ທີ່ເຈົ້າຕ້ອງການເປີດການເຂົ້າເຖິງ (ສ່ວນຕົວຫຼືສາທາລະນະ). ເປີດການຄົ້ນພົບເຄືອຂ່າຍແລະການແບ່ງປັນໄຟລແລະເຄື່ອງພິມ. ໃຫ້ຄລິກໃສ່ປຸ່ມ "ບັນທຶກການປ່ຽນແປງ" ແລະໃສ່ລະຫັດຜ່ານຜູ້ເບິ່ງແຍງລະບົບຖ້າຈໍາເປັນ.
- Windows 7 - ຄລິກເລີ່ມ, ຂຽນ "ແຜງຄວບຄຸມ" ແລະກົດ Enter. ຄລິກສອງຄັ້ງທີ່ໄອຄອນ "ເຄືອຂ່າຍແລະສູນແບ່ງປັນ". ກົດປ່ຽນການຕັ້ງຄ່າການເຂົ້າເຖິງຂັ້ນສູງ.ເປີດໂປຼໄຟລ you ທີ່ເຈົ້າຕ້ອງການເຂົ້າຫາ (ເຮືອນ / ບ່ອນເຮັດວຽກຫຼືສາທາລະນະ). ເປີດການຄົ້ນພົບເຄືອຂ່າຍແລະການແບ່ງປັນໄຟລແລະເຄື່ອງພິມ. ໃຫ້ຄລິກໃສ່ປຸ່ມ "ບັນທຶກການປ່ຽນແປງ" ແລະໃສ່ລະຫັດຜ່ານຜູ້ເບິ່ງແຍງລະບົບຖ້າຈໍາເປັນ.
- Windows Vista - ຄລິກເລີ່ມຕົ້ນແລະເລືອກກະດານຄວບຄຸມ. ກົດທີ່ເຄືອຂ່າຍແລະອິນເຕີເນັດແລະເລືອກສູນເຄືອຂ່າຍແລະການແບ່ງປັນ. ເປີດການຄົ້ນພົບເຄືອຂ່າຍແລະການແບ່ງປັນໄຟລ and ແລະເຄື່ອງພິມໃນແຖບເຂົ້າຫາແລະຄົ້ນພົບ. ກວດໃຫ້ແນ່ໃຈວ່າພວກມັນເປີດຢູ່. ຄລິກ "ບັນທຶກ" ສໍາລັບການປ່ຽນແປງແຕ່ລະຄັ້ງ.
- Windows XP - ຄລິກເລີ່ມຕົ້ນແລະເລືອກກະດານຄວບຄຸມ. ເປີດການເຊື່ອມຕໍ່ເຄືອຂ່າຍ. ຄລິກຂວາໃສ່ການເຊື່ອມຕໍ່ເຄືອຂ່າຍແລະເລືອກຄຸນສົມບັດ. Checkາຍໃສ່ກ່ອງເຄື່ອງ"າຍ "ການແບ່ງປັນໄຟລ and ແລະເຄື່ອງພິມສໍາລັບເຄືອຂ່າຍ Microsoft".
 2 ເລືອກໂຟນເດີທີ່ເຈົ້າຕ້ອງການແບ່ງປັນ. ເມື່ອການແບ່ງປັນໄຟລ and ແລະເຄື່ອງພິມຖືກເປີດໃຊ້, ເຈົ້າສາມາດແບ່ງປັນໂຟນເດີໃດນຶ່ງຢູ່ໃນຮາດໄດຂອງເຈົ້າໃຫ້ກັບຜູ້ໃຊ້ເຄືອຂ່າຍອື່ນ. ຊອກຫາໂຟນເດີທີ່ຕ້ອງການໃນ File Explorer. ຄລິກຂວາໃສ່ມັນ.
2 ເລືອກໂຟນເດີທີ່ເຈົ້າຕ້ອງການແບ່ງປັນ. ເມື່ອການແບ່ງປັນໄຟລ and ແລະເຄື່ອງພິມຖືກເປີດໃຊ້, ເຈົ້າສາມາດແບ່ງປັນໂຟນເດີໃດນຶ່ງຢູ່ໃນຮາດໄດຂອງເຈົ້າໃຫ້ກັບຜູ້ໃຊ້ເຄືອຂ່າຍອື່ນ. ຊອກຫາໂຟນເດີທີ່ຕ້ອງການໃນ File Explorer. ຄລິກຂວາໃສ່ມັນ.  3 ເລືອກ "ການເຂົ້າເຖິງການແບ່ງປັນ." ນີ້ຈະເປີດເມນູການເຂົ້າເຖິງ. ເຈົ້າສາມາດແບ່ງປັນມັນໃຫ້ກັບທຸກຄົນໃນກຸ່ມຂອງເຈົ້າຫຼືເລືອກຜູ້ໃຊ້ສະເພາະ.
3 ເລືອກ "ການເຂົ້າເຖິງການແບ່ງປັນ." ນີ້ຈະເປີດເມນູການເຂົ້າເຖິງ. ເຈົ້າສາມາດແບ່ງປັນມັນໃຫ້ກັບທຸກຄົນໃນກຸ່ມຂອງເຈົ້າຫຼືເລືອກຜູ້ໃຊ້ສະເພາະ. - ເມື່ອກໍານົດການເຂົ້າຫາກຸ່ມ, ເຈົ້າສາມາດອະນຸຍາດໃຫ້ຜູ້ໃຊ້ຂອງກຸ່ມອື່ນອ່ານແລະຂຽນທັບໂຟລເດີ, ຫຼືຈໍາກັດໃຫ້ມັນອ່ານໄດ້ເທົ່ານັ້ນ.
 4 ຄລິກທີ່ "ຜູ້ໃຊ້" ເພື່ອເລືອກຜູ້ທີ່ຈະໃຫ້ການເຂົ້າຫາໂຟລເດີ. ປ່ອງຢ້ຽມໃwill່ຈະເປີດດ້ວຍລາຍຊື່ຂອງຜູ້ໃຊ້ທັງcurrentlyົດທີ່ມີການເຂົ້າຫາໂຟລເດີທີ່ເລືອກ. ເຈົ້າສາມາດເພີ່ມຜູ້ໃຊ້ໃສ່ໃນລາຍການນີ້ແລະໃຫ້ການອະນຸຍາດພິເສດແກ່ເຂົາເຈົ້າຢູ່ໃນໂຟນເດີ.
4 ຄລິກທີ່ "ຜູ້ໃຊ້" ເພື່ອເລືອກຜູ້ທີ່ຈະໃຫ້ການເຂົ້າຫາໂຟລເດີ. ປ່ອງຢ້ຽມໃwill່ຈະເປີດດ້ວຍລາຍຊື່ຂອງຜູ້ໃຊ້ທັງcurrentlyົດທີ່ມີການເຂົ້າຫາໂຟລເດີທີ່ເລືອກ. ເຈົ້າສາມາດເພີ່ມຜູ້ໃຊ້ໃສ່ໃນລາຍການນີ້ແລະໃຫ້ການອະນຸຍາດພິເສດແກ່ເຂົາເຈົ້າຢູ່ໃນໂຟນເດີ. - ເພື່ອແບ່ງປັນໂຟນເດີກັບທຸກ everyone ຄົນ, ເລືອກເມນູເລື່ອນລົງຢູ່ເທິງສຸດແລະເລືອກ“ ທຸກຄົນ”. ກົດຕື່ມການ.
- ເພື່ອໃຫ້ສາມາດເຂົ້າເຖິງຜູ້ໃຊ້ສະເພາະ, ຄລິກເມນູເລື່ອນລົງແລະເລືອກພວກມັນຫຼືໃສ່ຊື່ແລະຄລິກເພີ່ມ.
 5 ຕັ້ງການອະນຸຍາດສໍາລັບຜູ້ໃຊ້ລາຍຊື່. ຊອກຫາຜູ້ໃຊ້ຢູ່ໃນລາຍຊື່ຜູ້ທີ່ເຈົ້າຕ້ອງການປ່ຽນສິດການເຂົ້າຫາ. ຊອກຫາຢູ່ໃນຖັນລະດັບການເຂົ້າຫາແລະຄລິກໃສ່ລູກສອນຖັດຈາກສິດທິທີ່ມີຢູ່. ເລືອກກົດລະບຽບໃfrom່ຈາກລາຍການ.
5 ຕັ້ງການອະນຸຍາດສໍາລັບຜູ້ໃຊ້ລາຍຊື່. ຊອກຫາຜູ້ໃຊ້ຢູ່ໃນລາຍຊື່ຜູ້ທີ່ເຈົ້າຕ້ອງການປ່ຽນສິດການເຂົ້າຫາ. ຊອກຫາຢູ່ໃນຖັນລະດັບການເຂົ້າຫາແລະຄລິກໃສ່ລູກສອນຖັດຈາກສິດທິທີ່ມີຢູ່. ເລືອກກົດລະບຽບໃfrom່ຈາກລາຍການ. - ອ່ານ - ຜູ້ໃຊ້ຈະສາມາດເບິ່ງ, ສໍາເນົາແລະເປີດໄຟລ from ຈາກໂຟນເດີໄດ້, ແຕ່ຈະບໍ່ສາມາດດັດແປງພວກມັນຫຼືເພີ່ມອັນໃnew່ໄດ້.
- ການອ່ານແລະການຂຽນ - ນອກຈາກຄວາມສາມາດໃນການອ່ານ, ຜູ້ໃຊ້ຈະສາມາດປ່ຽນແປງໄຟລແລະເພີ່ມອັນໃto່ໃສ່ໃນໂຟນເດີທີ່ໃຊ້ຮ່ວມກັນໄດ້. ດ້ວຍສິດທິເຫຼົ່ານີ້, ຜູ້ໃຊ້ສາມາດລຶບໄຟລ.
- ເອົາອອກ - ການອະນຸຍາດສໍາລັບຜູ້ໃຊ້ນີ້ຖືກເອົາອອກໄປແລະຜູ້ໃຊ້ຖືກເອົາອອກຈາກລາຍການ.
 6 ໃຫ້ຄລິກໃສ່ປຸ່ມ Share. ການອະນຸຍາດທີ່ເລືອກໄວ້ຈະຖືກບັນທຶກໄວ້ແລະໂຟລເດີຈະມີຢູ່ໃນເຄືອຂ່າຍໃຫ້ກັບຜູ້ໃຊ້ທີ່ເລືອກ.
6 ໃຫ້ຄລິກໃສ່ປຸ່ມ Share. ການອະນຸຍາດທີ່ເລືອກໄວ້ຈະຖືກບັນທຶກໄວ້ແລະໂຟລເດີຈະມີຢູ່ໃນເຄືອຂ່າຍໃຫ້ກັບຜູ້ໃຊ້ທີ່ເລືອກ.
ກຳ ລັງໃຊ້ໂຟນເດີທີ່ໃຊ້ຮ່ວມກັນ
 1 ກຳ ລັງເປີດໃຊ້ງານໂຟນເດີທີ່ແບ່ງປັນ. ໂຟນເດີທີ່ໃຊ້ຮ່ວມກັນແມ່ນໂຟນເດີທີ່ສາມາດໃຊ້ໄດ້ກັບທຸກຄົນໃນເຄືອຂ່າຍສະເີ. ທຸກຄົນສາມາດເບິ່ງແລະຂຽນທັບໄຟລ in ຢູ່ໃນໂຟນເດີດັ່ງກ່າວໄດ້ແລະບໍ່ຕ້ອງການສິດພິເສດ. ໂຟນເດີທີ່ໃຊ້ຮ່ວມກັນຖືກປິດ ນຳ ໃຊ້ຕາມຄ່າເລີ່ມຕົ້ນຖ້າເຈົ້າບໍ່ຢູ່ໃນກຸ່ມຂອງເຈົ້າ.
1 ກຳ ລັງເປີດໃຊ້ງານໂຟນເດີທີ່ແບ່ງປັນ. ໂຟນເດີທີ່ໃຊ້ຮ່ວມກັນແມ່ນໂຟນເດີທີ່ສາມາດໃຊ້ໄດ້ກັບທຸກຄົນໃນເຄືອຂ່າຍສະເີ. ທຸກຄົນສາມາດເບິ່ງແລະຂຽນທັບໄຟລ in ຢູ່ໃນໂຟນເດີດັ່ງກ່າວໄດ້ແລະບໍ່ຕ້ອງການສິດພິເສດ. ໂຟນເດີທີ່ໃຊ້ຮ່ວມກັນຖືກປິດ ນຳ ໃຊ້ຕາມຄ່າເລີ່ມຕົ້ນຖ້າເຈົ້າບໍ່ຢູ່ໃນກຸ່ມຂອງເຈົ້າ. - Windows 8 - ຄລິກຂວາທີ່ໄອຄອນເຄືອຂ່າຍຢູ່ໃນຖາດລະບົບແລະເລືອກ "ການຈັດການເຄືອຂ່າຍແລະການແບ່ງປັນ". ກົດປ່ຽນການຕັ້ງຄ່າການເຂົ້າເຖິງຂັ້ນສູງ. ຄລິກທີ່ແຖບເຄືອຂ່າຍທັງົດ. ຊອກຫາລາຍການ "Shared Folder Access" ແລະເປີດໃຊ້ມັນ. ກົດ "ບັນທຶກການປ່ຽນແປງ".
- Windows 7 - ຄລິກເລີ່ມ, ຂຽນ "ແຜງຄວບຄຸມ" ແລະກົດ Enter. ຄລິກສອງຄັ້ງທີ່ໄອຄອນ "ເຄືອຂ່າຍແລະສູນແບ່ງປັນ". ກົດປ່ຽນການຕັ້ງຄ່າການເຂົ້າເຖິງຂັ້ນສູງ. ເປີດໂປຣໄຟລ you ທີ່ເຈົ້າຕ້ອງການເປີດໂຟນເດີທີ່ແບ່ງປັນ (ເຮືອນ / ບ່ອນເຮັດວຽກຫຼືສາທາລະນະ). ຊອກຫາລາຍການ "Shared Folder Access" ແລະເປີດໃຊ້ມັນ. ກົດ "ບັນທຶກການປ່ຽນແປງ" ແລະໃສ່ລະຫັດຜ່ານຜູ້ເບິ່ງແຍງລະບົບຖ້າຈໍາເປັນ.
- Windows Vista - ຄລິກເລີ່ມຕົ້ນແລະເລືອກກະດານຄວບຄຸມ. ກົດທີ່ເຄືອຂ່າຍແລະອິນເຕີເນັດແລະເລືອກສູນເຄືອຂ່າຍແລະການແບ່ງປັນ. ເປີດໂຟນເດີທີ່ໃຊ້ຮ່ວມກັນພາຍໃຕ້ການເຂົ້າເຖິງແລະການຄົ້ນພົບແຖບ. ເປີດມັນແລະຄລິກ "ບັນທຶກ".
 2 ການເປີດໃຊ້ງານແລະປິດໃຊ້ງານການເຂົ້າຫາທີ່ປົກປ້ອງດ້ວຍລະຫັດຜ່ານ. ຢູ່ໃນບ່ອນດຽວກັນບ່ອນທີ່ເຈົ້າພົບເຫັນການຄຸ້ມຄອງຂອງ Shared Folders, ເຈົ້າຈະພົບເຫັນຕົວເລືອກການເຂົ້າຫາການປົກປ້ອງດ້ວຍລະຫັດຜ່ານ.ການເປີດໃຊ້ງານຄຸນສົມບັດນີ້meansາຍຄວາມວ່າມີແຕ່ຜູ້ໃຊ້ທີ່ມີບັນຊີແລະລະຫັດຜ່ານຢູ່ໃນຄອມພິວເຕີເຄື່ອງດຽວກັນສາມາດເຂົ້າຫາໂຟລເດີສາທາລະນະໄດ້.
2 ການເປີດໃຊ້ງານແລະປິດໃຊ້ງານການເຂົ້າຫາທີ່ປົກປ້ອງດ້ວຍລະຫັດຜ່ານ. ຢູ່ໃນບ່ອນດຽວກັນບ່ອນທີ່ເຈົ້າພົບເຫັນການຄຸ້ມຄອງຂອງ Shared Folders, ເຈົ້າຈະພົບເຫັນຕົວເລືອກການເຂົ້າຫາການປົກປ້ອງດ້ວຍລະຫັດຜ່ານ.ການເປີດໃຊ້ງານຄຸນສົມບັດນີ້meansາຍຄວາມວ່າມີແຕ່ຜູ້ໃຊ້ທີ່ມີບັນຊີແລະລະຫັດຜ່ານຢູ່ໃນຄອມພິວເຕີເຄື່ອງດຽວກັນສາມາດເຂົ້າຫາໂຟລເດີສາທາລະນະໄດ້.  3 ວິທີການຊອກຫາໂຟນເດີທີ່ແບ່ງປັນ. ເມື່ອໂຟລເດີໄດ້ຖືກເປີດໃຊ້, ທ່ານສາມາດເພີ່ມໄຟລ to ໃສ່ມັນເພື່ອເຂົ້າຫາສາທາລະນະໄດ້. ໂຟນເດີທີ່ໃຊ້ຮ່ວມກັນແມ່ນສະແດງຢູ່ໃນຫ້ອງສະຸດ, ແລະການເຂົ້າຫາພວກມັນແຕກຕ່າງກັນໄປຂຶ້ນກັບສະບັບຂອງ Windows. ແຕ່ລະຫ້ອງສະhasຸດມີໂຟນເດີແບ່ງປັນ (ເອກະສານ, ດົນຕີ, ຮູບພາບແລະວິດີໂອ).
3 ວິທີການຊອກຫາໂຟນເດີທີ່ແບ່ງປັນ. ເມື່ອໂຟລເດີໄດ້ຖືກເປີດໃຊ້, ທ່ານສາມາດເພີ່ມໄຟລ to ໃສ່ມັນເພື່ອເຂົ້າຫາສາທາລະນະໄດ້. ໂຟນເດີທີ່ໃຊ້ຮ່ວມກັນແມ່ນສະແດງຢູ່ໃນຫ້ອງສະຸດ, ແລະການເຂົ້າຫາພວກມັນແຕກຕ່າງກັນໄປຂຶ້ນກັບສະບັບຂອງ Windows. ແຕ່ລະຫ້ອງສະhasຸດມີໂຟນເດີແບ່ງປັນ (ເອກະສານ, ດົນຕີ, ຮູບພາບແລະວິດີໂອ). - Windows 8 - ຫ້ອງສະຸດບໍ່ໄດ້ຖືກສະແດງຕາມຄ່າເລີ່ມຕົ້ນໃນ Windows 8. ເພື່ອເບິ່ງພວກມັນ, ຄລິກທີ່ຄອມພິວເຕີຂອງຂ້ອຍແລະເປີດ Explorer. ຄລິກໃສ່ແຖບສະພາບລວມແລະຈາກນັ້ນກົດປຸ່ມປ່ອງຢ້ຽມນໍາທາງຢູ່ເບື້ອງຊ້າຍ. ກົດສະແດງຫ້ອງສະtoຸດເພື່ອສະແດງໂຟນເດີຫ້ອງສະinຸດຢູ່ໃນປ່ອງຢ້ຽມດ້ານຂ້າງ. ຂະຫຍາຍຫ້ອງສະrequiredຸດທີ່ຕ້ອງການບ່ອນທີ່ເຈົ້າຕ້ອງການເພີ່ມໄຟລ and ແລະເປີດໂຟນເດີແບ່ງປັນທີ່ສອດຄ້ອງກັນ.
- Windows 7 - ຄລິກເລີ່ມຕົ້ນແລະເລືອກເອກະສານ. ຢູ່ເບື້ອງຊ້າຍຂອງປ່ອງຢ້ຽມ, ຂະຫຍາຍຫ້ອງສະandຸດແລະແຟ້ມເອກະສານແລະເລືອກເອົາໂຟລເດີທີ່ໃຊ້ຮ່ວມກັນ. ນອກຈາກນີ້, ເຈົ້າສາມາດເລືອກໂຟນເດີແບ່ງປັນຂອງຫ້ອງສະotherຸດອື່ນ.
- Windows Vista - ຄລິກເລີ່ມຕົ້ນແລະເລືອກເອກະສານ. ຢູ່ເບື້ອງຊ້າຍຂອງປ່ອງຢ້ຽມ, ຄລິກສາທາລະນະພາຍໃຕ້ສ່ວນ "ລາຍການທີ່ມັກ". ຖ້າເຈົ້າຍັງບໍ່ໄດ້ເຫັນມັນ, ຄລິກເພີ່ມເຕີມແລະເລືອກສາທາລະນະ. ເລືອກໂຟນເດີທີ່ໃຊ້ຮ່ວມກັນທີ່ຕ້ອງການບ່ອນທີ່ເຈົ້າຕ້ອງການເພີ່ມໄຟລ.
 4 ກຳ ລັງເພີ່ມໄຟລ. ເຈົ້າສາມາດເພີ່ມແລະຍ້າຍໄຟລ in ໃນໂຟນເດີທີ່ໃຊ້ຮ່ວມກັນໄດ້ຄືກັນກັບຢູ່ໃນໂຟນເດີອື່ນ. ເຈົ້າສາມາດຄັດລອກແລະວາງໄຟລ from ຈາກລາຍການອື່ນຫຼືລາກແລ້ວວາງມັນໃສ່.
4 ກຳ ລັງເພີ່ມໄຟລ. ເຈົ້າສາມາດເພີ່ມແລະຍ້າຍໄຟລ in ໃນໂຟນເດີທີ່ໃຊ້ຮ່ວມກັນໄດ້ຄືກັນກັບຢູ່ໃນໂຟນເດີອື່ນ. ເຈົ້າສາມາດຄັດລອກແລະວາງໄຟລ from ຈາກລາຍການອື່ນຫຼືລາກແລ້ວວາງມັນໃສ່.
ວິທີທີ່ 2 ຈາກທັງ3ົດ 3: Mac OS X
 1 ເປີດການຕັ້ງຄ່າລະບົບ. ຄລິກທີ່ເມນູ Apple ແລະເລືອກຕາມທີ່ໃຈມັກລະບົບ. ໃຫ້ແນ່ໃຈວ່າເຈົ້າໄດ້ເຂົ້າສູ່ລະບົບດ້ວຍຊື່ຜູ້ໃຊ້ Administrator.
1 ເປີດການຕັ້ງຄ່າລະບົບ. ຄລິກທີ່ເມນູ Apple ແລະເລືອກຕາມທີ່ໃຈມັກລະບົບ. ໃຫ້ແນ່ໃຈວ່າເຈົ້າໄດ້ເຂົ້າສູ່ລະບົບດ້ວຍຊື່ຜູ້ໃຊ້ Administrator.  2 ຄລິກປຸ່ມເຂົ້າເຖິງ. ມັນຢູ່ໃນພາກສ່ວນອິນເຕີເນັດແລະໄຮ້ສາຍຂອງການຕັ້ງຄ່າລະບົບ. ປ່ອງຢ້ຽມການເຂົ້າເຖິງຈະເປີດ.
2 ຄລິກປຸ່ມເຂົ້າເຖິງ. ມັນຢູ່ໃນພາກສ່ວນອິນເຕີເນັດແລະໄຮ້ສາຍຂອງການຕັ້ງຄ່າລະບົບ. ປ່ອງຢ້ຽມການເຂົ້າເຖິງຈະເປີດ.  3 ເປີດການແບ່ງປັນໄຟລ. ກວດເບິ່ງກ່ອງກາເຄື່ອງ"າຍ "ການແບ່ງປັນໄຟລ in" ຢູ່ໃນພາກສ່ວນເບື້ອງຊ້າຍ. ອັນນີ້ຈະຊ່ວຍໃຫ້ການເຂົ້າຫາໄຟລ on ຢູ່ໃນ Mac ຂອງເຈົ້າ, ເຮັດໃຫ້ເຈົ້າສາມາດແບ່ງປັນໄຟລ and ແລະໂຟນເດີກັບຜູ້ໃຊ້ອື່ນແລະຄອມພິວເຕີອື່ນຢູ່ໃນເຄືອຂ່າຍໄດ້.
3 ເປີດການແບ່ງປັນໄຟລ. ກວດເບິ່ງກ່ອງກາເຄື່ອງ"າຍ "ການແບ່ງປັນໄຟລ in" ຢູ່ໃນພາກສ່ວນເບື້ອງຊ້າຍ. ອັນນີ້ຈະຊ່ວຍໃຫ້ການເຂົ້າຫາໄຟລ on ຢູ່ໃນ Mac ຂອງເຈົ້າ, ເຮັດໃຫ້ເຈົ້າສາມາດແບ່ງປັນໄຟລ and ແລະໂຟນເດີກັບຜູ້ໃຊ້ອື່ນແລະຄອມພິວເຕີອື່ນຢູ່ໃນເຄືອຂ່າຍໄດ້.  4 ເພີ່ມໂຟນເດີທີ່ເຈົ້າຕ້ອງການແບ່ງປັນ. ຄລິກປຸ່ມ "+" ເພື່ອເປີດ ໜ້າ ຕ່າງຄົ້ນຫາ. ຊອກຫາແຟ້ມທີ່ເຈົ້າຕ້ອງການ. ຖ້າເຈົ້າຕ້ອງການແບ່ງປັນໄຟລ separate ແຍກຕ່າງຫາກ, ເຈົ້າຈະຕ້ອງສ້າງໂຟນເດີແຍກຕ່າງຫາກສໍາລັບມັນ. ຫຼັງຈາກການເລືອກໂຟນເດີ, ຄລິກຕື່ມການ.
4 ເພີ່ມໂຟນເດີທີ່ເຈົ້າຕ້ອງການແບ່ງປັນ. ຄລິກປຸ່ມ "+" ເພື່ອເປີດ ໜ້າ ຕ່າງຄົ້ນຫາ. ຊອກຫາແຟ້ມທີ່ເຈົ້າຕ້ອງການ. ຖ້າເຈົ້າຕ້ອງການແບ່ງປັນໄຟລ separate ແຍກຕ່າງຫາກ, ເຈົ້າຈະຕ້ອງສ້າງໂຟນເດີແຍກຕ່າງຫາກສໍາລັບມັນ. ຫຼັງຈາກການເລືອກໂຟນເດີ, ຄລິກຕື່ມການ.  5 ແບ່ງປັນໂຟນເດີ ສຳ ລັບຄອມພິວເຕີ Windows. ໂດຍຄ່າເລີ່ມຕົ້ນ, ໂຟນເດີທີ່ໃຊ້ຮ່ວມກັນມີຢູ່ກັບຄອມພິວເຕີ Mac ອື່ນເທົ່ານັ້ນ. ຖ້າເຈົ້າຕ້ອງການໃຫ້ການເຂົ້າຫາຜູ້ໃຊ້ Windows, ເລືອກໂຟນເດີຢູ່ໃນລາຍການໂຟນເດີທີ່ແບ່ງປັນແລະຄລິກຕົວເລືອກ. ກວດເບິ່ງກ່ອງ "ແບ່ງປັນໄຟລແລະໂຟນເດີໂດຍໃຊ້ SMB (Windows)" ແລະກົດສໍາເລັດຮູບ.
5 ແບ່ງປັນໂຟນເດີ ສຳ ລັບຄອມພິວເຕີ Windows. ໂດຍຄ່າເລີ່ມຕົ້ນ, ໂຟນເດີທີ່ໃຊ້ຮ່ວມກັນມີຢູ່ກັບຄອມພິວເຕີ Mac ອື່ນເທົ່ານັ້ນ. ຖ້າເຈົ້າຕ້ອງການໃຫ້ການເຂົ້າຫາຜູ້ໃຊ້ Windows, ເລືອກໂຟນເດີຢູ່ໃນລາຍການໂຟນເດີທີ່ແບ່ງປັນແລະຄລິກຕົວເລືອກ. ກວດເບິ່ງກ່ອງ "ແບ່ງປັນໄຟລແລະໂຟນເດີໂດຍໃຊ້ SMB (Windows)" ແລະກົດສໍາເລັດຮູບ. - ການນໍາໃຊ້ຕໍ່ໄປນີ້, ເຈົ້າສາມາດກໍານົດການອະນຸຍາດສໍາລັບໂຟນເດີ:
 6 ການຕັ້ງຄ່າການອະນຸຍາດໂຟນເດີ. ເລືອກໂຟນເດີຈາກລາຍການໂຟນເດີທີ່ໃຊ້ຮ່ວມກັນ. ລາຍການຜູ້ໃຊ້ຢູ່ເບື້ອງຂວາຈະສະແດງໃຫ້ຜູ້ໃຊ້ສາມາດໃຊ້ໂຟນເດີໄດ້. ຄລິກປຸ່ມ "+" ຫຼື "-" ເພື່ອເພີ່ມຫຼືລຶບຜູ້ໃຊ້ອອກຈາກລາຍຊື່ຜູ້ໃຊ້ທີ່ໄດ້ຮັບອະນຸຍາດ.
6 ການຕັ້ງຄ່າການອະນຸຍາດໂຟນເດີ. ເລືອກໂຟນເດີຈາກລາຍການໂຟນເດີທີ່ໃຊ້ຮ່ວມກັນ. ລາຍການຜູ້ໃຊ້ຢູ່ເບື້ອງຂວາຈະສະແດງໃຫ້ຜູ້ໃຊ້ສາມາດໃຊ້ໂຟນເດີໄດ້. ຄລິກປຸ່ມ "+" ຫຼື "-" ເພື່ອເພີ່ມຫຼືລຶບຜູ້ໃຊ້ອອກຈາກລາຍຊື່ຜູ້ໃຊ້ທີ່ໄດ້ຮັບອະນຸຍາດ.
ວິທີທີ່ 3 ຈາກທັງ3ົດ 3: Linux
ການເປີດໃຊ້ການເຂົ້າຫາໂຟລເດີທີ່ໃຊ້ຮ່ວມກັນຂອງ Windows
 1 ຕິດຕັ້ງຊອບແວເພື່ອລວມເອົາໂຟນເດີທີ່ໃຊ້ຮ່ວມກັນ. ເພື່ອເຂົ້າຫາໂຟລເດີແບ່ງປັນ Windows, ເຈົ້າຕ້ອງຕິດຕັ້ງໂປຣໂຕຄອນ SMB. ເພື່ອເຮັດສິ່ງນີ້, ເປີດ Terminal (^ Ctrl + Alt + T) ແລະຂຽນ sudo apt-get install cifs-utils.
1 ຕິດຕັ້ງຊອບແວເພື່ອລວມເອົາໂຟນເດີທີ່ໃຊ້ຮ່ວມກັນ. ເພື່ອເຂົ້າຫາໂຟລເດີແບ່ງປັນ Windows, ເຈົ້າຕ້ອງຕິດຕັ້ງໂປຣໂຕຄອນ SMB. ເພື່ອເຮັດສິ່ງນີ້, ເປີດ Terminal (^ Ctrl + Alt + T) ແລະຂຽນ sudo apt-get install cifs-utils.  2 ສ້າງໂຟນເດີເພື່ອເປັນບ່ອນຕິດຕັ້ງຂອງໂຟນເດີທີ່ໃຊ້ຮ່ວມກັນ. ສ້າງມັນຢູ່ບ່ອນໃດບ່ອນນຶ່ງທີ່ເຂົ້າຫາໄດ້ງ່າຍ. ເຈົ້າສາມາດເຮັດອັນນີ້ໄດ້ຈາກ GUI ຂອງເດັສທັອບຫຼືຢູ່ປາຍທາງໂດຍໃຊ້ຄໍາສັ່ງ mkdir. ຕົວຢ່າງ, ເພື່ອສ້າງໂຟນເດີໃນ desktop ຂອງເຈົ້າຊື່ "sharedfolder", ຂຽນ mkdir ~ / Desktop / sharedfolder.
2 ສ້າງໂຟນເດີເພື່ອເປັນບ່ອນຕິດຕັ້ງຂອງໂຟນເດີທີ່ໃຊ້ຮ່ວມກັນ. ສ້າງມັນຢູ່ບ່ອນໃດບ່ອນນຶ່ງທີ່ເຂົ້າຫາໄດ້ງ່າຍ. ເຈົ້າສາມາດເຮັດອັນນີ້ໄດ້ຈາກ GUI ຂອງເດັສທັອບຫຼືຢູ່ປາຍທາງໂດຍໃຊ້ຄໍາສັ່ງ mkdir. ຕົວຢ່າງ, ເພື່ອສ້າງໂຟນເດີໃນ desktop ຂອງເຈົ້າຊື່ "sharedfolder", ຂຽນ mkdir ~ / Desktop / sharedfolder.  3 ກຳ ລັງເຊື່ອມຕໍ່ໂຟນເດີ. ເມື່ອເຈົ້າໄດ້ສ້າງໂຟນເດີເພື່ອຕິດຕັ້ງໂຟນເດີທີ່ໃຊ້ຮ່ວມກັນ, ເຈົ້າສາມາດຕິດມັນເພື່ອເຊື່ອມຕໍ່ກັບຄອມພິວເຕີ Linux ຂອງເຈົ້າໄດ້. ເປີດ Terminal ອີກເທື່ອຫນຶ່ງແລະໃສ່ຄໍາສັ່ງຕໍ່ໄປນີ້ (ອີງຕາມຕົວຢ່າງທີ່ຜ່ານມາຂອງການສ້າງ "sharefolder"):
3 ກຳ ລັງເຊື່ອມຕໍ່ໂຟນເດີ. ເມື່ອເຈົ້າໄດ້ສ້າງໂຟນເດີເພື່ອຕິດຕັ້ງໂຟນເດີທີ່ໃຊ້ຮ່ວມກັນ, ເຈົ້າສາມາດຕິດມັນເພື່ອເຊື່ອມຕໍ່ກັບຄອມພິວເຕີ Linux ຂອງເຈົ້າໄດ້. ເປີດ Terminal ອີກເທື່ອຫນຶ່ງແລະໃສ່ຄໍາສັ່ງຕໍ່ໄປນີ້ (ອີງຕາມຕົວຢ່າງທີ່ຜ່ານມາຂອງການສ້າງ "sharefolder"): - sudo mount.cifs // WindowsComputerName / SharedFolder / home / username / Desktop / sharedfolder -o ຜູ້ໃຊ້ = WindowsUsername
- ເຈົ້າຈະຖືກເຕືອນໃຫ້ໃສ່ລະຫັດຕິດຕັ້ງ Linux ຫຼັກ, ພ້ອມທັງລະຫັດຜ່ານບັນຊີ Windows.
 4 ການເຂົ້າເຖິງໂຟນເດີ. ການເປີດໂຟນເດີທີ່ຕິດຕັ້ງໄວ້ຈະເຮັດໃຫ້ເຈົ້າສາມາດເຂົ້າເຖິງໄຟລຕ່າງ. ເຈົ້າສາມາດເພີ່ມແລະລຶບໄຟລ just ຄືກັນກັບໂຟນເດີອື່ນ. ນອກຈາກນີ້, ເຈົ້າສາມາດໃຊ້ປາຍທາງເພື່ອເຂົ້າຫາໂຟນເດີທີ່ໃຊ້ຮ່ວມກັນໄດ້.
4 ການເຂົ້າເຖິງໂຟນເດີ. ການເປີດໂຟນເດີທີ່ຕິດຕັ້ງໄວ້ຈະເຮັດໃຫ້ເຈົ້າສາມາດເຂົ້າເຖິງໄຟລຕ່າງ. ເຈົ້າສາມາດເພີ່ມແລະລຶບໄຟລ just ຄືກັນກັບໂຟນເດີອື່ນ. ນອກຈາກນີ້, ເຈົ້າສາມາດໃຊ້ປາຍທາງເພື່ອເຂົ້າຫາໂຟນເດີທີ່ໃຊ້ຮ່ວມກັນໄດ້.
ກຳ ລັງສ້າງໂຟນເດີແບ່ງປັນ
 1 ຕິດຕັ້ງ Samba. Samba ເປັນໂປຣແກມທີ່ສາມາດໃຊ້ໄດ້ຢ່າງເສລີທີ່ອະນຸຍາດໃຫ້ເຈົ້າສ້າງໂຟນເດີເພື່ອແບ່ງປັນກັບຜູ້ໃຊ້ Windows.ເຈົ້າສາມາດຕິດຕັ້ງ Samba ຈາກ Terminal ໂດຍການຂຽນ sudo apt-get install samba.
1 ຕິດຕັ້ງ Samba. Samba ເປັນໂປຣແກມທີ່ສາມາດໃຊ້ໄດ້ຢ່າງເສລີທີ່ອະນຸຍາດໃຫ້ເຈົ້າສ້າງໂຟນເດີເພື່ອແບ່ງປັນກັບຜູ້ໃຊ້ Windows.ເຈົ້າສາມາດຕິດຕັ້ງ Samba ຈາກ Terminal ໂດຍການຂຽນ sudo apt-get install samba. - ເມື່ອ Samba ຖືກຕິດຕັ້ງ, ສ້າງຊື່ຜູ້ໃຊ້ໂດຍການຂຽນຊື່ຜູ້ໃຊ້ smbpasswd. ນອກຈາກນັ້ນ, ທ່ານຈະຖືກຮ້ອງຂໍໃຫ້ສ້າງລະຫັດຜ່ານ.

- ເມື່ອ Samba ຖືກຕິດຕັ້ງ, ສ້າງຊື່ຜູ້ໃຊ້ໂດຍການຂຽນຊື່ຜູ້ໃຊ້ smbpasswd. ນອກຈາກນັ້ນ, ທ່ານຈະຖືກຮ້ອງຂໍໃຫ້ສ້າງລະຫັດຜ່ານ.
 2 ສ້າງບັນຊີລາຍຊື່ສໍາລັບການເຂົ້າເຖິງ. ນອກຈາກນັ້ນ, ເຈົ້າສາມາດໃຊ້ບັນຊີລາຍຊື່ທີ່ມີຢູ່ແລ້ວ, ແຕ່ມັນເປັນປະໂຫຍດທີ່ຈະສາມາດເຫັນໄດ້ຢ່າງງ່າຍດາຍວ່າໂຟນເດີຂອງເຈົ້າອັນໃດມີໃຫ້ກັບຄອມພິວເຕີເຄື່ອງອື່ນ. ໃຊ້ ຄຳ ສັ່ງ mkdir ເພື່ອສ້າງໂຟນເດີ.
2 ສ້າງບັນຊີລາຍຊື່ສໍາລັບການເຂົ້າເຖິງ. ນອກຈາກນັ້ນ, ເຈົ້າສາມາດໃຊ້ບັນຊີລາຍຊື່ທີ່ມີຢູ່ແລ້ວ, ແຕ່ມັນເປັນປະໂຫຍດທີ່ຈະສາມາດເຫັນໄດ້ຢ່າງງ່າຍດາຍວ່າໂຟນເດີຂອງເຈົ້າອັນໃດມີໃຫ້ກັບຄອມພິວເຕີເຄື່ອງອື່ນ. ໃຊ້ ຄຳ ສັ່ງ mkdir ເພື່ອສ້າງໂຟນເດີ.  3 ເປີດໄຟລ configuration ການຕັ້ງຄ່າ Samba. ຂຽນ sudo vi /etc/samba/smb.conf. ເຈົ້າສາມາດໃຊ້ຕົວແກ້ໄຂອັນໃດກໍໄດ້, "Vi" ເປັນພຽງຕົວຢ່າງ. ໄຟລ configuration ການຕັ້ງຄ່າ Samba ຈະເປີດຢູ່ໃນຕົວແກ້ໄຂ.
3 ເປີດໄຟລ configuration ການຕັ້ງຄ່າ Samba. ຂຽນ sudo vi /etc/samba/smb.conf. ເຈົ້າສາມາດໃຊ້ຕົວແກ້ໄຂອັນໃດກໍໄດ້, "Vi" ເປັນພຽງຕົວຢ່າງ. ໄຟລ configuration ການຕັ້ງຄ່າ Samba ຈະເປີດຢູ່ໃນຕົວແກ້ໄຂ. - ເລື່ອນໄປຫາຕອນທ້າຍຂອງໄຟລ add ແລະເພີ່ມແຖວຕໍ່ໄປນີ້:

- ເຈົ້າສາມາດປ່ຽນການຕັ້ງຄ່າໃຫ້ເsuitາະສົມກັບຄວາມຕ້ອງການຂອງເຈົ້າ, ຕົວຢ່າງ, ເຮັດໃຫ້ໂຟລເດີອ່ານເທົ່ານັ້ນຫຼືເຮັດໃຫ້ມັນບໍ່ຖືກແບ່ງປັນ.
- ເຈົ້າສາມາດເພີ່ມຫຼາຍແຖວໃສ່ໃນໄຟລ to ເພື່ອສ້າງໂຟນເດີທີ່ໃຊ້ຮ່ວມກັນຫຼາຍອັນ.
- ເລື່ອນໄປຫາຕອນທ້າຍຂອງໄຟລ add ແລະເພີ່ມແຖວຕໍ່ໄປນີ້:
 4 ບັນທຶກໄຟລ. ບັນທຶກໄຟລ configuration ການຕັ້ງຄ່າແລະປິດຕົວແກ້ໄຂ. ປິດເປີດ SMB ຄືນໃby່ໂດຍການຂຽນການບໍລິການ sudo smbd restart. ອັນນີ້ຈະໂຫຼດໄຟລ config config ຄືນໃand່ແລະນໍາໃຊ້ການຕັ້ງຄ່າກັບໂຟລເດີທີ່ໃຊ້ຮ່ວມກັນ.
4 ບັນທຶກໄຟລ. ບັນທຶກໄຟລ configuration ການຕັ້ງຄ່າແລະປິດຕົວແກ້ໄຂ. ປິດເປີດ SMB ຄືນໃby່ໂດຍການຂຽນການບໍລິການ sudo smbd restart. ອັນນີ້ຈະໂຫຼດໄຟລ config config ຄືນໃand່ແລະນໍາໃຊ້ການຕັ້ງຄ່າກັບໂຟລເດີທີ່ໃຊ້ຮ່ວມກັນ.  5 ເອົາທີ່ຢູ່ IP. ເພື່ອສື່ສານກັບໂຟນເດີໃນ Windows, ເຈົ້າຕ້ອງການທີ່ຢູ່ IP ຂອງຄອມພິວເຕີ Linux ຂອງເຈົ້າ. ຂຽນ ifconfig ຢູ່ໃນ Terminal ແລະຂຽນທີ່ຢູ່.
5 ເອົາທີ່ຢູ່ IP. ເພື່ອສື່ສານກັບໂຟນເດີໃນ Windows, ເຈົ້າຕ້ອງການທີ່ຢູ່ IP ຂອງຄອມພິວເຕີ Linux ຂອງເຈົ້າ. ຂຽນ ifconfig ຢູ່ໃນ Terminal ແລະຂຽນທີ່ຢູ່.  6 ເຂົ້າເຖິງໂຟນເດີໃນ Windows. ສ້າງທາງລັດເທິງຄອມພິວເຕີ Windows ຂອງເຈົ້າໂດຍການຄຼິກຂວາແລະເລືອກໃ--່ -> ທາງລັດ. ຂຽນທີ່ຢູ່ຂອງທີ່ຢູ່ຂອງໂຟນເດີທີ່ເຈົ້າສ້າງຂຶ້ນໃນ Linux ໂດຍການໃຊ້ທີ່ຢູ່ IP: ທີ່ຢູ່ IP ຊື່ພັບ. ຄລິກຕໍ່ໄປ, ຕັ້ງຊື່ທາງລັດ, ແລະຈາກນັ້ນຄລິກສໍາເລັດຮູບ. ໂດຍການເປີດທາງລັດໃnew່, ເຈົ້າຈະເຫັນເນື້ອໃນຂອງໂຟນເດີທີ່ແບ່ງປັນ.
6 ເຂົ້າເຖິງໂຟນເດີໃນ Windows. ສ້າງທາງລັດເທິງຄອມພິວເຕີ Windows ຂອງເຈົ້າໂດຍການຄຼິກຂວາແລະເລືອກໃ--່ -> ທາງລັດ. ຂຽນທີ່ຢູ່ຂອງທີ່ຢູ່ຂອງໂຟນເດີທີ່ເຈົ້າສ້າງຂຶ້ນໃນ Linux ໂດຍການໃຊ້ທີ່ຢູ່ IP: ທີ່ຢູ່ IP ຊື່ພັບ. ຄລິກຕໍ່ໄປ, ຕັ້ງຊື່ທາງລັດ, ແລະຈາກນັ້ນຄລິກສໍາເລັດຮູບ. ໂດຍການເປີດທາງລັດໃnew່, ເຈົ້າຈະເຫັນເນື້ອໃນຂອງໂຟນເດີທີ່ແບ່ງປັນ.
ຄຳ ເຕືອນ
- ຕິດຕາມຜູ້ທີ່ທ່ານໃຫ້ການເຂົ້າຫາໄຟລ. ຖ້າເຈົ້າມີໄຟລ in ຢູ່ໃນໂຟນເດີຂອງເຈົ້າທີ່ເຈົ້າບໍ່ຕ້ອງການເບິ່ງ, ປ່ຽນແປງຫຼືລຶບ, ໃຫ້ແນ່ໃຈວ່າໄດ້ປິດການອະນຸຍາດການເຂົ້າເຖິງ.
- ການເຊື່ອມຕໍ່ໄຮ້ສາຍທີ່ບໍ່ມີຄວາມປອດໄພຈະອະນຸຍາດໃຫ້ທຸກຄົນ, ແມ່ນແຕ່ເຈົ້າບໍ່ຮູ້ຈັກ, ຜູ້ໃຊ້ຢູ່ໃນພື້ນທີ່ຄອບຄຸມເຄືອຂ່າຍເພື່ອເຂົ້າຫາໂຟລເດີທີ່ແບ່ງປັນຂອງເຈົ້າ.