ກະວີ:
Sara Rhodes
ວັນທີຂອງການສ້າງ:
15 ກຸມພາ 2021
ວັນທີປັບປຸງ:
1 ເດືອນກໍລະກົດ 2024
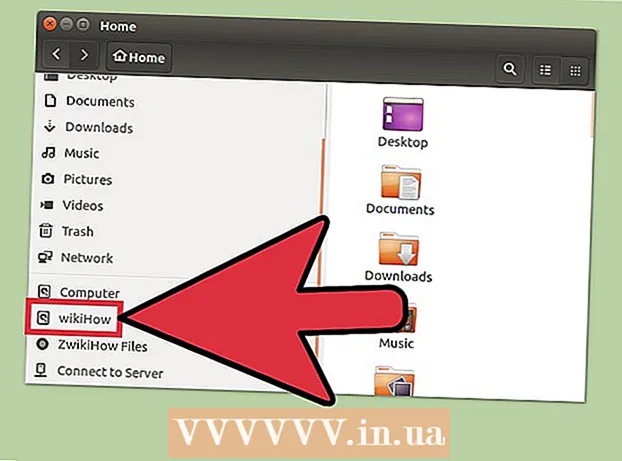
ເນື້ອຫາ
ແຜ່ນສາມາດຈັດຮູບແບບໄດ້ໂດຍໃຊ້ອຸປະກອນດິສກ that ທີ່ຕິດຕັ້ງມາກ່ອນກັບ Ubuntu. ຖ້າ Disk Utility ສະແດງຂໍ້ຜິດພາດຫຼືພາທິຊັນເສຍຫາຍ, ໃຊ້ GParted ເພື່ອຈັດຮູບແບບແຜ່ນ. ເຈົ້າຍັງສາມາດປັບຂະ ໜາດ ພາທິຊັນທີ່ມີຢູ່ແລ້ວໂດຍໃຊ້ GParted, ຫຼືສ້າງພາກສ່ວນໃbased່ໂດຍອີງໃສ່ພື້ນທີ່ດິດທີ່ບໍ່ໄດ້ຈັດສັນ.
ຂັ້ນຕອນ
ວິທີທີ່ 1 ຈາກ 2: ຮູບແບບດ່ວນ
 1 ດໍາເນີນການ Disk Utility. ເປີດເມນູຫຼັກແລະເຂົ້າ ດິສກ... ໄດຣຟ connected ເຊື່ອມຕໍ່ທັງwillົດຈະຖືກສະແດງຢູ່ເບື້ອງຊ້າຍ.
1 ດໍາເນີນການ Disk Utility. ເປີດເມນູຫຼັກແລະເຂົ້າ ດິສກ... ໄດຣຟ connected ເຊື່ອມຕໍ່ທັງwillົດຈະຖືກສະແດງຢູ່ເບື້ອງຊ້າຍ.  2 ເນັ້ນໃສ່ດິສກ to ທີ່ຈະຟໍແມັດ. ແຜ່ນທັງareົດຖືກສະແດງຢູ່ເບື້ອງຊ້າຍ. ຈົ່ງລະມັດລະວັງໃນເວລາເລືອກ drive, ເພາະວ່າຂໍ້ມູນທັງwillົດຈະຖືກລຶບໃນລະຫວ່າງການຈັດຮູບແບບ.
2 ເນັ້ນໃສ່ດິສກ to ທີ່ຈະຟໍແມັດ. ແຜ່ນທັງareົດຖືກສະແດງຢູ່ເບື້ອງຊ້າຍ. ຈົ່ງລະມັດລະວັງໃນເວລາເລືອກ drive, ເພາະວ່າຂໍ້ມູນທັງwillົດຈະຖືກລຶບໃນລະຫວ່າງການຈັດຮູບແບບ.  3 ໃຫ້ຄລິກໃສ່ຮູບສັນຍາລັກເຄື່ອງມືແລະເລືອກຮູບແບບການແບ່ງປັນ. ປ່ອງຢ້ຽມໃຫມ່ຈະເປີດທີ່ທ່ານສາມາດກໍານົດລະບົບໄຟລ.
3 ໃຫ້ຄລິກໃສ່ຮູບສັນຍາລັກເຄື່ອງມືແລະເລືອກຮູບແບບການແບ່ງປັນ. ປ່ອງຢ້ຽມໃຫມ່ຈະເປີດທີ່ທ່ານສາມາດກໍານົດລະບົບໄຟລ.  4 ເລືອກລະບົບໄຟລ desired ທີ່ຕ້ອງການ. ເປີດເມນູປະເພດແລະເລືອກລະບົບໄຟລທີ່ຕ້ອງການ.
4 ເລືອກລະບົບໄຟລ desired ທີ່ຕ້ອງການ. ເປີດເມນູປະເພດແລະເລືອກລະບົບໄຟລທີ່ຕ້ອງການ. - ຖ້າເຈົ້າຈະໃຊ້ drive ເພື່ອໂອນໄຟລ between ລະຫວ່າງຄອມພິວເຕີ Linux, Mac OS, ແລະ Windows ແລະລະຫວ່າງອຸປະກອນທີ່ຮອງຮັບບ່ອນເກັບຂໍ້ມູນ USB, ເລືອກ FAT.
- ຖ້າດິສກ will ຈະຖືກໃຊ້ຢູ່ໃນຄອມພິວເຕີ Linux, ເລືອກ "Ext4".
- ຖ້າດຣຈະຖືກໃຊ້ຢູ່ໃນຄອມພິວເຕີ Windows, ເລືອກ NTFS.
 5 ຕັ້ງຊື່ໃຫ້ພາກສ່ວນ. ຊື່ (ປ້າຍ ກຳ ກັບ) ຂອງພາກສ່ວນທີ່ຈະຈັດຮູບແບບສາມາດຖືກໃສ່ລົງໄປໃນແຖວທີ່ສອດຄ້ອງກັນໄດ້. ປ້າຍ ກຳ ກັບຈະຊ່ວຍໃຫ້ເຈົ້າບໍ່ສັບສົນໃນໄດຣຟ connected ທີ່ເຊື່ອມຕໍ່ກັນ.
5 ຕັ້ງຊື່ໃຫ້ພາກສ່ວນ. ຊື່ (ປ້າຍ ກຳ ກັບ) ຂອງພາກສ່ວນທີ່ຈະຈັດຮູບແບບສາມາດຖືກໃສ່ລົງໄປໃນແຖວທີ່ສອດຄ້ອງກັນໄດ້. ປ້າຍ ກຳ ກັບຈະຊ່ວຍໃຫ້ເຈົ້າບໍ່ສັບສົນໃນໄດຣຟ connected ທີ່ເຊື່ອມຕໍ່ກັນ.  6 ຕັດສິນໃຈວ່າຈະລຶບຂໍ້ມູນຂອງທ່ານຢ່າງປອດໄພແນວໃດ. ໂດຍຄ່າເລີ່ມຕົ້ນ, ຂັ້ນຕອນການຈັດຮູບແບບຈະລຶບຂໍ້ມູນ, ແຕ່ບໍ່ຂຽນທັບມັນ. ເພື່ອລຶບຂໍ້ມູນຢ່າງປອດໄພ (ຖາວອນ), ເລືອກຂຽນທັບຂໍ້ມູນດ້ວຍ Zeros ຈາກເມນູລຶບ. ຂັ້ນຕອນການຈັດຮູບແບບຈະໃຊ້ເວລາດົນກວ່າ, ແຕ່ຂໍ້ມູນຈະຖືກລຶບຢ່າງປອດໄພ.
6 ຕັດສິນໃຈວ່າຈະລຶບຂໍ້ມູນຂອງທ່ານຢ່າງປອດໄພແນວໃດ. ໂດຍຄ່າເລີ່ມຕົ້ນ, ຂັ້ນຕອນການຈັດຮູບແບບຈະລຶບຂໍ້ມູນ, ແຕ່ບໍ່ຂຽນທັບມັນ. ເພື່ອລຶບຂໍ້ມູນຢ່າງປອດໄພ (ຖາວອນ), ເລືອກຂຽນທັບຂໍ້ມູນດ້ວຍ Zeros ຈາກເມນູລຶບ. ຂັ້ນຕອນການຈັດຮູບແບບຈະໃຊ້ເວລາດົນກວ່າ, ແຕ່ຂໍ້ມູນຈະຖືກລຶບຢ່າງປອດໄພ.  7 ຄລິກການຈັດຮູບແບບເພື່ອເລີ່ມຂັ້ນຕອນການຈັດຮູບແບບ. ເຈົ້າຈະຖືກເຕືອນໃຫ້ຢືນຢັນການຕັດສິນໃຈຂອງເຈົ້າ. ຄວາມຍາວຂອງຂະບວນການຟໍແມັດແມ່ນຂຶ້ນກັບຄວາມຈຸແຜ່ນແລະປະເພດຂອງການລຶບຂໍ້ມູນ (ປອດໄພຫຼືປົກກະຕິ).
7 ຄລິກການຈັດຮູບແບບເພື່ອເລີ່ມຂັ້ນຕອນການຈັດຮູບແບບ. ເຈົ້າຈະຖືກເຕືອນໃຫ້ຢືນຢັນການຕັດສິນໃຈຂອງເຈົ້າ. ຄວາມຍາວຂອງຂະບວນການຟໍແມັດແມ່ນຂຶ້ນກັບຄວາມຈຸແຜ່ນແລະປະເພດຂອງການລຶບຂໍ້ມູນ (ປອດໄພຫຼືປົກກະຕິ). - ຖ້າເຈົ້າປະສົບບັນຫາໃນຂະນະທີ່ຟໍແມັດແຜ່ນ, ໃຊ້ໂປຣແກມ GParted (ອ່ານພາກຕໍ່ໄປ).
 8 ເຊື່ອມຕໍ່ແຜ່ນທີ່ຈັດຮູບແບບແລ້ວ. ເມື່ອຂະບວນການຟໍແມັດສໍາເລັດ, ຄລິກເມົ້າ (ປຸ່ມນີ້ຈະປະກົດຢູ່ລຸ່ມລາຍການຂອງໄດຣ). ອັນນີ້ຈະເຮັດໃຫ້ເຈົ້າສາມາດຕິດຕັ້ງພາທິຊັນແລະເຂົ້າຫາລະບົບໄຟລຂອງມັນໄດ້. ໃຫ້ຄລິກໃສ່ການເຊື່ອມຕໍ່ທີ່ປະກົດວ່າເປີດພາກໃນ Explorer; ຫຼືເປີດຜົນປະໂຫຍດໄຟລ and ແລະຊອກຫາໄດຢູ່ໃນແຖບດ້ານຊ້າຍ.
8 ເຊື່ອມຕໍ່ແຜ່ນທີ່ຈັດຮູບແບບແລ້ວ. ເມື່ອຂະບວນການຟໍແມັດສໍາເລັດ, ຄລິກເມົ້າ (ປຸ່ມນີ້ຈະປະກົດຢູ່ລຸ່ມລາຍການຂອງໄດຣ). ອັນນີ້ຈະເຮັດໃຫ້ເຈົ້າສາມາດຕິດຕັ້ງພາທິຊັນແລະເຂົ້າຫາລະບົບໄຟລຂອງມັນໄດ້. ໃຫ້ຄລິກໃສ່ການເຊື່ອມຕໍ່ທີ່ປະກົດວ່າເປີດພາກໃນ Explorer; ຫຼືເປີດຜົນປະໂຫຍດໄຟລ and ແລະຊອກຫາໄດຢູ່ໃນແຖບດ້ານຊ້າຍ.
ວິທີທີ່ 2 ຂອງ 2: ການໃຊ້ GParted
 1 ເປີດ Terminal. ອັນນີ້ສາມາດເຮັດໄດ້ຈາກເມນູຫຼັກຫຼືຄລິກງ່າຍ simplyCtrl+Alt+ທ.
1 ເປີດ Terminal. ອັນນີ້ສາມາດເຮັດໄດ້ຈາກເມນູຫຼັກຫຼືຄລິກງ່າຍ simplyCtrl+Alt+ທ.  2 ຕິດຕັ້ງ GParted. ເພື່ອເຮັດສິ່ງນີ້, ໃສ່ ຄຳ ສັ່ງຕໍ່ໄປນີ້. ລະບົບຈະຂໍໃຫ້ເຈົ້າປ້ອນລະຫັດຜ່ານ (ລະຫັດຜ່ານຈະບໍ່ສະແດງເມື່ອເຈົ້າປ້ອນມັນເຂົ້າໄປ).
2 ຕິດຕັ້ງ GParted. ເພື່ອເຮັດສິ່ງນີ້, ໃສ່ ຄຳ ສັ່ງຕໍ່ໄປນີ້. ລະບົບຈະຂໍໃຫ້ເຈົ້າປ້ອນລະຫັດຜ່ານ (ລະຫັດຜ່ານຈະບໍ່ສະແດງເມື່ອເຈົ້າປ້ອນມັນເຂົ້າໄປ). - sudo apt-get install ຕິດຕັ້ງ gparted
- ຄລິກໃສ່ ຍເມື່ອຖືກຖາມ.
 3 ເປີດ GParted ຈາກເມນູຫຼັກ. ເປີດເມນູຫຼັກແລະພິມ "GParted" (ບໍ່ມີວົງຢືມ) ເພື່ອຊອກຫາແລະດໍາເນີນໂຄງການນີ້. ປ່ອງຢ້ຽມຈະເປີດຂື້ນເພື່ອສະແດງການແບ່ງປັນຂອງແຜ່ນປະຈຸບັນແລະພື້ນທີ່ທີ່ບໍ່ໄດ້ຈັດສັນ.
3 ເປີດ GParted ຈາກເມນູຫຼັກ. ເປີດເມນູຫຼັກແລະພິມ "GParted" (ບໍ່ມີວົງຢືມ) ເພື່ອຊອກຫາແລະດໍາເນີນໂຄງການນີ້. ປ່ອງຢ້ຽມຈະເປີດຂື້ນເພື່ອສະແດງການແບ່ງປັນຂອງແຜ່ນປະຈຸບັນແລະພື້ນທີ່ທີ່ບໍ່ໄດ້ຈັດສັນ.  4 ເລືອກໄດເພື່ອຈັດຮູບແບບ. ເຮັດອັນນີ້ຢູ່ໃນເມນູເລື່ອນລົງ (ມຸມຂວາເທິງ). ຖ້າເຈົ້າບໍ່ແນ່ໃຈວ່າຈະເລືອກຂັບອັນໃດ, ຊອກຫາຄວາມສາມາດຂອງມັນຢູ່ໃນປ່ອງຢ້ຽມ - ອັນນີ້ອາດຈະຊ່ວຍເຈົ້າເລືອກໄດທີ່ຖືກຕ້ອງ.
4 ເລືອກໄດເພື່ອຈັດຮູບແບບ. ເຮັດອັນນີ້ຢູ່ໃນເມນູເລື່ອນລົງ (ມຸມຂວາເທິງ). ຖ້າເຈົ້າບໍ່ແນ່ໃຈວ່າຈະເລືອກຂັບອັນໃດ, ຊອກຫາຄວາມສາມາດຂອງມັນຢູ່ໃນປ່ອງຢ້ຽມ - ອັນນີ້ອາດຈະຊ່ວຍເຈົ້າເລືອກໄດທີ່ຖືກຕ້ອງ.  5 ຖອດການເຊື່ອມຕໍ່ພາທິຊັນທີ່ເຈົ້າຕ້ອງການຈັດຮູບແບບ, ແກ້ໄຂຫຼືລຶບ. ຖ້າບໍ່ມີອັນນີ້, ເຈົ້າຈະບໍ່ສາມາດເຮັດວຽກຮ່ວມກັບພາກສ່ວນດັ່ງກ່າວໄດ້. ໃນບັນຊີລາຍຊື່ຂອງພາທິຊັນ, ຄລິກຂວາໃສ່ພາທິຊັນທີ່ຕ້ອງການແລະເລືອກ "ຖອນການເຊື່ອມຕໍ່".
5 ຖອດການເຊື່ອມຕໍ່ພາທິຊັນທີ່ເຈົ້າຕ້ອງການຈັດຮູບແບບ, ແກ້ໄຂຫຼືລຶບ. ຖ້າບໍ່ມີອັນນີ້, ເຈົ້າຈະບໍ່ສາມາດເຮັດວຽກຮ່ວມກັບພາກສ່ວນດັ່ງກ່າວໄດ້. ໃນບັນຊີລາຍຊື່ຂອງພາທິຊັນ, ຄລິກຂວາໃສ່ພາທິຊັນທີ່ຕ້ອງການແລະເລືອກ "ຖອນການເຊື່ອມຕໍ່".  6 ລຶບພາກສ່ວນທີ່ມີຢູ່. ໃນກໍລະນີນີ້, ມັນຈະກາຍເປັນພື້ນທີ່ທີ່ບໍ່ໄດ້ຈັດສັນ. ອີງຕາມພື້ນທີ່ນີ້, ເຈົ້າສາມາດສ້າງແລະຈັດຮູບແບບພາທິຊັນໃ່.
6 ລຶບພາກສ່ວນທີ່ມີຢູ່. ໃນກໍລະນີນີ້, ມັນຈະກາຍເປັນພື້ນທີ່ທີ່ບໍ່ໄດ້ຈັດສັນ. ອີງຕາມພື້ນທີ່ນີ້, ເຈົ້າສາມາດສ້າງແລະຈັດຮູບແບບພາທິຊັນໃ່. - ສິດຄລິກໃສ່ການແບ່ງປັນທີ່ຈະໄດ້ຮັບການລຶບແລະຄລິກ "ລຶບ".
 7 ສ້າງພາກສ່ວນໃ່. ຄລິກຂວາໃສ່ພື້ນທີ່ທີ່ບໍ່ໄດ້ຈັດສັນແລະເລືອກໃNew່. ຂັ້ນຕອນການສ້າງພາກໃwill່ຈະເລີ່ມຕົ້ນ.
7 ສ້າງພາກສ່ວນໃ່. ຄລິກຂວາໃສ່ພື້ນທີ່ທີ່ບໍ່ໄດ້ຈັດສັນແລະເລືອກໃNew່. ຂັ້ນຕອນການສ້າງພາກໃwill່ຈະເລີ່ມຕົ້ນ.  8 ກໍານົດຂະຫນາດຂອງການແບ່ງປັນ. ເພື່ອເຮັດສິ່ງນີ້, ໃຊ້ແຖບເລື່ອນ.
8 ກໍານົດຂະຫນາດຂອງການແບ່ງປັນ. ເພື່ອເຮັດສິ່ງນີ້, ໃຊ້ແຖບເລື່ອນ.  9 ເລືອກລະບົບໄຟລ for ສໍາລັບການແບ່ງປັນ. ເຮັດສິ່ງນີ້ໃນເມນູ "ລະບົບໄຟລ". ຖ້າດິສກ will ຈະຖືກໃຊ້ຢູ່ໃນລະບົບປະຕິບັດການແລະອຸປະກອນທີ່ແຕກຕ່າງກັນ, ເລືອກ "fat32". ຖ້າ drive ຈະຖືກໃຊ້ຢູ່ໃນ Linux ເທົ່ານັ້ນ, ເລືອກ "ext4".
9 ເລືອກລະບົບໄຟລ for ສໍາລັບການແບ່ງປັນ. ເຮັດສິ່ງນີ້ໃນເມນູ "ລະບົບໄຟລ". ຖ້າດິສກ will ຈະຖືກໃຊ້ຢູ່ໃນລະບົບປະຕິບັດການແລະອຸປະກອນທີ່ແຕກຕ່າງກັນ, ເລືອກ "fat32". ຖ້າ drive ຈະຖືກໃຊ້ຢູ່ໃນ Linux ເທົ່ານັ້ນ, ເລືອກ "ext4".  10 ໃຫ້ຊື່ພາກສ່ວນ (ປ້າຍ). ອັນນີ້ຈະເຮັດໃຫ້ການ ຈຳ ແນກພາກນີ້ຈາກພາກສ່ວນອື່ນງ່າຍຂຶ້ນ.
10 ໃຫ້ຊື່ພາກສ່ວນ (ປ້າຍ). ອັນນີ້ຈະເຮັດໃຫ້ການ ຈຳ ແນກພາກນີ້ຈາກພາກສ່ວນອື່ນງ່າຍຂຶ້ນ.  11 ເມື່ອເຈົ້າ ສຳ ເລັດການຕັ້ງຄ່າການຕັ້ງຄ່າພາກ, ຄລິກເພີ່ມ. ການສ້າງພາກສ່ວນຈະຖືກເພີ່ມເຂົ້າໃນບັນຊີລາຍຊື່ຂອງການດໍາເນີນການທີ່ຈະປະຕິບັດ.
11 ເມື່ອເຈົ້າ ສຳ ເລັດການຕັ້ງຄ່າການຕັ້ງຄ່າພາກ, ຄລິກເພີ່ມ. ການສ້າງພາກສ່ວນຈະຖືກເພີ່ມເຂົ້າໃນບັນຊີລາຍຊື່ຂອງການດໍາເນີນການທີ່ຈະປະຕິບັດ.  12 ປັບຂະ ໜາດ ການແບ່ງປັນ (ຖ້າເຈົ້າຕ້ອງການ). ພາຕິຊັນສາມາດປັບຂະ ໜາດ ໄດ້ໃນ GParted. ພາທິຊັນສາມາດປັບຂະ ໜາດ ໄດ້ເພື່ອໃຫ້ມີການແບ່ງພາທິຊັນໃfrom່ອອກຈາກພື້ນທີ່ທີ່ບໍ່ໄດ້ຈັດສັນໄວ້. ອັນນີ້ຈະເຮັດໃຫ້ເຈົ້າສາມາດແບ່ງປັນຮາດໄດຂອງເຈົ້າອອກເປັນຫຼາຍພາກສ່ວນໂດຍບໍ່ມີຜົນກະທົບກັບຂໍ້ມູນທີ່ເກັບໄວ້ໃນດຣາຍ.
12 ປັບຂະ ໜາດ ການແບ່ງປັນ (ຖ້າເຈົ້າຕ້ອງການ). ພາຕິຊັນສາມາດປັບຂະ ໜາດ ໄດ້ໃນ GParted. ພາທິຊັນສາມາດປັບຂະ ໜາດ ໄດ້ເພື່ອໃຫ້ມີການແບ່ງພາທິຊັນໃfrom່ອອກຈາກພື້ນທີ່ທີ່ບໍ່ໄດ້ຈັດສັນໄວ້. ອັນນີ້ຈະເຮັດໃຫ້ເຈົ້າສາມາດແບ່ງປັນຮາດໄດຂອງເຈົ້າອອກເປັນຫຼາຍພາກສ່ວນໂດຍບໍ່ມີຜົນກະທົບກັບຂໍ້ມູນທີ່ເກັບໄວ້ໃນດຣາຍ. - ຄລິກຂວາໃສ່ສ່ວນທີ່ເຈົ້າຕ້ອງການປັບຂະ ໜາດ ແລະເລືອກ Resize / Move.
- ລາກຕົວເລື່ອນທີ່ ກຳ ນົດພາກສ່ວນທັງສອງດ້ານເພື່ອສ້າງພື້ນທີ່ທີ່ບໍ່ໄດ້ຈັດສັນໄວ້ກ່ອນແລະ / ຫຼືຫຼັງຈາກພາກສ່ວນນັ້ນ.
- ຄລິກປັບຂະ ໜາດ / ຍ້າຍເພື່ອເພີ່ມການປັບຂະ ໜາດ ໃສ່ລາຍການການດໍາເນີນການທີ່ຈະປະຕິບັດ. ຈາກພື້ນທີ່ທີ່ບໍ່ໄດ້ຈັດສັນ, ເຈົ້າສາມາດສ້າງພາທິຊັນໃas່ຕາມທີ່ໄດ້ອະທິບາຍໄວ້ຂ້າງເທິງ.
 13 ຄລິກໃສ່ປຸ່ມເຄື່ອງgreenາຍຖືກສີຂຽວເພື່ອເລີ່ມການ ດຳ ເນີນງານຕາມ ກຳ ນົດການ. ບໍ່ມີການປ່ຽນແປງອັນໃດທີ່ເຈົ້າເຮັດຈະມີຜົນຈົນກວ່າເຈົ້າຄລິກປຸ່ມນີ້. ດັ່ງນັ້ນ, ພາທິຊັນທີ່ເລືອກໄວ້ຈະຖືກລຶບອອກ (ດ້ວຍການສູນເສຍຂໍ້ມູນ), ແລະພາທິຊັນໃwill່ຈະຖືກສ້າງຂຶ້ນ.
13 ຄລິກໃສ່ປຸ່ມເຄື່ອງgreenາຍຖືກສີຂຽວເພື່ອເລີ່ມການ ດຳ ເນີນງານຕາມ ກຳ ນົດການ. ບໍ່ມີການປ່ຽນແປງອັນໃດທີ່ເຈົ້າເຮັດຈະມີຜົນຈົນກວ່າເຈົ້າຄລິກປຸ່ມນີ້. ດັ່ງນັ້ນ, ພາທິຊັນທີ່ເລືອກໄວ້ຈະຖືກລຶບອອກ (ດ້ວຍການສູນເສຍຂໍ້ມູນ), ແລະພາທິຊັນໃwill່ຈະຖືກສ້າງຂຶ້ນ. - ການປະຕິບັດງານທັງwillົດຈະໃຊ້ເວລາໄລຍະ ໜຶ່ງ ເພື່ອໃຫ້ສໍາເລັດ, ຂຶ້ນກັບຈໍານວນການດໍາເນີນການແລະຄວາມຈຸຂອງແຜ່ນ.
 14 ຊອກຫາ drive ທີ່ມີຮູບແບບ. ເມື່ອຂະບວນການຟໍແມັດສໍາເລັດ, ປິດ GParted ແລະຊອກຫາແຜ່ນທີ່ຈັດຮູບແບບ. ມັນຈະປາກົດຢູ່ໃນລາຍການຂອງໄດທັງinົດຢູ່ໃນຜົນປະໂຫຍດໄຟລ.
14 ຊອກຫາ drive ທີ່ມີຮູບແບບ. ເມື່ອຂະບວນການຟໍແມັດສໍາເລັດ, ປິດ GParted ແລະຊອກຫາແຜ່ນທີ່ຈັດຮູບແບບ. ມັນຈະປາກົດຢູ່ໃນລາຍການຂອງໄດທັງinົດຢູ່ໃນຜົນປະໂຫຍດໄຟລ.



