ກະວີ:
Bobbie Johnson
ວັນທີຂອງການສ້າງ:
4 ເດືອນເມສາ 2021
ວັນທີປັບປຸງ:
1 ເດືອນກໍລະກົດ 2024
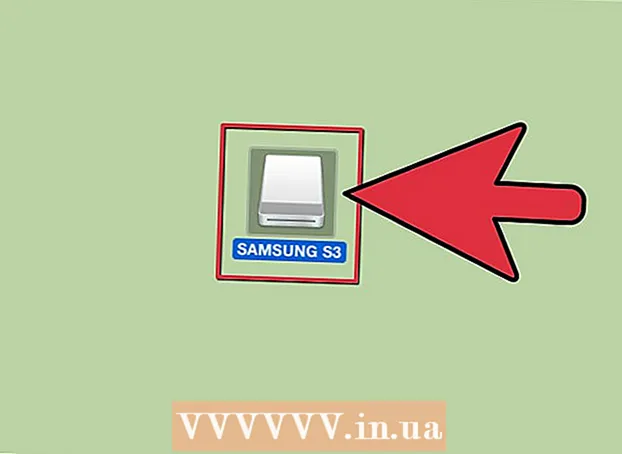
ເນື້ອຫາ
ຈັດຮູບແບບ SSD ຖ້າເຈົ້າຈະຂາຍຫຼືຖິ້ມມັນໄປ, ຫຼືຕິດຕັ້ງລະບົບປະຕິບັດການໃon່ໃສ່ມັນ. ເຈົ້າສາມາດຈັດຮູບແບບ SSD ຢູ່ໃນຄອມພິວເຕີ Windows ຫຼື macOS.
ຂັ້ນຕອນ
ວິທີທີ່ 1 ຈາກທັງ:ົດ 2: ຢູ່ໃນ Windows
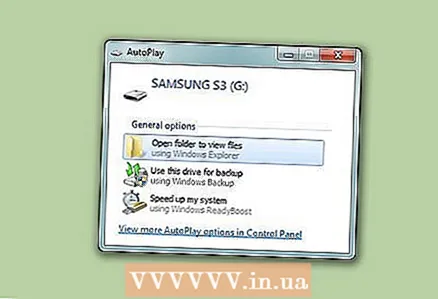 1 ຕິດຕັ້ງ SSD ໃສ່ຄອມພິວເຕີຂອງເຈົ້າ, ຫຼືເຊື່ອມຕໍ່ໄດກັບຄອມພິວເຕີຂອງເຈົ້າໂດຍໃຊ້ສາຍ USB.
1 ຕິດຕັ້ງ SSD ໃສ່ຄອມພິວເຕີຂອງເຈົ້າ, ຫຼືເຊື່ອມຕໍ່ໄດກັບຄອມພິວເຕີຂອງເຈົ້າໂດຍໃຊ້ສາຍ USB.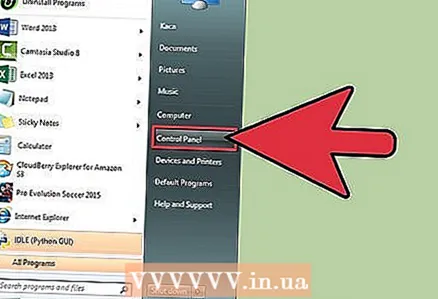 2 ເປີດເມນູເລີ່ມຕົ້ນແລະກົດກະດານຄວບຄຸມ.
2 ເປີດເມນູເລີ່ມຕົ້ນແລະກົດກະດານຄວບຄຸມ.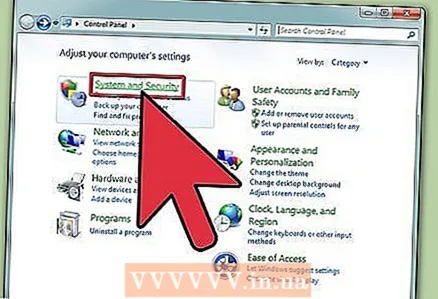 3 ກົດລະບົບແລະຄວາມປອດໄພ> ການບໍລິຫານ.
3 ກົດລະບົບແລະຄວາມປອດໄພ> ການບໍລິຫານ.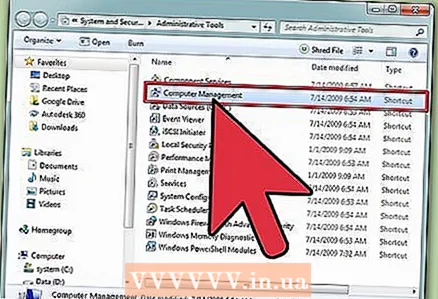 4 ຄລິກສອງຄັ້ງທີ່ "ການຈັດການຄອມພິວເຕີ".
4 ຄລິກສອງຄັ້ງທີ່ "ການຈັດການຄອມພິວເຕີ".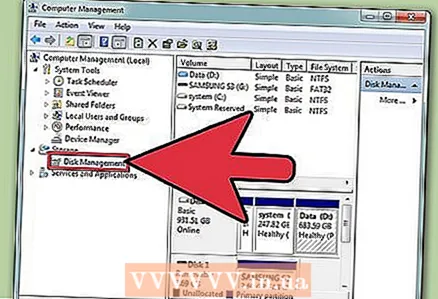 5 ກົດການຈັດການ Disk ໃນ ໜ້າ ຕ່າງດ້ານຊ້າຍຂອງ ໜ້າ ຕ່າງ Computer Management.
5 ກົດການຈັດການ Disk ໃນ ໜ້າ ຕ່າງດ້ານຊ້າຍຂອງ ໜ້າ ຕ່າງ Computer Management.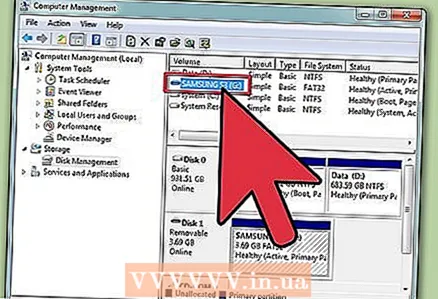 6 ກົດທີ່ຊື່ຂອງ SSD ໃນລາຍການທີ່ປະກົດເທິງ ໜ້າ ຈໍ.
6 ກົດທີ່ຊື່ຂອງ SSD ໃນລາຍການທີ່ປະກົດເທິງ ໜ້າ ຈໍ.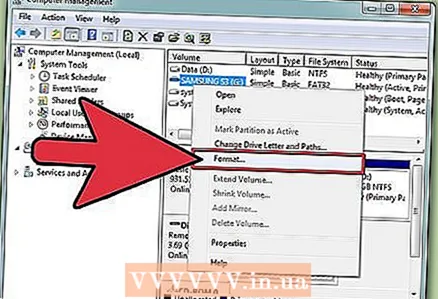 7 ຄລິກຂວາໃສ່ SSD drive ແລະເລືອກ "Format" ຈາກເມນູ.
7 ຄລິກຂວາໃສ່ SSD drive ແລະເລືອກ "Format" ຈາກເມນູ.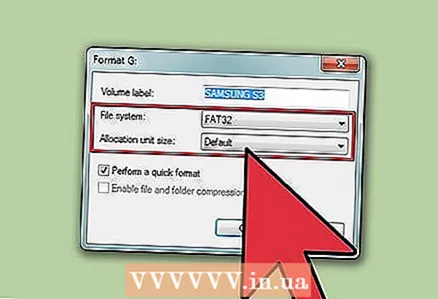 8 ເລືອກຄ່າທີ່ຕ້ອງການຈາກເມນູ File System ແລະ Cluster Size.
8 ເລືອກຄ່າທີ່ຕ້ອງການຈາກເມນູ File System ແລະ Cluster Size.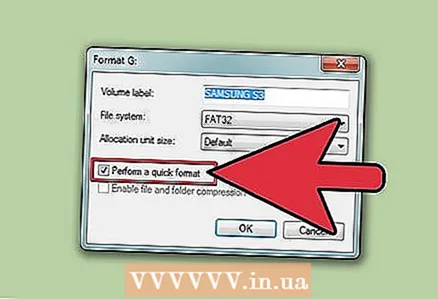 9 ກວດເບິ່ງກ່ອງຕໍ່ກັບ "ຮູບແບບດ່ວນ" ແລະຄລິກ "OK". SSD ຈະຖືກຟໍແມັດ.
9 ກວດເບິ່ງກ່ອງຕໍ່ກັບ "ຮູບແບບດ່ວນ" ແລະຄລິກ "OK". SSD ຈະຖືກຟໍແມັດ.
ວິທີທີ່ 2 ຈາກທັງ:ົດ 2: ຢູ່ໃນ macOS
 1 ຕິດຕັ້ງ SSD ໃສ່ຄອມພິວເຕີຂອງເຈົ້າ, ຫຼືເຊື່ອມຕໍ່ໄດກັບຄອມພິວເຕີຂອງເຈົ້າໂດຍໃຊ້ສາຍ USB.
1 ຕິດຕັ້ງ SSD ໃສ່ຄອມພິວເຕີຂອງເຈົ້າ, ຫຼືເຊື່ອມຕໍ່ໄດກັບຄອມພິວເຕີຂອງເຈົ້າໂດຍໃຊ້ສາຍ USB. 2 ເປີດຕົວຊອກຫາແລະໃຫ້ແນ່ໃຈວ່າ SSD ປະກົດຢູ່ໃນລາຍການອຸປະກອນ.
2 ເປີດຕົວຊອກຫາແລະໃຫ້ແນ່ໃຈວ່າ SSD ປະກົດຢູ່ໃນລາຍການອຸປະກອນ.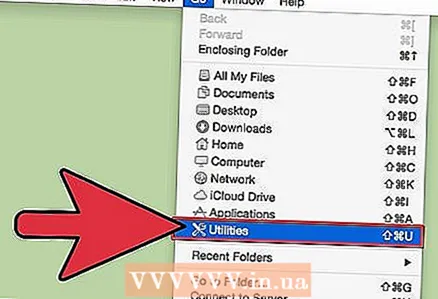 3 ກົດບັນດາໂຄງການ> ຜົນປະໂຫຍດ.
3 ກົດບັນດາໂຄງການ> ຜົນປະໂຫຍດ.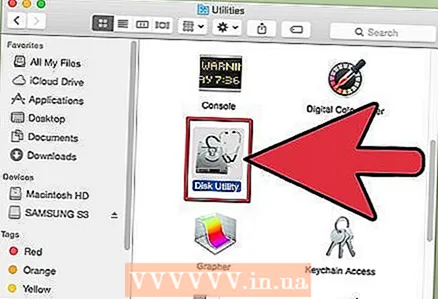 4 ເລີ່ມຄໍາຮ້ອງສະຫມັກ Disk Utility.
4 ເລີ່ມຄໍາຮ້ອງສະຫມັກ Disk Utility.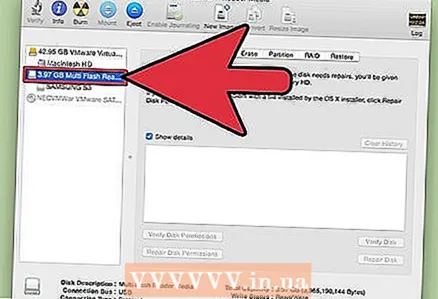 5 ຄລິກທີ່ຊື່ SSD drive ໃນແຖບດ້ານຊ້າຍຂອງ ໜ້າ ຕ່າງ Disk Utility.
5 ຄລິກທີ່ຊື່ SSD drive ໃນແຖບດ້ານຊ້າຍຂອງ ໜ້າ ຕ່າງ Disk Utility.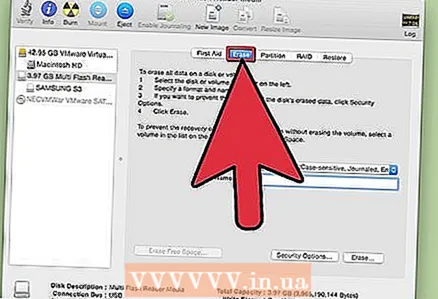 6 ໄປທີ່ແຖບ "Erase" ແລະຊອກຫາຄ່າຢູ່ໃນເສັ້ນ "Partition Scheme", ເຊິ່ງຢູ່ທາງລຸ່ມຂອງປ່ອງຢ້ຽມ.
6 ໄປທີ່ແຖບ "Erase" ແລະຊອກຫາຄ່າຢູ່ໃນເສັ້ນ "Partition Scheme", ເຊິ່ງຢູ່ທາງລຸ່ມຂອງປ່ອງຢ້ຽມ.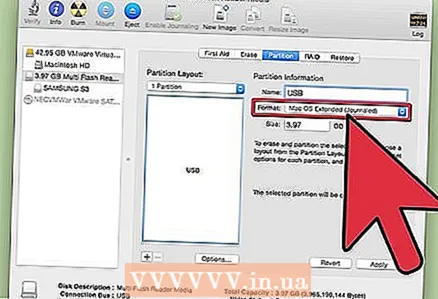 7 ໃຫ້ແນ່ໃຈວ່າຄ່າທີ່ປາກົດຢູ່ໃນແຖວແຜນທີ່ການແບ່ງສ່ວນແມ່ນ Master Boot Record ຫຼື Apple Partition Map. ຕອນນີ້ໄປທີ່ແຖບ "ພາກ".
7 ໃຫ້ແນ່ໃຈວ່າຄ່າທີ່ປາກົດຢູ່ໃນແຖວແຜນທີ່ການແບ່ງສ່ວນແມ່ນ Master Boot Record ຫຼື Apple Partition Map. ຕອນນີ້ໄປທີ່ແຖບ "ພາກ". - ຖ້າເຈົ້າເຫັນໂຄງການແບ່ງສ່ວນ GUID ຢູ່ໃນແຖວແຜນທີ່ສ່ວນແບ່ງ, ເປີດເມນູຮູບແບບ, ເລືອກ Mac OS X Extended (Journaled), ຄລິກທີ່ແຖບ Erase, ແລະໄປຫາຂັ້ນຕອນທີ 13.
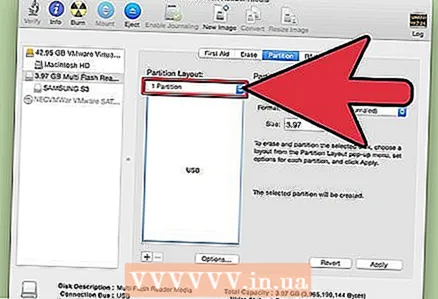 8 ເລືອກຈໍານວນຂອງພາທິຊັນທີ່ຕ້ອງການຈາກເມນູໂຄງສ້າງການແບ່ງປັນ.
8 ເລືອກຈໍານວນຂອງພາທິຊັນທີ່ຕ້ອງການຈາກເມນູໂຄງສ້າງການແບ່ງປັນ.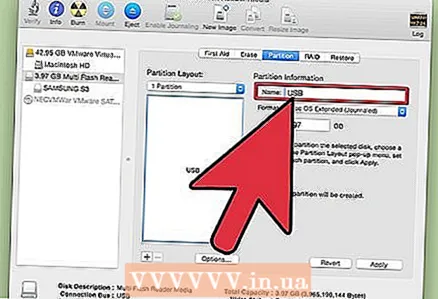 9 ໃສ່ຊື່ຂອງພາທິຊັນຫຼື SSD drive. ເຮັດອັນນີ້ຢູ່ໃນພາກສ່ວນຂໍ້ມູນຂ່າວສານພາກ. ຕອນນີ້ເປີດເມນູ Format ແລະເລືອກ Mac OS X Extended (Journaled).
9 ໃສ່ຊື່ຂອງພາທິຊັນຫຼື SSD drive. ເຮັດອັນນີ້ຢູ່ໃນພາກສ່ວນຂໍ້ມູນຂ່າວສານພາກ. ຕອນນີ້ເປີດເມນູ Format ແລະເລືອກ Mac OS X Extended (Journaled).  10 ໃຫ້ຄລິກໃສ່ຊື່ຂອງ SSD ຢູ່ໃນປ່ອງຢ້ຽມສູນແລະຫຼັງຈາກນັ້ນໃຫ້ຄລິກໃສ່ຕົວເລືອກ.
10 ໃຫ້ຄລິກໃສ່ຊື່ຂອງ SSD ຢູ່ໃນປ່ອງຢ້ຽມສູນແລະຫຼັງຈາກນັ້ນໃຫ້ຄລິກໃສ່ຕົວເລືອກ.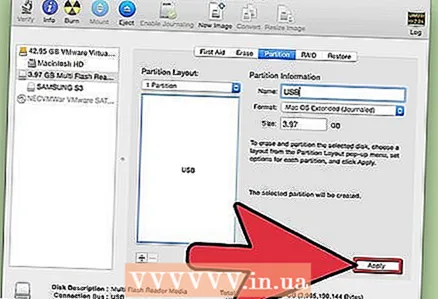 11 ຄລິກ GUID Partition Scheme> OK.
11 ຄລິກ GUID Partition Scheme> OK.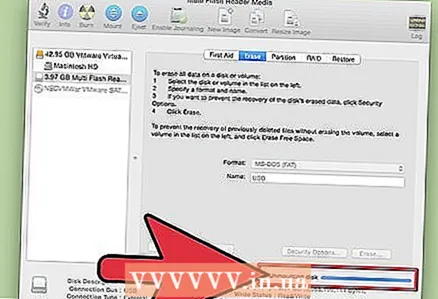 12 ກົດສະຫມັກຂໍເອົາ. ດຽວນີ້ກົດທີ່ "Partition" ເພື່ອຢືນຢັນວ່າເຈົ້າຈະຈັດຮູບແບບ SSD.
12 ກົດສະຫມັກຂໍເອົາ. ດຽວນີ້ກົດທີ່ "Partition" ເພື່ອຢືນຢັນວ່າເຈົ້າຈະຈັດຮູບແບບ SSD.  13 ລໍຖ້າສໍາລັບຂະບວນການຮູບແບບເພື່ອໃຫ້ສໍາເລັດ. ເມື່ອສິ່ງນີ້ເກີດຂຶ້ນ, ຊື່ຂອງ SSD ຈະປະກົດຂຶ້ນໃນ Finder.
13 ລໍຖ້າສໍາລັບຂະບວນການຮູບແບບເພື່ອໃຫ້ສໍາເລັດ. ເມື່ອສິ່ງນີ້ເກີດຂຶ້ນ, ຊື່ຂອງ SSD ຈະປະກົດຂຶ້ນໃນ Finder.
ຄຳ ເຕືອນ
- ພວກເຮົາບໍ່ແນະນໍາໃຫ້ defragmenting ຫຼືຈັດຮູບແບບ SSD drive ທັງcomputerົດຢູ່ໃນຄອມພິວເຕີ Windows. ຈື່ໄວ້ວ່າຮອບວຽນການອ່ານ / ຂຽນ SSD ແມ່ນມີຈໍາກັດ, ສະນັ້ນຈັດຮູບແບບ SSD ຂອງເຈົ້າຢ່າງໄວເພື່ອຮັກສາສຸຂະພາບ.



