ກະວີ:
Carl Weaver
ວັນທີຂອງການສ້າງ:
2 ກຸມພາ 2021
ວັນທີປັບປຸງ:
1 ເດືອນກໍລະກົດ 2024
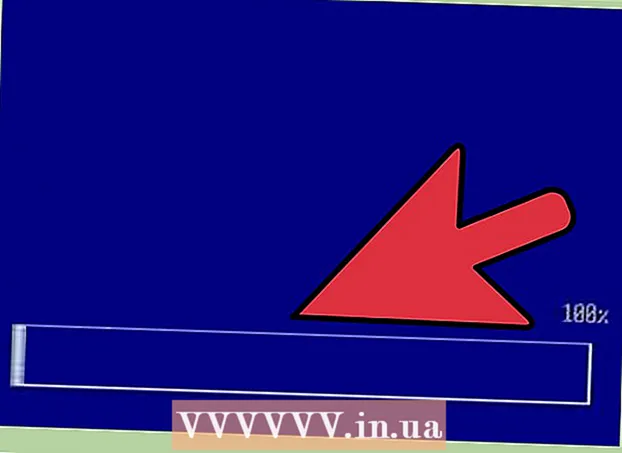
ເນື້ອຫາ
- ຂັ້ນຕອນ
- ວິທີທີ່ 1 ຈາກທັງ:ົດ 2: ຈັດຮູບແບບແລັບທັອບຈາກຊີດີການຕິດຕັ້ງ
- ວິທີທີ່ 2 ຂອງ 2: ຈັດຮູບແບບແລັບທັອບໂດຍໃຊ້ພາທິຊັນການກູ້ຄືນ
- ຄຳ ເຕືອນ
ຖ້າຄອມພິວເຕີຂອງເຈົ້າຖືກໂຈມຕີໂດຍໄວຣັສແລະມີບາງອັນຜິດພາດກັບມັນເຖິງແມ່ນວ່າຫຼັງຈາກເຈົ້າກໍາຈັດໄວຣັສແລ້ວ, ມັນອາດຈະຄຸ້ມຄ່າໃນການຈັດຮູບແບບມັນ. ເນື່ອງຈາກການຈັດຮູບແບບເປັນການລຶບເນື້ອໃນຂອງຮາດດິດອອກcompletelyົດ, ອັນນີ້ເປັນວິທີທີ່ເຊື່ອຖືໄດ້ແລະມີປະສິດທິພາບທີ່ສຸດໃນການເຮັດຄວາມສະອາດຄອມພິວເຕີຂອງເຈົ້າ. ຂັ້ນຕອນການຈັດຮູບແບບແລັບທັອບແມ່ນງ່າຍຫຼາຍໃນທຸກມື້ນີ້. ຜູ້ຜະລິດໃຫ້ເຈົ້າຂອງສໍາເນົາຂອງລະບົບປະຕິບັດການ (OS) ພ້ອມກັບໄດເວີແລະເຄື່ອງໃຊ້ຕ່າງilities, ຫຼືສ້າງພາທິຊັນການກູ້ຄືນໃນຮາດດິດ. ແນວໃດກໍ່ຕາມ, ກ່ອນທີ່ຈະດໍາເນີນການຟໍແມັດ, ໃຫ້ແນ່ໃຈວ່າໄດ້ຖ່າຍໂອນຂໍ້ມູນທັງtoົດໄປໃສ່ຮາດດິດພາຍນອກ, ຊີດີຫຼືດີວີດີ, ຖ້າບໍ່ດັ່ງນັ້ນເຈົ້າຈະເສຍມັນໄປ.
ຂັ້ນຕອນ
ວິທີທີ່ 1 ຈາກທັງ:ົດ 2: ຈັດຮູບແບບແລັບທັອບຈາກຊີດີການຕິດຕັ້ງ
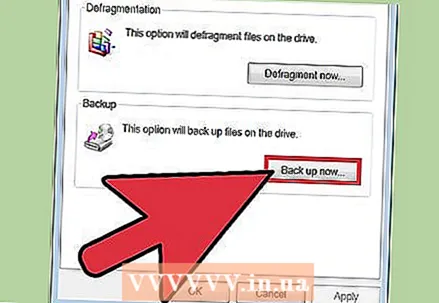 1 ສຳ ຮອງຂໍ້ມູນຮາດໄດຂອງເຈົ້າ. ການຈັດຮູບແບບແລັບທັອບຂອງເຈົ້າຈະເຮັດໃຫ້ສູນເສຍຂໍ້ມູນທັງstoredົດທີ່ເກັບໄວ້ໃນມັນ, ສະນັ້ນຖ້າເຈົ້າຕ້ອງການເກັບຮັກສາມັນໄວ້, ເຈົ້າຈະຕ້ອງຂຽນເນື້ອໃນຂອງຮາດໄດຄືນໃto່ໄປໃສ່ຮາດໄດພາຍນອກ, CD ຫຼື DVD.
1 ສຳ ຮອງຂໍ້ມູນຮາດໄດຂອງເຈົ້າ. ການຈັດຮູບແບບແລັບທັອບຂອງເຈົ້າຈະເຮັດໃຫ້ສູນເສຍຂໍ້ມູນທັງstoredົດທີ່ເກັບໄວ້ໃນມັນ, ສະນັ້ນຖ້າເຈົ້າຕ້ອງການເກັບຮັກສາມັນໄວ້, ເຈົ້າຈະຕ້ອງຂຽນເນື້ອໃນຂອງຮາດໄດຄືນໃto່ໄປໃສ່ຮາດໄດພາຍນອກ, CD ຫຼື DVD. 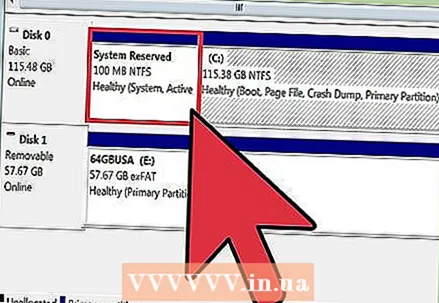 2 ກໍານົດວິທີການກູ້ຄືນລະບົບທີ່ຜູ້ຜະລິດສະ ໜອງ ໃຫ້. ຖ້າເຈົ້າໄດ້ຮັບ CDs ຕິດຕັ້ງກັບແລັບທັອບຂອງເຈົ້າ, ເຈົ້າຕ້ອງໃຊ້ມັນ. ຖ້າເຈົ້າບໍ່ໄດ້ຮັບແຜ່ນດີ with ກັບແລັບທັອບຂອງເຈົ້າ, ສ່ວນຫຼາຍແລ້ວມັນມີສ່ວນແບ່ງການກູ້ຄືນ, ໃນກໍລະນີນີ້ເຈົ້າຄວນໃຊ້ວິທີທີສອງ.
2 ກໍານົດວິທີການກູ້ຄືນລະບົບທີ່ຜູ້ຜະລິດສະ ໜອງ ໃຫ້. ຖ້າເຈົ້າໄດ້ຮັບ CDs ຕິດຕັ້ງກັບແລັບທັອບຂອງເຈົ້າ, ເຈົ້າຕ້ອງໃຊ້ມັນ. ຖ້າເຈົ້າບໍ່ໄດ້ຮັບແຜ່ນດີ with ກັບແລັບທັອບຂອງເຈົ້າ, ສ່ວນຫຼາຍແລ້ວມັນມີສ່ວນແບ່ງການກູ້ຄືນ, ໃນກໍລະນີນີ້ເຈົ້າຄວນໃຊ້ວິທີທີສອງ. 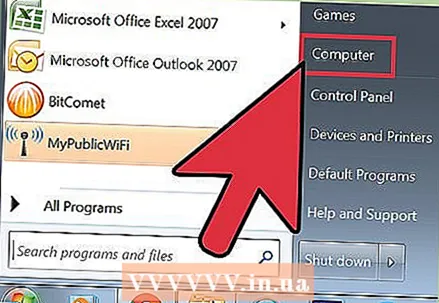 3 ໃສ່ແຜ່ນດິສຂອງລະບົບປະຕິບັດການໃສ່ໃນ CD / DVD drive ຂອງເຈົ້າ. ປົກກະຕິແລ້ວມັນເລີ່ມອັດຕະໂນມັດແລະເປີດເມນູຫຼື ໜ້າ ຕ່າງທີ່ມີຕົວເລືອກທາງເລືອກ. ເລືອກທາງເລືອກທີ່ຈະຕິດຕັ້ງລະບົບປະຕິບັດການໃnew່.
3 ໃສ່ແຜ່ນດິສຂອງລະບົບປະຕິບັດການໃສ່ໃນ CD / DVD drive ຂອງເຈົ້າ. ປົກກະຕິແລ້ວມັນເລີ່ມອັດຕະໂນມັດແລະເປີດເມນູຫຼື ໜ້າ ຕ່າງທີ່ມີຕົວເລືອກທາງເລືອກ. ເລືອກທາງເລືອກທີ່ຈະຕິດຕັ້ງລະບົບປະຕິບັດການໃnew່. - ຖ້າດິສບໍ່ເລີ່ມອັດຕະໂນມັດ, ຄລິກສອງຄັ້ງເພື່ອເປີດ“ ຄອມພິວເຕີຂອງຂ້ອຍ”, ຄລິກຂວາໃສ່ໄອຄອນຂອງດິສກ with ດ້ວຍ OS ແລະເລືອກ“ ຫຼິ້ນອັດຕະໂນມັດ”.
 4 ລໍຖ້າໃນຂະນະທີ່ດິສກ prompt ເຕືອນໃຫ້ເຈົ້າດໍາເນີນຂັ້ນຕອນຕໍ່ໄປ. ຖ້າເຈົ້າຍ້າຍອອກໄປຈາກຄອມພິວເຕີຈັກໄລຍະ ໜຶ່ງ, ຂະບວນການຈະຢຸດຊົ່ວຄາວໃນເວລາທີ່ຕ້ອງການການຄັດເລືອກຜູ້ໃຊ້. ເຮັດຕາມ ຄຳ ແນະ ນຳ, ຈົ່ງອົດທົນ, ແລະຫຼີກເວັ້ນການລໍ້ລວງທີ່ຈະແຊກແຊງຂະບວນການ. ອັນນີ້ອາດຈະໃຊ້ເວລາສອງສາມນາທີ.
4 ລໍຖ້າໃນຂະນະທີ່ດິສກ prompt ເຕືອນໃຫ້ເຈົ້າດໍາເນີນຂັ້ນຕອນຕໍ່ໄປ. ຖ້າເຈົ້າຍ້າຍອອກໄປຈາກຄອມພິວເຕີຈັກໄລຍະ ໜຶ່ງ, ຂະບວນການຈະຢຸດຊົ່ວຄາວໃນເວລາທີ່ຕ້ອງການການຄັດເລືອກຜູ້ໃຊ້. ເຮັດຕາມ ຄຳ ແນະ ນຳ, ຈົ່ງອົດທົນ, ແລະຫຼີກເວັ້ນການລໍ້ລວງທີ່ຈະແຊກແຊງຂະບວນການ. ອັນນີ້ອາດຈະໃຊ້ເວລາສອງສາມນາທີ. - ຖ້າເຈົ້າກໍາລັງຈັດຮູບແບບຮາດໄດຂອງແລັບທັອບຂອງເຈົ້າ, ຍອມຮັບການຕັ້ງຄ່າມາດຕະຖານເມື່ອມີການເຕືອນຈາກແຜ່ນຕິດຕັ້ງ.
 5 ລໍຖ້າສໍາລັບຂະບວນການຕິດຕັ້ງໃຫ້ສໍາເລັດ. ເມື່ອການຕິດຕັ້ງລະບົບປະຕິບັດການ ສຳ ເລັດ, ຈໍຈະສະແດງ desktop ທີ່ສະອາດcompletelyົດ.
5 ລໍຖ້າສໍາລັບຂະບວນການຕິດຕັ້ງໃຫ້ສໍາເລັດ. ເມື່ອການຕິດຕັ້ງລະບົບປະຕິບັດການ ສຳ ເລັດ, ຈໍຈະສະແດງ desktop ທີ່ສະອາດcompletelyົດ.
ວິທີທີ່ 2 ຂອງ 2: ຈັດຮູບແບບແລັບທັອບໂດຍໃຊ້ພາທິຊັນການກູ້ຄືນ
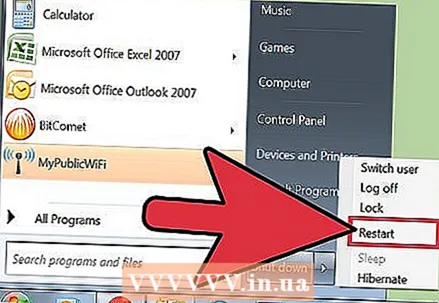 1 ປິດເປີດຄອມພິວເຕີຂອງທ່ານຄືນໃ່. ໃນຂະນະທີ່ຄອມພິວເຕີ ກຳ ລັງເລີ່ມຂຶ້ນ, ກົດປຸ່ມ F10 ຢູ່ເທິງແປ້ນພິມຂອງເຈົ້າຫຼາຍຄັ້ງຕິດຕໍ່ກັນ. ດັ່ງນັ້ນ, ເມນູຈະປະກົດຂຶ້ນຢູ່ຕໍ່ ໜ້າ ເຈົ້າ, ເຊິ່ງຈະສະ ເໜີ ໃຫ້ເຈົ້າແກ້ໄຂຫຼືກູ້ຄືນ (ຮູບແບບແລະປິດເປີດເຄື່ອງໃ່).
1 ປິດເປີດຄອມພິວເຕີຂອງທ່ານຄືນໃ່. ໃນຂະນະທີ່ຄອມພິວເຕີ ກຳ ລັງເລີ່ມຂຶ້ນ, ກົດປຸ່ມ F10 ຢູ່ເທິງແປ້ນພິມຂອງເຈົ້າຫຼາຍຄັ້ງຕິດຕໍ່ກັນ. ດັ່ງນັ້ນ, ເມນູຈະປະກົດຂຶ້ນຢູ່ຕໍ່ ໜ້າ ເຈົ້າ, ເຊິ່ງຈະສະ ເໜີ ໃຫ້ເຈົ້າແກ້ໄຂຫຼືກູ້ຄືນ (ຮູບແບບແລະປິດເປີດເຄື່ອງໃ່). 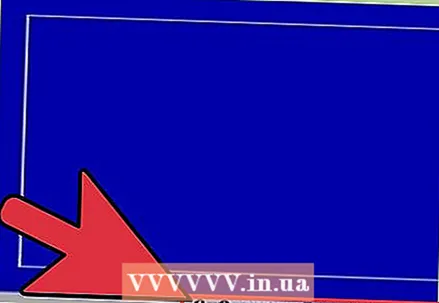 2 ເລືອກທາງເລືອກທີ່ຈະຕິດຕັ້ງລະບົບປະຕິບັດການໃnew່. ປະໂຫຍດຂອງວິທີການນີ້ແມ່ນວ່າເຈົ້າບໍ່ຕ້ອງເຮັດອັນອື່ນ. ພາຕິຊັນການກູ້ຄືນຈະຈັດຮູບແບບມັນເອງ, ປິດເປີດ OS ໃ,່, ຕິດຕັ້ງໄດເວີແລະໂປຣແກມທີ່ຈໍາເປັນໃຫ້ກັບແລັບທັອບຂອງເຈົ້າ.
2 ເລືອກທາງເລືອກທີ່ຈະຕິດຕັ້ງລະບົບປະຕິບັດການໃnew່. ປະໂຫຍດຂອງວິທີການນີ້ແມ່ນວ່າເຈົ້າບໍ່ຕ້ອງເຮັດອັນອື່ນ. ພາຕິຊັນການກູ້ຄືນຈະຈັດຮູບແບບມັນເອງ, ປິດເປີດ OS ໃ,່, ຕິດຕັ້ງໄດເວີແລະໂປຣແກມທີ່ຈໍາເປັນໃຫ້ກັບແລັບທັອບຂອງເຈົ້າ. 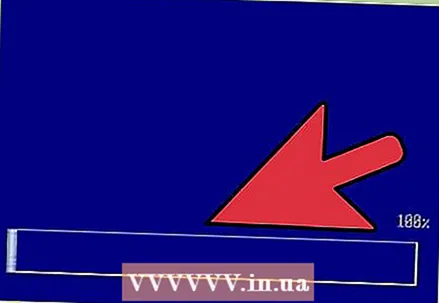 3 ລໍຖ້າສໍາລັບຂະບວນການຕິດຕັ້ງໃຫ້ສໍາເລັດ. ປົກກະຕິແລ້ວມັນຈະແກ່ຍາວເຖິງປະມານ 30 ນາທີ.
3 ລໍຖ້າສໍາລັບຂະບວນການຕິດຕັ້ງໃຫ້ສໍາເລັດ. ປົກກະຕິແລ້ວມັນຈະແກ່ຍາວເຖິງປະມານ 30 ນາທີ.
ຄຳ ເຕືອນ
- ເມື່ອຈັດຮູບແບບແລັບທັອບຂອງເຈົ້າ, ຈື່ໄວ້ວ່າຮາດດິດຈະຖືກເຊັດໃຫ້ສະອາດandົດແລະລະບົບປະຕິບັດການໃwill່ຈະຖືກຕິດຕັ້ງໃສ່ມັນ. ຂໍ້ມູນທັງyourົດຂອງເຈົ້າຈະເສຍໄປຢ່າງບໍ່ມີການປ່ຽນແປງ, ສະນັ້ນຈົ່ງເຮັດສໍາເນົາສໍາຮອງໄປໃສ່ສື່ກາງພາຍນອກກ່ອນການຈັດຮູບແບບ. ຈົ່ງຈື່ໄວ້ວ່າເມື່ອຂະບວນການໄດ້ເລີ່ມຕົ້ນແລະໄດ້ບັນລຸເຖິງຂັ້ນຕອນຂອງການສະເພາະໃດຫນຶ່ງ, ບໍ່ມີການຫັນກັບຄືນໄປບ່ອນ. ເຖິງແມ່ນວ່າເຈົ້າຈະປ່ຽນໃຈ, ເຈົ້າຈະບໍ່ສາມາດກູ້ຄືນຂໍ້ມູນຂອງເຈົ້າໄດ້ແລະລະບົບປະຕິບັດການເກົ່າຂອງເຈົ້າຈະຖືກລຶບຖິ້ມcompletelyົດ.



