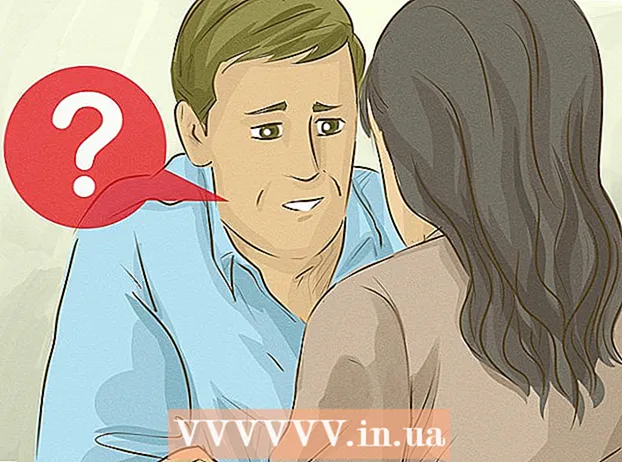ກະວີ:
Eric Farmer
ວັນທີຂອງການສ້າງ:
7 ດົນໆ 2021
ວັນທີປັບປຸງ:
27 ມິຖຸນາ 2024
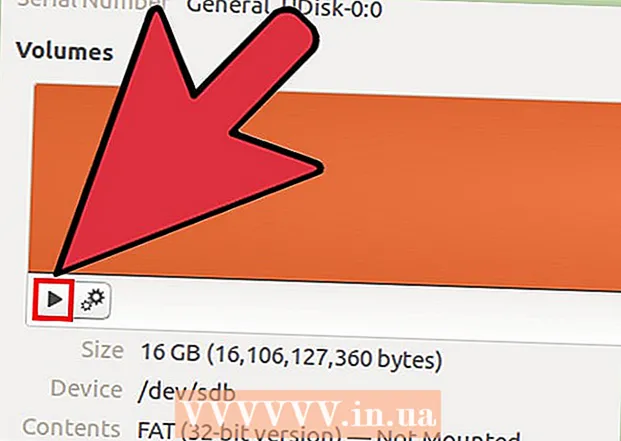
ເນື້ອຫາ
- ຂັ້ນຕອນ
- ວິທີທີ່ 1 ຈາກທັງ4ົດ 4: Windows (ສຳ ລັບ 32GB ຫຼື ໜ່ວຍ ທີ່ນ້ອຍກວ່າ)
- ວິທີທີ່ 2 ຈາກທັງ4ົດ 4: Windows (ຂັບຂະ ໜາດ ໃຫຍ່ກວ່າ 32GB)
- ວິທີທີ່ 3 ຈາກ 4: Mac
- ວິທີທີ່ 4 ຈາກ 4: Ubuntu Linux
FAT32 ແມ່ນ ໜຶ່ງ ໃນລະບົບໄຟລ compatible ທີ່ເຂົ້າກັນໄດ້ຫຼາຍທີ່ສຸດ ສຳ ລັບ USB drive. ເມື່ອ USB stick ຂອງເຈົ້າຖືກຟໍແມັດເປັນ FAT32, ມັນສາມາດອ່ານ / ຂຽນໄດ້ຢູ່ໃນອຸປະກອນໃດ ໜຶ່ງ ທີ່ຮອງຮັບໄມ້ USB. ລະບົບປະຕິບັດການທັງincludeົດລວມມີສິ່ງ ອຳ ນວຍຄວາມສະດວກທີ່ຈະຊ່ວຍໃຫ້ເຈົ້າສາມາດຈັດຮູບແບບ USB drive ຂອງເຈົ້າເປັນ FAT32 ໄດ້ໄວ.
ຂັ້ນຕອນ
ວິທີທີ່ 1 ຈາກທັງ4ົດ 4: Windows (ສຳ ລັບ 32GB ຫຼື ໜ່ວຍ ທີ່ນ້ອຍກວ່າ)
 1 ຄັດລອກຂໍ້ມູນທີ່ມີຄ່າທັງfromົດຈາກ drive. ຖ້າເຈົ້າໃຊ້ drive ນີ້ເພື່ອຈຸດປະສົງໃດ ໜຶ່ງ ຢູ່ແລ້ວ, ເຈົ້າຈະຈໍາເປັນຕ້ອງໄດ້ຄັດລອກຂໍ້ມູນທັງfromົດຈາກມັນໃສ່ຄອມພິວເຕີຂອງເຈົ້າ, ເພາະວ່າການຈັດຮູບແບບຈະທໍາລາຍພວກມັນໃຫ້ົດ.
1 ຄັດລອກຂໍ້ມູນທີ່ມີຄ່າທັງfromົດຈາກ drive. ຖ້າເຈົ້າໃຊ້ drive ນີ້ເພື່ອຈຸດປະສົງໃດ ໜຶ່ງ ຢູ່ແລ້ວ, ເຈົ້າຈະຈໍາເປັນຕ້ອງໄດ້ຄັດລອກຂໍ້ມູນທັງfromົດຈາກມັນໃສ່ຄອມພິວເຕີຂອງເຈົ້າ, ເພາະວ່າການຈັດຮູບແບບຈະທໍາລາຍພວກມັນໃຫ້ົດ. 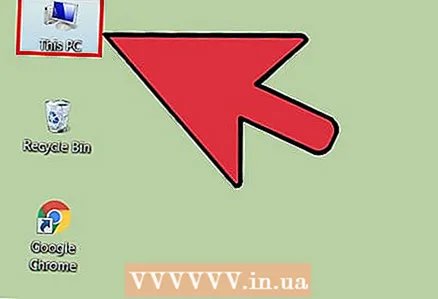 2 ເປີດ ໜ້າ ຕ່າງຄອມພິວເຕີ / ຄອມພິວເຕີຂອງຂ້ອຍ. ໜ້າ ຈໍນີ້ສະແດງ drive ທັງconnectedົດທີ່ເຊື່ອມຕໍ່ກັບຄອມພິວເຕີຂອງເຈົ້າຢູ່. ມີຫຼາຍວິທີເພື່ອເປີດ ໜ້າ ຕ່າງນີ້:
2 ເປີດ ໜ້າ ຕ່າງຄອມພິວເຕີ / ຄອມພິວເຕີຂອງຂ້ອຍ. ໜ້າ ຈໍນີ້ສະແດງ drive ທັງconnectedົດທີ່ເຊື່ອມຕໍ່ກັບຄອມພິວເຕີຂອງເຈົ້າຢູ່. ມີຫຼາຍວິທີເພື່ອເປີດ ໜ້າ ຕ່າງນີ້: - ເປີດເມນູ "ເລີ່ມຕົ້ນ" ແລະເລືອກ "ຄອມພິວເຕີ" ຫຼືພຽງແຕ່ຄຼິກສອງຄັ້ງໃສ່ໄອຄອນຄອມພິວເຕີເທິງເດັສທັອບຂອງເຈົ້າ.
- ໃຫ້ຄລິກໃສ່ຮູບພາບໂຟນເດີໃນ taskbar ໄດ້.
- ຄລິກໃສ່ ⊞ຊະນະ+ອີ.
 3 ຄລິກຂວາໃສ່ USB drive ທີ່ສະແດງຂອງເຈົ້າແລະເລືອກ "Format". ນີ້ຈະເປີດປ່ອງຢ້ຽມການຈັດຮູບແບບ.
3 ຄລິກຂວາໃສ່ USB drive ທີ່ສະແດງຂອງເຈົ້າແລະເລືອກ "Format". ນີ້ຈະເປີດປ່ອງຢ້ຽມການຈັດຮູບແບບ. - ຖ້າບໍ່ພົບອຸປະກອນຈັດເກັບຂໍ້ມູນ USB ຂອງເຈົ້າຢູ່ໃນບັນດາອຸປະກອນເກັບຂໍ້ມູນທີ່ເຊື່ອມຕໍ່ແລ້ວ, ຈາກນັ້ນກົດ ⊞ຊະນະ+R, ໃສ່ "diskmgmt.msc" ໂດຍບໍ່ມີວົງຢືມແລະຄລິກ "OK". ປ່ອງຢ້ຽມການຈັດການ Disk ຈະເປີດ. ທີ່ນີ້ເຈົ້າສາມາດຊອກຫາອຸປະກອນໃນກໍລະນີທີ່ຄວາມຜິດພາດຂອງ USB drive ຫຼືຜອດ USB ນັ້ນເອງ. ຄລິກຂວາໃສ່ມັນແລະເລືອກ "ຮູບແບບ".
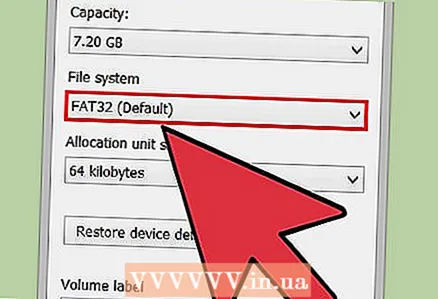 4 ເລືອກ "FAT32" ຈາກເມນູ "ລະບົບໄຟລ". ມີຫຼາຍທາງເລືອກໃຫ້ເລືອກ. ຖ້າ drive ຂອງເຈົ້າມີຫຼາຍກ່ວາ 32GB, ຫຼືຖ້າເຈົ້າຕ້ອງການບັນທຶກໄຟລ larger ທີ່ໃຫຍ່ກວ່າ 4GB ໃສ່ມັນ, ເຈົ້າຄວນເລືອກ "exFAT" ແທນ "FAT32". ລະບົບໄຟລ ex exFAT ແມ່ນເຂົ້າກັນໄດ້ກັບອຸປະກອນທີ່ທັນສະໄ most ທີ່ສຸດແລະສາມາດໃຊ້ໄດ້ກັບໄດຣຟ of ທຸກຂະ ໜາດ, ໃນຂະນະທີ່ອະນຸຍາດໃຫ້ເຈົ້າເກັບໄຟລ of ທຸກຂະ ໜາດ.
4 ເລືອກ "FAT32" ຈາກເມນູ "ລະບົບໄຟລ". ມີຫຼາຍທາງເລືອກໃຫ້ເລືອກ. ຖ້າ drive ຂອງເຈົ້າມີຫຼາຍກ່ວາ 32GB, ຫຼືຖ້າເຈົ້າຕ້ອງການບັນທຶກໄຟລ larger ທີ່ໃຫຍ່ກວ່າ 4GB ໃສ່ມັນ, ເຈົ້າຄວນເລືອກ "exFAT" ແທນ "FAT32". ລະບົບໄຟລ ex exFAT ແມ່ນເຂົ້າກັນໄດ້ກັບອຸປະກອນທີ່ທັນສະໄ most ທີ່ສຸດແລະສາມາດໃຊ້ໄດ້ກັບໄດຣຟ of ທຸກຂະ ໜາດ, ໃນຂະນະທີ່ອະນຸຍາດໃຫ້ເຈົ້າເກັບໄຟລ of ທຸກຂະ ໜາດ. - ຖ້າ drive ຂອງເຈົ້າໃຫຍ່ກວ່າ 32GB, ແຕ່ເຈົ້າຍັງຕ້ອງການຟໍແມັດມັນເປັນ FAT32, ຂ້າມໄປພາກຕໍ່ໄປ.
 5 ຍົກເລີກການເລືອກເອົາເຄື່ອງ"າຍ "Quick Format (Clear Table of Contents)" ຖ້າ USB drive ບໍ່ເຮັດວຽກໄດ້ຢ່າງຖືກຕ້ອງ. ຖ້າເຈົ້າສັງເກດເຫັນວ່າ USB drive ຂອງເຈົ້າຊ້າລົງຫຼືເຈົ້າໄດ້ຮັບຄວາມຜິດພາດໃນການອັດ ສຳ ເນົາໄຟລ,, ຈາກນັ້ນເຈົ້າຄວນຈະເຮັດເຕັມຮູບແບບເພື່ອຊອກຫາແລະແກ້ໄຂບັນຫາ. ຂັ້ນຕອນນີ້ຈະໃຊ້ເວລາດົນກວ່າຮູບແບບດ່ວນປົກກະຕິ.
5 ຍົກເລີກການເລືອກເອົາເຄື່ອງ"າຍ "Quick Format (Clear Table of Contents)" ຖ້າ USB drive ບໍ່ເຮັດວຽກໄດ້ຢ່າງຖືກຕ້ອງ. ຖ້າເຈົ້າສັງເກດເຫັນວ່າ USB drive ຂອງເຈົ້າຊ້າລົງຫຼືເຈົ້າໄດ້ຮັບຄວາມຜິດພາດໃນການອັດ ສຳ ເນົາໄຟລ,, ຈາກນັ້ນເຈົ້າຄວນຈະເຮັດເຕັມຮູບແບບເພື່ອຊອກຫາແລະແກ້ໄຂບັນຫາ. ຂັ້ນຕອນນີ້ຈະໃຊ້ເວລາດົນກວ່າຮູບແບບດ່ວນປົກກະຕິ.  6 ຕັ້ງຊື່ໃຫ້ drive. ໃນພາກສະຫນາມ "ປ້າຍປະລິມານ", ທ່ານສາມາດໃສ່ຊື່ສໍາລັບການຂັບໄດ້. ຊື່ນີ້ຈະຖືກສະແດງຢູ່ໃນອຸປະກອນທີ່ໄດຣຟ will ຈະເຊື່ອມຕໍ່.
6 ຕັ້ງຊື່ໃຫ້ drive. ໃນພາກສະຫນາມ "ປ້າຍປະລິມານ", ທ່ານສາມາດໃສ່ຊື່ສໍາລັບການຂັບໄດ້. ຊື່ນີ້ຈະຖືກສະແດງຢູ່ໃນອຸປະກອນທີ່ໄດຣຟ will ຈະເຊື່ອມຕໍ່.  7 ກົດ "OK" ເພື່ອເລີ່ມຕົ້ນຂະບວນການຈັດຮູບແບບ. ໜ້າ ຈໍຈະປະກົດ ຄຳ ເຕືອນວ່າຂໍ້ມູນທັງonົດຢູ່ໃນດຣ້າຍຈະຖືກລຶບ. ໃນກໍລະນີຫຼາຍທີ່ສຸດ, ຮູບແບບໄວຈະໃຊ້ເວລາສອງສາມວິນາທີ, ໃນຂະນະທີ່ຮູບແບບເຕັມຈະໃຊ້ເວລາດົນກວ່າ.
7 ກົດ "OK" ເພື່ອເລີ່ມຕົ້ນຂະບວນການຈັດຮູບແບບ. ໜ້າ ຈໍຈະປະກົດ ຄຳ ເຕືອນວ່າຂໍ້ມູນທັງonົດຢູ່ໃນດຣ້າຍຈະຖືກລຶບ. ໃນກໍລະນີຫຼາຍທີ່ສຸດ, ຮູບແບບໄວຈະໃຊ້ເວລາສອງສາມວິນາທີ, ໃນຂະນະທີ່ຮູບແບບເຕັມຈະໃຊ້ເວລາດົນກວ່າ.  8 ກວດໃຫ້ແນ່ໃຈວ່າໄດຣຂອງເຈົ້າເຮັດວຽກ. ເມື່ອຂະບວນການສໍາເລັດ, ເຈົ້າຈະເຫັນໄດຣຟຮູບແບບໃnewly່ຂອງເຈົ້າຢູ່ໃນປ່ອງຢ້ຽມຄອມພິວເຕີ / ຄອມພິວເຕີຂອງຂ້ອຍ. ເຈົ້າສາມາດຄັດລອກຂໍ້ມູນໃດ ໜຶ່ງ ໃສ່ມັນໄດ້, ດ້ວຍເຫດນັ້ນເຈົ້າສາມາດແນ່ໃຈວ່າມັນເຮັດວຽກໄດ້ຢ່າງຖືກຕ້ອງ.
8 ກວດໃຫ້ແນ່ໃຈວ່າໄດຣຂອງເຈົ້າເຮັດວຽກ. ເມື່ອຂະບວນການສໍາເລັດ, ເຈົ້າຈະເຫັນໄດຣຟຮູບແບບໃnewly່ຂອງເຈົ້າຢູ່ໃນປ່ອງຢ້ຽມຄອມພິວເຕີ / ຄອມພິວເຕີຂອງຂ້ອຍ. ເຈົ້າສາມາດຄັດລອກຂໍ້ມູນໃດ ໜຶ່ງ ໃສ່ມັນໄດ້, ດ້ວຍເຫດນັ້ນເຈົ້າສາມາດແນ່ໃຈວ່າມັນເຮັດວຽກໄດ້ຢ່າງຖືກຕ້ອງ.
ວິທີທີ່ 2 ຈາກທັງ4ົດ 4: Windows (ຂັບຂະ ໜາດ ໃຫຍ່ກວ່າ 32GB)
 1 ດາວໂຫລດໂປຣແກມ fat32format. ອັນນີ້ແມ່ນປະໂຫຍດທີ່ບໍ່ເສຍຄ່າທີ່ສາມາດຟໍແມັດໄດຣ of ທີ່ມີຂະ ໜາດ ໃດກໍ່ໄດ້ (ສູງສຸດ 2TB) ໃສ່ກັບລະບົບໄຟລ F FAT32. ມັນສາມາດດາວໂຫຼດໄດ້ທີ່ນີ້: ridgecrop.demon.co.uk/index.htm?guiformat.htm... ຢູ່ໃນ ໜ້າ ທີ່ເປີດ, ຄລິກໃສ່ ໜ້າ ຈໍຂອງໂປແກຼມເພື່ອເລີ່ມດາວໂຫລດມັນ.
1 ດາວໂຫລດໂປຣແກມ fat32format. ອັນນີ້ແມ່ນປະໂຫຍດທີ່ບໍ່ເສຍຄ່າທີ່ສາມາດຟໍແມັດໄດຣ of ທີ່ມີຂະ ໜາດ ໃດກໍ່ໄດ້ (ສູງສຸດ 2TB) ໃສ່ກັບລະບົບໄຟລ F FAT32. ມັນສາມາດດາວໂຫຼດໄດ້ທີ່ນີ້: ridgecrop.demon.co.uk/index.htm?guiformat.htm... ຢູ່ໃນ ໜ້າ ທີ່ເປີດ, ຄລິກໃສ່ ໜ້າ ຈໍຂອງໂປແກຼມເພື່ອເລີ່ມດາວໂຫລດມັນ. - ໂປຣແກມທີ່ດາວໂຫຼດມາຈະມີຊື່ວ່າ "guiformat.exe"
 2 ໃສ່ໄດທີ່ເຈົ້າຕ້ອງການຟໍແມັດ. ການນໍາໃຊ້ຜົນປະໂຫຍດນີ້, ທ່ານສາມາດຈັດຮູບແບບໄດໄດ້ເຖິງ 2TB
2 ໃສ່ໄດທີ່ເຈົ້າຕ້ອງການຟໍແມັດ. ການນໍາໃຊ້ຜົນປະໂຫຍດນີ້, ທ່ານສາມາດຈັດຮູບແບບໄດໄດ້ເຖິງ 2TB - ການຂັບທີ່ໃຫຍ່ຂຶ້ນ, ມັນຈະໃຊ້ເວລາຫຼາຍກວ່າສໍາລັບ Windows ທີ່ຈະຮັບຮູ້ມັນ. ຕົວຢ່າງ, ໄດ 2TB ຈະປະກົດຂຶ້ນບໍ່ໄວກ່ວາ 10 ວິນາທີຈາກເວລາທີ່ມັນເຊື່ອມຕໍ່.
 3 ແລ່ນ guiformat.exe. Windows ຈະຖາມເຈົ້າວ່າເຈົ້າຄວນໃຫ້ສິດຜູ້ບໍລິຫານໂຄງການຫຼືບໍ່. ໂປຣແກມດັ່ງກ່າວບໍ່ ຈຳ ເປັນຕ້ອງຕິດຕັ້ງແລະຈະເປີດໃຊ້ໃນທັນທີ.
3 ແລ່ນ guiformat.exe. Windows ຈະຖາມເຈົ້າວ່າເຈົ້າຄວນໃຫ້ສິດຜູ້ບໍລິຫານໂຄງການຫຼືບໍ່. ໂປຣແກມດັ່ງກ່າວບໍ່ ຈຳ ເປັນຕ້ອງຕິດຕັ້ງແລະຈະເປີດໃຊ້ໃນທັນທີ. 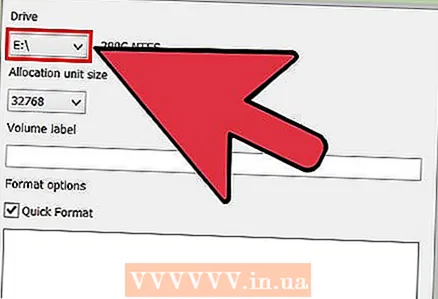 4 ເລືອກໄດຣຟຂອງເຈົ້າຈາກເມນູ "Drive". ປະລິມານຂອງໄດນີ້ແລະຮູບແບບຂອງລະບົບແຟ້ມເອກະສານຂອງມັນຈະຖືກສະແດງຂຶ້ນທັນທີຢູ່ເບື້ອງຂວາ.
4 ເລືອກໄດຣຟຂອງເຈົ້າຈາກເມນູ "Drive". ປະລິມານຂອງໄດນີ້ແລະຮູບແບບຂອງລະບົບແຟ້ມເອກະສານຂອງມັນຈະຖືກສະແດງຂຶ້ນທັນທີຢູ່ເບື້ອງຂວາ. 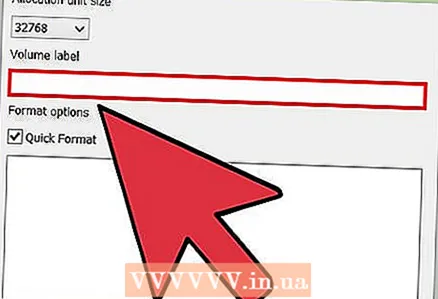 5 ຕັ້ງຊື່ໃຫ້ drive. ຊື່ສາມາດໃສ່ໄດ້ໃນຊ່ອງ "ປ້າຍປະລິມານ". ມັນຈະຖືກສະແດງຢູ່ໃນອຸປະກອນທີ່ໄດຣຟ will ຈະຖືກເຊື່ອມຕໍ່.
5 ຕັ້ງຊື່ໃຫ້ drive. ຊື່ສາມາດໃສ່ໄດ້ໃນຊ່ອງ "ປ້າຍປະລິມານ". ມັນຈະຖືກສະແດງຢູ່ໃນອຸປະກອນທີ່ໄດຣຟ will ຈະຖືກເຊື່ອມຕໍ່.  6 ຄລິກປຸ່ມ "ເລີ່ມຕົ້ນ" ເພື່ອເລີ່ມຕົ້ນຂະບວນການຈັດຮູບແບບ. ໄລຍະເວລາຂອງຂະບວນການແມ່ນຂຶ້ນກັບຂະ ໜາດ ຂອງໄດ.
6 ຄລິກປຸ່ມ "ເລີ່ມຕົ້ນ" ເພື່ອເລີ່ມຕົ້ນຂະບວນການຈັດຮູບແບບ. ໄລຍະເວລາຂອງຂະບວນການແມ່ນຂຶ້ນກັບຂະ ໜາດ ຂອງໄດ.  7 ກວດເບິ່ງວ່າຮູບແບບດິສກ is ເຮັດວຽກຢ່າງຖືກຕ້ອງຫຼືບໍ່. ຫຼັງຈາກຂະບວນການຟໍແມັດສໍາເລັດແລ້ວ, ດຣ້າຍຈະປະກົດຂຶ້ນຢູ່ໃນປ່ອງຢ້ຽມຄອມພິວເຕີ / ຄອມພິວເຕີຂອງຂ້ອຍ. ມັນຄຸ້ມຄ່າທີ່ຈະພິຈາລະນາວ່າອັນນີ້ຈະບໍ່ເກີດຂຶ້ນທັນທີຖ້າຄວາມຈຸບ່ອນເກັບຂໍ້ມູນຂອງເຈົ້າເກີນ 1TB.
7 ກວດເບິ່ງວ່າຮູບແບບດິສກ is ເຮັດວຽກຢ່າງຖືກຕ້ອງຫຼືບໍ່. ຫຼັງຈາກຂະບວນການຟໍແມັດສໍາເລັດແລ້ວ, ດຣ້າຍຈະປະກົດຂຶ້ນຢູ່ໃນປ່ອງຢ້ຽມຄອມພິວເຕີ / ຄອມພິວເຕີຂອງຂ້ອຍ. ມັນຄຸ້ມຄ່າທີ່ຈະພິຈາລະນາວ່າອັນນີ້ຈະບໍ່ເກີດຂຶ້ນທັນທີຖ້າຄວາມຈຸບ່ອນເກັບຂໍ້ມູນຂອງເຈົ້າເກີນ 1TB. - ຖ້າເຈົ້າວາງແຜນທີ່ຈະໃຊ້ drive ໃນອຸປະກອນທີ່ຮອງຮັບ exFAT ຫຼື NTFS ແນ່ນອນ, ຈາກນັ້ນເຈົ້າຄວນເລືອກຮູບແບບເຫຼົ່ານີ້ເພື່ອການຈັດຮູບແບບແທນ FAT32. ນີ້ຈະປັບປຸງການປະຕິບັດຂອງໄດ. ມັນຄຸ້ມຄ່າທີ່ຈະຈັດຮູບແບບໄດທີ່ມີຂະ ໜາດ ໃຫຍ່ກ່ວາ 32GB ໃນ FAT32 ເທົ່ານັ້ນຖ້າອຸປະກອນເປົ້າonາຍທີ່ໃຊ້ຂັບຈະຮອງຮັບພຽງແຕ່ FAT32.
ວິທີທີ່ 3 ຈາກ 4: Mac
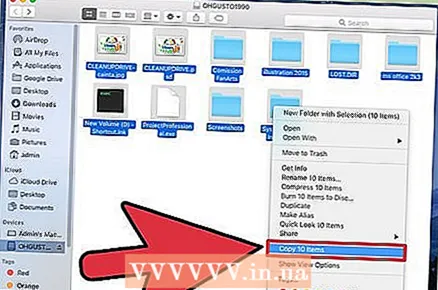 1 ສຳ ຮອງຂໍ້ມູນ ສຳ ຄັນ. ຂັ້ນຕອນການຈັດຮູບແບບຈະລຶບຂໍ້ມູນທັງonົດຢູ່ໃນດຣາຍ, ດັ່ງນັ້ນກ່ອນອື່ນshouldົດເຈົ້າຄວນກວດໃຫ້ແນ່ໃຈວ່າໄຟລ important ທີ່ ສຳ ຄັນໄດ້ຖືກ ສຳ ເນົາໄປບ່ອນອື່ນ ສຳ ເລັດແລ້ວ.
1 ສຳ ຮອງຂໍ້ມູນ ສຳ ຄັນ. ຂັ້ນຕອນການຈັດຮູບແບບຈະລຶບຂໍ້ມູນທັງonົດຢູ່ໃນດຣາຍ, ດັ່ງນັ້ນກ່ອນອື່ນshouldົດເຈົ້າຄວນກວດໃຫ້ແນ່ໃຈວ່າໄຟລ important ທີ່ ສຳ ຄັນໄດ້ຖືກ ສຳ ເນົາໄປບ່ອນອື່ນ ສຳ ເລັດແລ້ວ.  2 ເປີດຄໍາຮ້ອງສະຫມັກ Disk Utility ຢູ່ໃນໂຟນເດີ Utilities. ໂຟນເດີ Utilities ແມ່ນຕັ້ງຢູ່ໃນໂຟນເດີ Applications.
2 ເປີດຄໍາຮ້ອງສະຫມັກ Disk Utility ຢູ່ໃນໂຟນເດີ Utilities. ໂຟນເດີ Utilities ແມ່ນຕັ້ງຢູ່ໃນໂຟນເດີ Applications.  3 ເລືອກເອົາ USB drive ຂອງເຈົ້າຈາກລາຍການຢູ່ເບື້ອງຊ້າຍ. ຖ້າດຣ້າຍຂອງເຈົ້າບໍ່ຢູ່ທີ່ນັ້ນ, ລອງສຽບມັນໃສ່ຜອດ USB ອັນອື່ນ. ຖ້າເຈົ້າໄດ້ພະຍາຍາມພອດທັງandົດແລ້ວແລະໄດຣຟຍັງບໍ່ສະແດງຂຶ້ນມາ, ສະນັ້ນມັນເປັນໄປໄດ້ຫຼາຍທີ່ສຸດ.
3 ເລືອກເອົາ USB drive ຂອງເຈົ້າຈາກລາຍການຢູ່ເບື້ອງຊ້າຍ. ຖ້າດຣ້າຍຂອງເຈົ້າບໍ່ຢູ່ທີ່ນັ້ນ, ລອງສຽບມັນໃສ່ຜອດ USB ອັນອື່ນ. ຖ້າເຈົ້າໄດ້ພະຍາຍາມພອດທັງandົດແລ້ວແລະໄດຣຟຍັງບໍ່ສະແດງຂຶ້ນມາ, ສະນັ້ນມັນເປັນໄປໄດ້ຫຼາຍທີ່ສຸດ.  4 ເລືອກແຖບ "ລຶບ". ຊຸດຕົວເລືອກການຈັດຮູບແບບຈະປະກົດຂຶ້ນ.
4 ເລືອກແຖບ "ລຶບ". ຊຸດຕົວເລືອກການຈັດຮູບແບບຈະປະກົດຂຶ້ນ.  5 ຈາກເມນູ Format, ເລືອກ MS-DOS (FAT). ທີ່ນີ້, "FAT" meansາຍເຖິງ "FAT32" ແທ້ exactly. ຈື່ໄວ້ວ່າລະບົບແຟ້ມເອກະສານ FAT32 ມີຂໍ້ ຈຳ ກັດ: 32GB ແມ່ນຂະ ໜາດ ຂອງການແບ່ງປັນສູງສຸດ, 4GB ແມ່ນຂະ ໜາດ ໄຟລ maximum ສູງສຸດ. ຖ້າເຈົ້າມີໄດທີ່ໃຫຍ່ກວ່າ, ຫຼືຖ້າເຈົ້າຕ້ອງການເກັບຮັກສາໄຟລ larger ທີ່ໃຫຍ່ກວ່າ 4GB, ຫຼັງຈາກນັ້ນເຈົ້າຄວນເລືອກຮູບແບບລະບົບໄຟລ different ທີ່ແຕກຕ່າງ, ທັນສະໄ more ກວ່າ, ຕົວຢ່າງ exFAT. ຖ້າ drive ຈະຖືກໃຊ້ກັບຄອມພິວເຕີ Mac ເທົ່ານັ້ນ, ເລືອກ Mac OS Extended (Journaled).
5 ຈາກເມນູ Format, ເລືອກ MS-DOS (FAT). ທີ່ນີ້, "FAT" meansາຍເຖິງ "FAT32" ແທ້ exactly. ຈື່ໄວ້ວ່າລະບົບແຟ້ມເອກະສານ FAT32 ມີຂໍ້ ຈຳ ກັດ: 32GB ແມ່ນຂະ ໜາດ ຂອງການແບ່ງປັນສູງສຸດ, 4GB ແມ່ນຂະ ໜາດ ໄຟລ maximum ສູງສຸດ. ຖ້າເຈົ້າມີໄດທີ່ໃຫຍ່ກວ່າ, ຫຼືຖ້າເຈົ້າຕ້ອງການເກັບຮັກສາໄຟລ larger ທີ່ໃຫຍ່ກວ່າ 4GB, ຫຼັງຈາກນັ້ນເຈົ້າຄວນເລືອກຮູບແບບລະບົບໄຟລ different ທີ່ແຕກຕ່າງ, ທັນສະໄ more ກວ່າ, ຕົວຢ່າງ exFAT. ຖ້າ drive ຈະຖືກໃຊ້ກັບຄອມພິວເຕີ Mac ເທົ່ານັ້ນ, ເລືອກ Mac OS Extended (Journaled). - ຖ້າ drive ຂອງເຈົ້າໃຫຍ່ກວ່າ 32GB, ແຕ່ເຈົ້າຕ້ອງການ FAT32, ຈາກນັ້ນເຈົ້າສາມາດແບ່ງມັນອອກເປັນຫຼາຍພາກສ່ວນແລະຈັດຮູບແບບແຕ່ລະອັນໃນ FAT32. ເລືອກແຖບ "Disk Partition" ແລະກົດ "+" ເພື່ອສ້າງ partition ໃ່. ແບ່ງພື້ນທີ່ໃຫ້ໄດ້ເຖິງ 32GB ແລະເລືອກ "MS-DOS (FAT)" ສໍາລັບແຕ່ລະຄົນ.
 6 ຕັ້ງຊື່ໃຫ້ USB drive ຂອງເຈົ້າ. ກະລຸນາໃສ່ຊື່ສໍາລັບການຂັບຂອງທ່ານໃນພາກສະຫນາມຊື່. ຊື່ທີ່ປ້ອນເຂົ້າຈະປະກົດຂຶ້ນເມື່ອອຸປະກອນຖືກເຊື່ອມຕໍ່ກັບຄອມພິວເຕີຫຼືອຸປະກອນອື່ນ.
6 ຕັ້ງຊື່ໃຫ້ USB drive ຂອງເຈົ້າ. ກະລຸນາໃສ່ຊື່ສໍາລັບການຂັບຂອງທ່ານໃນພາກສະຫນາມຊື່. ຊື່ທີ່ປ້ອນເຂົ້າຈະປະກົດຂຶ້ນເມື່ອອຸປະກອນຖືກເຊື່ອມຕໍ່ກັບຄອມພິວເຕີຫຼືອຸປະກອນອື່ນ.  7 ຄລິກ "ລຶບ" ເພື່ອເລີ່ມຕົ້ນຂະບວນການຈັດຮູບແບບ. ຂໍ້ມູນທັງthatົດທີ່ຖືກເກັບໄວ້ໃນ drive ຈະຖືກລຶບອອກ, ແລະລະບົບໄຟລ will ຈະຖືກຟໍແມັດໃນ FAT32.
7 ຄລິກ "ລຶບ" ເພື່ອເລີ່ມຕົ້ນຂະບວນການຈັດຮູບແບບ. ຂໍ້ມູນທັງthatົດທີ່ຖືກເກັບໄວ້ໃນ drive ຈະຖືກລຶບອອກ, ແລະລະບົບໄຟລ will ຈະຖືກຟໍແມັດໃນ FAT32.  8 ທົດສອບ USB drive ຂອງເຈົ້າ. ຫຼັງຈາກການຈັດຮູບແບບ, ຂຽນໄຟລ to ໃສ່ drive ຫຼາຍຄັ້ງແລະກວດເບິ່ງວ່າສາມາດອ່ານໄດ້ຫຼືບໍ່. ທຸກສິ່ງທຸກຢ່າງຄວນຈະເຮັດວຽກໄດ້ດີ. ໄດຣຟຮູບແບບໃappears່ປະກົດຂຶ້ນຢູ່ໃນຄອມພິວເຕີຂອງເຈົ້າ.
8 ທົດສອບ USB drive ຂອງເຈົ້າ. ຫຼັງຈາກການຈັດຮູບແບບ, ຂຽນໄຟລ to ໃສ່ drive ຫຼາຍຄັ້ງແລະກວດເບິ່ງວ່າສາມາດອ່ານໄດ້ຫຼືບໍ່. ທຸກສິ່ງທຸກຢ່າງຄວນຈະເຮັດວຽກໄດ້ດີ. ໄດຣຟຮູບແບບໃappears່ປະກົດຂຶ້ນຢູ່ໃນຄອມພິວເຕີຂອງເຈົ້າ.
ວິທີທີ່ 4 ຈາກ 4: Ubuntu Linux
 1 ສຳ ຮອງຂໍ້ມູນ ສຳ ຄັນ. ຂັ້ນຕອນການຈັດຮູບແບບຈະລຶບຂໍ້ມູນທັງonົດຢູ່ໃນດຣາຍ, ດັ່ງນັ້ນກ່ອນອື່ນshouldົດເຈົ້າຄວນກວດໃຫ້ແນ່ໃຈວ່າໄຟລ important ທີ່ ສຳ ຄັນໄດ້ຖືກ ສຳ ເນົາໄປບ່ອນອື່ນ ສຳ ເລັດແລ້ວ.
1 ສຳ ຮອງຂໍ້ມູນ ສຳ ຄັນ. ຂັ້ນຕອນການຈັດຮູບແບບຈະລຶບຂໍ້ມູນທັງonົດຢູ່ໃນດຣາຍ, ດັ່ງນັ້ນກ່ອນອື່ນshouldົດເຈົ້າຄວນກວດໃຫ້ແນ່ໃຈວ່າໄຟລ important ທີ່ ສຳ ຄັນໄດ້ຖືກ ສຳ ເນົາໄປບ່ອນອື່ນ ສຳ ເລັດແລ້ວ.  2 ເປີດຜົນປະໂຫຍດ "Disks". ຜົນປະໂຫຍດນີ້ສາມາດຈັດຮູບແບບໄດຣ connected ທີ່ເຊື່ອມຕໍ່ກັບຄອມພິວເຕີ. ວິທີທີ່ງ່າຍທີ່ສຸດທີ່ຈະເປີດໂປຣແກມນີ້ແມ່ນການຄລິກໃສ່ປຸ່ມໂລໂກ້ຂອງ Ubuntu ຫຼືຄລິກ ⌘ ແລະໃສ່ຄໍາສັ່ງ "ແຜ່ນ", ຫຼັງຈາກນັ້ນໂຄງການຈະປາກົດຢູ່ໃນລາຍການຜົນໄດ້ຮັບ.
2 ເປີດຜົນປະໂຫຍດ "Disks". ຜົນປະໂຫຍດນີ້ສາມາດຈັດຮູບແບບໄດຣ connected ທີ່ເຊື່ອມຕໍ່ກັບຄອມພິວເຕີ. ວິທີທີ່ງ່າຍທີ່ສຸດທີ່ຈະເປີດໂປຣແກມນີ້ແມ່ນການຄລິກໃສ່ປຸ່ມໂລໂກ້ຂອງ Ubuntu ຫຼືຄລິກ ⌘ ແລະໃສ່ຄໍາສັ່ງ "ແຜ່ນ", ຫຼັງຈາກນັ້ນໂຄງການຈະປາກົດຢູ່ໃນລາຍການຜົນໄດ້ຮັບ. 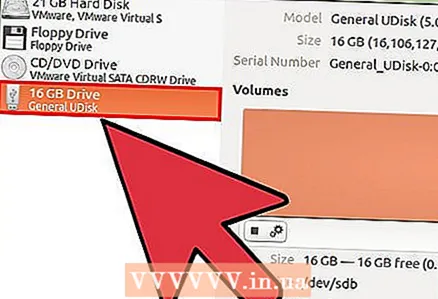 3 ເລືອກເອົາ USB drive ຂອງເຈົ້າຈາກລາຍການຢູ່ເບື້ອງຊ້າຍ. ຢູ່ເບື້ອງຊ້າຍຂອງປ່ອງຢ້ຽມແມ່ນລາຍການຂອງອຸປະກອນເກັບຂໍ້ມູນທັງconnectedົດທີ່ເຊື່ອມຕໍ່ກັນ.
3 ເລືອກເອົາ USB drive ຂອງເຈົ້າຈາກລາຍການຢູ່ເບື້ອງຊ້າຍ. ຢູ່ເບື້ອງຊ້າຍຂອງປ່ອງຢ້ຽມແມ່ນລາຍການຂອງອຸປະກອນເກັບຂໍ້ມູນທັງconnectedົດທີ່ເຊື່ອມຕໍ່ກັນ.  4 ຄລິກປຸ່ມຢຸດ (■). ອັນນີ້ຈະຖອນການເຊື່ອມຕໍ່ອຸປະກອນແລະເຮັດໃຫ້ມັນມີຮູບແບບໄດ້.
4 ຄລິກປຸ່ມຢຸດ (■). ອັນນີ້ຈະຖອນການເຊື່ອມຕໍ່ອຸປະກອນແລະເຮັດໃຫ້ມັນມີຮູບແບບໄດ້.  5 ໃຫ້ຄລິກໃສ່ປຸ່ມທີ່ມີເຄື່ອງມືແລະເລືອກເອົາ "ການຈັດຮູບແບບການແບ່ງປັນ". ປ່ອງຢ້ຽມໃຫມ່ຈະເປີດ.
5 ໃຫ້ຄລິກໃສ່ປຸ່ມທີ່ມີເຄື່ອງມືແລະເລືອກເອົາ "ການຈັດຮູບແບບການແບ່ງປັນ". ປ່ອງຢ້ຽມໃຫມ່ຈະເປີດ. 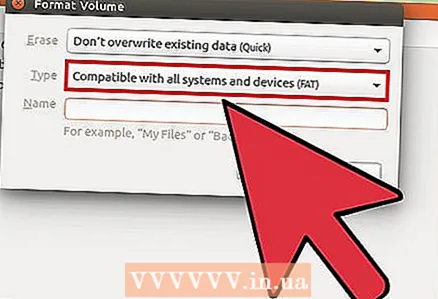 6 ຈາກເມນູ "ປະເພດ", ເລືອກ "ເຂົ້າກັນໄດ້ກັບທຸກລະບົບແລະອຸປະກອນ (FAT)". ອັນນີ້ຈະເລືອກເອົາ FAT32 ເປັນລະບົບໄຟລ.
6 ຈາກເມນູ "ປະເພດ", ເລືອກ "ເຂົ້າກັນໄດ້ກັບທຸກລະບົບແລະອຸປະກອນ (FAT)". ອັນນີ້ຈະເລືອກເອົາ FAT32 ເປັນລະບົບໄຟລ. - ຖ້າເຈົ້າວາງແຜນຈະໃຊ້ອຸປະກອນ USB ສະເພາະລະບົບ Linux, ຈາກນັ້ນເລືອກ "ເຂົ້າກັນໄດ້ກັບລະບົບ Linux (Ext4)".
 7 ໃສ່ຊື່ໃຫ້ກັບ USB drive ຂອງເຈົ້າ. ຊື່ນີ້ຈະຖືກສະແດງເມື່ອອຸປະກອນຖືກເຊື່ອມຕໍ່ກັບຄອມພິວເຕີຫຼືອຸປະກອນອື່ນ.
7 ໃສ່ຊື່ໃຫ້ກັບ USB drive ຂອງເຈົ້າ. ຊື່ນີ້ຈະຖືກສະແດງເມື່ອອຸປະກອນຖືກເຊື່ອມຕໍ່ກັບຄອມພິວເຕີຫຼືອຸປະກອນອື່ນ. 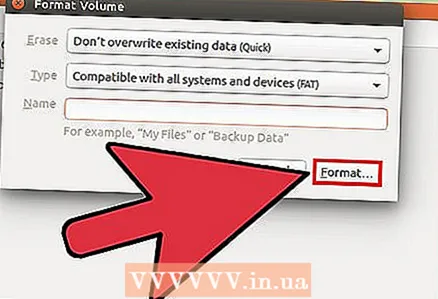 8 ໃຫ້ຄລິກໃສ່ປຸ່ມ "ຮູບແບບ" ເພື່ອເລີ່ມຕົ້ນຂະບວນການຈັດຮູບແບບ. ຂະບວນການຈະໃຊ້ເວລາບໍ່ພໍເທົ່າໃດວິນາທີ.
8 ໃຫ້ຄລິກໃສ່ປຸ່ມ "ຮູບແບບ" ເພື່ອເລີ່ມຕົ້ນຂະບວນການຈັດຮູບແບບ. ຂະບວນການຈະໃຊ້ເວລາບໍ່ພໍເທົ່າໃດວິນາທີ.  9 ຄລິກປຸ່ມຫຼິ້ນ (▶). ຄຳ ສັ່ງນີ້ຈະເຊື່ອມຕໍ່ drive ທີ່ມີຮູບແບບໃfor່ເພື່ອໃຊ້ໃນອະນາຄົດ.
9 ຄລິກປຸ່ມຫຼິ້ນ (▶). ຄຳ ສັ່ງນີ້ຈະເຊື່ອມຕໍ່ drive ທີ່ມີຮູບແບບໃfor່ເພື່ອໃຊ້ໃນອະນາຄົດ.