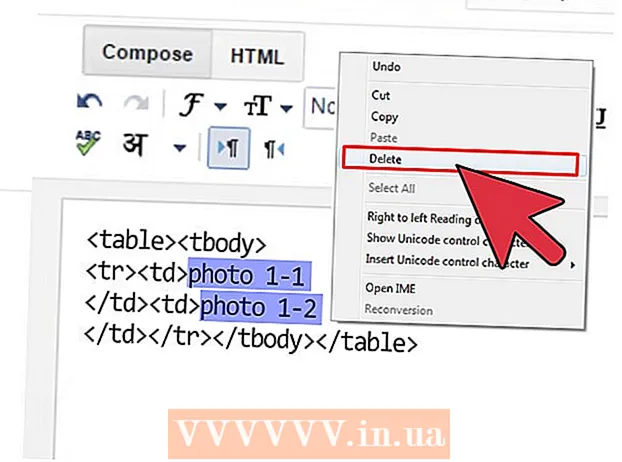ກະວີ:
Eric Farmer
ວັນທີຂອງການສ້າງ:
3 ດົນໆ 2021
ວັນທີປັບປຸງ:
1 ເດືອນກໍລະກົດ 2024
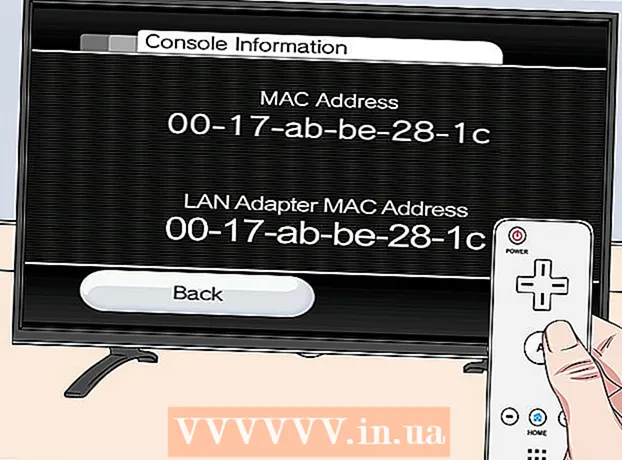
ເນື້ອຫາ
- ຂັ້ນຕອນ
- ວິທີການ 1 ຂອງ 12: Windows 10
- ວິທີທີ່ 2 ຈາກທັງ12ົດ 12: Windows Vista, 7, ຫຼື 8
- ວິທີທີ່ 3 ຂອງ 12: Windows 98 ແລະ XP
- ວິທີທີ່ 4 ຈາກ 12: ທຸກລຸ້ນຂອງ Windows
- ວິທີທີ່ 5 ຈາກ 12: Mac OS X 10.5 (Leopard) ແລະລຸ້ນໃer່ກວ່າ
- ວິທີທີ່ 6 ຈາກ 12: Mac OS X 10.4 (Tiger) ແລະຮຸ່ນເກົ່າ
- ວິທີການ 7 ຂອງ 12: Linux
- ວິທີທີ 8 ຈາກ 12: iOS
- ວິທີທີ 9 ຈາກ 12: Android
- ວິທີທີ່ 10 ຈາກທັງ:ົດ 12: Windows Phone 7 ແລະຮຸ່ນໃer່ກວ່າ
- ວິທີທີ 11 ຈາກທັງ12ົດ 12: Chrome OS
- ວິທີທີ 12 ຈາກທັງ12ົດ 12: ເຄື່ອງເກມ
- ຄໍາແນະນໍາ
- ຄຳ ເຕືອນ
ທີ່ຢູ່ MAC (Media Access Control) ແມ່ນຕົວເລກທີ່ລະບຸຕົວອະແດັບເຕີເຄືອຂ່າຍທີ່ຕິດຕັ້ງໃສ່ຄອມພິວເຕີຂອງເຈົ້າ. ທີ່ຢູ່ປະກອບດ້ວຍຕົວອັກສອນ 6 ຄູ່ (ສູງສຸດ), ແຍກດ້ວຍເຄື່ອງາຍ. ເຈົ້າອາດຈະຕ້ອງຕັ້ງທີ່ຢູ່ MAC ຂອງເຣົາເຕີຂອງເຈົ້າເພື່ອເຊື່ອມຕໍ່ກັບເຄືອຂ່າຍໄດ້ສໍາເລັດຜົນ. ໃຊ້ວິທີການອະທິບາຍເພື່ອຊອກຫາທີ່ຢູ່ MAC ຢູ່ໃນລະບົບໃດ ໜຶ່ງ.
ຂັ້ນຕອນ
ວິທີການ 1 ຂອງ 12: Windows 10
 1 ເຊື່ອມຕໍ່ກັບເຄືອຂ່າຍ. ວິທີການນີ້ໃຊ້ໄດ້ກັບການເຊື່ອມຕໍ່ທີ່ໃຊ້ຢູ່ເທົ່ານັ້ນ. ເຊື່ອມຕໍ່ກັບອິນເຕີເຟດທີ່ຕ້ອງການທີ່ຢູ່ MAC (Wi-Fi ຖ້າເຈົ້າຕ້ອງການທີ່ຢູ່ MAC ຂອງບັດໄຮ້ສາຍ; Ethernet ຖ້າເຈົ້າຕ້ອງການທີ່ຢູ່ MAC ຂອງບັດທີ່ມີສາຍ).
1 ເຊື່ອມຕໍ່ກັບເຄືອຂ່າຍ. ວິທີການນີ້ໃຊ້ໄດ້ກັບການເຊື່ອມຕໍ່ທີ່ໃຊ້ຢູ່ເທົ່ານັ້ນ. ເຊື່ອມຕໍ່ກັບອິນເຕີເຟດທີ່ຕ້ອງການທີ່ຢູ່ MAC (Wi-Fi ຖ້າເຈົ້າຕ້ອງການທີ່ຢູ່ MAC ຂອງບັດໄຮ້ສາຍ; Ethernet ຖ້າເຈົ້າຕ້ອງການທີ່ຢູ່ MAC ຂອງບັດທີ່ມີສາຍ).  2 ໃຫ້ຄລິກໃສ່ຮູບສັນຍາລັກເຄືອຂ່າຍ
2 ໃຫ້ຄລິກໃສ່ຮູບສັນຍາລັກເຄືອຂ່າຍ  . ໂດຍປົກກະຕິແລ້ວມັນຈະພົບເຫັນຢູ່ໃນພື້ນທີ່ແຈ້ງເຕືອນຢູ່ຂ້າງໂມງ, ຢູ່ມຸມຂວາລຸ່ມຂອງ ໜ້າ ຈໍ.
. ໂດຍປົກກະຕິແລ້ວມັນຈະພົບເຫັນຢູ່ໃນພື້ນທີ່ແຈ້ງເຕືອນຢູ່ຂ້າງໂມງ, ຢູ່ມຸມຂວາລຸ່ມຂອງ ໜ້າ ຈໍ.  3 ຄລິກໃສ່ ຄຸນສົມບັດ. ຂໍ້ມູນການເຊື່ອມຕໍ່ເຄືອຂ່າຍຈະເປີດຂຶ້ນ.
3 ຄລິກໃສ່ ຄຸນສົມບັດ. ຂໍ້ມູນການເຊື່ອມຕໍ່ເຄືອຂ່າຍຈະເປີດຂຶ້ນ.  4 ເລື່ອນລົງໄປຫາສ່ວນຄຸນສົມບັດ. ນີ້ແມ່ນພາກສຸດທ້າຍຢູ່ໃນປ່ອງຢ້ຽມນີ້.
4 ເລື່ອນລົງໄປຫາສ່ວນຄຸນສົມບັດ. ນີ້ແມ່ນພາກສຸດທ້າຍຢູ່ໃນປ່ອງຢ້ຽມນີ້.  5 ຊອກຫາເສັ້ນ "ທີ່ຢູ່ທາງດ້ານຮ່າງກາຍ". ມັນປະກອບມີທີ່ຢູ່ MAC ຂອງເຈົ້າ.
5 ຊອກຫາເສັ້ນ "ທີ່ຢູ່ທາງດ້ານຮ່າງກາຍ". ມັນປະກອບມີທີ່ຢູ່ MAC ຂອງເຈົ້າ.
ວິທີທີ່ 2 ຈາກທັງ12ົດ 12: Windows Vista, 7, ຫຼື 8
 1 ເຊື່ອມຕໍ່ກັບເຄືອຂ່າຍ. ວິທີການນີ້ຈະເຮັດວຽກພຽງແຕ່ເມື່ອມີການເຊື່ອມຕໍ່ຢ່າງຫ້າວຫັນກັບອິນເຕີເຟດທີ່ຕ້ອງການທີ່ຢູ່ MAC (Wi-Fi ຖ້າເຈົ້າຕ້ອງການທີ່ຢູ່ MAC ຂອງບັດໄຮ້ສາຍ; ອີເທີເນັດຖ້າເຈົ້າຕ້ອງການທີ່ຢູ່ MAC ຂອງບັດມີສາຍ).
1 ເຊື່ອມຕໍ່ກັບເຄືອຂ່າຍ. ວິທີການນີ້ຈະເຮັດວຽກພຽງແຕ່ເມື່ອມີການເຊື່ອມຕໍ່ຢ່າງຫ້າວຫັນກັບອິນເຕີເຟດທີ່ຕ້ອງການທີ່ຢູ່ MAC (Wi-Fi ຖ້າເຈົ້າຕ້ອງການທີ່ຢູ່ MAC ຂອງບັດໄຮ້ສາຍ; ອີເທີເນັດຖ້າເຈົ້າຕ້ອງການທີ່ຢູ່ MAC ຂອງບັດມີສາຍ).  2 ຄລິກທີ່ໄອຄອນການເຊື່ອມຕໍ່ຢູ່ໃນແຖບ ໜ້າ ວຽກ. ມັນສາມາດມີລັກສະນະຄືກັບເສັ້ນສະແດງນ້ອຍ small (ເບິ່ງຮູບ) ຫຼືຄ້າຍຄືກັບຈໍຄອມພິວເຕີນ້ອຍ. ຈາກເມນູ, ເລືອກ "ເປີດເຄືອຂ່າຍແລະສູນການແລກປ່ຽນ".
2 ຄລິກທີ່ໄອຄອນການເຊື່ອມຕໍ່ຢູ່ໃນແຖບ ໜ້າ ວຽກ. ມັນສາມາດມີລັກສະນະຄືກັບເສັ້ນສະແດງນ້ອຍ small (ເບິ່ງຮູບ) ຫຼືຄ້າຍຄືກັບຈໍຄອມພິວເຕີນ້ອຍ. ຈາກເມນູ, ເລືອກ "ເປີດເຄືອຂ່າຍແລະສູນການແລກປ່ຽນ". - ໃນ Windows 8, ເປີດ desktop. ຈາກນັ້ນຄລິກຂວາໃສ່ໄອຄອນການເຊື່ອມຕໍ່ໃນພື້ນທີ່ແຈ້ງເຕືອນ. ເລືອກ "ເຄືອຂ່າຍແລະສູນການແລກປ່ຽນ" ຈາກເມນູ.
 3 ໃນແຖວ "ການເຊື່ອມຕໍ່", ຊອກຫາຊື່ຂອງການເຊື່ອມຕໍ່ເຄືອຂ່າຍຂອງເຈົ້າແລະຄລິກໃສ່ມັນ. ປ່ອງຢ້ຽມໃຫມ່ຈະເປີດ.
3 ໃນແຖວ "ການເຊື່ອມຕໍ່", ຊອກຫາຊື່ຂອງການເຊື່ອມຕໍ່ເຄືອຂ່າຍຂອງເຈົ້າແລະຄລິກໃສ່ມັນ. ປ່ອງຢ້ຽມໃຫມ່ຈະເປີດ.  4 ກົດລາຍລະອຽດ. ຂໍ້ມູນການເຊື່ອມຕໍ່ຈະຖືກສະແດງ (ຄ້າຍຄືກັນກັບທີ່ສະແດງຂຶ້ນເມື່ອເຂົ້າໄປຄໍາສັ່ງ IPConfig ຢູ່ແຖວຄໍາສັ່ງ).
4 ກົດລາຍລະອຽດ. ຂໍ້ມູນການເຊື່ອມຕໍ່ຈະຖືກສະແດງ (ຄ້າຍຄືກັນກັບທີ່ສະແດງຂຶ້ນເມື່ອເຂົ້າໄປຄໍາສັ່ງ IPConfig ຢູ່ແຖວຄໍາສັ່ງ).  5 ຊອກຫາເສັ້ນ "ທີ່ຢູ່ທາງດ້ານຮ່າງກາຍ". ມັນປະກອບມີທີ່ຢູ່ MAC ຂອງເຈົ້າ.
5 ຊອກຫາເສັ້ນ "ທີ່ຢູ່ທາງດ້ານຮ່າງກາຍ". ມັນປະກອບມີທີ່ຢູ່ MAC ຂອງເຈົ້າ.
ວິທີທີ່ 3 ຂອງ 12: Windows 98 ແລະ XP
 1 ເຊື່ອມຕໍ່ກັບເຄືອຂ່າຍ. ວິທີການນີ້ຈະເຮັດວຽກພຽງແຕ່ເມື່ອມີການເຊື່ອມຕໍ່ຢ່າງຫ້າວຫັນກັບອິນເຕີເຟດທີ່ຕ້ອງການທີ່ຢູ່ MAC (Wi-Fi ຖ້າເຈົ້າຕ້ອງການທີ່ຢູ່ MAC ຂອງບັດໄຮ້ສາຍ; ອີເທີເນັດຖ້າເຈົ້າຕ້ອງການທີ່ຢູ່ MAC ຂອງບັດມີສາຍ).
1 ເຊື່ອມຕໍ່ກັບເຄືອຂ່າຍ. ວິທີການນີ້ຈະເຮັດວຽກພຽງແຕ່ເມື່ອມີການເຊື່ອມຕໍ່ຢ່າງຫ້າວຫັນກັບອິນເຕີເຟດທີ່ຕ້ອງການທີ່ຢູ່ MAC (Wi-Fi ຖ້າເຈົ້າຕ້ອງການທີ່ຢູ່ MAC ຂອງບັດໄຮ້ສາຍ; ອີເທີເນັດຖ້າເຈົ້າຕ້ອງການທີ່ຢູ່ MAC ຂອງບັດມີສາຍ).  2 ເປີດ "ການເຊື່ອມຕໍ່ເຄືອຂ່າຍ". ຖ້າບໍ່ມີໄອຄອນການເຊື່ອມຕໍ່ເຄືອຂ່າຍຢູ່ໃນເດັສທັອບຂອງເຈົ້າ, ຊອກຫາມັນຢູ່ໃນແຖບວຽກ (ຢູ່ມຸມຂວາລຸ່ມຂອງແຖບເຄື່ອງມື Windows) ແລະຄລິກໃສ່ມັນ.
2 ເປີດ "ການເຊື່ອມຕໍ່ເຄືອຂ່າຍ". ຖ້າບໍ່ມີໄອຄອນການເຊື່ອມຕໍ່ເຄືອຂ່າຍຢູ່ໃນເດັສທັອບຂອງເຈົ້າ, ຊອກຫາມັນຢູ່ໃນແຖບວຽກ (ຢູ່ມຸມຂວາລຸ່ມຂອງແຖບເຄື່ອງມື Windows) ແລະຄລິກໃສ່ມັນ. - ຫຼືຄລິກ "ເລີ່ມຕົ້ນ" - "ກະດານຄວບຄຸມ" - "ການເຊື່ອມຕໍ່ເຄືອຂ່າຍ".
 3 ຄລິກຂວາໃສ່ການເຊື່ອມຕໍ່ທີ່ໃຊ້ຢູ່ແລະເລືອກ "ສະຖານະ" ຈາກເມນູ.
3 ຄລິກຂວາໃສ່ການເຊື່ອມຕໍ່ທີ່ໃຊ້ຢູ່ແລະເລືອກ "ສະຖານະ" ຈາກເມນູ. 4 ຄລິກທີ່ "ລາຍລະອຽດ" (ໃນບາງລຸ້ນຂອງ Windows, ກ່ອນອື່ນເຈົ້າຕ້ອງໄປທີ່ແຖບ "ຮອງຮັບ"). ຂໍ້ມູນການເຊື່ອມຕໍ່ຈະຖືກສະແດງ (ຄ້າຍຄືກັນກັບທີ່ສະແດງຂຶ້ນເມື່ອເຂົ້າໄປຄໍາສັ່ງ IPConfig ຢູ່ແຖວຄໍາສັ່ງ).
4 ຄລິກທີ່ "ລາຍລະອຽດ" (ໃນບາງລຸ້ນຂອງ Windows, ກ່ອນອື່ນເຈົ້າຕ້ອງໄປທີ່ແຖບ "ຮອງຮັບ"). ຂໍ້ມູນການເຊື່ອມຕໍ່ຈະຖືກສະແດງ (ຄ້າຍຄືກັນກັບທີ່ສະແດງຂຶ້ນເມື່ອເຂົ້າໄປຄໍາສັ່ງ IPConfig ຢູ່ແຖວຄໍາສັ່ງ).  5 ຊອກຫາເສັ້ນ "ທີ່ຢູ່ທາງດ້ານຮ່າງກາຍ". ມັນປະກອບມີທີ່ຢູ່ MAC ຂອງເຈົ້າ.
5 ຊອກຫາເສັ້ນ "ທີ່ຢູ່ທາງດ້ານຮ່າງກາຍ". ມັນປະກອບມີທີ່ຢູ່ MAC ຂອງເຈົ້າ.
ວິທີທີ່ 4 ຈາກ 12: ທຸກລຸ້ນຂອງ Windows
 1 ເປີດພ້ອມຮັບ ຄຳ ສັ່ງ. ເພື່ອເຮັດສິ່ງນີ້, ໃຫ້ຄລິກໃສ່ ⊞ຊະນະ+R ແລະຢູ່ໃນປ່ອງຢ້ຽມທີ່ເປີດ, ເຂົ້າໄປ cmd... ຄລິກໃສ່ ↵ເຂົ້າ.
1 ເປີດພ້ອມຮັບ ຄຳ ສັ່ງ. ເພື່ອເຮັດສິ່ງນີ້, ໃຫ້ຄລິກໃສ່ ⊞ຊະນະ+R ແລະຢູ່ໃນປ່ອງຢ້ຽມທີ່ເປີດ, ເຂົ້າໄປ cmd... ຄລິກໃສ່ ↵ເຂົ້າ. - ໃນ Windows 8, ຄລິກ ⊞ຊະນະ+X ແລະເລືອກ "Command Prompt" ຈາກເມນູ.
 2 ດໍາເນີນການ GetMAC. ຢູ່ທີ່ພ້ອມຮັບຄໍາສັ່ງ, ເຂົ້າ getmac / v / fo ລາຍຊື່ ແລະກົດ ↵ເຂົ້າ... ຂໍ້ມູນກ່ຽວກັບການເຊື່ອມຕໍ່ເຄືອຂ່າຍທັງwillົດຈະຖືກສະແດງ.
2 ດໍາເນີນການ GetMAC. ຢູ່ທີ່ພ້ອມຮັບຄໍາສັ່ງ, ເຂົ້າ getmac / v / fo ລາຍຊື່ ແລະກົດ ↵ເຂົ້າ... ຂໍ້ມູນກ່ຽວກັບການເຊື່ອມຕໍ່ເຄືອຂ່າຍທັງwillົດຈະຖືກສະແດງ.  3 ຊອກຫາເສັ້ນ "ທີ່ຢູ່ທາງດ້ານຮ່າງກາຍ". ມັນປະກອບມີທີ່ຢູ່ MAC ຂອງເຈົ້າ. ກວດໃຫ້ແນ່ໃຈວ່ານີ້ແມ່ນທີ່ຢູ່ຕົວຈິງຂອງຕົວເຊື່ອມຕໍ່ເຄືອຂ່າຍທີ່ເຈົ້າຕ້ອງການ (ໂດຍປົກກະຕິແລ້ວມີທີ່ຢູ່ທາງກາຍະພາບຫຼາຍອັນຖືກສະແດງ, ຕົວຢ່າງ, ແຍກຕ່າງຫາກສໍາລັບການເຊື່ອມຕໍ່ໄຮ້ສາຍແລະແຍກຕ່າງຫາກສໍາລັບການເຊື່ອມຕໍ່ອີເທີເນັດ).
3 ຊອກຫາເສັ້ນ "ທີ່ຢູ່ທາງດ້ານຮ່າງກາຍ". ມັນປະກອບມີທີ່ຢູ່ MAC ຂອງເຈົ້າ. ກວດໃຫ້ແນ່ໃຈວ່ານີ້ແມ່ນທີ່ຢູ່ຕົວຈິງຂອງຕົວເຊື່ອມຕໍ່ເຄືອຂ່າຍທີ່ເຈົ້າຕ້ອງການ (ໂດຍປົກກະຕິແລ້ວມີທີ່ຢູ່ທາງກາຍະພາບຫຼາຍອັນຖືກສະແດງ, ຕົວຢ່າງ, ແຍກຕ່າງຫາກສໍາລັບການເຊື່ອມຕໍ່ໄຮ້ສາຍແລະແຍກຕ່າງຫາກສໍາລັບການເຊື່ອມຕໍ່ອີເທີເນັດ).
ວິທີທີ່ 5 ຈາກ 12: Mac OS X 10.5 (Leopard) ແລະລຸ້ນໃer່ກວ່າ
 1 ເປີດການຕັ້ງຄ່າລະບົບ. ໃຫ້ຄລິກໃສ່ຮູບສັນຍາລັກ Apple (ຢູ່ໃນແຈເບື້ອງຊ້າຍດ້ານເທິງຂອງ ໜ້າ ຈໍຂອງເຈົ້າ) ແລະຄລິກທີ່ການຕັ້ງຄ່າລະບົບ. ໃຫ້ແນ່ໃຈວ່າທ່ານໄດ້ເຊື່ອມຕໍ່ກັບເຄືອຂ່າຍ.
1 ເປີດການຕັ້ງຄ່າລະບົບ. ໃຫ້ຄລິກໃສ່ຮູບສັນຍາລັກ Apple (ຢູ່ໃນແຈເບື້ອງຊ້າຍດ້ານເທິງຂອງ ໜ້າ ຈໍຂອງເຈົ້າ) ແລະຄລິກທີ່ການຕັ້ງຄ່າລະບົບ. ໃຫ້ແນ່ໃຈວ່າທ່ານໄດ້ເຊື່ອມຕໍ່ກັບເຄືອຂ່າຍ.  2 ເລືອກການເຊື່ອມຕໍ່. ເລືອກເຄືອຂ່າຍແລະຈາກນັ້ນ AirPort ຫຼື Ethernet (ຂຶ້ນກັບວ່າເຈົ້າເຊື່ອມຕໍ່ກັບເຄືອຂ່າຍແນວໃດ).
2 ເລືອກການເຊື່ອມຕໍ່. ເລືອກເຄືອຂ່າຍແລະຈາກນັ້ນ AirPort ຫຼື Ethernet (ຂຶ້ນກັບວ່າເຈົ້າເຊື່ອມຕໍ່ກັບເຄືອຂ່າຍແນວໃດ). - ສໍາລັບ Ethernet, ຄລິກ Advanced ແລະໄປທີ່ແຖບ Ethernet. ຢູ່ເທິງສຸດເຈົ້າຈະເຫັນເສັ້ນ“ Ethernet ID”, ເຊິ່ງປະກອບມີທີ່ຢູ່ MAC.
- ສໍາລັບ AirPort, ຄລິກ Advanced ແລະໄປທີ່ແຖບ AirPort. ເຈົ້າຈະເຫັນແຖວ "ID ເຮືອບິນ" ກັບທີ່ຢູ່ MAC.
ວິທີທີ່ 6 ຈາກ 12: Mac OS X 10.4 (Tiger) ແລະຮຸ່ນເກົ່າ
 1 ເປີດການຕັ້ງຄ່າລະບົບ. ໃຫ້ຄລິກໃສ່ຮູບສັນຍາລັກ Apple (ຢູ່ໃນແຈເບື້ອງຊ້າຍດ້ານເທິງຂອງ ໜ້າ ຈໍຂອງເຈົ້າ) ແລະຄລິກທີ່ການຕັ້ງຄ່າລະບົບ. ໃຫ້ແນ່ໃຈວ່າທ່ານໄດ້ເຊື່ອມຕໍ່ກັບເຄືອຂ່າຍ.
1 ເປີດການຕັ້ງຄ່າລະບົບ. ໃຫ້ຄລິກໃສ່ຮູບສັນຍາລັກ Apple (ຢູ່ໃນແຈເບື້ອງຊ້າຍດ້ານເທິງຂອງ ໜ້າ ຈໍຂອງເຈົ້າ) ແລະຄລິກທີ່ການຕັ້ງຄ່າລະບົບ. ໃຫ້ແນ່ໃຈວ່າທ່ານໄດ້ເຊື່ອມຕໍ່ກັບເຄືອຂ່າຍ.  2 ເລືອກ "ເຄືອຂ່າຍ".
2 ເລືອກ "ເຄືອຂ່າຍ". 3 ເລືອກການເຊື່ອມຕໍ່ຈາກເມນູເລື່ອນລົງສະແດງ: ທັງ Ethernet ຫຼື AirPort.
3 ເລືອກການເຊື່ອມຕໍ່ຈາກເມນູເລື່ອນລົງສະແດງ: ທັງ Ethernet ຫຼື AirPort.  4 ຄລິກທີ່ແຖບ Ethernet ຫຼືແຖບ AirPort. ຊອກຫາແຖວ“ Ethernet ID” ຫຼື“ AirPort ID” ສໍາລັບທີ່ຢູ່ MAC.
4 ຄລິກທີ່ແຖບ Ethernet ຫຼືແຖບ AirPort. ຊອກຫາແຖວ“ Ethernet ID” ຫຼື“ AirPort ID” ສໍາລັບທີ່ຢູ່ MAC.
ວິທີການ 7 ຂອງ 12: Linux
 1 ເປີດເທີມິນອນໂດຍການກົດ Ctrl + Alt + T. ຂຶ້ນຢູ່ກັບລະບົບ, ສະຖານີປາຍທາງອາດຈະຕັ້ງຊື່ Terminal, Xterm, Shell, Command Prompt, ຫຼືບາງສິ່ງບາງຢ່າງທີ່ຄ້າຍຄືກັນ.
1 ເປີດເທີມິນອນໂດຍການກົດ Ctrl + Alt + T. ຂຶ້ນຢູ່ກັບລະບົບ, ສະຖານີປາຍທາງອາດຈະຕັ້ງຊື່ Terminal, Xterm, Shell, Command Prompt, ຫຼືບາງສິ່ງບາງຢ່າງທີ່ຄ້າຍຄືກັນ.  2 ເປີດການຕັ້ງຄ່າສ່ວນຕິດຕໍ່. ເຂົ້າ ifconfig -a ແລະກົດ ↵ເຂົ້າ... ຖ້ານັ້ນບໍ່ໄດ້ຜົນ, ເຂົ້າໄປ sudo ifconfig -a, ຄລິກ ↵ເຂົ້າ ແລະໃສ່ລະຫັດຜ່ານຂອງເຈົ້າ.
2 ເປີດການຕັ້ງຄ່າສ່ວນຕິດຕໍ່. ເຂົ້າ ifconfig -a ແລະກົດ ↵ເຂົ້າ... ຖ້ານັ້ນບໍ່ໄດ້ຜົນ, ເຂົ້າໄປ sudo ifconfig -a, ຄລິກ ↵ເຂົ້າ ແລະໃສ່ລະຫັດຜ່ານຂອງເຈົ້າ.  3 ຊອກຫາການເຊື່ອມຕໍ່ເຄືອຂ່າຍຂອງເຈົ້າ (ການເຊື່ອມຕໍ່ Ethernet ເອີ້ນວ່າ eth0). ຊອກຫາເສັ້ນ "HWaddr", ເຊິ່ງປະກອບມີທີ່ຢູ່ MAC.
3 ຊອກຫາການເຊື່ອມຕໍ່ເຄືອຂ່າຍຂອງເຈົ້າ (ການເຊື່ອມຕໍ່ Ethernet ເອີ້ນວ່າ eth0). ຊອກຫາເສັ້ນ "HWaddr", ເຊິ່ງປະກອບມີທີ່ຢູ່ MAC.
ວິທີທີ 8 ຈາກ 12: iOS
 1 ເປີດການຕັ້ງຄ່າ. ໃນ desktop, ຄລິກ "Settings" - "General".
1 ເປີດການຕັ້ງຄ່າ. ໃນ desktop, ຄລິກ "Settings" - "General".  2 ຄລິກກ່ຽວກັບອຸປະກອນ. ເລື່ອນເບິ່ງຂໍ້ມູນອຸປະກອນຂອງເຈົ້າແລະຊອກຫາແຖວ“ ທີ່ຢູ່ Wi-Fi”, ເຊິ່ງປະກອບມີທີ່ຢູ່ MAC ຂອງອຸປະກອນຂອງເຈົ້າ.
2 ຄລິກກ່ຽວກັບອຸປະກອນ. ເລື່ອນເບິ່ງຂໍ້ມູນອຸປະກອນຂອງເຈົ້າແລະຊອກຫາແຖວ“ ທີ່ຢູ່ Wi-Fi”, ເຊິ່ງປະກອບມີທີ່ຢູ່ MAC ຂອງອຸປະກອນຂອງເຈົ້າ. - ອັນນີ້ເຮັດວຽກຢູ່ໃນທຸກອຸປະກອນ iOS: iPhone, iPod, iPad.
 3 ຊອກຫາທີ່ຢູ່ Bluetooth MAC. ຖ້າເຈົ້າຕ້ອງການທີ່ຢູ່ Bluetooth MAC, ມັນຢູ່ໂດຍກົງຢູ່ລຸ່ມເສັ້ນທີ່ຢູ່ຂອງ Wi-Fi.
3 ຊອກຫາທີ່ຢູ່ Bluetooth MAC. ຖ້າເຈົ້າຕ້ອງການທີ່ຢູ່ Bluetooth MAC, ມັນຢູ່ໂດຍກົງຢູ່ລຸ່ມເສັ້ນທີ່ຢູ່ຂອງ Wi-Fi.
ວິທີທີ 9 ຈາກ 12: Android
 1 ເປີດການຕັ້ງຄ່າ. ໃນ desktop, ຄລິກ "Menu" - "Settings".
1 ເປີດການຕັ້ງຄ່າ. ໃນ desktop, ຄລິກ "Menu" - "Settings".  2 ກົດ "ກ່ຽວກັບອຸປະກອນ" - "ສະຖານະພາບ".
2 ກົດ "ກ່ຽວກັບອຸປະກອນ" - "ສະຖານະພາບ". 3 ຊອກຫາທີ່ຢູ່ MAC. ເລື່ອນເບິ່ງຂໍ້ມູນອຸປະກອນຂອງເຈົ້າແລະຊອກຫາສາຍ "Wi-Fi MAC", ເຊິ່ງລາຍການທີ່ຢູ່ MAC ຂອງອຸປະກອນຂອງເຈົ້າ.
3 ຊອກຫາທີ່ຢູ່ MAC. ເລື່ອນເບິ່ງຂໍ້ມູນອຸປະກອນຂອງເຈົ້າແລະຊອກຫາສາຍ "Wi-Fi MAC", ເຊິ່ງລາຍການທີ່ຢູ່ MAC ຂອງອຸປະກອນຂອງເຈົ້າ.  4 ຊອກຫາທີ່ຢູ່ Bluetooth MAC. ຖ້າເຈົ້າຕ້ອງການທີ່ຢູ່ Bluetooth MAC, ມັນຢູ່ໂດຍກົງຢູ່ລຸ່ມສາຍ "Wi-Fi MAC".
4 ຊອກຫາທີ່ຢູ່ Bluetooth MAC. ຖ້າເຈົ້າຕ້ອງການທີ່ຢູ່ Bluetooth MAC, ມັນຢູ່ໂດຍກົງຢູ່ລຸ່ມສາຍ "Wi-Fi MAC".
ວິທີທີ່ 10 ຈາກທັງ:ົດ 12: Windows Phone 7 ແລະຮຸ່ນໃer່ກວ່າ
 1 ເປີດການຕັ້ງຄ່າ. ເລື່ອນໄປຊ້າຍແລະລົງເທິງ ໜ້າ ຈໍຫຼັກ, ແລະຈາກນັ້ນແຕະການຕັ້ງຄ່າ.
1 ເປີດການຕັ້ງຄ່າ. ເລື່ອນໄປຊ້າຍແລະລົງເທິງ ໜ້າ ຈໍຫຼັກ, ແລະຈາກນັ້ນແຕະການຕັ້ງຄ່າ.  2 ກົດ "ກ່ຽວກັບອຸປະກອນ" - "ຂໍ້ມູນເພີ່ມເຕີມ". ທີ່ຢູ່ MAC ຈະຖືກສະແດງຢູ່ດ້ານລຸ່ມຂອງ ໜ້າ ຈໍ.
2 ກົດ "ກ່ຽວກັບອຸປະກອນ" - "ຂໍ້ມູນເພີ່ມເຕີມ". ທີ່ຢູ່ MAC ຈະຖືກສະແດງຢູ່ດ້ານລຸ່ມຂອງ ໜ້າ ຈໍ.
ວິທີທີ 11 ຈາກທັງ12ົດ 12: Chrome OS
 1 ຄລິກທີ່ໄອຄອນ "ເຄືອຂ່າຍ" (ຢູ່ມຸມຂວາລຸ່ມຂອງເດັສທັອບຂອງເຈົ້າ).
1 ຄລິກທີ່ໄອຄອນ "ເຄືອຂ່າຍ" (ຢູ່ມຸມຂວາລຸ່ມຂອງເດັສທັອບຂອງເຈົ້າ). 2 ໃຫ້ຄລິກໃສ່ "ສະຖານະເຄືອຂ່າຍ" ແລະຫຼັງຈາກນັ້ນໃຫ້ຄລິກໃສ່ຮູບສັນຍາລັກ "i" (ໃນແຈລຸ່ມຂວາ). ທີ່ຢູ່ MAC ຂອງອຸປະກອນຂອງເຈົ້າຈະຖືກສະແດງ.
2 ໃຫ້ຄລິກໃສ່ "ສະຖານະເຄືອຂ່າຍ" ແລະຫຼັງຈາກນັ້ນໃຫ້ຄລິກໃສ່ຮູບສັນຍາລັກ "i" (ໃນແຈລຸ່ມຂວາ). ທີ່ຢູ່ MAC ຂອງອຸປະກອນຂອງເຈົ້າຈະຖືກສະແດງ.
ວິທີທີ 12 ຈາກທັງ12ົດ 12: ເຄື່ອງເກມ
 1 PlayStation 3. ເລື່ອນເມນູ PlayStation ໄປທາງຊ້າຍແລະເລືອກເມນູການຕັ້ງຄ່າ. ເລື່ອນລົງເມນູນີ້ແລະເລືອກການຕັ້ງຄ່າລະບົບ.
1 PlayStation 3. ເລື່ອນເມນູ PlayStation ໄປທາງຊ້າຍແລະເລືອກເມນູການຕັ້ງຄ່າ. ເລື່ອນລົງເມນູນີ້ແລະເລືອກການຕັ້ງຄ່າລະບົບ. - ເລື່ອນລົງເມນູແລະເລືອກຂໍ້ມູນລະບົບ. ທີ່ຢູ່ MAC ຈະຢູ່ພາຍໃຕ້ທີ່ຢູ່ IP.
 2 Xbox 360. ໃນແຖບເຄື່ອງມື, ຄລິກການຕັ້ງຄ່າລະບົບ - ການຕັ້ງຄ່າເຄືອຂ່າຍ - ການຕັ້ງຄ່າເຄືອຂ່າຍ.
2 Xbox 360. ໃນແຖບເຄື່ອງມື, ຄລິກການຕັ້ງຄ່າລະບົບ - ການຕັ້ງຄ່າເຄືອຂ່າຍ - ການຕັ້ງຄ່າເຄືອຂ່າຍ. - ເປີດແຖບ "ການຕັ້ງຄ່າຂັ້ນສູງ" ແລະເລືອກ "ການຕັ້ງຄ່າຂັ້ນສູງ" - "ທີ່ຢູ່ MAC ທາງເລືອກ".
- ທີ່ຢູ່ MAC ຈະຖືກສະແດງ (ມັນອາດຈະບໍ່ລວມມີຈໍ້າສອງເມັດ).
 3 Wii. ກົດປຸ່ມ Wii (ຢູ່ໃນມຸມຊ້າຍລຸ່ມຂອງເມນູຫຼັກຂອງຊ່ອງ). ໄປຫາ ໜ້າ ທີສອງຂອງເມນູ "ການຕັ້ງຄ່າ" ແລະເລືອກ "ອິນເຕີເນັດ". ຄລິກຂໍ້ມູນຄອນໂຊນ. ທີ່ຢູ່ MAC ຈະຖືກສະແດງ.
3 Wii. ກົດປຸ່ມ Wii (ຢູ່ໃນມຸມຊ້າຍລຸ່ມຂອງເມນູຫຼັກຂອງຊ່ອງ). ໄປຫາ ໜ້າ ທີສອງຂອງເມນູ "ການຕັ້ງຄ່າ" ແລະເລືອກ "ອິນເຕີເນັດ". ຄລິກຂໍ້ມູນຄອນໂຊນ. ທີ່ຢູ່ MAC ຈະຖືກສະແດງ.
ຄໍາແນະນໍາ
- ຢູ່ໃນ Mac OS X, ເຈົ້າສາມາດກໍານົດທີ່ຢູ່ MAC ຜ່ານເຄື່ອງຈ່າຍເງິນ (ເບິ່ງວິທີການສໍາລັບ Linux).
- ນອກນັ້ນທ່ານຍັງສາມາດກໍານົດທີ່ຢູ່ MAC ໂດຍໃຊ້ເຄື່ອງມືປະໂຫຍດຕ່າງ various ຫຼືໂດຍການກວດເບິ່ງຂໍ້ມູນຕົວປັບເຄືອຂ່າຍຢູ່ໃນຕົວຈັດການອຸປະກອນ.
- ທີ່ຢູ່ MAC ປະກອບດ້ວຍຕົວອັກສອນຫົກຄູ່, ແຍກອອກໂດຍຂີດຊື່ຫຼືຈໍ້າສອງເມັດ.
ຄຳ ເຕືອນ
- ມັນເປັນໄປໄດ້ທີ່ຈະປ່ຽນທີ່ຢູ່ MAC ຂອງເຈົ້າເປັນການຊົ່ວຄາວໂດຍໃຊ້ໂປຣແກຣມພິເສດ, ຖ້າບັດເຄືອຂ່າຍຂອງເຈົ້າອະນຸຍາດໃຫ້ມັນ (ຢູ່ໃນຮຸ່ນເກົ່າຂອງອຸປະກອນເຄືອຂ່າຍ, ທີ່ຢູ່ MAC ຖືກບັນທຶກພຽງແຕ່ຄັ້ງດຽວໃນລະຫວ່າງການຜະລິດ). ການກະ ທຳ ນີ້ເອີ້ນວ່າ "ການປອມທີ່ຢູ່ MAC" ແລະບໍ່ໄດ້ຖືກແນະ ນຳ ໂດຍບໍ່ມີເຫດຜົນສະເພາະ. ເນື່ອງຈາກທີ່ຢູ່ MAC ເປັນສິ່ງຈໍາເປັນເພື່ອໃຫ້ສາມາດຊອກຫາຄອມພິວເຕີຂອງເຈົ້າຢູ່ໃນເຄືອຂ່າຍທ້ອງຖິ່ນ, ການປ່ຽນທີ່ຢູ່ MAC ຈະເຮັດໃຫ້ເຣົາເຕີສັບສົນ. ອັນນີ້ເປັນປະໂຫຍດພຽງແຕ່ຖ້າເຈົ້າຕ້ອງການຈໍາລອງຄວາມຈິງທີ່ວ່າເຈົ້າກໍາລັງໃຊ້ຄອມພິວເຕີອື່ນສໍາລັບເຣົາເຕີ.