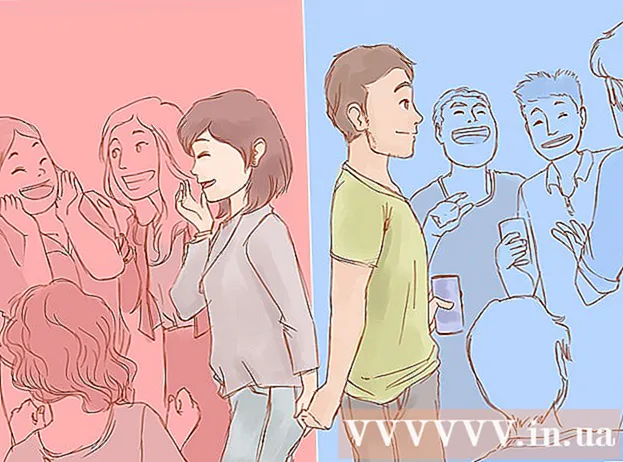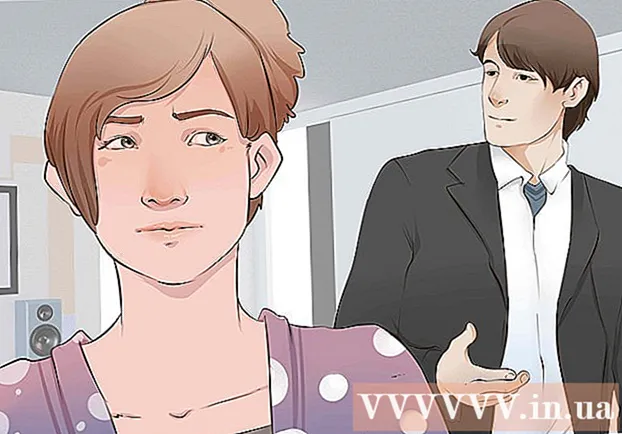ກະວີ:
Florence Bailey
ວັນທີຂອງການສ້າງ:
26 ດົນໆ 2021
ວັນທີປັບປຸງ:
1 ເດືອນກໍລະກົດ 2024
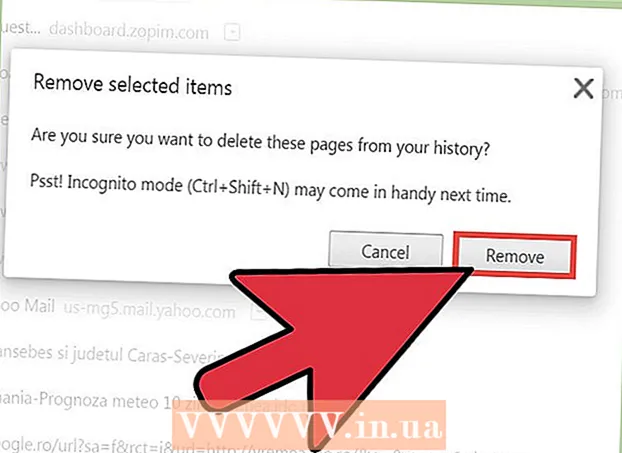
ເນື້ອຫາ
- ຂັ້ນຕອນ
- ວິທີທີ່ 1 ຈາກທັງ:ົດ 3: ການລຶບລ້າງປະຫວັດໂປຣແກຣມທ່ອງເວັບທັງົດ
- ວິທີທີ່ 2 ຂອງ 3: ການລະບຸລາຍການປະຫວັດໂປຣແກຣມທ່ອງເວັບ
- ວິທີການທີ 3 ຂອງ 3: ການລຶບປະຫວັດສະເພາະ
- ຄໍາແນະນໍາ
- ຄຳ ເຕືອນ
ເພື່ອປັບປຸງປະສົບການອິນເຕີເນັດໃຫ້ດີທີ່ສຸດ, ຂໍ້ມູນຕ່າງ various ຖືກເກັບໄວ້ໃນໂປຣແກຣມທ່ອງເວັບ Google Chrome. ປະຫວັດໂປຣແກຣມທ່ອງເວັບຖືກລຶບລ້າງດ້ວຍເຫດຜົນຫຼາຍຢ່າງ, ຕົວຢ່າງ, ເຈົ້າໄດ້ເຂົ້າເບິ່ງເວັບໄຊທ forb ທີ່ຖືກຫ້າມ, ຫຼືເຈົ້າຕ້ອງການກໍາຈັດຂໍ້ມູນສໍາລັບການຕື່ມຂໍ້ມູນອັດຕະໂນມັດ, ຫຼືເຈົ້າພຽງແຕ່ຕ້ອງການສ້າງພື້ນທີ່ວ່າງເທິງຮາດໄດຄອມພິວເຕີຂອງເຈົ້າ. ເຈົ້າສາມາດລຶບປະຫວັດໂປຣແກຣມທ່ອງເວັບຂອງເຈົ້າໄດ້ໂດຍກົງໃນ Chrome. ກ່ອນອື່ນpressົດ, ກົດ Ctrl + H ເພື່ອເປີດແຖບປະຫວັດ.
ຂັ້ນຕອນ
ວິທີທີ່ 1 ຈາກທັງ:ົດ 3: ການລຶບລ້າງປະຫວັດໂປຣແກຣມທ່ອງເວັບທັງົດ
 1 ເປີດເມນູ Chrome. ເພື່ອເຮັດສິ່ງນີ້, ຄລິກທີ່ໄອຄອນທີ່ຕັ້ງຢູ່ແຈຂວາເທິງຂອງປ່ອງຢ້ຽມຂອງ browser ແລະຄ້າຍຄືກັບສາມເສັ້ນນອນ (ຜູ້ໃຊ້ບາງຄົນເອີ້ນໄອຄອນນີ້ວ່າ "ແຮມເບີເກີ").
1 ເປີດເມນູ Chrome. ເພື່ອເຮັດສິ່ງນີ້, ຄລິກທີ່ໄອຄອນທີ່ຕັ້ງຢູ່ແຈຂວາເທິງຂອງປ່ອງຢ້ຽມຂອງ browser ແລະຄ້າຍຄືກັບສາມເສັ້ນນອນ (ຜູ້ໃຊ້ບາງຄົນເອີ້ນໄອຄອນນີ້ວ່າ "ແຮມເບີເກີ").  2 ຢູ່ໃນເມນູ Chrome, ຄລິກປະຫວັດ. ແທນທີ່ຈະຄລິກໃສ່ໄອຄອນເມນູ Chrome, ເຈົ້າສາມາດກົດ Ctrl + H. ແຖບປະຫວັດເປີດ, ສະແດງລາຍຊື່ຂອງເວັບໄຊທ you ທີ່ເຈົ້າໄດ້ເຂົ້າເບິ່ງ. ສະຖານທີ່ຕ່າງ are ແມ່ນໄດ້ລະບຸໄວ້ຕາມ ລຳ ດັບເວລາ.
2 ຢູ່ໃນເມນູ Chrome, ຄລິກປະຫວັດ. ແທນທີ່ຈະຄລິກໃສ່ໄອຄອນເມນູ Chrome, ເຈົ້າສາມາດກົດ Ctrl + H. ແຖບປະຫວັດເປີດ, ສະແດງລາຍຊື່ຂອງເວັບໄຊທ you ທີ່ເຈົ້າໄດ້ເຂົ້າເບິ່ງ. ສະຖານທີ່ຕ່າງ are ແມ່ນໄດ້ລະບຸໄວ້ຕາມ ລຳ ດັບເວລາ.  3 ຄລິກ "ລຶບປະຫວັດ". ປ່ອງຢ້ຽມ "ລຶບປະຫວັດ" ຈະເປີດຂຶ້ນ (ທີ່ຢູ່ປ່ອງຢ້ຽມ: chrome: // settings / clearBrowserData). ຢູ່ໃນປ່ອງຢ້ຽມນີ້, ເຈົ້າສາມາດເລືອກລາຍການປະຫວັດທີ່ເຈົ້າຕ້ອງການລຶບ, ພ້ອມທັງລະບຸໄລຍະເວລາທີ່ປະຫວັດຂອງຕົວທ່ອງເວັບຖືກສະສົມໄວ້.
3 ຄລິກ "ລຶບປະຫວັດ". ປ່ອງຢ້ຽມ "ລຶບປະຫວັດ" ຈະເປີດຂຶ້ນ (ທີ່ຢູ່ປ່ອງຢ້ຽມ: chrome: // settings / clearBrowserData). ຢູ່ໃນປ່ອງຢ້ຽມນີ້, ເຈົ້າສາມາດເລືອກລາຍການປະຫວັດທີ່ເຈົ້າຕ້ອງການລຶບ, ພ້ອມທັງລະບຸໄລຍະເວລາທີ່ປະຫວັດຂອງຕົວທ່ອງເວັບຖືກສະສົມໄວ້.  4 ລະບຸໄລຍະເວລາ. ເມນູເລື່ອນລົງ "ລຶບລາຍການຕໍ່ໄປນີ້" ຈະສະແດງຕົວເລືອກຕໍ່ໄປນີ້: "ຊົ່ວໂມງສຸດທ້າຍ", "ມື້ສຸດທ້າຍ", "ອາທິດສຸດທ້າຍ", "4 ອາທິດສຸດທ້າຍ", "ຕະຫຼອດເວລາ" (ໂດຍການເລືອກທາງເລືອກສຸດທ້າຍ, ເຈົ້າ ຈະລຶບອົງປະກອບທັງofົດຂອງເລື່ອງ).
4 ລະບຸໄລຍະເວລາ. ເມນູເລື່ອນລົງ "ລຶບລາຍການຕໍ່ໄປນີ້" ຈະສະແດງຕົວເລືອກຕໍ່ໄປນີ້: "ຊົ່ວໂມງສຸດທ້າຍ", "ມື້ສຸດທ້າຍ", "ອາທິດສຸດທ້າຍ", "4 ອາທິດສຸດທ້າຍ", "ຕະຫຼອດເວລາ" (ໂດຍການເລືອກທາງເລືອກສຸດທ້າຍ, ເຈົ້າ ຈະລຶບອົງປະກອບທັງofົດຂອງເລື່ອງ).  5 ເລືອກລາຍການປະຫວັດເພື່ອລຶບອອກ. Checkາຍໃສ່ຫ້ອງທີ່ຢູ່ຖັດຈາກລາຍການເລື່ອງແຕ່ລະເລື່ອງທີ່ເຈົ້າຕ້ອງການລຶບ; ໂດຍການຄລິກ "ລຶບປະຫວັດ", ຂໍ້ມູນທີ່ກ່ຽວຂ້ອງກັບລາຍການປະຫວັດທີ່ເລືອກຈະຖືກລຶບ. ເຈົ້າສາມາດລຶບລ້າງປະຫວັດການທ່ອງເວັບຂອງເຈົ້າ, ປະຫວັດການດາວໂຫຼດ, ຄຸກກີ້, ໄຟລທີ່ເກັບໄວ້, ລະຫັດຜ່ານ, ການຕື່ມຂໍ້ມູນອັດຕະໂນມັດ, ຂໍ້ມູນແອັບ hosted ທີ່ເປັນເຈົ້າພາບ, ໃບອະນຸຍາດເນື້ອຫາ. ຜູ້ໃຊ້ສ່ວນໃຫຍ່ຖືກແນະນໍາໃຫ້ລຶບປະຫວັດການທ່ອງເວັບ, ປະຫວັດການດາວໂຫຼດແລະຄຸກກີ້. ສໍາລັບຂໍ້ມູນເພີ່ມເຕີມກ່ຽວກັບແຕ່ລະອົງປະກອບຂອງປະຫວັດການທ່ອງເວັບ, ໄປຫາພາກຕໍ່ໄປຂອງບົດຄວາມນີ້.
5 ເລືອກລາຍການປະຫວັດເພື່ອລຶບອອກ. Checkາຍໃສ່ຫ້ອງທີ່ຢູ່ຖັດຈາກລາຍການເລື່ອງແຕ່ລະເລື່ອງທີ່ເຈົ້າຕ້ອງການລຶບ; ໂດຍການຄລິກ "ລຶບປະຫວັດ", ຂໍ້ມູນທີ່ກ່ຽວຂ້ອງກັບລາຍການປະຫວັດທີ່ເລືອກຈະຖືກລຶບ. ເຈົ້າສາມາດລຶບລ້າງປະຫວັດການທ່ອງເວັບຂອງເຈົ້າ, ປະຫວັດການດາວໂຫຼດ, ຄຸກກີ້, ໄຟລທີ່ເກັບໄວ້, ລະຫັດຜ່ານ, ການຕື່ມຂໍ້ມູນອັດຕະໂນມັດ, ຂໍ້ມູນແອັບ hosted ທີ່ເປັນເຈົ້າພາບ, ໃບອະນຸຍາດເນື້ອຫາ. ຜູ້ໃຊ້ສ່ວນໃຫຍ່ຖືກແນະນໍາໃຫ້ລຶບປະຫວັດການທ່ອງເວັບ, ປະຫວັດການດາວໂຫຼດແລະຄຸກກີ້. ສໍາລັບຂໍ້ມູນເພີ່ມເຕີມກ່ຽວກັບແຕ່ລະອົງປະກອບຂອງປະຫວັດການທ່ອງເວັບ, ໄປຫາພາກຕໍ່ໄປຂອງບົດຄວາມນີ້.  6 ຫຼັງຈາກເລືອກລາຍການປະຫວັດແລ້ວ, ຄລິກທີ່ "ລຶບປະຫວັດ". ອັນນີ້ຈະລຶບຂໍ້ມູນທີ່ກ່ຽວຂ້ອງກັບລາຍການປະຫວັດທີ່ເລືອກໄວ້. ກ່ອນການລຶບລ້າງປະຫວັດ, ໃຫ້ແນ່ໃຈວ່າເຈົ້າໄດ້ເລືອກລາຍການທີ່ຖືກຕ້ອງ.
6 ຫຼັງຈາກເລືອກລາຍການປະຫວັດແລ້ວ, ຄລິກທີ່ "ລຶບປະຫວັດ". ອັນນີ້ຈະລຶບຂໍ້ມູນທີ່ກ່ຽວຂ້ອງກັບລາຍການປະຫວັດທີ່ເລືອກໄວ້. ກ່ອນການລຶບລ້າງປະຫວັດ, ໃຫ້ແນ່ໃຈວ່າເຈົ້າໄດ້ເລືອກລາຍການທີ່ຖືກຕ້ອງ.
ວິທີທີ່ 2 ຂອງ 3: ການລະບຸລາຍການປະຫວັດໂປຣແກຣມທ່ອງເວັບ
 1 ລະບຸອົງປະກອບຂອງເລື່ອງທີ່ເຈົ້າສາມາດລຶບໄດ້. ໂປຣແກຣມທ່ອງເວັບ Chrome ຈະເຕືອນໃຫ້ເຈົ້າລຶບປະຫວັດການທ່ອງເວັບຂອງເຈົ້າ, ປະຫວັດການດາວໂຫຼດ, ຄຸກກີ້, ໄຟລທີ່ເກັບໄວ້, ລະຫັດຜ່ານ, ການຕື່ມຂໍ້ມູນອັດຕະໂນມັດ, ຂໍ້ມູນແອັບ hosted ທີ່ເປັນເຈົ້າພາບ, ໃບອະນຸຍາດເນື້ອຫາ. ເຈົ້າບໍ່ ຈຳ ເປັນຕ້ອງລຶບລາຍການທັງatົດອອກໃນເວລາດຽວກັນ - ທາງເລືອກຂອງພວກມັນແມ່ນຂຶ້ນກັບເຫດຜົນວ່າເປັນຫຍັງເຈົ້າຈື່ງລຶບລ້າງປະຫວັດໂປຣແກຣມທ່ອງເວັບຂອງເຈົ້າ. ຜູ້ໃຊ້ສ່ວນໃຫຍ່ຖືກແນະ ນຳ ໃຫ້ລຶບປະຫວັດການທ່ອງເວັບ, ປະຫວັດການດາວໂຫຼດແລະຄຸກກີ້ເທົ່ານັ້ນ.
1 ລະບຸອົງປະກອບຂອງເລື່ອງທີ່ເຈົ້າສາມາດລຶບໄດ້. ໂປຣແກຣມທ່ອງເວັບ Chrome ຈະເຕືອນໃຫ້ເຈົ້າລຶບປະຫວັດການທ່ອງເວັບຂອງເຈົ້າ, ປະຫວັດການດາວໂຫຼດ, ຄຸກກີ້, ໄຟລທີ່ເກັບໄວ້, ລະຫັດຜ່ານ, ການຕື່ມຂໍ້ມູນອັດຕະໂນມັດ, ຂໍ້ມູນແອັບ hosted ທີ່ເປັນເຈົ້າພາບ, ໃບອະນຸຍາດເນື້ອຫາ. ເຈົ້າບໍ່ ຈຳ ເປັນຕ້ອງລຶບລາຍການທັງatົດອອກໃນເວລາດຽວກັນ - ທາງເລືອກຂອງພວກມັນແມ່ນຂຶ້ນກັບເຫດຜົນວ່າເປັນຫຍັງເຈົ້າຈື່ງລຶບລ້າງປະຫວັດໂປຣແກຣມທ່ອງເວັບຂອງເຈົ້າ. ຜູ້ໃຊ້ສ່ວນໃຫຍ່ຖືກແນະ ນຳ ໃຫ້ລຶບປະຫວັດການທ່ອງເວັບ, ປະຫວັດການດາວໂຫຼດແລະຄຸກກີ້ເທົ່ານັ້ນ.  2 ລຶບລ້າງປະຫວັດການທ່ອງເວັບຂອງເຈົ້າ. ອັນນີ້ຈະລຶບລາຍຊື່ເວັບໄຊທທີ່ເຈົ້າເຂົ້າເບິ່ງ, ຂໍ້ຄວາມ (ເກັບໄວ້ຢູ່ໃນ cache) ຈາກບ່ອນເຫຼົ່ານີ້, ພາບຖ່າຍໄວ (ສະແດງຢູ່ໃນແຖບບຣາວເຊີທີ່ເປົ່າຫວ່າງອັນໃnew່) ຂອງເວັບໄຊທ these ເຫຼົ່ານີ້ແລະທີ່ຢູ່ IP ທີ່ພົບຢູ່ໃນເວັບໄຊທ these ເຫຼົ່ານີ້.
2 ລຶບລ້າງປະຫວັດການທ່ອງເວັບຂອງເຈົ້າ. ອັນນີ້ຈະລຶບລາຍຊື່ເວັບໄຊທທີ່ເຈົ້າເຂົ້າເບິ່ງ, ຂໍ້ຄວາມ (ເກັບໄວ້ຢູ່ໃນ cache) ຈາກບ່ອນເຫຼົ່ານີ້, ພາບຖ່າຍໄວ (ສະແດງຢູ່ໃນແຖບບຣາວເຊີທີ່ເປົ່າຫວ່າງອັນໃnew່) ຂອງເວັບໄຊທ these ເຫຼົ່ານີ້ແລະທີ່ຢູ່ IP ທີ່ພົບຢູ່ໃນເວັບໄຊທ these ເຫຼົ່ານີ້.  3 ລຶບລ້າງປະຫວັດການດາວໂຫຼດຂອງເຈົ້າ. ໃນກໍລະນີນີ້, ລາຍຊື່ຂອງໄຟລ downloaded ທີ່ດາວໂຫຼດມາແລ້ວຈະຖືກລຶບ, ແຕ່ບໍ່ແມ່ນໄຟລ themselves ເອງ. ຖ້າເຈົ້າໄດ້ດາວໂຫຼດໄຟລ important ທີ່ສໍາຄັນແລະເຊື່ອງມັນໄວ້ໃນຮາດໄດຂອງຄອມພິວເຕີຂອງເຈົ້າ, ການລຶບປະຫວັດການດາວໂຫຼດຂອງເຈົ້າຈະເພີ່ມຄວາມປອດໄພໃຫ້ກັບໄຟລ those ເຫຼົ່ານັ້ນ. ມີຫຍັງເພີ່ມເຕີມ, ການລຶບປະຫວັດການດາວໂຫຼດຂອງເຈົ້າຈະເຮັດໃຫ້ມີພື້ນທີ່ຫວ່າງຢູ່ໃນຮາດໄດຂອງເຈົ້າ (ຂຶ້ນກັບຈໍານວນຂອງໄຟລ downloaded ທີ່ດາວໂຫຼດໄວ້).
3 ລຶບລ້າງປະຫວັດການດາວໂຫຼດຂອງເຈົ້າ. ໃນກໍລະນີນີ້, ລາຍຊື່ຂອງໄຟລ downloaded ທີ່ດາວໂຫຼດມາແລ້ວຈະຖືກລຶບ, ແຕ່ບໍ່ແມ່ນໄຟລ themselves ເອງ. ຖ້າເຈົ້າໄດ້ດາວໂຫຼດໄຟລ important ທີ່ສໍາຄັນແລະເຊື່ອງມັນໄວ້ໃນຮາດໄດຂອງຄອມພິວເຕີຂອງເຈົ້າ, ການລຶບປະຫວັດການດາວໂຫຼດຂອງເຈົ້າຈະເພີ່ມຄວາມປອດໄພໃຫ້ກັບໄຟລ those ເຫຼົ່ານັ້ນ. ມີຫຍັງເພີ່ມເຕີມ, ການລຶບປະຫວັດການດາວໂຫຼດຂອງເຈົ້າຈະເຮັດໃຫ້ມີພື້ນທີ່ຫວ່າງຢູ່ໃນຮາດໄດຂອງເຈົ້າ (ຂຶ້ນກັບຈໍານວນຂອງໄຟລ downloaded ທີ່ດາວໂຫຼດໄວ້).  4 ລຶບຄຸກກີ້ແລະຂໍ້ມູນອື່ນອອກຈາກເວັບໄຊທ and ແລະປລັກອິນ.
4 ລຶບຄຸກກີ້ແລະຂໍ້ມູນອື່ນອອກຈາກເວັບໄຊທ and ແລະປລັກອິນ.- ຄຸກກີ້ແມ່ນໄຟລ small ຂະ ໜາດ ນ້ອຍທີ່ຖືກສົ່ງໄປຫາຄອມພິວເຕີຂອງເຈົ້າໂດຍເວັບໄຊທທີ່ເຈົ້າເຂົ້າເບິ່ງ. ໄຟລ These ເຫຼົ່ານີ້ລວມມີຂໍ້ມູນກ່ຽວກັບຜູ້ໃຊ້, ເຊັ່ນວ່າຂໍ້ມູນໂປຣໄຟລ or ຫຼືຄວາມມັກຂອງຜູ້ໃຊ້.
- ໂດຍ "ຂໍ້ມູນເວັບໄຊທ" "ພວກເຮົາmeanາຍເຖິງຂໍ້ມູນຢູ່ໃນບ່ອນເກັບມ້ຽນດ້ວຍການສະ ໜັບ ສະ ໜູນ HTML5, ລວມທັງຂໍ້ມູນການເກັບຮັກສາ DOM, ຂໍ້ມູນການເກັບຮັກສາ WebSQL, ຂໍ້ມູນການເກັບຮັກສາດັດຊະນີ.
- ຂໍ້ມູນປລັກອິນແມ່ນຂໍ້ມູນທີ່ຂຽນໂດຍປລັກອິນທີ່ຕິດຕັ້ງໃສ່ຄອມພິວເຕີຂອງເຈົ້າແລະໃຊ້ NPAPI ClearSiteData API.
 5 ລຶບຮູບພາບແລະໄຟລ other ອື່ນ saved ທີ່ບັນທຶກໄວ້ໃນ cache. cache ເກັບຮັກສາຂໍ້ຄວາມແລະອົງປະກອບອື່ນ of ຂອງເວັບໄຊທທີ່ເຈົ້າເຂົ້າເບິ່ງ; ການລຶບ cache ຈະເປັນການລຶບໄຟລທີ່ສອດຄ້ອງກັນອອກ. ຕົວທ່ອງເວັບຕ້ອງການອົງປະກອບເວັບໄຊທ d ທີ່ບັນທຶກໄວ້ເພື່ອເລັ່ງການໂຫຼດ ໜ້າ, ດັ່ງນັ້ນເວັບໄຊທທີ່ເຈົ້າມັກຈະໂຫຼດຊ້າລົງເລັກນ້ອຍຖ້າເຈົ້າລ້າງແຄຊຂອງເຈົ້າ.
5 ລຶບຮູບພາບແລະໄຟລ other ອື່ນ saved ທີ່ບັນທຶກໄວ້ໃນ cache. cache ເກັບຮັກສາຂໍ້ຄວາມແລະອົງປະກອບອື່ນ of ຂອງເວັບໄຊທທີ່ເຈົ້າເຂົ້າເບິ່ງ; ການລຶບ cache ຈະເປັນການລຶບໄຟລທີ່ສອດຄ້ອງກັນອອກ. ຕົວທ່ອງເວັບຕ້ອງການອົງປະກອບເວັບໄຊທ d ທີ່ບັນທຶກໄວ້ເພື່ອເລັ່ງການໂຫຼດ ໜ້າ, ດັ່ງນັ້ນເວັບໄຊທທີ່ເຈົ້າມັກຈະໂຫຼດຊ້າລົງເລັກນ້ອຍຖ້າເຈົ້າລ້າງແຄຊຂອງເຈົ້າ.  6 ລຶບລະຫັດຜ່ານ. ອັນນີ້ຈະເອົາທັງລະຫັດຜ່ານແລະຊື່ຜູ້ໃຊ້ທີ່ກ່ຽວຂ້ອງຂອງເຂົາເຈົ້າອອກ. ຢູ່ໃນ Mac OS, ລະຫັດຜ່ານຈະຖືກເອົາອອກຈາກການເຂົ້າຫາ Keychain ຄືກັນ. ກ່ອນທີ່ຈະລຶບລະຫັດຜ່ານ, ໃຫ້ບັນທຶກຫຼືຈື່ພວກມັນໄວ້ - ຈື່ໄວ້ວ່າຖ້າເຈົ້າລືມລະຫັດຜ່ານຂອງເຈົ້າ, ເຈົ້າຈະບໍ່ສາມາດເຂົ້າຫາບັນຊີສໍາຄັນທີ່ເຈົ້າໄດ້ເຂົ້າສູ່ລະບົບອັດຕະໂນມັດຈົນກ່ວາໃນເວລານັ້ນ.
6 ລຶບລະຫັດຜ່ານ. ອັນນີ້ຈະເອົາທັງລະຫັດຜ່ານແລະຊື່ຜູ້ໃຊ້ທີ່ກ່ຽວຂ້ອງຂອງເຂົາເຈົ້າອອກ. ຢູ່ໃນ Mac OS, ລະຫັດຜ່ານຈະຖືກເອົາອອກຈາກການເຂົ້າຫາ Keychain ຄືກັນ. ກ່ອນທີ່ຈະລຶບລະຫັດຜ່ານ, ໃຫ້ບັນທຶກຫຼືຈື່ພວກມັນໄວ້ - ຈື່ໄວ້ວ່າຖ້າເຈົ້າລືມລະຫັດຜ່ານຂອງເຈົ້າ, ເຈົ້າຈະບໍ່ສາມາດເຂົ້າຫາບັນຊີສໍາຄັນທີ່ເຈົ້າໄດ້ເຂົ້າສູ່ລະບົບອັດຕະໂນມັດຈົນກ່ວາໃນເວລານັ້ນ.  7 ລຶບຂໍ້ມູນ ສຳ ລັບການຕື່ມຂໍ້ມູນອັດຕະໂນມັດ. ໃນກໍລະນີນີ້, ບໍ່ພຽງແຕ່ຂໍ້ມູນສໍາລັບການຕື່ມຂໍ້ມູນອັດຕະໂນມັດທັງົດຈະຖືກລຶບອອກ, ແຕ່ຍັງລວມເຖິງຂໍ້ມູນໃດ that ທີ່ເຈົ້າໄດ້ປ້ອນເຂົ້າໄປໃນຮູບແບບເວັບ. ແຕ່ອັນນີ້ສາມາດກາຍເປັນບັນຫາ - ຕົວຢ່າງ, ຖ້າທີ່ຢູ່ສົ່ງກ່ອນ ໜ້າ ນີ້ຖືກປ້ອນເຂົ້າໂດຍອັດຕະໂນມັດ, ມັນຈະຖືກລຶບອອກແລະເຈົ້າຈະຕ້ອງປ້ອນມັນດ້ວຍຕົນເອງ. ຈື່ໄວ້ວ່າຂໍ້ມູນທັງthatົດທີ່ໄດ້ປ້ອນເຂົ້າໄປໃນຮູບແບບການຕື່ມໃສ່ອັດຕະໂນມັດຈະຖືກລຶບ, ແລະເຈົ້າຈະຕ້ອງປ້ອນດ້ວຍຕົນເອງ, ຕົວຢ່າງ: ຊື່, ທີ່ຢູ່, ເລກບັດທະນາຄານ, ລາຍຊື່ຜູ້ຕິດຕໍ່. ຖ້າເຈົ້າບໍ່ຕ້ອງການບັນຫາ, ຢ່າລຶບຂໍ້ມູນການຕື່ມຂໍ້ມູນອັດຕະໂນມັດ.
7 ລຶບຂໍ້ມູນ ສຳ ລັບການຕື່ມຂໍ້ມູນອັດຕະໂນມັດ. ໃນກໍລະນີນີ້, ບໍ່ພຽງແຕ່ຂໍ້ມູນສໍາລັບການຕື່ມຂໍ້ມູນອັດຕະໂນມັດທັງົດຈະຖືກລຶບອອກ, ແຕ່ຍັງລວມເຖິງຂໍ້ມູນໃດ that ທີ່ເຈົ້າໄດ້ປ້ອນເຂົ້າໄປໃນຮູບແບບເວັບ. ແຕ່ອັນນີ້ສາມາດກາຍເປັນບັນຫາ - ຕົວຢ່າງ, ຖ້າທີ່ຢູ່ສົ່ງກ່ອນ ໜ້າ ນີ້ຖືກປ້ອນເຂົ້າໂດຍອັດຕະໂນມັດ, ມັນຈະຖືກລຶບອອກແລະເຈົ້າຈະຕ້ອງປ້ອນມັນດ້ວຍຕົນເອງ. ຈື່ໄວ້ວ່າຂໍ້ມູນທັງthatົດທີ່ໄດ້ປ້ອນເຂົ້າໄປໃນຮູບແບບການຕື່ມໃສ່ອັດຕະໂນມັດຈະຖືກລຶບ, ແລະເຈົ້າຈະຕ້ອງປ້ອນດ້ວຍຕົນເອງ, ຕົວຢ່າງ: ຊື່, ທີ່ຢູ່, ເລກບັດທະນາຄານ, ລາຍຊື່ຜູ້ຕິດຕໍ່. ຖ້າເຈົ້າບໍ່ຕ້ອງການບັນຫາ, ຢ່າລຶບຂໍ້ມູນການຕື່ມຂໍ້ມູນອັດຕະໂນມັດ.  8 ລຶບລ້າງຂໍ້ມູນ ສຳ ລັບແອັບທີ່ເປັນເຈົ້າພາບ. ອັນນີ້ຈະລຶບຂໍ້ມູນສໍາລັບແອັບທີ່ເຈົ້າດາວໂຫຼດມາຈາກ Chrome Web Store, ລວມທັງຂໍ້ມູນຈາກບ່ອນເກັບຂໍ້ມູນໃນເຄື່ອງທີ່ Gmail Offline ໃຊ້.
8 ລຶບລ້າງຂໍ້ມູນ ສຳ ລັບແອັບທີ່ເປັນເຈົ້າພາບ. ອັນນີ້ຈະລຶບຂໍ້ມູນສໍາລັບແອັບທີ່ເຈົ້າດາວໂຫຼດມາຈາກ Chrome Web Store, ລວມທັງຂໍ້ມູນຈາກບ່ອນເກັບຂໍ້ມູນໃນເຄື່ອງທີ່ Gmail Offline ໃຊ້.  9 ລຶບລິຂະສິດເນື້ອຫາອອກ. ເຮັດອັນນີ້ຖ້າເຈົ້າບໍ່ຕ້ອງການໃຫ້ Flash Player ຫຼິ້ນສື່ທີ່ເຈົ້າໄດ້ເບິ່ງ, ເຊັ່ນຮູບເງົາຫຼືດົນຕີທີ່ຊື້ມາ. Google Chrome Support ແນະ ນຳ ໃຫ້ປິດການ ນຳ ໃຊ້ໃບອະນຸຍາດເນື້ອໃນເມື່ອຂາຍຫຼືບໍລິຈາກຄອມພິວເຕີ.
9 ລຶບລິຂະສິດເນື້ອຫາອອກ. ເຮັດອັນນີ້ຖ້າເຈົ້າບໍ່ຕ້ອງການໃຫ້ Flash Player ຫຼິ້ນສື່ທີ່ເຈົ້າໄດ້ເບິ່ງ, ເຊັ່ນຮູບເງົາຫຼືດົນຕີທີ່ຊື້ມາ. Google Chrome Support ແນະ ນຳ ໃຫ້ປິດການ ນຳ ໃຊ້ໃບອະນຸຍາດເນື້ອໃນເມື່ອຂາຍຫຼືບໍລິຈາກຄອມພິວເຕີ.
ວິທີການທີ 3 ຂອງ 3: ການລຶບປະຫວັດສະເພາະ
 1 ເອົາສະຖານທີ່ສະເພາະ (ໜ້າ ເວັບ) ອອກຈາກປະຫວັດການທ່ອງເວັບຂອງເຈົ້າ. ເຮັດອັນນີ້ຖ້າເຈົ້າເຂົ້າເບິ່ງຫຼາຍເວັບໄຊທ banned ທີ່ຖືກຫ້າມແຕ່ບໍ່ຕ້ອງການລຶບປະຫວັດການທ່ອງເວັບທັງyourົດຂອງເຈົ້າ. ບາງທີເຈົ້າຕ້ອງການເກັບຮັກສາຂໍ້ມູນທີ່ເຈົ້າຕ້ອງການໄວ້, ຫຼືເຈົ້າຄິດວ່າການເອົາທຸກເວັບໄຊອອກຈາກປະຫວັດການທ່ອງເວັບຂອງເຈົ້າຈະເບິ່ງ ໜ້າ ສົງໄສ. ໃນກໍລະນີໃດກໍ່ຕາມ, ເຈົ້າມີທາງເລືອກທີ່ຈະລຶບປະຫວັດການທ່ອງເວັບທັງorົດຂອງເຈົ້າຫຼືພຽງແຕ່ລຶບບາງ ໜ້າ ເວັບອອກ.
1 ເອົາສະຖານທີ່ສະເພາະ (ໜ້າ ເວັບ) ອອກຈາກປະຫວັດການທ່ອງເວັບຂອງເຈົ້າ. ເຮັດອັນນີ້ຖ້າເຈົ້າເຂົ້າເບິ່ງຫຼາຍເວັບໄຊທ banned ທີ່ຖືກຫ້າມແຕ່ບໍ່ຕ້ອງການລຶບປະຫວັດການທ່ອງເວັບທັງyourົດຂອງເຈົ້າ. ບາງທີເຈົ້າຕ້ອງການເກັບຮັກສາຂໍ້ມູນທີ່ເຈົ້າຕ້ອງການໄວ້, ຫຼືເຈົ້າຄິດວ່າການເອົາທຸກເວັບໄຊອອກຈາກປະຫວັດການທ່ອງເວັບຂອງເຈົ້າຈະເບິ່ງ ໜ້າ ສົງໄສ. ໃນກໍລະນີໃດກໍ່ຕາມ, ເຈົ້າມີທາງເລືອກທີ່ຈະລຶບປະຫວັດການທ່ອງເວັບທັງorົດຂອງເຈົ້າຫຼືພຽງແຕ່ລຶບບາງ ໜ້າ ເວັບອອກ.  2 ເປີດແຖບ "ປະຫວັດສາດ". ເພື່ອເຮັດສິ່ງນີ້, ເປີດເມນູ Chrome (ຢູ່ແຈຂວາເທິງຂອງ ໜ້າ ຕ່າງ browser) ແລະຄລິກ "ປະຫວັດ". ຫຼືພຽງແຕ່ກົດ Ctrl + H.
2 ເປີດແຖບ "ປະຫວັດສາດ". ເພື່ອເຮັດສິ່ງນີ້, ເປີດເມນູ Chrome (ຢູ່ແຈຂວາເທິງຂອງ ໜ້າ ຕ່າງ browser) ແລະຄລິກ "ປະຫວັດ". ຫຼືພຽງແຕ່ກົດ Ctrl + H.  3 ເລືອກເວັບໄຊທີ່ຈະເອົາອອກ. Checkາຍໃສ່ກ່ອງຢູ່ທາງຂ້າງຂອງແຕ່ລະ ໜ້າ ທີ່ເຈົ້າຕ້ອງການເອົາອອກຈາກປະຫວັດການທ່ອງເວັບຂອງເຈົ້າ. ເຈົ້າສາມາດເລືອກ ຈຳ ນວນ ໜ້າ ໃດ ໜຶ່ງ. ເພື່ອເລືອກຫຼາຍ pages ໜ້າ ຕິດຕໍ່ກັນ, ກົດ Shift ຄ້າງໄວ້, ຄລິກໃສ່ ໜ້າ ທຳ ອິດທີ່ຈະຖືກລຶບ, ແລະຈາກນັ້ນຄລິກໃສ່ ໜ້າ ສຸດທ້າຍທີ່ຈະຖືກລຶບ. ໃຊ້ປ່ອງຊອກຫາຢູ່ເທິງສຸດຂອງແຖບປະຫວັດເພື່ອຄົ້ນຫາເວັບໄຊທ to ຕ່າງ to ເພື່ອເອົາອອກໂດຍຄໍາສໍາຄັນ.
3 ເລືອກເວັບໄຊທີ່ຈະເອົາອອກ. Checkາຍໃສ່ກ່ອງຢູ່ທາງຂ້າງຂອງແຕ່ລະ ໜ້າ ທີ່ເຈົ້າຕ້ອງການເອົາອອກຈາກປະຫວັດການທ່ອງເວັບຂອງເຈົ້າ. ເຈົ້າສາມາດເລືອກ ຈຳ ນວນ ໜ້າ ໃດ ໜຶ່ງ. ເພື່ອເລືອກຫຼາຍ pages ໜ້າ ຕິດຕໍ່ກັນ, ກົດ Shift ຄ້າງໄວ້, ຄລິກໃສ່ ໜ້າ ທຳ ອິດທີ່ຈະຖືກລຶບ, ແລະຈາກນັ້ນຄລິກໃສ່ ໜ້າ ສຸດທ້າຍທີ່ຈະຖືກລຶບ. ໃຊ້ປ່ອງຊອກຫາຢູ່ເທິງສຸດຂອງແຖບປະຫວັດເພື່ອຄົ້ນຫາເວັບໄຊທ to ຕ່າງ to ເພື່ອເອົາອອກໂດຍຄໍາສໍາຄັນ.  4 ຄລິກເອົາລາຍການທີ່ເລືອກອອກ. ປຸ່ມນີ້ຈະມີການເຄື່ອນໄຫວເມື່ອເຈົ້າເລືອກຢ່າງ ໜ້ອຍ ໜຶ່ງ ເວັບໄຊທ.
4 ຄລິກເອົາລາຍການທີ່ເລືອກອອກ. ປຸ່ມນີ້ຈະມີການເຄື່ອນໄຫວເມື່ອເຈົ້າເລືອກຢ່າງ ໜ້ອຍ ໜຶ່ງ ເວັບໄຊທ.  5 ໃຫ້ແນ່ໃຈວ່າເລືອກສະຖານທີ່ທີ່ຖືກຕ້ອງ. ເມື່ອເຈົ້າຄລິກໃສ່ "ລຶບລາຍການທີ່ເລືອກ", ປ່ອງຢ້ຽມຈະເປີດຂຶ້ນເພື່ອຖາມເຈົ້າເພື່ອຢືນຢັນວ່າເຈົ້າຕ້ອງການລຶບ ໜ້າ ທີ່ເລືອກໄວ້ແທ້ really ຫຼືບໍ່. ເພາະສະນັ້ນ, ເອົາບັນຫາເພື່ອໃຫ້ແນ່ໃຈວ່າເຈົ້າໄດ້ເລືອກເອົາເວັບໄຊທທີ່ເຈົ້າຕ້ອງການເອົາອອກແທ້; ຖ້າບໍ່ດັ່ງນັ້ນ, ທ່ານມີຄວາມສ່ຽງທີ່ຈະສູນເສຍ ໜ້າ ທີ່ ສຳ ຄັນ.
5 ໃຫ້ແນ່ໃຈວ່າເລືອກສະຖານທີ່ທີ່ຖືກຕ້ອງ. ເມື່ອເຈົ້າຄລິກໃສ່ "ລຶບລາຍການທີ່ເລືອກ", ປ່ອງຢ້ຽມຈະເປີດຂຶ້ນເພື່ອຖາມເຈົ້າເພື່ອຢືນຢັນວ່າເຈົ້າຕ້ອງການລຶບ ໜ້າ ທີ່ເລືອກໄວ້ແທ້ really ຫຼືບໍ່. ເພາະສະນັ້ນ, ເອົາບັນຫາເພື່ອໃຫ້ແນ່ໃຈວ່າເຈົ້າໄດ້ເລືອກເອົາເວັບໄຊທທີ່ເຈົ້າຕ້ອງການເອົາອອກແທ້; ຖ້າບໍ່ດັ່ງນັ້ນ, ທ່ານມີຄວາມສ່ຽງທີ່ຈະສູນເສຍ ໜ້າ ທີ່ ສຳ ຄັນ.  6 ກົດເອົາອອກ. ເວັບໄຊທີ່ເຈົ້າເລືອກຈະຖືກລຶບອອກຈາກປະຫວັດການທ່ອງເວັບຂອງເຈົ້າຢ່າງຖາວອນ.
6 ກົດເອົາອອກ. ເວັບໄຊທີ່ເຈົ້າເລືອກຈະຖືກລຶບອອກຈາກປະຫວັດການທ່ອງເວັບຂອງເຈົ້າຢ່າງຖາວອນ.
ຄໍາແນະນໍາ
- ເພື່ອເບິ່ງເວັບໄຊທ prohib ທີ່ຖືກຫ້າມ, ເປີດໃຊ້ງານໂmodeດ "ບໍ່ເຜີຍຕົວຕົນ" (ກົດ Ctrl + Shift + N). ຢູ່ໃນໂmodeດບໍ່ເປີດເຜີຍຕົວຕົນ, Chrome ບໍ່ບັນທຶກປະຫວັດການທ່ອງເວັບຂອງເຈົ້າ, ສະນັ້ນລາຍຊື່ຂອງເວັບໄຊທ you ທີ່ເຈົ້າເຂົ້າເບິ່ງຈະຍັງເປັນສ່ວນຕົວ. ຈົ່ງຈື່ໄວ້ວ່າເຖິງແມ່ນວ່າເຈົ້າຈະລ້າງປະຫວັດໂປຣແກຣມທ່ອງເວັບຂອງເຈົ້າ, ທຸກຄົນທີ່ມີການເຂົ້າເຖິງທີ່ຢູ່ IP ຂອງເຈົ້າຈະສາມາດເບິ່ງລາຍຊື່ຂອງເວັບໄຊທທີ່ເຈົ້າເຂົ້າເບິ່ງ.
- ຖ້າເຈົ້າບໍ່ສາມາດຊອກຫາ ໜ້າ ເວັບທີ່ເຈົ້າຕ້ອງການເອົາອອກ, ໃນແຖບຄົ້ນຫາ (ຢູ່ເທິງສຸດ) ໃສ່ຄໍາສໍາຄັນຫຼືທີ່ຢູ່ຂອງ ໜ້າ ນີ້ (ຖ້າແນ່ນອນ, ເຈົ້າຈື່ໄດ້).
ຄຳ ເຕືອນ
- ຢ່າລຶບປະຫວັດຂອງຜູ້ໃຊ້ຄົນອື່ນໂດຍບໍ່ໄດ້ຮັບການຍິນຍອມຈາກເຂົາເຈົ້າ. ບາງທີເຂົາເຈົ້າຕ້ອງການອົງປະກອບສະເພາະຂອງເລື່ອງເພື່ອເລັ່ງການໂຫຼດສະຖານທີ່ສະເພາະ.