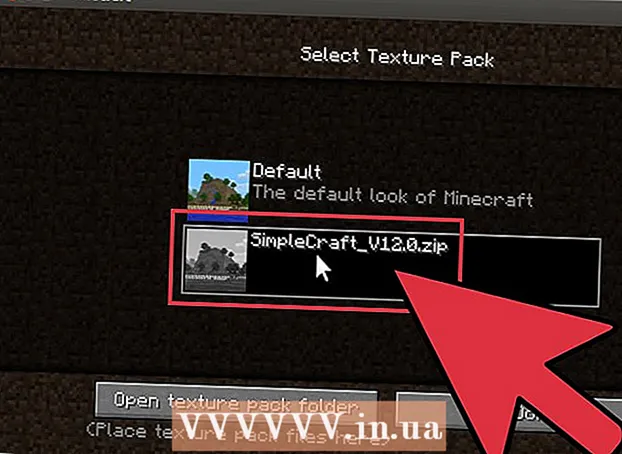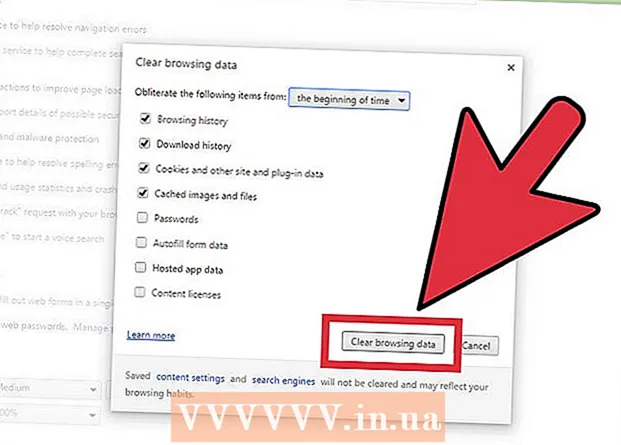ກະວີ:
John Stephens
ວັນທີຂອງການສ້າງ:
2 ເດືອນມັງກອນ 2021
ວັນທີປັບປຸງ:
27 ມິຖຸນາ 2024
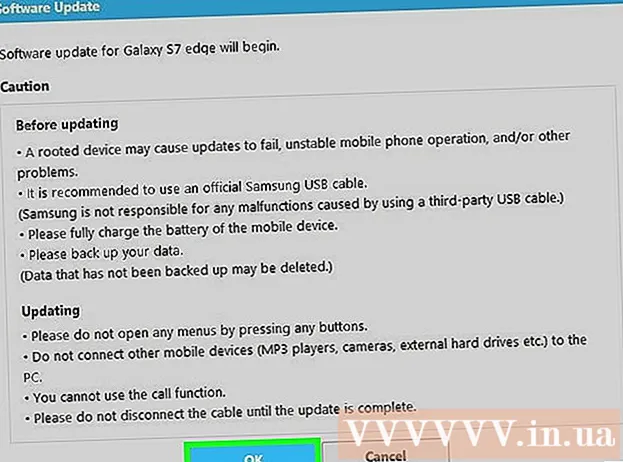
ເນື້ອຫາ
ໃນບົດຄວາມນີ້, wikiHow ສອນທ່ານກ່ຽວກັບວິທີການກວດສອບການອັບເດດໃນອຸປະກອນ Android ຂອງທ່ານ, ທັງລະບົບຊອບແວແລະລະບົບທີ່ຕິດຕັ້ງໄວ້.
ຂັ້ນຕອນ
ວິທີທີ່ 1 ຂອງ 4: ກວດສອບການປັບປຸງລະບົບ
ເປີດເມນູການຕັ້ງຄ່າ ສຳ ລັບ Android. ທ່ານສາມາດຊອກຫາເມນູນີ້ໂດຍການກົດປຸ່ມ Settings ໃນລາຍຊື່ ຄຳ ຮ້ອງສະ ໝັກ.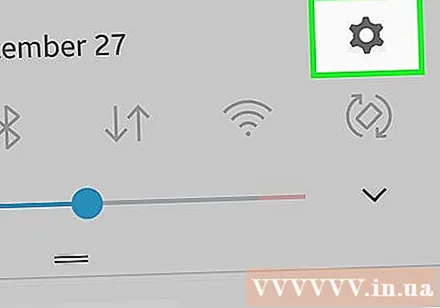
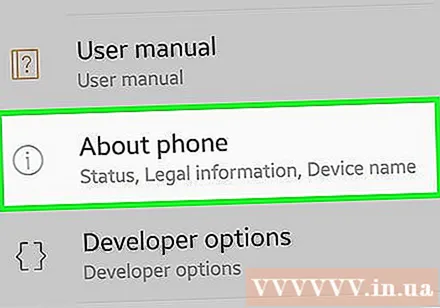
ເລື່ອນໄປດ້ານລຸ່ມຂອງເມນູແລະກົດ ກ່ຽວກັບອຸປະກອນ (ຂໍ້ມູນກ່ຽວກັບອຸປະກອນ). ອີງຕາມອຸປະກອນຂອງທ່ານ, ມັນອາດຈະແມ່ນ "ກ່ຽວກັບໂທລະສັບ" ຫຼື "ກ່ຽວກັບແທັບເລັດ".- ຖ້າທ່ານບໍ່ເຫັນສ່ວນ "ກ່ຽວກັບອຸປະກອນ", ໃຫ້ກົດທີ່ສ່ວນ "ລະບົບ" ກ່ອນ.
- ສຳ ລັບບາງອຸປະກອນ Android, ຕົວເລືອກ "ການປັບປຸງລະບົບ" ແມ່ນຕັ້ງຢູ່ໃນລາຍການການຕັ້ງຄ່າຫຼັກ, ພາຍໃຕ້ສ່ວນ "ກ່ຽວກັບອຸປະກອນ". ໃຫ້ຄລິກໃສ່ມັນ.

ກົດ ການປັບປຸງລະບົບ. ນີ້ຍັງອາດຈະມີຊື່ວ່າ "Software updates" ຫຼື "ດາວໂຫລດອັບເດດດ້ວຍຕົນເອງ".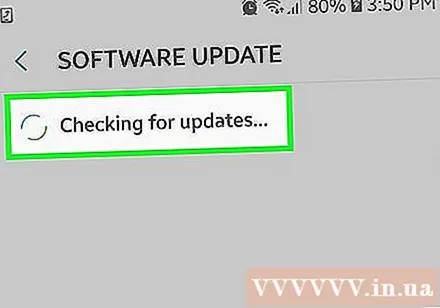
ກົດ ກວດເບິ່ງສໍາລັບການປັບປຸງ (ກວດເບິ່ງການປັບປຸງ). ຄຳ ທີ່ໃຊ້ແລ້ວອາດຈະບໍ່ຄືກັນ, ຂື້ນກັບອຸປະກອນຂອງທ່ານ.- ກົດ OK ຖ້າຖືກຖາມເພື່ອຢືນຢັນ.
ກົດ ດາວໂຫລດ (ດາວໂຫລດ) ຫຼື ແມ່ນແລ້ວ (ຕົກລົງເຫັນດີ) ຖ້າມີການປັບປຸງ ໃໝ່. ການປັບປຸງດັ່ງກ່າວຈະເລີ່ມດາວໂຫລດກັບອຸປະກອນ. ທ່ານຄວນຈະດາວໂຫລດອັບເດດໃນຂະນະທີ່ເຊື່ອມຕໍ່ກັບເຄືອຂ່າຍ wifi ເພາະວ່າມັນ ໜັກ ຫຼາຍ.
- ຖ້າບໍ່ມີການອັບເດດ, ທ່ານສາມາດລອງ ໃໝ່ ພາຍຫຼັງ. ກົດຫຼາຍຄັ້ງ ກວດເບິ່ງສໍາລັບການປັບປຸງ ຍັງຈະບໍ່ເຮັດໃຫ້ການອັບເດດນັ້ນໄວຂື້ນ.
ກົດ ຕິດຕັ້ງດຽວນີ້ (ຕິດຕັ້ງດຽວນີ້) ຫຼັງຈາກອັບເດດໄດ້ສິ້ນສຸດການດາວໂຫລດແລ້ວ. ມັນອາດໃຊ້ເວລາໄລຍະ ໜຶ່ງ ສຳ ລັບການຕັ້ງຄ່າທີ່ຈະດາວໂຫລດແລະກຽມພ້ອມ ສຳ ລັບການ ນຳ ໃຊ້.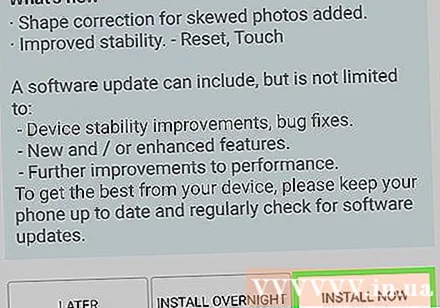
ເຊື່ອມຕໍ່ອຸປະກອນໃນການສາກໄຟ. ທ່ານຕ້ອງການແບດເຕີລີ່ຢ່າງ ໜ້ອຍ 50% ກ່ອນທີ່ຈະເລີ່ມການປັບປຸງລະບົບ, ແລະແນະ ນຳ ໃຫ້ທ່ານຄິດຄ່າເຄື່ອງໃນລະຫວ່າງຂັ້ນຕອນ.
ລໍຖ້າໃຫ້ອຸປະກອນອັບເດດ. ອຸປະກອນ Android ຂອງທ່ານຈະເລີ່ມ ໃໝ່ ແລະເລີ່ມຕົ້ນຂັ້ນຕອນການປັບປຸງ. ມັນອາດຈະໃຊ້ເວລາ 20-30 ນາທີເພື່ອໃຫ້ ສຳ ເລັດ. ໂຄສະນາ
ວິທີທີ່ 2 ຂອງ 4: ກວດສອບອັບເດດແອັບ of ຕ່າງໆ
ເປີດແອັບ Play Store. ທ່ານສາມາດຊອກຫາມັນຢູ່ໃນລາຍຊື່ ຄຳ ຮ້ອງສະ ໝັກ. ມັນມີຮູບສັນຍາລັກທີ່ຄ້າຍຄືກັບຖົງຊື້ເຄື່ອງທີ່ມີໂລໂກ້ Google Play ຢູ່ໃນນັ້ນ.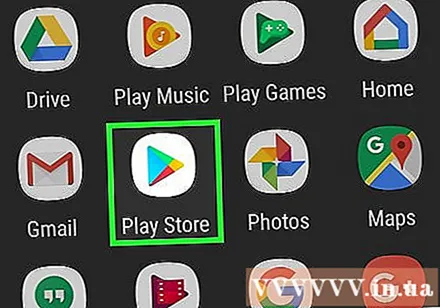
ກົດປຸ່ມ ☰. ມັນຢູ່ແຈເບື້ອງຊ້າຍດ້ານເທິງ.
ກົດ ແອັບ apps ແລະເກມຂອງຂ້ອຍ (ແອັບ apps ແລະເກມຂອງຂ້ອຍ).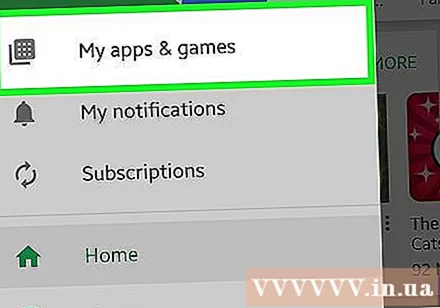
ກົດ ປັບປຸງທັງ ໝົດ (ອັບເດດທັງ ໝົດ) ເພື່ອຕິດຕັ້ງອັບເດດທີ່ມີຢູ່. ຕົວເລືອກນີ້ຈະບໍ່ປາກົດຖ້າບໍ່ມີແອັບພລິເຄຊັນທີ່ມີການປັບປຸງ ໃໝ່.
ແຕະສະ ໝັກ ຢູ່ໃນລາຍຊື່ ການປັບປຸງ (ອັບເດດ). ຖ້າທ່ານຕ້ອງການກວດສອບການອັບເດດແຕ່ລະລາຍລະອຽດກ່ອນຕິດຕັ້ງ, ທ່ານສາມາດອັບເດດແອັບ each ແຕ່ລະຢ່າງເປັນສ່ວນຕົວ.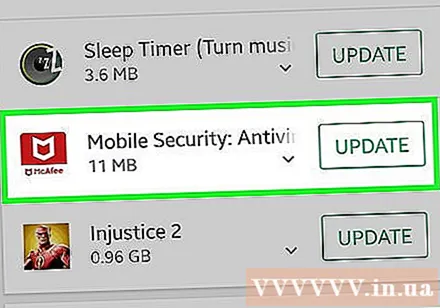
ພາກສ່ວນການທົບທວນຄືນ ມີຫຍັງໃຫມ່ (ລັກສະນະ ໃໝ່). ການປ່ຽນແປງໃດທີ່ຖືກຄັດເລືອກ ສຳ ລັບລາຍຊື່ທີ່ນີ້ແມ່ນຂື້ນກັບນັກພັດທະນາ app. ປົກກະຕິແລ້ວຈະມີຂໍ້ມູນກ່ຽວກັບຄຸນລັກສະນະ ໃໝ່ໆ ທີ່ເຮັດໄດ້ຜ່ານການອັບເດດ.
ກົດ ປັບປຸງໃຫ້ທັນ ເພື່ອດາວໂຫລດແລະຕິດຕັ້ງອັບເດດ. ໂຄສະນາ
ວິທີທີ 3 ຂອງ 4: ຂໍໃຫ້ອຸປະກອນກວດສອບການປັບປຸງລະບົບ
ເປີດປຸ່ມໂທອອກໃນອຸປະກອນ. ດ້ວຍບາງອຸປະກອນ, ທ່ານສາມາດຕັ້ງໂທລະສັບຂອງທ່ານເພື່ອກວດສອບແອັບພລິເຄຊັນທີ່ມີຢູ່ໂດຍໃຊ້ເຄື່ອງໂທ. ບາງຄົນຢືນຢັນຢ່າງຖືກຕ້ອງໂດຍໃຊ້ມາດຕະການນີ້ເພື່ອໃຫ້ໄດ້ຮັບການອັບເດດກ່ອນເວລາອັບເດດປົກກະຕິຂອງອຸປະກອນ.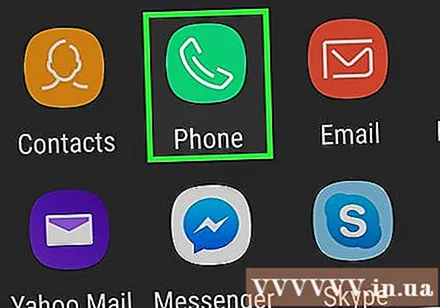
- ສິ່ງນີ້ບໍ່ໄດ້ຜົນສະ ເໝີ ໄປ, ເຖິງແມ່ນວ່າອຸປະກອນຂອງທ່ານຈະຖືກ ກຳ ນົດໃຫ້ມີການປັບປຸງ ໃໝ່ ກໍ່ຕາມ.
- ວິທີການນີ້ຈະບໍ່ສ້າງການປັບປຸງໂດຍບໍ່ມີການປັບປຸງ ໃໝ່.
ໂທ.*#* #2432546#*#*. ໂທລະສັບຈະກວດສອບການອັບເດດໂດຍອັດຕະໂນມັດທັນທີທີ່ທ່ານກົດປຸ່ມສຸດທ້າຍ *.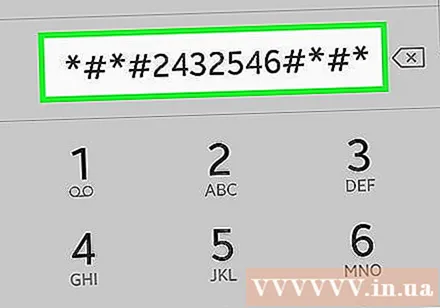
ຊອກຫາຂໍ້ຄວາມ "ເຊັກອິນ ສຳ ເລັດ" (ທົດສອບ ສຳ ເລັດ). ມັນຈະປາກົດຢູ່ໃນແຖບແຈ້ງເຕືອນ. ມັນສະແດງການເຊື່ອມຕໍ່ທີ່ປະສົບຜົນ ສຳ ເລັດ, ແຕ່ບໍ່ໄດ້ ໝາຍ ຄວາມວ່າການປັບປຸງ ໃໝ່ ກຳ ລັງ ດຳ ເນີນຢູ່.
ດາວໂຫລດອັບເດດຂອງທ່ານ (ຖ້າມີ). ຖ້າມີການປັບປຸງ ໃໝ່, ຂໍ້ຄວາມຈະປາກົດຢູ່ ໜ້າ ຈໍພ້ອມ ຄຳ ແນະ ນຳ ກ່ຽວກັບວິທີເລີ່ມການດາວໂຫລດ. ໂຄສະນາ
ວິທີທີ 4 ຂອງ 4: ໃຊ້ແອັບ Smart Switch ສຳ ລັບອຸປະກອນ Samsung
ເປີດເວັບບຼາວເຊີໃນຄອມພິວເຕີຂອງທ່ານ. ຖ້າທ່ານມີອຸປະກອນ Samsung, ທ່ານສາມາດໃຊ້ໂປແກຼມຄອມພິວເຕີ້ Smart Switch ສຳ ລັບ Samsung ເພື່ອກວດກາແລະຕິດຕັ້ງການອັບເດດ. ໂປແກຼມນີ້ແທນ ຄຳ ຮ້ອງສະ ໝັກ ຜູ້ຈັດການອຸປະກອນ Samsung Kies ເກົ່າ.
ເຂົ້າເບິ່ງເວບໄຊທ໌ Smart Switch.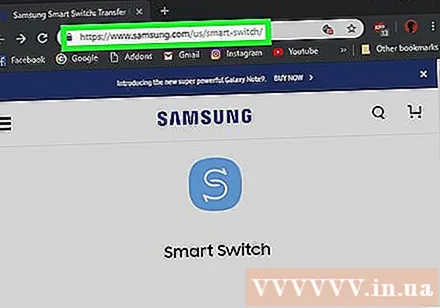
ກົດທີ່ລິ້ງ ດາວໂຫລດ ສຳ ລັບ PC (ສຳ ລັບ PC) ຫລື ດາວໂຫລດ ສຳ ລັບ Mac (ສຳ ລັບ Mac).
ດໍາເນີນໂຄງການຕິດຕັ້ງທີ່ດາວໂຫລດມາ.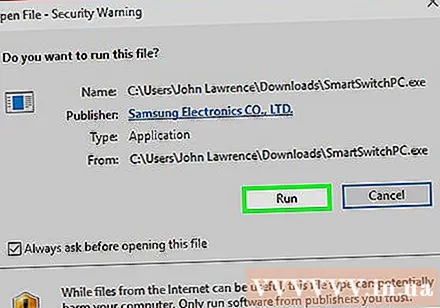
ປະຕິບັດຕາມຄໍາແນະນໍາໃນການຕິດຕັ້ງ Smart Switch.
ເຊື່ອມຕໍ່ອຸປະກອນ Samsung ກັບຄອມພິວເຕີ້.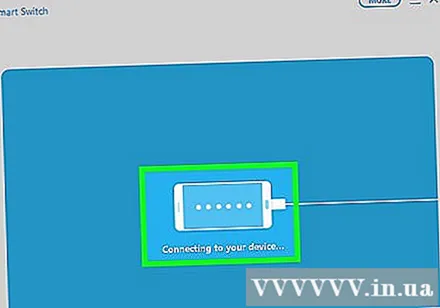
ກົດປຸ່ມ ປັບປຸງໃຫ້ທັນ (ອັບເດດ) ໃນ ໜ້າ ຈໍ Smart Switch. ຖ້າມີການປັບປຸງ, ປຸ່ມນີ້ຈະປາກົດຢູ່ພາຍໃຕ້ຊື່ຂອງອຸປະກອນທີ່ເຊື່ອມຕໍ່.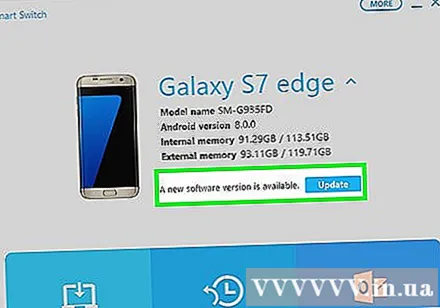
- ຖ້າບໍ່ມີປຸ່ມອັບເດດ, ບໍ່ມີການປັບປຸງ ໃໝ່. ຖ້າທ່ານຄິດວ່າຕ້ອງມີການປັບປຸງ ໃໝ່, ໂອກາດທີ່ຜູ້ໃຫ້ບໍລິການມືຖືຂອງທ່ານ ກຳ ລັງພັດທະນາລຸ້ນ ສຳ ລັບບໍລິການລຸ້ນຕໍ່ໄປຂອງພວກເຂົາ.
ກົດ ປັບປຸງໃຫ້ທັນ ຢູ່ໃນປ່ອງຢ້ຽມທີ່ປາກົດຂຶ້ນ. ທ່ານຈະເຫັນສະບັບທີ່ທ່ານຈະໄດ້ຮັບການປັບປຸງ.
ກົດ ຕົກລົງ ເພື່ອເລີ່ມຕົ້ນການປັບປຸງ. ອຸປະກອນຈະເລີ່ມຕົ້ນຂັ້ນຕອນການປັບປຸງ. ຢ່າກົດປຸ່ມໃດໆໃນອຸປະກອນຫຼືບໍ່ຕັດຂາດຈົນກ່ວາການປັບປຸງ ສຳ ເລັດ. ໂຄສະນາ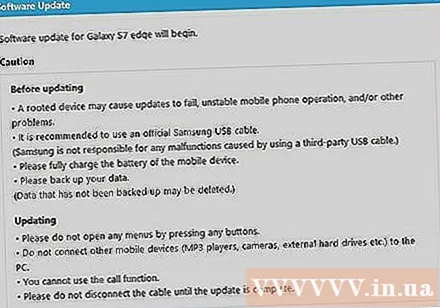
ຄຳ ແນະ ນຳ
- ຜູ້ໃຫ້ບໍລິການມືຖືຈະອອກແຈ້ງການເປັນປົກກະຕິເມື່ອມີການອັບເດດ. ມັນອາດໃຊ້ເວລາໃນໄລຍະ ໜຶ່ງ ສຳ ລັບການອັບເດດເພື່ອກຽມພ້ອມ ສຳ ລັບອຸປະກອນຂອງທ່ານນັບແຕ່ມື້ທີ່ມັນຖືກປ່ອຍອອກມາ.