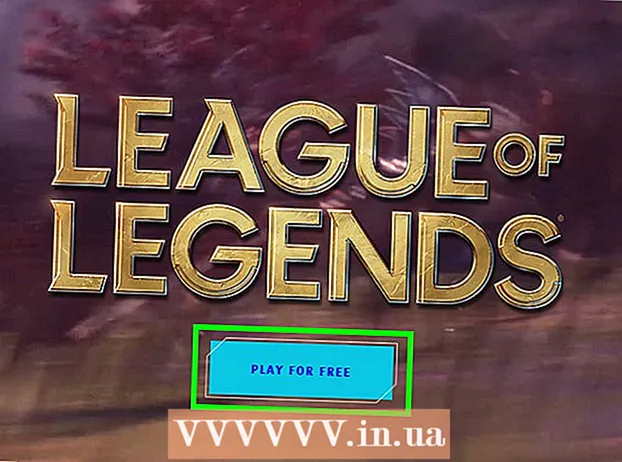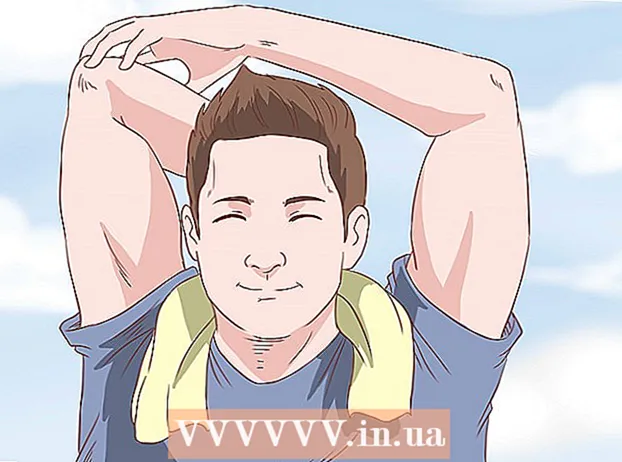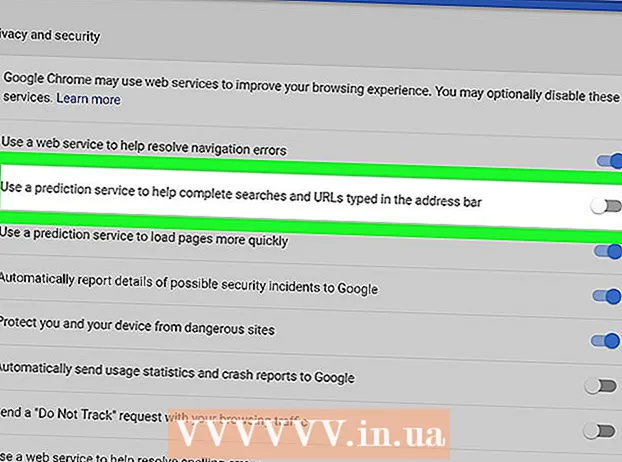ກະວີ:
Janice Evans
ວັນທີຂອງການສ້າງ:
28 ເດືອນກໍລະກົດ 2021
ວັນທີປັບປຸງ:
1 ເດືອນກໍລະກົດ 2024
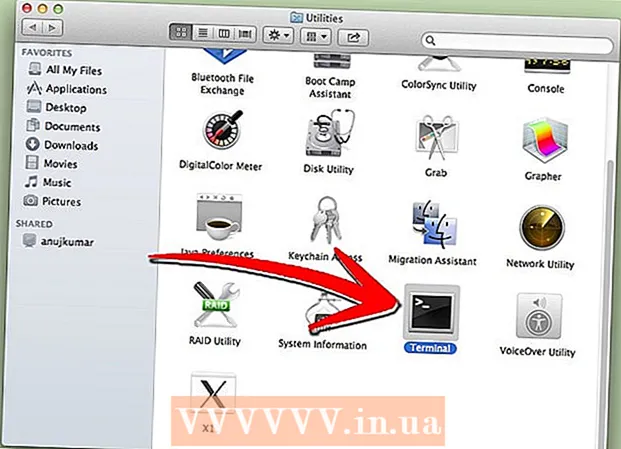
ເນື້ອຫາ
- ຂັ້ນຕອນ
- ວິທີທີ 1 ຈາກທັງ4ົດ 4: ໂຄງການຄວບຄຸມຂອງຜູ້ປົກຄອງ
- ວິທີທີ່ 2 ຈາກທັງ:ົດ 4: ຮັບປະກັນເຄືອຂ່າຍທ້ອງຖິ່ນຂອງເຈົ້າ
- ວິທີທີ່ 3 ຈາກ 4: ຄວາມປອດໄພຂອງຄອບຄົວ Windows
- ວິທີທີ່ 4 ຈາກ 4: ການແກ້ໄຂໄຟລ hosts ເຈົ້າພາບ
World Wide Web ສາມາດເປັນອັນຕະລາຍແລະຂົ່ມຂູ່ໄດ້ເນື່ອງຈາກເນື້ອຫາຂອງມັນ, ໂດຍສະເພາະກັບເດັກນ້ອຍ. ໂຊກດີ, ເຈົ້າມີເຄື່ອງມືໃນການກໍາຈັດຂອງເຈົ້າທີ່ສາມາດຫຼຸດຜ່ອນຄວາມສ່ຽງແລະຄວບຄຸມການນໍາໃຊ້ອິນເຕີເນັດຂອງລູກເຈົ້າ. ມັນຢູ່ໃນ ອຳ ນາດຂອງເຈົ້າທີ່ຈະຫຼຸດໂອກາດທີ່ລູກຂອງເຈົ້າພົບກັບຄົນອັນຕະລາຍຫຼືເນື້ອຫາທີ່ບໍ່ເາະສົມ.
ຂັ້ນຕອນ
ວິທີທີ 1 ຈາກທັງ4ົດ 4: ໂຄງການຄວບຄຸມຂອງຜູ້ປົກຄອງ
- 1 ເລືອກຊອບແວທີ່ຖືກຕ້ອງ. ມີຫຼາຍ dozens ໂປຣແກມທີ່ມີຄວາມແຕກຕ່າງເລັກນ້ອຍໃນການເຮັດວຽກ, ແຕ່ບາງຄັ້ງມີຄວາມແຕກຕ່າງຢ່າງໂດດເດັ່ນຈາກລາຄາ. ໂຊກດີ, ມີທາງເລືອກທີ່ບໍ່ເສຍຄ່າເຊັ່ນກັນ. ນີ້ແມ່ນບາງອັນທີ່ນິຍົມທີ່ສຸດໃນຕະຫຼາດຣັດເຊຍ:
- ຄອບຄົວ Norton
- ChildWebGuardian
- ການຄວບຄຸມຂອງພໍ່ແມ່ Hidetools
- ການຄວບຄຸມຂອງຜູ້ປົກຄອງ KinderGate
- ຜູ້ບໍລິຫານເວລາເດັກນ້ອຍ PC
- ການຄວບຄຸມເດັກ 2013
- ເຊັນເຊີອິນເຕີເນັດ
- CyberMom
- NetKids
- ຢູ່ຄົນດຽວຢູ່ເຮືອນ
- Kidlogger
- ເຈົ້ານາຍເວລາ
- NetPolice Pro
- 2 ການຕິດຕັ້ງໂຄງການໃນຄອມພິວເຕີຂອງທ່ານ. ໂດຍບໍ່ຄໍານຶງເຖິງວ່າເຈົ້າໄດ້ເລືອກໂຄງການທີ່ໄດ້ຈ່າຍຫຼືບໍ່ເສຍຄ່າ, ເຈົ້າຈໍາເປັນຕ້ອງຕິດຕັ້ງມັນໃສ່ຄອມພິວເຕີຂອງເຈົ້າ.
- 3 ດໍາເນີນການໄຟລ program ໂຄງການແລະປະຕິບັດຕາມຄໍາແນະນໍາຂອງຕົວຕິດຕັ້ງ. ຫຼັງຈາກການຕິດຕັ້ງສໍາເລັດ, ທ່ານອາດຈະຈໍາເປັນຕ້ອງໄດ້ restart ຄອມພິວເຕີຂອງທ່ານ.
- 4 ເນື້ອຫາທີ່ຖືກບລັອກ. ໂຄງການສ່ວນໃຫຍ່ອະນຸຍາດໃຫ້ເຈົ້າປັບແຕ່ງລາຍການຂອງສະຖານທີ່ຕ້ອງຫ້າມ, categoriesວດ(ູ່ (ໃນບາງໂປຣແກມ, ເຈົ້າສາມາດໃສ່ຄໍາທີ່ເປັນອິດສະຫຼະໂດຍການຈັດລຽງລໍາດັບຈະເກີດຂຶ້ນ).
- ຕົວກັ່ນຕອງມັກຈະຖືກອັບເດດໂດຍອັດຕະໂນມັດ, ແລະລາຍຊື່ຂອງເວັບໄຊທ to ທີ່ຈະປິດກັ້ນແມ່ນມີການຂະຫຍາຍຕົວຢູ່ສະເີ.
- ນອກນັ້ນທ່ານຍັງສາມາດປະຕິເສດການເຂົ້າເຖິງອິນເຕີເນັດສໍາລັບໂຄງການທີ່ຕິດຕັ້ງຢູ່ໃນຄອມພິວເຕີຂອງເຈົ້າ.
- 5 ຕັ້ງຂີດ ຈຳ ກັດເວລາ. ບາງໂປຣແກມກວດສອບເວັບໄຊຕ allow ອະນຸຍາດໃຫ້ເຈົ້າຕັ້ງຂອບເວລາສໍາລັບການບລັອກ / ບໍ່ບລັອກການເຂົ້າຫາເນື້ອໃນສະເພາະ.
- ຕົວຢ່າງ, ເຈົ້າສາມາດປະຕິເສດການເຂົ້າເຖິງເຄືອຂ່າຍທາງສັງຄົມໃນລະຫວ່າງຊົ່ວໂມງທີ່ເດັກຕ້ອງເຮັດວຽກບ້ານ.
- 6 ໄມ້ທ່ອນ. ໂຄງການສ່ວນໃຫຍ່ໃຫ້ຄວາມສາມາດໃນການຮັກສາປະຫວັດສາດແລະບັນທຶກຄວາມພະຍາຍາມເຂົ້າຫາເນື້ອໃນຕ້ອງຫ້າມຢູ່ໃນບັນທຶກ. ນັ້ນແມ່ນ, ເຈົ້າສາມາດຊອກຮູ້ວ່າລູກຂອງເຈົ້າໄດ້ພະຍາຍາມເບິ່ງບາງອັນແລ້ວບໍ.
ວິທີທີ່ 2 ຈາກທັງ:ົດ 4: ຮັບປະກັນເຄືອຂ່າຍທ້ອງຖິ່ນຂອງເຈົ້າ
 1 OpenDNS. ຊອບແວນີ້ເຮັດໃຫ້ມັນສາມາດຂັດຂວາງການເຂົ້າຫາເນື້ອໃນຕ້ອງຫ້າມໄດ້ໂດຍການເຮັດວຽກກັບເຣົາເຕີ. ຂໍຂອບໃຈກັບໂຄງການນີ້ເຮັດວຽກກ່ຽວກັບອຸປະກອນທັງຫມົດທີ່ເຊື່ອມຕໍ່ກັບ router (ຄອມພິວເຕີ, ຄອມພິວເຕີ, ຄອມພິວເຕີ, ຢາເມັດ, ໂທລະສັບ).
1 OpenDNS. ຊອບແວນີ້ເຮັດໃຫ້ມັນສາມາດຂັດຂວາງການເຂົ້າຫາເນື້ອໃນຕ້ອງຫ້າມໄດ້ໂດຍການເຮັດວຽກກັບເຣົາເຕີ. ຂໍຂອບໃຈກັບໂຄງການນີ້ເຮັດວຽກກ່ຽວກັບອຸປະກອນທັງຫມົດທີ່ເຊື່ອມຕໍ່ກັບ router (ຄອມພິວເຕີ, ຄອມພິວເຕີ, ຄອມພິວເຕີ, ຢາເມັດ, ໂທລະສັບ).  2 ໄປທີ່ການຕັ້ງຄ່າ router. ໂດຍປົກກະຕິແລ້ວອັນນີ້ສາມາດເຮັດໄດ້ໂດຍການເຂົ້າໄປທີ່ 192.168.1.1 ຫຼື 192.168.0.1 ຢູ່ໃນແຖບທີ່ຢູ່ຂອງບຣາວເຊີ, ຫຼັງຈາກນັ້ນເຈົ້າອາດຈະຕ້ອງໄດ້ເຂົ້າສູ່ລະບົບແລະລະຫັດຜ່ານສໍາລັບເຣົາເຕີ.
2 ໄປທີ່ການຕັ້ງຄ່າ router. ໂດຍປົກກະຕິແລ້ວອັນນີ້ສາມາດເຮັດໄດ້ໂດຍການເຂົ້າໄປທີ່ 192.168.1.1 ຫຼື 192.168.0.1 ຢູ່ໃນແຖບທີ່ຢູ່ຂອງບຣາວເຊີ, ຫຼັງຈາກນັ້ນເຈົ້າອາດຈະຕ້ອງໄດ້ເຂົ້າສູ່ລະບົບແລະລະຫັດຜ່ານສໍາລັບເຣົາເຕີ. - ວິທີການປ້ອນການຕັ້ງຄ່າ, ເຊັ່ນດຽວກັນກັບການເຂົ້າສູ່ລະບົບແລະລະຫັດຜ່ານ, ຕາມປົກກະຕິແລ້ວແມ່ນຊີ້ບອກຢູ່ໃນຄູ່ມືຜູ້ໃຊ້ສໍາລັບເຣົາເຕີ.

- ວິທີການປ້ອນການຕັ້ງຄ່າ, ເຊັ່ນດຽວກັນກັບການເຂົ້າສູ່ລະບົບແລະລະຫັດຜ່ານ, ຕາມປົກກະຕິແລ້ວແມ່ນຊີ້ບອກຢູ່ໃນຄູ່ມືຜູ້ໃຊ້ສໍາລັບເຣົາເຕີ.
 3 ຊອກຫາແຖບ ສຳ ລັບປ່ຽນການຕັ້ງຄ່າ DNS. ສະຖານທີ່ແນ່ນອນແມ່ນຂຶ້ນກັບຮູບແບບຂອງ router ສະເພາະ, ແຕ່ປົກກະຕິແລ້ວການຕັ້ງຄ່າເຫຼົ່ານີ້ມີຢູ່ໃນພາກ "ອິນເຕີເນັດ". ຕໍ່ໄປ, ຊອກຫາຊ່ອງປ້ອນຂໍ້ມູນ ສຳ ລັບທີ່ຢູ່ IP ທີ່markedາຍໄວ້ວ່າ "ໃຊ້ເຊີບເວີ DNS ເຫຼົ່ານີ້".
3 ຊອກຫາແຖບ ສຳ ລັບປ່ຽນການຕັ້ງຄ່າ DNS. ສະຖານທີ່ແນ່ນອນແມ່ນຂຶ້ນກັບຮູບແບບຂອງ router ສະເພາະ, ແຕ່ປົກກະຕິແລ້ວການຕັ້ງຄ່າເຫຼົ່ານີ້ມີຢູ່ໃນພາກ "ອິນເຕີເນັດ". ຕໍ່ໄປ, ຊອກຫາຊ່ອງປ້ອນຂໍ້ມູນ ສຳ ລັບທີ່ຢູ່ IP ທີ່markedາຍໄວ້ວ່າ "ໃຊ້ເຊີບເວີ DNS ເຫຼົ່ານີ້".  4 ໃສ່ທີ່ຢູ່ໃ່. ໃຊ້ທີ່ຢູ່ຕໍ່ໄປນີ້:
4 ໃສ່ທີ່ຢູ່ໃ່. ໃຊ້ທີ່ຢູ່ຕໍ່ໄປນີ້: - 208.67.222.222 ສໍາລັບ DNS ປະຖົມ (ເຊີບເວີ DNS ຫຼັກ)
- 208.67.220.220 ສໍາລັບ DNS ຮອງ (ເຊີບເວີ DNS ຮອງ)
 5 ຄລິກ ນຳ ໃຊ້ການຕັ້ງຄ່າຫຼືບັນທຶກການຕັ້ງຄ່າ.
5 ຄລິກ ນຳ ໃຊ້ການຕັ້ງຄ່າຫຼືບັນທຶກການຕັ້ງຄ່າ.- 6 ເປີດໃຊ້ງານການສະ ໜັບ ສະ ໜູນ IP ແບບເຄື່ອນໄຫວ. ອັນນີ້ແມ່ນມີຄວາມຈໍາເປັນເພື່ອໃຫ້ໂຄງການສືບຕໍ່ເຮັດວຽກໄດ້ເມື່ອມີການປ່ຽນທີ່ຢູ່.
- ເຂົ້າສູ່ລະບົບບັນຊີຂອງເຈົ້າຢູ່ໃນເວັບໄຊທ Open OpenDNS.com ໂດຍໃຊ້ການເຂົ້າສູ່ລະບົບແລະລະຫັດຜ່ານທີ່ສ້າງຂຶ້ນໃນລະຫວ່າງການລົງທະບຽນ.

- ກົດປຸ່ມ "ເພີ່ມເຄືອຂ່າຍ".

- ຕໍ່ໄປ, ໃສ່ຊື່ຂອງເຄືອຂ່າຍ (ຄິດດ້ວຍຕົວເຈົ້າເອງ), theາຍໃສ່ຫ້ອງ "ທີ່ຢູ່ ip ເຄື່ອນທີ່" ແລະດາວໂຫຼດໂປຣແກມ. ຫຼັງຈາກນັ້ນ, ໃຫ້ຄລິກໃສ່ "Done".

- ເຂົ້າສູ່ລະບົບບັນຊີຂອງເຈົ້າຢູ່ໃນເວັບໄຊທ Open OpenDNS.com ໂດຍໃຊ້ການເຂົ້າສູ່ລະບົບແລະລະຫັດຜ່ານທີ່ສ້າງຂຶ້ນໃນລະຫວ່າງການລົງທະບຽນ.
- 7 ຕັ້ງຄ່າຕົວກັ່ນຕອງ. ເຈົ້າສາມາດ ກຳ ນົດລະດັບການບລັອກສະເພາະ, ກັ່ນຕອງຕາມcategoryວດ,ູ່, ບລັອກເວັບໄຊສະເພາະ, ຫຼືອະນຸຍາດໃຫ້ສະຖານທີ່ສະເພາະ.
 8 ໄປທີ່ແຖບ "ການຕັ້ງຄ່າ", ເລືອກເຄືອຂ່າຍຂອງເຈົ້າຈາກລາຍການ.
8 ໄປທີ່ແຖບ "ການຕັ້ງຄ່າ", ເລືອກເຄືອຂ່າຍຂອງເຈົ້າຈາກລາຍການ.- ລະດັບການກັ່ນຕອງແມ່ນສູງ, ກາງ, ຕໍ່າ, ພິການແລະສາມາດປັບແຕ່ງໄດ້. ຖ້າເຈົ້າຕ້ອງການເລືອກcategoriesວດblockedູ່ທີ່ຖືກບລັອກດ້ວຍຕົວເຈົ້າເອງ, ກະຕຸ້ນລະດັບສຸດທ້າຍ.

- ຢູ່ລຸ່ມນີ້, ຢູ່ໃນຊ່ອງ "ຈັດການໂດເມນແຕ່ລະອັນ", ເຈົ້າສາມາດເພີ່ມເວັບໄຊດ້ວຍຕົນເອງ. ຖ້າເຈົ້າເພີ່ມ twitter.com ເພື່ອອະນຸຍາດ, ຈາກນັ້ນພຽງແຕ່ມັນຈະເຮັດວຽກ. ການບລັອກເວັບໄຊທ individual ສ່ວນບຸກຄົນແມ່ນດໍາເນີນໂດຍ 2 ວິທີ - ການບລັອກພຽງແຕ່ເວັບໄຊທແລະການບລັອກປະເພດຂອງເວັບໄຊທ containing ທີ່ມີທີ່ຢູ່ທີ່ຖືກບລັອກ.

- ລະດັບການກັ່ນຕອງແມ່ນສູງ, ກາງ, ຕໍ່າ, ພິການແລະສາມາດປັບແຕ່ງໄດ້. ຖ້າເຈົ້າຕ້ອງການເລືອກcategoriesວດblockedູ່ທີ່ຖືກບລັອກດ້ວຍຕົວເຈົ້າເອງ, ກະຕຸ້ນລະດັບສຸດທ້າຍ.
 9 ປະຫວັດສາດ. ພາຍໃຕ້ "ສະຖິຕິແລະບັນທຶກ" theາຍຖືກທີ່ກ່ອງຖັດຈາກ "ເປີດໃຊ້ສະຖິຕິແລະບັນທຶກ". ດຽວນີ້ເຈົ້າຈະສາມາດເບິ່ງປະຫວັດການຮ້ອງຂໍຂອງເຈົ້າແລະເບິ່ງວ່າລູກຂອງເຈົ້າໄດ້ພະຍາຍາມເຂົ້າຫາເວັບໄຊທ ited ທີ່ຖືກຫ້າມບໍ່ (ລວມທັງວັນທີແລະເວລາ).
9 ປະຫວັດສາດ. ພາຍໃຕ້ "ສະຖິຕິແລະບັນທຶກ" theາຍຖືກທີ່ກ່ອງຖັດຈາກ "ເປີດໃຊ້ສະຖິຕິແລະບັນທຶກ". ດຽວນີ້ເຈົ້າຈະສາມາດເບິ່ງປະຫວັດການຮ້ອງຂໍຂອງເຈົ້າແລະເບິ່ງວ່າລູກຂອງເຈົ້າໄດ້ພະຍາຍາມເຂົ້າຫາເວັບໄຊທ ited ທີ່ຖືກຫ້າມບໍ່ (ລວມທັງວັນທີແລະເວລາ).
ວິທີທີ່ 3 ຈາກ 4: ຄວາມປອດໄພຂອງຄອບຄົວ Windows
 1 ຕິດຕັ້ງໂປຣແກມ. ເອົາໃຈໃສ່! ຊອບແວນີ້ຖືກຕິດຕັ້ງໄວ້ກ່ອນໃນ Windows 8 ແລະສາມາດຕິດຕັ້ງໃສ່ Windows 7, Windows ລຸ້ນກ່ອນແລະລະບົບປະຕິບັດການອື່ນ are ບໍ່ຖືກຮອງຮັບ.
1 ຕິດຕັ້ງໂປຣແກມ. ເອົາໃຈໃສ່! ຊອບແວນີ້ຖືກຕິດຕັ້ງໄວ້ກ່ອນໃນ Windows 8 ແລະສາມາດຕິດຕັ້ງໃສ່ Windows 7, Windows ລຸ້ນກ່ອນແລະລະບົບປະຕິບັດການອື່ນ are ບໍ່ຖືກຮອງຮັບ.  2 ເປີດໃຊ້ໂຄງການ. ເຈົ້າຕ້ອງມີ Windows Live ID ທີ່ໃຊ້ຮ່ວມກັນເພື່ອເຂົ້າສູ່ລະບົບ. ຖ້າເຈົ້າບໍ່ມີມັນ, ທາງເລືອກທີ່ງ່າຍທີ່ສຸດແມ່ນການສ້າງກ່ອງຈົດonາຍໃນ hotmail.com ແລະໃຊ້ຊື່ກ່ອງຈົດandາຍແລະລະຫັດຜ່ານຈາກມັນເພື່ອເຂົ້າສູ່ລະບົບ.
2 ເປີດໃຊ້ໂຄງການ. ເຈົ້າຕ້ອງມີ Windows Live ID ທີ່ໃຊ້ຮ່ວມກັນເພື່ອເຂົ້າສູ່ລະບົບ. ຖ້າເຈົ້າບໍ່ມີມັນ, ທາງເລືອກທີ່ງ່າຍທີ່ສຸດແມ່ນການສ້າງກ່ອງຈົດonາຍໃນ hotmail.com ແລະໃຊ້ຊື່ກ່ອງຈົດandາຍແລະລະຫັດຜ່ານຈາກມັນເພື່ອເຂົ້າສູ່ລະບົບ. - ເລືອກບັນຊີຕິດຕາມທີ່ຕ້ອງການ. ມັນຈະດີກວ່າຖ້າສະມາຊິກຄອບຄົວແຕ່ລະຄົນມີບັນຊີຂອງຕົນເອງ.

- ປິດ ນຳ ໃຊ້ບັນຊີແຂກເພື່ອປ້ອງກັນບໍ່ໃຫ້ເດັກນ້ອຍໃຊ້ມັນ.

- ເລືອກບັນຊີຕິດຕາມທີ່ຕ້ອງການ. ມັນຈະດີກວ່າຖ້າສະມາຊິກຄອບຄົວແຕ່ລະຄົນມີບັນຊີຂອງຕົນເອງ.
 3 Windows 8. ຢູ່ທີ່ນີ້, "ບັນຊີເດັກ" ທີ່ສ້າງຂຶ້ນທັງົດແມ່ນຖືກຕິດຕາມໂດຍຄ່າເລີ່ມຕົ້ນ. ເພື່ອເປີດ ນຳ ໃຊ້ການຕິດຕາມກວດກາຢູ່ໃນບັນຊີປົກກະຕິ, ເຈົ້າຕ້ອງໄດ້itາຍມັນເປັນ "ເດັກນ້ອຍ" ນຳ.
3 Windows 8. ຢູ່ທີ່ນີ້, "ບັນຊີເດັກ" ທີ່ສ້າງຂຶ້ນທັງົດແມ່ນຖືກຕິດຕາມໂດຍຄ່າເລີ່ມຕົ້ນ. ເພື່ອເປີດ ນຳ ໃຊ້ການຕິດຕາມກວດກາຢູ່ໃນບັນຊີປົກກະຕິ, ເຈົ້າຕ້ອງໄດ້itາຍມັນເປັນ "ເດັກນ້ອຍ" ນຳ. - 4 ເຂົ້າສູ່ລະບົບບັນຊີຂອງເຈົ້າຢູ່ທີ່ familysafety.microsoft.com
- ເລືອກຜູ້ໃຊ້ເພື່ອເບິ່ງ. ເຈົ້າຈະເຫັນລາຍຊື່ຜູ້ໃຊ້ທີ່ມີຢູ່ ສຳ ລັບຕິດຕາມກວດກາ, ສຳ ລັບແຕ່ລະອັນເຈົ້າສາມາດ ກຳ ນົດຕົວກັ່ນຕອງ, ປະຫວັດ, ຂີດ ຈຳ ກັດເວລາ, ຂໍ້ ຈຳ ກັດເກມ.

- ການກັ່ນຕອງປະຕິບັດຕາມຫຼັກການປະເພດດຽວກັນ. ເຈົ້າຍັງສາມາດຂັດຂວາງການດາວໂຫຼດໄຟລ from ຈາກອິນເຕີເນັດ.

- ນອກນັ້ນທ່ານຍັງສາມາດບລັອກ / ອະນຸຍາດໃຫ້ສະຖານທີ່ສະເພາະໃດຫນຶ່ງ.

- ທ່ານສາມາດສົ່ງຄໍາຮ້ອງຂໍການປັບແຕ່ງ. ຈາກນັ້ນ, ເມື່ອເຈົ້າພະຍາຍາມເຂົ້າຫາເວັບໄຊທທີ່ຖືກຫ້າມ, ເຈົ້າຈະໄດ້ຮັບການແຈ້ງເຕືອນ, ແລະເຈົ້າສາມາດຕັດສິນໃຈວ່າຈະໃຫ້ການເຂົ້າເຖິງຫຼືບໍ່.

- ກອບເວລາອະນຸຍາດໃຫ້ເຈົ້າຕັ້ງເວລາເຂົ້າຫາຄອມພິວເຕີໄດ້. ໃນຕອນທ້າຍຂອງໄລຍະການມີ, ບັນຊີຜູ້ໃຊ້ຈະຖືກລັອກໄວ້.

- ການຈໍາກັດເກມອະນຸຍາດໃຫ້ທ່ານປະຕິເສດການເຂົ້າຫາເກມທັງຕາມລາຍການຫຼືໂດຍການຈັດອັນດັບ.

- ເລືອກຜູ້ໃຊ້ເພື່ອເບິ່ງ. ເຈົ້າຈະເຫັນລາຍຊື່ຜູ້ໃຊ້ທີ່ມີຢູ່ ສຳ ລັບຕິດຕາມກວດກາ, ສຳ ລັບແຕ່ລະອັນເຈົ້າສາມາດ ກຳ ນົດຕົວກັ່ນຕອງ, ປະຫວັດ, ຂີດ ຈຳ ກັດເວລາ, ຂໍ້ ຈຳ ກັດເກມ.
ວິທີທີ່ 4 ຈາກ 4: ການແກ້ໄຂໄຟລ hosts ເຈົ້າພາບ
- 1 ໄຟລ hosts ເຈົ້າພາບແລະ Windows. ເຈົ້າສາມາດເພີ່ມທີ່ຢູ່ເວັບໄຊໃສ່ໄຟລ this ນີ້, ແລະພວກມັນຈະເຂົ້າຫາບໍ່ໄດ້ກັບຜູ້ໃຊ້ທຸກຄົນ, ໂດຍບໍ່ມີຂໍ້ຍົກເວັ້ນ.
- ປົກກະຕິແລ້ວໄຟລ located ຕັ້ງຢູ່ໃນເສັ້ນທາງ C: Windows System32 drivers etc ແລະຕ້ອງຖືກເປີດດ້ວຍ notepad ຫຼືຕົວແກ້ໄຂຂໍ້ຄວາມອື່ນ.

- ຍ້າຍຕົວກະພິບໄປຫາຈຸດສຸດທ້າຍຂອງເອກະສານ (ຢູ່ໃນແຖວໃafter່ຫຼັງຈາກຂໍ້ມູນສຸດທ້າຍ).

- ພິມຊື່ເວັບໄຊ 127.0.0.1> ແລະກົດ Enter. ແທນຊື່ເວັບໄຊ> ໃສ່ທີ່ຢູ່ຂອງເວັບໄຊທ you ທີ່ເຈົ້າຕ້ອງການບລັອກ (ຕົວຢ່າງ, facebook.com ຫຼື ok.ru).

- ໃນແຖວຕໍ່ໄປ, ໃຫ້ໃສ່ຄືກັນ, ແຕ່ເພີ່ມ "www." - ເສັ້ນຄວນຈະເປັນຄືແນວນີ້ - 127.0.0.1 www.facebook.com (www.ok.ru).

- ອັນນີ້ຄຸ້ມຄ່າທີ່ຈະເຮັດທຸກ every ເວັບໄຊທ you ທີ່ເຈົ້າເພີ່ມເຂົ້າໄປ. ຖ້າເຈົ້າຮູ້ວ່າມັນມີໂດເມນຍ່ອຍອື່ນຫຼືເວີຊັນຕ່າງປະເທດ, ໃຫ້ບລັອກພວກມັນຄືກັນ (ຕົວຢ່າງ, 127.0.0.1 m.facebook.com, 127.0.0.1 ok.ua).

- ບັນທຶກໄຟລ. ຢ່າປ່ຽນຊື່, ປະເພດຫຼືສະຖານທີ່ຂອງໄຟລ! ປິດເປີດໂປຣແກຣມທ່ອງເວັບຂອງເຈົ້າຄືນໃto່ເພື່ອ ນຳ ໃຊ້ການປ່ຽນແປງ.

- ປົກກະຕິແລ້ວໄຟລ located ຕັ້ງຢູ່ໃນເສັ້ນທາງ C: Windows System32 drivers etc ແລະຕ້ອງຖືກເປີດດ້ວຍ notepad ຫຼືຕົວແກ້ໄຂຂໍ້ຄວາມອື່ນ.
- 2 ໄຟລ hosts ເຈົ້າພາບແລະ Mac. ຫຼັກການແກ້ໄຂແມ່ນຄືກັນ. ໄຟລ is ຖືກເປີດຜ່ານ "Terminal" ດ້ວຍຄໍາສັ່ງ sudo nano / etc / hosts
- ການແກ້ໄຂເອກະສານແມ່ນຄ້າຍຄືກັນໃນ Windows. ຫຼັງຈາກບັນທຶກການປ່ຽນແປງ, ເຈົ້າຕ້ອງອັບເດດບັນທຶກ DNS. ສຳ ລັບອັນນີ້ຢູ່ໃນ "Terminal" ເຈົ້າຕ້ອງໃສ່ ຄຳ ສັ່ງ dscacheutil -flushcache

- ການແກ້ໄຂເອກະສານແມ່ນຄ້າຍຄືກັນໃນ Windows. ຫຼັງຈາກບັນທຶກການປ່ຽນແປງ, ເຈົ້າຕ້ອງອັບເດດບັນທຶກ DNS. ສຳ ລັບອັນນີ້ຢູ່ໃນ "Terminal" ເຈົ້າຕ້ອງໃສ່ ຄຳ ສັ່ງ dscacheutil -flushcache
- 3 ໄຟລ hosts ເຈົ້າພາບແລະ Linux. ຫຼັກການແກ້ໄຂແມ່ນຄືກັນ. ໄຟລ is ຖືກເປີດດ້ວຍຄໍາສັ່ງ sudo gedit / etc / hosts ຜ່ານເສັ້ນຄໍາສັ່ງ. ການແກ້ໄຂເນື້ອໃນແມ່ນຄ້າຍຄືກັນກັບ Windows.