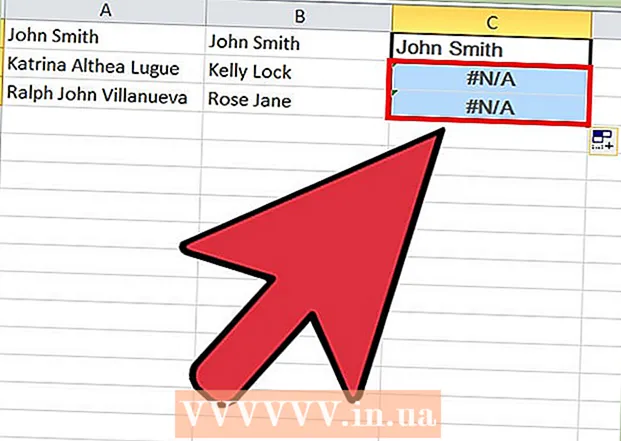ກະວີ:
Bobbie Johnson
ວັນທີຂອງການສ້າງ:
8 ເດືອນເມສາ 2021
ວັນທີປັບປຸງ:
1 ເດືອນກໍລະກົດ 2024

ເນື້ອຫາ
ມີຫຼາຍວິທີເພື່ອສົມທົບສອງຮູບໃນ Photoshop. ໃນຕົວຢ່າງນີ້, ພວກເຮົາຈະໃຊ້ວິທີງ່າຍດາຍແລະໄວເພື່ອປະສົມສອງຮູບເຂົ້າກັນ. ຖ້າເຈົ້າຢາກຮຽນຮູ້ກ່ຽວກັບວິທີອື່ນທີ່ຈະເຮັດວຽກຮ່ວມກັບສອງຮູບພາບ, ຈາກນັ້ນກວດເບິ່ງບົດຄວາມຢູ່ໃນອິນເຕີເນັດ, ບົດຮຽນວິດີໂອແລະການໂພສຢູ່ໃນເວທີທີ່ກ່ຽວຂ້ອງ.
ຂັ້ນຕອນ
 1 ເປີດ Adobe Photoshop CS5.1 ແລະສ້າງໄຟລໃ່. ແຟ້ມ -> ໃ່. ເລືອກຄວາມລະອຽດທີ່ເຈົ້າຕ້ອງການ. ໃນຕົວຢ່າງນີ້, ຄວາມລະອຽດແມ່ນ 800x600.
1 ເປີດ Adobe Photoshop CS5.1 ແລະສ້າງໄຟລໃ່. ແຟ້ມ -> ໃ່. ເລືອກຄວາມລະອຽດທີ່ເຈົ້າຕ້ອງການ. ໃນຕົວຢ່າງນີ້, ຄວາມລະອຽດແມ່ນ 800x600. 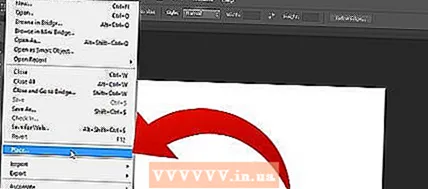 2 ຫຼັງຈາກນັ້ນ, ໄປຫາ FILE -> ສະຖານທີ່. ປ່ອງຢ້ຽມບໍ່ເຖິງຈະເປີດ. ເລືອກໄຟລໃດນຶ່ງເພື່ອຮວມເຂົ້າກັນ.
2 ຫຼັງຈາກນັ້ນ, ໄປຫາ FILE -> ສະຖານທີ່. ປ່ອງຢ້ຽມບໍ່ເຖິງຈະເປີດ. ເລືອກໄຟລໃດນຶ່ງເພື່ອຮວມເຂົ້າກັນ.  3 ວາງໄຟລ in ໄວ້ໃນຕໍາ ແໜ່ງ ທີ່ຕ້ອງການຢູ່ເທິງຜ້າໃບ. ເຈົ້າສາມາດປັບຂະ ໜາດ ຮູບໄດ້ໂດຍໃຊ້ຕົວເລື່ອນມຸມແລະຂ້າງຕາມແຄມຂອງຮູບທີ່ເຈົ້າເລືອກ. ເມື່ອເຈົ້າພໍໃຈກັບຜົນໄດ້ຮັບ, ຄລິກຂວາໃສ່ຮູບພາບແລະເລືອກເອົາສະຖານທີ່ ... ຖ້າເຈົ້າບໍ່ພໍໃຈກັບຜົນການຄົ້ນຫາ, ເຈົ້າສາມາດຄລິກທີ່ຍົກເລີກ.
3 ວາງໄຟລ in ໄວ້ໃນຕໍາ ແໜ່ງ ທີ່ຕ້ອງການຢູ່ເທິງຜ້າໃບ. ເຈົ້າສາມາດປັບຂະ ໜາດ ຮູບໄດ້ໂດຍໃຊ້ຕົວເລື່ອນມຸມແລະຂ້າງຕາມແຄມຂອງຮູບທີ່ເຈົ້າເລືອກ. ເມື່ອເຈົ້າພໍໃຈກັບຜົນໄດ້ຮັບ, ຄລິກຂວາໃສ່ຮູບພາບແລະເລືອກເອົາສະຖານທີ່ ... ຖ້າເຈົ້າບໍ່ພໍໃຈກັບຜົນການຄົ້ນຫາ, ເຈົ້າສາມາດຄລິກທີ່ຍົກເລີກ.  4 ດຽວນີ້ເຈົ້າສາມາດເພີ່ມຮູບທີສອງເພື່ອສົມທົບກັບຮູບ ທຳ ອິດ. ເຮັດຊ້ ຳ ຂັ້ນຕອນທີ 2. ປັບຂະ ໜາດ ແລະ ຕຳ ແໜ່ງ ຂອງຮູບ.
4 ດຽວນີ້ເຈົ້າສາມາດເພີ່ມຮູບທີສອງເພື່ອສົມທົບກັບຮູບ ທຳ ອິດ. ເຮັດຊ້ ຳ ຂັ້ນຕອນທີ 2. ປັບຂະ ໜາດ ແລະ ຕຳ ແໜ່ງ ຂອງຮູບ.  5 ເມື່ອເຈົ້າ ສຳ ເລັດການປັບປ່ຽນຄ່າພາຣາມີເຕີ, ຄລິກຂວາແລະຕັ້ງຮູບເປັນຜ້າໃບ. ດຽວນີ້ຮູບທັງສອງຢູ່ໃນຜ້າໃບດຽວກັນ.
5 ເມື່ອເຈົ້າ ສຳ ເລັດການປັບປ່ຽນຄ່າພາຣາມີເຕີ, ຄລິກຂວາແລະຕັ້ງຮູບເປັນຜ້າໃບ. ດຽວນີ້ຮູບທັງສອງຢູ່ໃນຜ້າໃບດຽວກັນ.  6 ບັນທຶກໄຟລ by ໂດຍການເລືອກ File -> Save. ປ່ອງຢ້ຽມໃwill່ຈະປະກົດຂຶ້ນພ້ອມກັບການເລືອກຮູບແບບແລະຂະ ໜາດ ຂອງຮູບທີ່ບັນທຶກໄວ້. ເຈົ້າສາມາດເລືອກຮູບແບບ Photoshop (PSD) ຖ້າເຈົ້າຕ້ອງການແກ້ໄຂໄຟລ in ໃນອະນາຄົດ. ເຈົ້າຈະສາມາດເລືອກຈາກຈໍານວນຮູບແບບທີ່ມີຢູ່.
6 ບັນທຶກໄຟລ by ໂດຍການເລືອກ File -> Save. ປ່ອງຢ້ຽມໃwill່ຈະປະກົດຂຶ້ນພ້ອມກັບການເລືອກຮູບແບບແລະຂະ ໜາດ ຂອງຮູບທີ່ບັນທຶກໄວ້. ເຈົ້າສາມາດເລືອກຮູບແບບ Photoshop (PSD) ຖ້າເຈົ້າຕ້ອງການແກ້ໄຂໄຟລ in ໃນອະນາຄົດ. ເຈົ້າຈະສາມາດເລືອກຈາກຈໍານວນຮູບແບບທີ່ມີຢູ່.  7 ເມື່ອເຈົ້າໄດ້ບັນທຶກຮູບພາບ, ມັນຈະປະກົດຂຶ້ນແລະບັນທຶກສະຖານທີ່ຂອງມັນໄວ້ບ່ອນທີ່ເຈົ້າລະບຸໄວ້. ຮູບຕອນນີ້ເປັນຂອງເຈົ້າແລ້ວ.
7 ເມື່ອເຈົ້າໄດ້ບັນທຶກຮູບພາບ, ມັນຈະປະກົດຂຶ້ນແລະບັນທຶກສະຖານທີ່ຂອງມັນໄວ້ບ່ອນທີ່ເຈົ້າລະບຸໄວ້. ຮູບຕອນນີ້ເປັນຂອງເຈົ້າແລ້ວ.
ຄໍາແນະນໍາ
- ກະລຸນາເລືອກຂະ ໜາດ ຜ້າໃບທີ່ຖືກຕ້ອງ, ຖ້າບໍ່ດັ່ງນັ້ນເຈົ້າຈະບໍ່ສາມາດປ່ຽນການຕັ້ງຄ່າເຫຼົ່ານີ້ໄດ້ໃນອະນາຄົດ.
- ເພື່ອໃຫ້ສາມາດປ່ຽນແປງວຽກທີ່ເຮັດໃນອະນາຄົດ: ເມື່ອບັນທຶກໄຟລ your ຂອງເຈົ້າ, ເລືອກຮູບແບບ PSD.