ກະວີ:
Virginia Floyd
ວັນທີຂອງການສ້າງ:
9 ສິງຫາ 2021
ວັນທີປັບປຸງ:
22 ມິຖຸນາ 2024
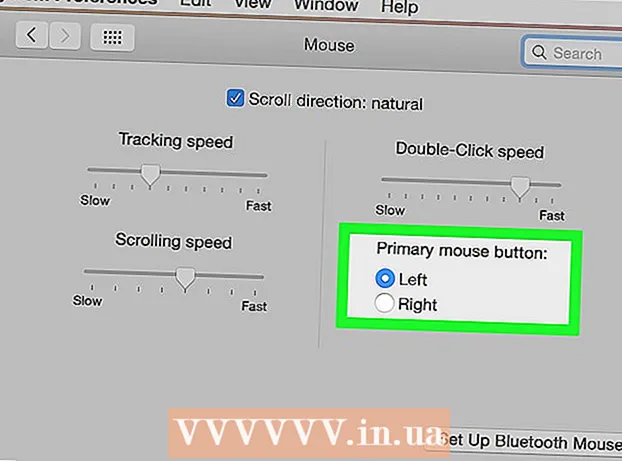
ເນື້ອຫາ
- ຂັ້ນຕອນ
- ວິທີທີ 1 ຈາກທັງ4ົດ 4: ການໃຊ້ການປະສົມປະສານການຄວບຄຸມ + ຄລິກ
- ວິທີທີ່ 2 ຈາກທັງ4ົດ 4: ຄລິກຂວາໃສ່ປຸ່ມຕິດຕາມສອງປຸ່ມ
- ວິທີທີ່ 3 ຈາກທັງ4ົດ 4: ຄລິກທີ່ມຸມລຸ່ມ
- ວິທີທີ່ 4 ຂອງ 4: ການໃຊ້ Mighty Mouse ຂອງ Apple
- ຄໍາແນະນໍາ
ຕອນທໍາອິດມັນອາດຈະເບິ່ງຄືວ່າເຈົ້າບໍ່ສາມາດຄລິກຂວາໃສ່ເຄື່ອງ Mac ລຸ້ນໃ່ຂອງເຈົ້າ.ເຈົ້າຈະເຮັດແນວນີ້ໄດ້ແນວໃດເມື່ອເຈົ້າມີພຽງປຸ່ມດຽວ? ໂຊກດີ, ເຈົ້າບໍ່ຕ້ອງລືມຄວາມສະດວກສະບາຍຂອງການເປີດເມນູຍ່ອຍດ້ວຍປຸ່ມເມົ້າຂວາເພາະວ່າເຈົ້າບໍ່ມີເມົ້າສອງປຸ່ມ. ສ້າງຜະລິດຕະພັນຢູ່ໃນເຄື່ອງ Mac ຂອງເຈົ້າໂດຍປະຕິບັດຕາມບົດຄວາມນີ້ກ່ຽວກັບວິທີຄລິກຂວາ.
ຂັ້ນຕອນ
ວິທີທີ 1 ຈາກທັງ4ົດ 4: ການໃຊ້ການປະສົມປະສານການຄວບຄຸມ + ຄລິກ
 1 ກົດປຸ່ມຄວບຄຸມ. ກົດປຸ່ມຄວບຄຸມຄ້າງໄວ້ແລະຄລິກປຸ່ມເມົ້າ.
1 ກົດປຸ່ມຄວບຄຸມ. ກົດປຸ່ມຄວບຄຸມຄ້າງໄວ້ແລະຄລິກປຸ່ມເມົ້າ. - ອັນນີ້ຄືກັນກັບການຄຼິກຂວາໃສ່ ໜູ ສອງປຸ່ມ.
- ຈາກນັ້ນເຈົ້າສາມາດປ່ອຍປຸ່ມຄວບຄຸມ.
- ວິທີການນີ້ໃຊ້ໄດ້ກັບເມົ້າປຸ່ມດຽວ, ແທຣັກແພັດ MacBook, ຫຼືແທຣັກແຜດດ່ຽວຂອງ Apple ທີ່ມີກະແຈໃນຕົວ.
 2 ເລືອກຕົວເລືອກເມນູທີ່ຕ້ອງການ. ເມື່ອເຈົ້າກົດປຸ່ມປະສົມປະສານການຄວບຄຸມ + ຄລິກ, ເມນູບໍລິບົດປົກກະຕິຈະປະກົດຂຶ້ນ.
2 ເລືອກຕົວເລືອກເມນູທີ່ຕ້ອງການ. ເມື່ອເຈົ້າກົດປຸ່ມປະສົມປະສານການຄວບຄຸມ + ຄລິກ, ເມນູບໍລິບົດປົກກະຕິຈະປະກົດຂຶ້ນ. - ຂ້າງລຸ່ມນີ້ແມ່ນເມນູເນື້ອໃນຢູ່ໃນ browser Firefox.
ວິທີທີ່ 2 ຈາກທັງ4ົດ 4: ຄລິກຂວາໃສ່ປຸ່ມຕິດຕາມສອງປຸ່ມ
 1 ເປີດຄວາມສາມາດໃນການແຕະດ້ວຍສອງນິ້ວ.
1 ເປີດຄວາມສາມາດໃນການແຕະດ້ວຍສອງນິ້ວ. 2 ເປີດການຕັ້ງຄ່າແທຣັກແພດຂອງເຈົ້າ. ຢູ່ໃນເມນູ Apple, ຄລິກໃສ່ ການຕັ້ງຄ່າລະບົບ ແລະເລືອກ ແທຣັກແຜດ.
2 ເປີດການຕັ້ງຄ່າແທຣັກແພດຂອງເຈົ້າ. ຢູ່ໃນເມນູ Apple, ຄລິກໃສ່ ການຕັ້ງຄ່າລະບົບ ແລະເລືອກ ແທຣັກແຜດ.  3 ໄປທີ່ແຖບ ເລືອກແລະກົດ. ". ຢູ່ໃນປ່ອງຢ້ຽມນີ້, checkາຍໃສ່ຫ້ອງທີ່ຢູ່ຖັດຈາກຕົວເລືອກ ຈຳ ລອງປຸ່ມຂວາ ແລະຈາກເມນູເລື່ອນລົງເລືອກ ແຕະສອງນິ້ວ... ເຈົ້າຈະເຫັນວິດີໂອສັ້ນ showing ສະແດງວິທີການຄລິກທີ່ຖືກຕ້ອງ.
3 ໄປທີ່ແຖບ ເລືອກແລະກົດ. ". ຢູ່ໃນປ່ອງຢ້ຽມນີ້, checkາຍໃສ່ຫ້ອງທີ່ຢູ່ຖັດຈາກຕົວເລືອກ ຈຳ ລອງປຸ່ມຂວາ ແລະຈາກເມນູເລື່ອນລົງເລືອກ ແຕະສອງນິ້ວ... ເຈົ້າຈະເຫັນວິດີໂອສັ້ນ showing ສະແດງວິທີການຄລິກທີ່ຖືກຕ້ອງ. 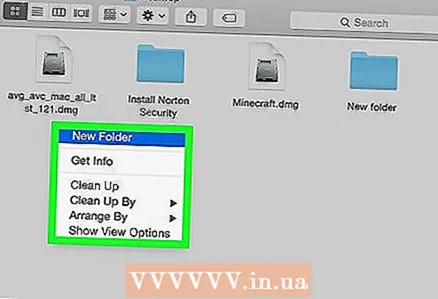 4 ກວດເບິ່ງມັນອອກ. ໄປທີ່ເມນູ ຕົວຊອກຫາ ແລະດັ່ງທີ່ສະແດງຢູ່ໃນວິດີໂອ, ວາງສອງນີ້ວໃສ່ເທິງແທຣັກແຜດ. ເມນູຍ່ອຍຄວນຈະປະກົດຂຶ້ນ.
4 ກວດເບິ່ງມັນອອກ. ໄປທີ່ເມນູ ຕົວຊອກຫາ ແລະດັ່ງທີ່ສະແດງຢູ່ໃນວິດີໂອ, ວາງສອງນີ້ວໃສ່ເທິງແທຣັກແຜດ. ເມນູຍ່ອຍຄວນຈະປະກົດຂຶ້ນ.  5 ວິທີການນີ້ເຮັດວຽກກັບພື້ນຜິວແທຣັກແພດທັງົດ.
5 ວິທີການນີ້ເຮັດວຽກກັບພື້ນຜິວແທຣັກແພດທັງົດ.
ວິທີທີ່ 3 ຈາກທັງ4ົດ 4: ຄລິກທີ່ມຸມລຸ່ມ
 1 ເປີດການຕັ້ງຄ່າແທຣັກແຜດ. ຢູ່ໃນເມນູ Apple, ຄລິກໃສ່ ການຕັ້ງຄ່າລະບົບ ແລະເລືອກ ແທຣັກແຜດ.
1 ເປີດການຕັ້ງຄ່າແທຣັກແຜດ. ຢູ່ໃນເມນູ Apple, ຄລິກໃສ່ ການຕັ້ງຄ່າລະບົບ ແລະເລືອກ ແທຣັກແຜດ. 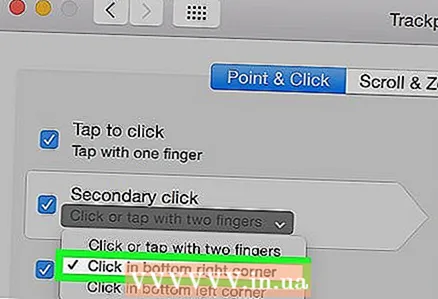 2 ໃຫ້ຄລິກໃສ່ແຖບ ເລືອກແລະກົດ. ຢູ່ໃນປ່ອງຢ້ຽມນີ້, checkາຍໃສ່ຫ້ອງທີ່ຢູ່ຖັດຈາກຕົວເລືອກ ຈຳ ລອງປຸ່ມຂວາ ແລະຈາກເມນູເລື່ອນລົງເລືອກ ຄລິກທີ່ມຸມຂວາລຸ່ມ... (Noteາຍເຫດ: ເຈົ້າສາມາດເລືອກໄດ້ເຊັ່ນກັນ ຄລິກທີ່ມຸມຊ້າຍລຸ່ມ). ເຈົ້າຈະເຫັນວິດີໂອສັ້ນ showing ສະແດງໃຫ້ເຫັນວິທີການແຕະທີ່ຖືກຕ້ອງ.
2 ໃຫ້ຄລິກໃສ່ແຖບ ເລືອກແລະກົດ. ຢູ່ໃນປ່ອງຢ້ຽມນີ້, checkາຍໃສ່ຫ້ອງທີ່ຢູ່ຖັດຈາກຕົວເລືອກ ຈຳ ລອງປຸ່ມຂວາ ແລະຈາກເມນູເລື່ອນລົງເລືອກ ຄລິກທີ່ມຸມຂວາລຸ່ມ... (Noteາຍເຫດ: ເຈົ້າສາມາດເລືອກໄດ້ເຊັ່ນກັນ ຄລິກທີ່ມຸມຊ້າຍລຸ່ມ). ເຈົ້າຈະເຫັນວິດີໂອສັ້ນ showing ສະແດງໃຫ້ເຫັນວິທີການແຕະທີ່ຖືກຕ້ອງ.  3 ກວດເບິ່ງມັນອອກ. ໄປຫາ ຕົວຊອກຫາ ແລະດັ່ງທີ່ສະແດງຢູ່ໃນວິດີໂອ, ວາງ 2 ນີ້ວໃສ່ເທິງແທຣັກແຜດ. ເມນູຍ່ອຍຄວນຈະປະກົດຂຶ້ນ.
3 ກວດເບິ່ງມັນອອກ. ໄປຫາ ຕົວຊອກຫາ ແລະດັ່ງທີ່ສະແດງຢູ່ໃນວິດີໂອ, ວາງ 2 ນີ້ວໃສ່ເທິງແທຣັກແຜດ. ເມນູຍ່ອຍຄວນຈະປະກົດຂຶ້ນ.  4 ວິທີນີ້ໃຊ້ໄດ້ກັບແທຣັກແພດຂອງ Apple.
4 ວິທີນີ້ໃຊ້ໄດ້ກັບແທຣັກແພດຂອງ Apple.
ວິທີທີ່ 4 ຂອງ 4: ການໃຊ້ Mighty Mouse ຂອງ Apple
 1 ຊື້ Mighty Mouse. ຈື່ໄວ້ວ່າແຕ່ລະເມົາສ two ສອງປຸ່ມສາມາດຕັ້ງໂປຣແກຣມໃຫ້ຄລິກຂວາໄດ້. ເຊັ່ນດຽວກັນ, ໜູ ປຸ່ມ ໜຶ່ງ ຂອງ Apple, ເຊັ່ນ Mighty Mouse ຫຼື Wireless Mighty Mouse, ສາມາດຕັ້ງໂປຣແກມເພື່ອຕອບສະ ໜອງ ໄດ້ເມື່ອເຈົ້າຄລິກໃສ່ສ່ວນໃດ ໜື່ງ ຂອງ ໜູ.
1 ຊື້ Mighty Mouse. ຈື່ໄວ້ວ່າແຕ່ລະເມົາສ two ສອງປຸ່ມສາມາດຕັ້ງໂປຣແກຣມໃຫ້ຄລິກຂວາໄດ້. ເຊັ່ນດຽວກັນ, ໜູ ປຸ່ມ ໜຶ່ງ ຂອງ Apple, ເຊັ່ນ Mighty Mouse ຫຼື Wireless Mighty Mouse, ສາມາດຕັ້ງໂປຣແກມເພື່ອຕອບສະ ໜອງ ໄດ້ເມື່ອເຈົ້າຄລິກໃສ່ສ່ວນໃດ ໜື່ງ ຂອງ ໜູ.  2 ເປີດການຕັ້ງຄ່າແທຣັກແຜດ. ຈາກເມນູ Apple, ເລືອກ ການຕັ້ງຄ່າລະບົບ, ການບໍລິການ, ແລະຫຼັງຈາກນັ້ນ ການຕັ້ງຄ່າການບໍລິການ.
2 ເປີດການຕັ້ງຄ່າແທຣັກແຜດ. ຈາກເມນູ Apple, ເລືອກ ການຕັ້ງຄ່າລະບົບ, ການບໍລິການ, ແລະຫຼັງຈາກນັ້ນ ການຕັ້ງຄ່າການບໍລິການ. 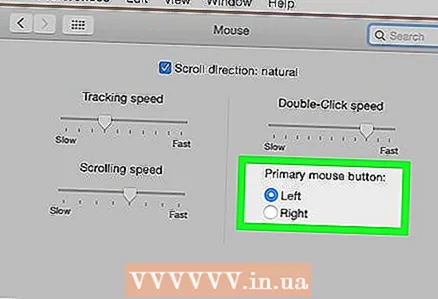 3 ປ່ຽນການຕັ້ງຄ່າເພື່ອໃຫ້ເບື້ອງຂວາຂອງ ໜູ ຕ້ອງຮັບຜິດຊອບ ປຸ່ມຊ່ວຍ.
3 ປ່ຽນການຕັ້ງຄ່າເພື່ອໃຫ້ເບື້ອງຂວາຂອງ ໜູ ຕ້ອງຮັບຜິດຊອບ ປຸ່ມຊ່ວຍ.
ຄໍາແນະນໍາ
- ວິທີ Control + Click ຄລິກໃຊ້ໄດ້ກັບ OS X ແລະຄວນຈະເຮັດວຽກກັບ Mac OS 9 ຄືກັນ.



