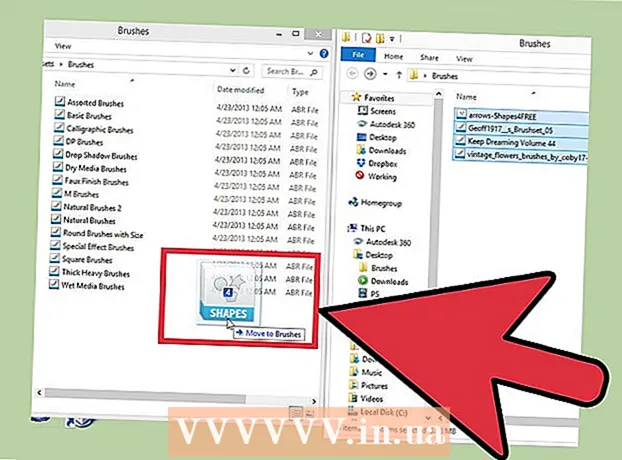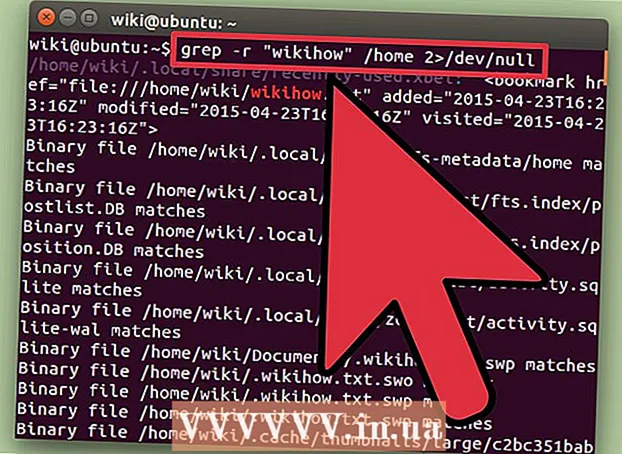
ເນື້ອຫາ
- ຂັ້ນຕອນ
- ວິທີທີ່ 1 ຈາກທັງ3ົດ 3: ຜົນປະໂຫຍດໃນການຊອກຫາ
- ວິທີທີ່ 2 ຂອງ 3: ຊອກຫາປະໂຫຍດ
- ວິທີທີ່ 3 ຈາກທັງ3ົດ 3: ຊອກຫາຂໍ້ຄວາມໃນໄຟລ
ການຊອກຫາໄຟລ on ຢູ່ໃນລະບົບ Linux ແມ່ນຂ້ອນຂ້າງຍາກຖ້າເຈົ້າບໍ່ຮູ້ວິທີເຮັດມັນ. ມັນດີທີ່ສຸດທີ່ຈະໃຊ້ ຄຳ ສັ່ງທີ່ແຕກຕ່າງກັນທີ່ປ້ອນເຂົ້າໄປໃນ Terminal. ມີຄວາມ ຊຳ ນານໃນ ຄຳ ສັ່ງດັ່ງກ່າວ, ເຈົ້າຈະສາມາດຄວບຄຸມໄຟລ complete ໄດ້ສົມບູນ; ອີກຢ່າງ ໜຶ່ງ, ຄຳ ສັ່ງເຫຼົ່ານີ້ມີປະໂຫຍດຫຼາຍກວ່າເຄື່ອງຈັກຊອກຫາທີ່ຄ້າຍຄືກັນຢູ່ໃນລະບົບປະຕິບັດການອື່ນ other.
ຂັ້ນຕອນ
ວິທີທີ່ 1 ຈາກທັງ3ົດ 3: ຜົນປະໂຫຍດໃນການຊອກຫາ
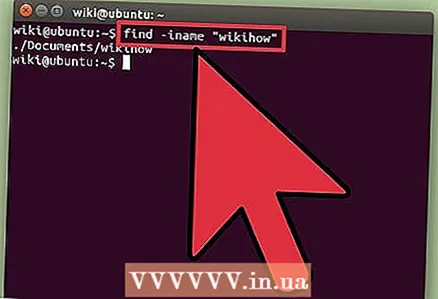 1 ຊອກຫາໄຟລ by ຕາມຊື່ຂອງມັນ. ການຄົ້ນຫາແບບງ່າຍ simple ແມ່ນໄດ້ປະຕິບັດໂດຍໃຊ້ເຄື່ອງມືປະໂຫຍດ ຊອກຫາ... ຄຳ ສັ່ງຢູ່ລຸ່ມນີ້ຈະຄົ້ນຫາໄຟລ in ຢູ່ໃນໄດເຣັກທໍຣີປັດຈຸບັນແລະທຸກສາຂາຍ່ອຍຂອງມັນ.
1 ຊອກຫາໄຟລ by ຕາມຊື່ຂອງມັນ. ການຄົ້ນຫາແບບງ່າຍ simple ແມ່ນໄດ້ປະຕິບັດໂດຍໃຊ້ເຄື່ອງມືປະໂຫຍດ ຊອກຫາ... ຄຳ ສັ່ງຢູ່ລຸ່ມນີ້ຈະຄົ້ນຫາໄຟລ in ຢູ່ໃນໄດເຣັກທໍຣີປັດຈຸບັນແລະທຸກສາຂາຍ່ອຍຂອງມັນ. ຊອກຫາ -ຊື່ "ຊື່ໄຟລ"
- ເຂົ້າ -ຊື່ ແທນທີ່ -ຊື່ບໍ່ສົນໃຈກໍລະນີໃນຊື່ໄຟລ entered ທີ່ປ້ອນເຂົ້າໄປ. ທີມງານ -ຊື່ ຕົວພິມນ້ອຍໃຫຍ່ມີຄວາມລະອຽດອ່ອນ.
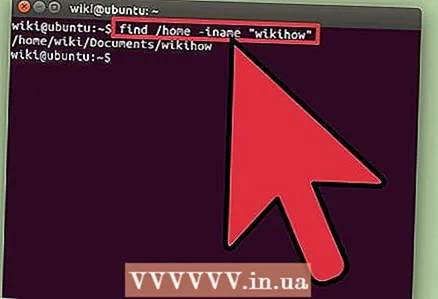 2 ເລີ່ມຄົ້ນຫາໃນບັນຊີລາຍຊື່ຮາກ. ເພື່ອເລີ່ມການຄົ້ນຫາໃນລະບົບທົ່ວໄປ, ເພີ່ມຕົວດັດແກ້ໃສ່ຄໍາຖາມ /... ໃນກໍລະນີນີ້, ຄໍາສັ່ງ ຊອກຫາ ຈະຄົ້ນຫາໄຟລ in ຢູ່ໃນລາຍການທັງstartingົດທີ່ເລີ່ມຈາກຮາກ.
2 ເລີ່ມຄົ້ນຫາໃນບັນຊີລາຍຊື່ຮາກ. ເພື່ອເລີ່ມການຄົ້ນຫາໃນລະບົບທົ່ວໄປ, ເພີ່ມຕົວດັດແກ້ໃສ່ຄໍາຖາມ /... ໃນກໍລະນີນີ້, ຄໍາສັ່ງ ຊອກຫາ ຈະຄົ້ນຫາໄຟລ in ຢູ່ໃນລາຍການທັງstartingົດທີ່ເລີ່ມຈາກຮາກ. ຊອກຫາ / -ຊື່ "ຊື່ໄຟລ"
- ເຈົ້າສາມາດເລີ່ມຄົ້ນຫາໃນບັນຊີລາຍຊື່ສະເພາະ; ເພື່ອເຮັດສິ່ງນີ້, ທົດແທນ / ສໍາລັບຕົວຢ່າງ, ເສັ້ນທາງບັນຊີລາຍການ / home / max.
- ສາມາດນໍາໃຊ້ໄດ້ . ແທນທີ່ /ເພື່ອຄົ້ນຫາໄຟລ only ຢູ່ໃນບັນຊີລາຍຊື່ປະຈຸບັນແລະໄດເຣັກທໍຣີຍ່ອຍຂອງມັນເທົ່ານັ້ນ.
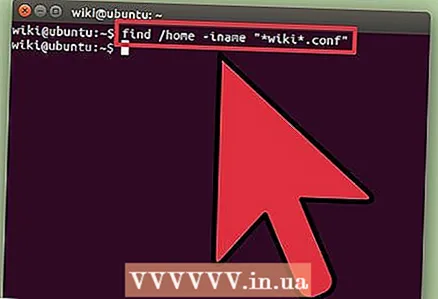 3 ໃຊ້ສັນຍາລັກທົ່ວໄປ.*ເພື່ອຊອກຫາໄຟລ whose ທີ່ມີຊື່ກົງກັບພາກສ່ວນຂອງການຮ້ອງຂໍ. ການນໍາໃຊ້ສັນຍາລັກທົ່ວໄປ * ເຈົ້າສາມາດຊອກຫາໄຟລ whose ທີ່ບໍ່ຮູ້ຊື່ເຕັມ, ຫຼືເຈົ້າສາມາດຊອກຫາໄຟລທັງwithົດທີ່ມີນາມສະກຸນສະເພາະ.
3 ໃຊ້ສັນຍາລັກທົ່ວໄປ.*ເພື່ອຊອກຫາໄຟລ whose ທີ່ມີຊື່ກົງກັບພາກສ່ວນຂອງການຮ້ອງຂໍ. ການນໍາໃຊ້ສັນຍາລັກທົ່ວໄປ * ເຈົ້າສາມາດຊອກຫາໄຟລ whose ທີ່ບໍ່ຮູ້ຊື່ເຕັມ, ຫຼືເຈົ້າສາມາດຊອກຫາໄຟລທັງwithົດທີ່ມີນາມສະກຸນສະເພາະ. ຊອກຫາ / home / max -iname " *. conf"
- ຄຳ ສັ່ງນີ້ຈະຊອກຫາໄຟລທັງwithົດທີ່ມີນາມສະກຸນ .conf ຢູ່ໃນໂຟນເດີຜູ້ໃຊ້ Max (ແລະໂຟນເດີຍ່ອຍຂອງມັນ).
- ໃຊ້ຄໍາສັ່ງນີ້ເພື່ອຊອກຫາໄຟລທັງthatົດທີ່ກົງກັບສ່ວນຂອງຄໍາຖາມ. ຕົວຢ່າງ, ຖ້າເຈົ້າມີໄຟລ-ທີ່ກ່ຽວຂ້ອງກັບ WikiHow ຢູ່ໃນຄອມພິວເຕີຂອງເຈົ້າ, ຊອກຫາໄຟລທັງbyົດໂດຍການພິມ " * ວິກີ *".
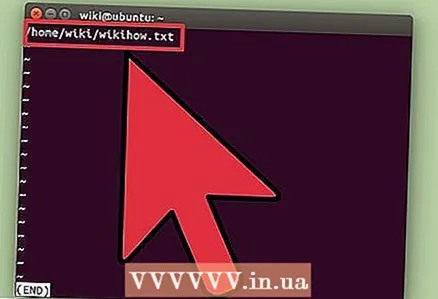 4 ເຮັດໃຫ້ການຈັດການຜົນການຊອກຫາງ່າຍຂຶ້ນ. ຖ້າມີຜົນການຄົ້ນຫາຫຼາຍເກີນໄປ, ມັນຍາກທີ່ຈະຊອກຫາໄຟລ you ທີ່ເຈົ້າກໍາລັງຊອກຫາ. ໃຊ້ສັນຍາລັກ |ເພື່ອກັ່ນຕອງຜົນການຊອກຫາໃຫ້ ໜ້ອຍ ລົງ. ອັນນີ້ຈະເຮັດໃຫ້ເບິ່ງແລະກັ່ນຕອງຜົນການຄົ້ນຫາຂອງເຈົ້າໄດ້ງ່າຍຂຶ້ນ.
4 ເຮັດໃຫ້ການຈັດການຜົນການຊອກຫາງ່າຍຂຶ້ນ. ຖ້າມີຜົນການຄົ້ນຫາຫຼາຍເກີນໄປ, ມັນຍາກທີ່ຈະຊອກຫາໄຟລ you ທີ່ເຈົ້າກໍາລັງຊອກຫາ. ໃຊ້ສັນຍາລັກ |ເພື່ອກັ່ນຕອງຜົນການຊອກຫາໃຫ້ ໜ້ອຍ ລົງ. ອັນນີ້ຈະເຮັດໃຫ້ເບິ່ງແລະກັ່ນຕອງຜົນການຄົ້ນຫາຂອງເຈົ້າໄດ້ງ່າຍຂຶ້ນ. find / home / max -iname " *. conf" | ຫນ້ອຍ
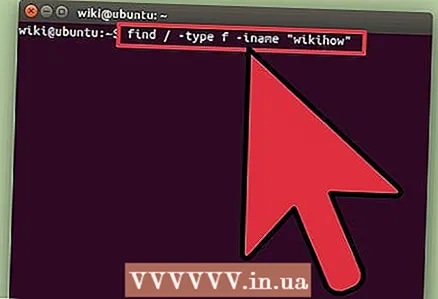 5 ຊອກຫາລາຍການສະເພາະ. ໃຊ້ຕົວດັດແກ້ເພື່ອສະແດງສະເພາະລາຍການສະເພາະໃນຜົນການຄົ້ນຫາ. ເຈົ້າສາມາດຄົ້ນຫາໄຟລ regular ປົກກະຕິ (ສ), ລາຍການ (ງ), ການເຊື່ອມໂຍງສັນຍາລັກ (l), ອຸປະກອນ I / O ຕົວອັກສອນ (ກັບ) ແລະບລັອກອຸປະກອນ (ຂ).
5 ຊອກຫາລາຍການສະເພາະ. ໃຊ້ຕົວດັດແກ້ເພື່ອສະແດງສະເພາະລາຍການສະເພາະໃນຜົນການຄົ້ນຫາ. ເຈົ້າສາມາດຄົ້ນຫາໄຟລ regular ປົກກະຕິ (ສ), ລາຍການ (ງ), ການເຊື່ອມໂຍງສັນຍາລັກ (l), ອຸປະກອນ I / O ຕົວອັກສອນ (ກັບ) ແລະບລັອກອຸປະກອນ (ຂ). ຊອກຫາ / -type f -iname "ຊື່ໄຟລ"
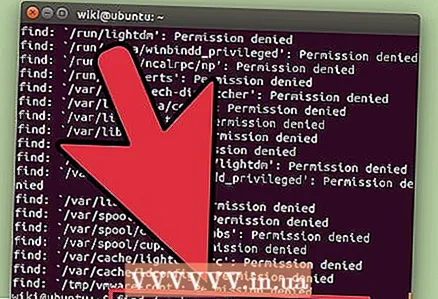 6 ກັ່ນຕອງຜົນການຄົ້ນຫາຂອງເຈົ້າຕາມຂະ ໜາດ ໄຟລ. ຖ້າເຈົ້າມີຫຼາຍໄຟລ with ທີ່ມີຊື່ຄ້າຍຄືກັນຢູ່ໃນຄອມພິວເຕີຂອງເຈົ້າ, ແຕ່ເຈົ້າຮູ້ຂະ ໜາດ ຂອງໄຟລ you ທີ່ເຈົ້າກໍາລັງຊອກຫາ, ກັ່ນຕອງຜົນການຄົ້ນຫາຕາມຂະ ໜາດ ໄຟລ.
6 ກັ່ນຕອງຜົນການຄົ້ນຫາຂອງເຈົ້າຕາມຂະ ໜາດ ໄຟລ. ຖ້າເຈົ້າມີຫຼາຍໄຟລ with ທີ່ມີຊື່ຄ້າຍຄືກັນຢູ່ໃນຄອມພິວເຕີຂອງເຈົ້າ, ແຕ່ເຈົ້າຮູ້ຂະ ໜາດ ຂອງໄຟລ you ທີ່ເຈົ້າກໍາລັງຊອກຫາ, ກັ່ນຕອງຜົນການຄົ້ນຫາຕາມຂະ ໜາດ ໄຟລ. ຊອກ / ຂະ ໜາດ + 50M -ຊື່ "ຊື່ແຟ້ມ"
- ຄຳ ສັ່ງນີ້ຈະຊອກຫາໄຟລ larger ທັງlargerົດທີ່ໃຫຍ່ກວ່າ 50 MB. ໃຊ້ຕົວແກ້ໄຂ + ຫຼື -ເພື່ອຊີ້ບອກການເພີ່ມຂຶ້ນຫຼືຫຼຸດລົງຂອງຂະ ໜາດ. ຖ້າຜູ້ດັດແປງ + ຫຼື - ບໍ່, ຄຳ ສັ່ງຈະຊອກຫາໄຟລ that ທີ່ມີຂະ ໜາດ ເທົ່າກັບຂະ ໜາດ ທີ່ລະບຸໄວ້.
- ຜົນການຄົ້ນຫາສາມາດຖືກກັ່ນຕອງດ້ວຍໄບຕ ((ຄ), ກິໂລໄບ (k), ເມກາໄບ (ມ), ກິກະໄບ (ຈ) ຫຼືທ່ອນໄມ້ຂອງ 512 bytes (ຂ). ກະລຸນາຮັບຊາບວ່າຕົວດັດແປງທີ່ສະແດງແມ່ນມີຕົວພິມນ້ອຍໃຫຍ່.
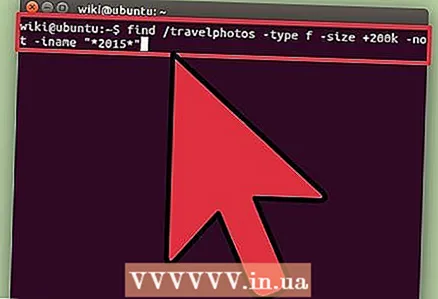 7 ໃຊ້ຕົວ ດຳ ເນີນການທີ່ມີເຫດຜົນ (ຕົວ ດຳ ເນີນການ boolean) ເພື່ອລວມຕົວກັ່ນຕອງການຄົ້ນຫາ. ຜູ້ປະຕິບັດງານສາມາດນໍາໃຊ້ໄດ້ -ແລະ, -ຫຼື, -ບໍ່ເພື່ອລວມ ຄຳ ສັບຄົ້ນຫາທີ່ແຕກຕ່າງກັນເຂົ້າເປັນ ຄຳ ຊອກຫາອັນດຽວ.
7 ໃຊ້ຕົວ ດຳ ເນີນການທີ່ມີເຫດຜົນ (ຕົວ ດຳ ເນີນການ boolean) ເພື່ອລວມຕົວກັ່ນຕອງການຄົ້ນຫາ. ຜູ້ປະຕິບັດງານສາມາດນໍາໃຊ້ໄດ້ -ແລະ, -ຫຼື, -ບໍ່ເພື່ອລວມ ຄຳ ສັບຄົ້ນຫາທີ່ແຕກຕ່າງກັນເຂົ້າເປັນ ຄຳ ຊອກຫາອັນດຽວ. ຊອກ / travelphotos -type f -size + 200k -not -iname " * 2015 *"
- ຄຳ ສັ່ງນີ້ຈະຊອກຫາໄຟລ in ຢູ່ໃນໂຟນເດີ "Travelphotos" ທີ່ມີຂະ ໜາດ ໃຫຍ່ກ່ວາ 200 KB ແລະທີ່ບໍ່ມີຕົວເລກປີ 2015 ຕາມຊື່ຂອງເຂົາເຈົ້າ.
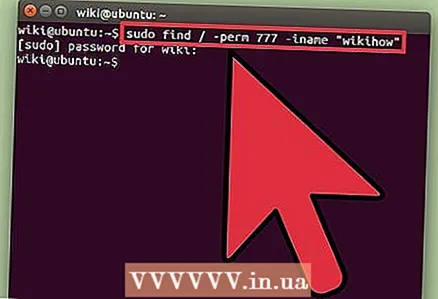 8 ຊອກຫາໄຟລ by ໂດຍເຈົ້າຂອງຫຼືສິດອະນຸຍາດ. ຖ້າເຈົ້າຕ້ອງການຊອກຫາໄຟລທີ່ເປັນເຈົ້າຂອງໂດຍຜູ້ໃຊ້ສະເພາະຫຼືໄຟລ with ທີ່ມີສິດການເຂົ້າເຖິງສະເພາະ, ເຈົ້າສາມາດເຮັດໃຫ້ການຊອກຫາຂອງເຈົ້າແຄບລົງ.
8 ຊອກຫາໄຟລ by ໂດຍເຈົ້າຂອງຫຼືສິດອະນຸຍາດ. ຖ້າເຈົ້າຕ້ອງການຊອກຫາໄຟລທີ່ເປັນເຈົ້າຂອງໂດຍຜູ້ໃຊ້ສະເພາະຫຼືໄຟລ with ທີ່ມີສິດການເຂົ້າເຖິງສະເພາະ, ເຈົ້າສາມາດເຮັດໃຫ້ການຊອກຫາຂອງເຈົ້າແຄບລົງ. ຊອກຫາ / -user max -iname "ຊື່ໄຟລ" "ຊອກຫາ / -group users -iname" filename "find / -perm 777 -iname" filename "
- ຄໍາສັ່ງຂ້າງເທິງຈະຊອກຫາໄຟລ for ສໍາລັບຜູ້ໃຊ້, ກຸ່ມ, ຫຼືມີສິດການເຂົ້າເຖິງສະເພາະ. ເຈົ້າຍັງສາມາດລະເວັ້ນຊື່ໄຟລ in ໃນການສອບຖາມເພື່ອຊອກຫາໄຟລທັງthatົດທີ່ກົງກັບເກນທີ່ກໍານົດໄວ້. ສໍາລັບຕົວຢ່າງ, ຄໍາສັ່ງ ຊອກ / -perm 777 ຈະຊອກຫາໄຟລທັງwithົດທີ່ມີສິດອະນຸຍາດ 777 (ບໍ່ ຈຳ ກັດ).
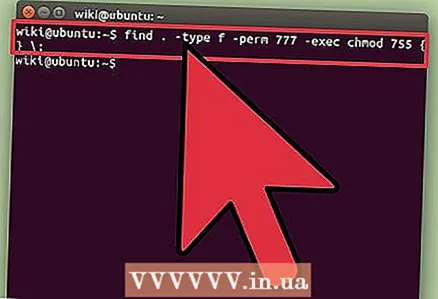 9 ລວມຄໍາສັ່ງເພື່ອປະຕິບັດການປະຕິບັດສະເພາະຫຼັງຈາກການຄົ້ນຫາໄຟລ is ສໍາເລັດ. ທີມງານ ຊອກຫາ ສາມາດລວມເຂົ້າກັບຄໍາສັ່ງອື່ນ that ທີ່ຈະປະມວນຜົນໄຟລ found ທີ່ພົບ. ເພື່ອເຮັດສິ່ງນີ້, ລະຫວ່າງທີມງານ ຊອກຫາ ແລະດ້ວຍ ຄຳ ສັ່ງທີສອງເຂົ້າໄປ -ປະຕິບັດແລະໃນຕອນທ້າຍຂອງແຖວເຂົ້າ {} ;
9 ລວມຄໍາສັ່ງເພື່ອປະຕິບັດການປະຕິບັດສະເພາະຫຼັງຈາກການຄົ້ນຫາໄຟລ is ສໍາເລັດ. ທີມງານ ຊອກຫາ ສາມາດລວມເຂົ້າກັບຄໍາສັ່ງອື່ນ that ທີ່ຈະປະມວນຜົນໄຟລ found ທີ່ພົບ. ເພື່ອເຮັດສິ່ງນີ້, ລະຫວ່າງທີມງານ ຊອກຫາ ແລະດ້ວຍ ຄຳ ສັ່ງທີສອງເຂົ້າໄປ -ປະຕິບັດແລະໃນຕອນທ້າຍຂອງແຖວເຂົ້າ {} ;ຊອກຫາ. -type f -perm 777 -exec chmod 755 {} ;
- ຄໍາສັ່ງນີ້ຈະຊອກຫາຢູ່ໃນໄດເຣັກທໍຣີປັດຈຸບັນ (ແລະໄດເຣັກທໍຣີຍ່ອຍຂອງມັນ) ທຸກໄຟລ with ທີ່ມີການອະນຸຍາດ 777, ແລະຈາກນັ້ນໃຊ້ຄໍາສັ່ງ chmod ສິດການເຂົ້າເຖິງຈະປ່ຽນເປັນ 755.
ວິທີທີ່ 2 ຂອງ 3: ຊອກຫາປະໂຫຍດ
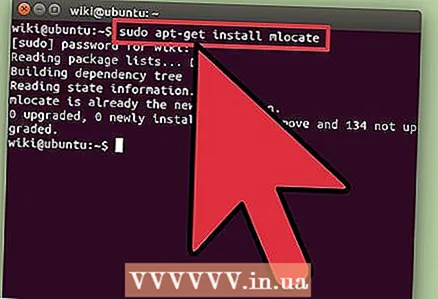 1 ຕິດຕັ້ງຜົນປະໂຫຍດ.ຊອກຫາ... ຜົນປະໂຫຍດນີ້ແມ່ນໄວກ່ວາຜົນປະໂຫຍດ ຊອກຫາເພາະວ່າມັນບໍ່ໄດ້ສະແກນລະບົບໄຟລແທ້ really. ແນວໃດກໍ່ຕາມ, ບໍ່ແມ່ນການແຈກຈ່າຍ Linux ທັງcomeົດມາພ້ອມກັບຜົນປະໂຫຍດ. ຊອກຫາສະນັ້ນໃສ່ ຄຳ ສັ່ງຕໍ່ໄປນີ້ເພື່ອຕິດຕັ້ງມັນ:
1 ຕິດຕັ້ງຜົນປະໂຫຍດ.ຊອກຫາ... ຜົນປະໂຫຍດນີ້ແມ່ນໄວກ່ວາຜົນປະໂຫຍດ ຊອກຫາເພາະວ່າມັນບໍ່ໄດ້ສະແກນລະບົບໄຟລແທ້ really. ແນວໃດກໍ່ຕາມ, ບໍ່ແມ່ນການແຈກຈ່າຍ Linux ທັງcomeົດມາພ້ອມກັບຜົນປະໂຫຍດ. ຊອກຫາສະນັ້ນໃສ່ ຄຳ ສັ່ງຕໍ່ໄປນີ້ເພື່ອຕິດຕັ້ງມັນ: - ເຂົ້າ sudo ເptາະສົມກັບການອັບເດດ ແລະກົດ ↵ເຂົ້າ.
- ໃນ Debian ແລະ Ubuntu, ເຮັດດັ່ງຕໍ່ໄປນີ້: enter sudo apt-get install mlocate ແລະກົດ ↵ເຂົ້າ... ຖ້າ ຊອກຫາ ຕິດຕັ້ງຮຽບຮ້ອຍແລ້ວ, ຂໍ້ຄວາມຈະປາກົດຂຶ້ນມາ mlocate ແມ່ນເວີຊັນໃest່ສຸດແລ້ວ (ສະບັບຫຼ້າສຸດການຕິດຕັ້ງ).
- ໃນ Arch Linux, ໃຊ້ຕົວຈັດການແພັກເກດ pacman: pacman -Syu ຍ້າຍ
- ຢູ່ Gentoo, ໃຊ້ emerge: ຍ້າຍອອກມາ
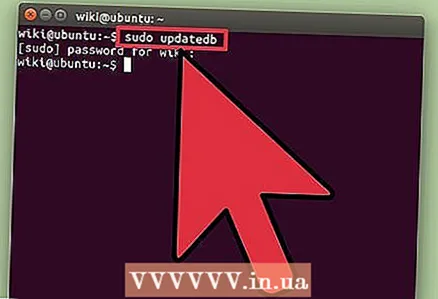 2 ອັບເດດຖານຂໍ້ມູນຜົນປະໂຫຍດ.ຊອກຫາ... ຜົນປະໂຫຍດນີ້ຈະບໍ່ສາມາດຊອກຫາອັນໃດໄດ້ໂດຍບໍ່ມີຖານຂໍ້ມູນທີ່ສ້າງຂຶ້ນມາແລະອັບເດດກ່ອນ ໜ້າ ນີ້ (ເຊິ່ງເກັບຮັກສາລັກສະນະຂອງພາບຖ່າຍຈາກລະບົບໄຟລ). ຖານຂໍ້ມູນໄດ້ຖືກປັບປຸງປະຈໍາວັນໃນຮູບແບບອັດຕະໂນມັດ, ແຕ່ວ່າມັນສາມາດເຮັດໄດ້ດ້ວຍຕົນເອງ. ອັບເດດຖານຂໍ້ມູນດ້ວຍຕົນເອງເພື່ອເລີ່ມເຮັດວຽກກັບທັນທີ ຊອກຫາ.
2 ອັບເດດຖານຂໍ້ມູນຜົນປະໂຫຍດ.ຊອກຫາ... ຜົນປະໂຫຍດນີ້ຈະບໍ່ສາມາດຊອກຫາອັນໃດໄດ້ໂດຍບໍ່ມີຖານຂໍ້ມູນທີ່ສ້າງຂຶ້ນມາແລະອັບເດດກ່ອນ ໜ້າ ນີ້ (ເຊິ່ງເກັບຮັກສາລັກສະນະຂອງພາບຖ່າຍຈາກລະບົບໄຟລ). ຖານຂໍ້ມູນໄດ້ຖືກປັບປຸງປະຈໍາວັນໃນຮູບແບບອັດຕະໂນມັດ, ແຕ່ວ່າມັນສາມາດເຮັດໄດ້ດ້ວຍຕົນເອງ. ອັບເດດຖານຂໍ້ມູນດ້ວຍຕົນເອງເພື່ອເລີ່ມເຮັດວຽກກັບທັນທີ ຊອກຫາ. - ເຂົ້າ sudo ອັບເດດ b ແລະກົດ ↵ເຂົ້າ.
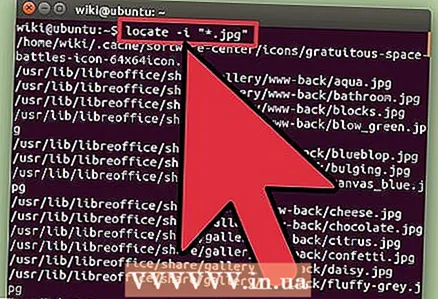 3 ໃຊ້.ຊອກຫາເພື່ອເຮັດການຄົ້ນຫາງ່າຍ simple. ຜົນປະໂຫຍດ ຊອກຫາ ເຮັດວຽກໄດ້ໄວ, ແຕ່ມັນບໍ່ເປັນປະໂຫຍດເທົ່າທີ່ເປັນປະໂຫຍດ ຊອກຫາ... ທີມງານ ຊອກຫາ ຈັດການຄໍາຖາມຄົ້ນຫາແບບງ່າຍ similar ຄ້າຍຄືກັນກັບຄໍາສັ່ງ ຊອກຫາ.
3 ໃຊ້.ຊອກຫາເພື່ອເຮັດການຄົ້ນຫາງ່າຍ simple. ຜົນປະໂຫຍດ ຊອກຫາ ເຮັດວຽກໄດ້ໄວ, ແຕ່ມັນບໍ່ເປັນປະໂຫຍດເທົ່າທີ່ເປັນປະໂຫຍດ ຊອກຫາ... ທີມງານ ຊອກຫາ ຈັດການຄໍາຖາມຄົ້ນຫາແບບງ່າຍ similar ຄ້າຍຄືກັນກັບຄໍາສັ່ງ ຊອກຫາ. ຊອກຫາ -i " *. jpg"
- ຄຳ ສັ່ງນີ້ຈະຊອກຫາ (ໃນລະບົບທັງ)ົດ) ໄຟລທັງwithົດທີ່ມີນາມສະກຸນ .webp... ນີ້ແມ່ນສັນຍາລັກຂອງການທົ່ວໄປ * ເຮັດວຽກຄືກັນກັບທີມ ຊອກຫາ.
- ຄືກັບທີມ ຊອກຫາ, ຕົວດັດແປງ -i ບໍ່ສົນໃຈກໍລະນີຂອງຄໍາຄົ້ນຫາ.
. 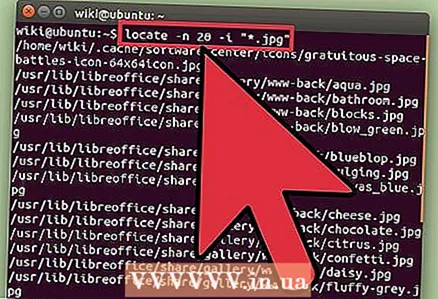 4 ຈໍາກັດຈໍານວນຂອງຜົນການຄົ້ນຫາ. ຖ້າມີຜົນການຊອກຫາຫຼາຍເກີນໄປ, ເຮັດໃຫ້ພວກມັນສັ້ນລົງດ້ວຍຕົວດັດແກ້ -n ແລະຕົວເລກທີ່ກໍານົດຈໍານວນຜົນການຄົ້ນຫາທີ່ສະແດງ.
4 ຈໍາກັດຈໍານວນຂອງຜົນການຄົ້ນຫາ. ຖ້າມີຜົນການຊອກຫາຫຼາຍເກີນໄປ, ເຮັດໃຫ້ພວກມັນສັ້ນລົງດ້ວຍຕົວດັດແກ້ -n ແລະຕົວເລກທີ່ກໍານົດຈໍານວນຜົນການຄົ້ນຫາທີ່ສະແດງ. ຊອກຫາ -n 20 -i " *. jpg"
- ຄໍາສັ່ງນີ້ຈະສະແດງຜົນໄດ້ຮັບ 20 ອັນທໍາອິດທີ່ກົງກັບຄໍາຄົ້ນຫາຂອງເຈົ້າ.
- ເຈົ້າຍັງສາມາດໃຊ້ສັນຍາລັກ |ເພື່ອກັ່ນຕອງຜົນການຊອກຫາໃຫ້ ໜ້ອຍ ລົງ. ອັນນີ້ຈະເຮັດໃຫ້ເບິ່ງຜົນການຊອກຫາໄດ້ງ່າຍຂຶ້ນ.
ວິທີທີ່ 3 ຈາກທັງ3ົດ 3: ຊອກຫາຂໍ້ຄວາມໃນໄຟລ
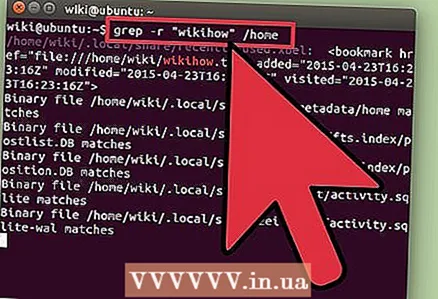 1 ໃຊ້ ຄຳ ສັ່ງ.grepເພື່ອຄົ້ນຫາຂໍ້ຄວາມຢູ່ໃນໄຟລ. ເຮັດອັນນີ້ເພື່ອຊອກຫາໄຟລ that ທີ່ມີວະລີຫຼືແຖວສະເພາະ. ຮູບແບບຄໍາສັ່ງພື້ນຖານ grep ດັ່ງນີ້:
1 ໃຊ້ ຄຳ ສັ່ງ.grepເພື່ອຄົ້ນຫາຂໍ້ຄວາມຢູ່ໃນໄຟລ. ເຮັດອັນນີ້ເພື່ອຊອກຫາໄຟລ that ທີ່ມີວະລີຫຼືແຖວສະເພາະ. ຮູບແບບຄໍາສັ່ງພື້ນຖານ grep ດັ່ງນີ້: grep -r -i "ຄໍາຖາມຄົ້ນຫາ" / path / to / directory /
- ຕົວດັດແປງ -r ເຮັດໃຫ້ການຄົ້ນຫາເກີດຂຶ້ນຊ້ ຳ, ສະນັ້ນໄຟລ any ໃດ ໜຶ່ງ ທີ່ມີສະຕຣິງຈາກ ຄຳ ທີ່ໃຊ້ຄົ້ນຫາຈະຖືກພົບເຫັນຢູ່ໃນໄດເຣັກທໍຣີປັດຈຸບັນ (ແລະທຸກສາລະບົບຍ່ອຍ).
- ຕົວດັດແປງ -i ຊີ້ໃຫ້ເຫັນວ່າການຮ້ອງຂໍບໍ່ມີຄວາມລະອຽດຕົວນ້ອຍຫຼືຕົວພິມໃຫຍ່. ເພື່ອໃຫ້ຕົວພິມໃຫຍ່ມີຄວາມລະອຽດອ່ອນ, ຢ່າປ້ອນຕົວດັດແກ້ -i.
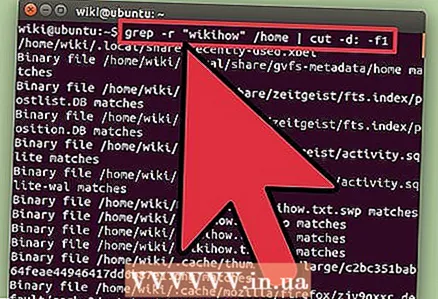 2 ເຊື່ອງຂໍ້ຄວາມທີ່ເກີນ. ເມື່ອປະຕິບັດ ຄຳ ສັ່ງ grep (ດັ່ງທີ່ໄດ້ອະທິບາຍໄວ້ຂ້າງເທິງ) ຊື່ໄຟລແລະຂໍ້ຄວາມທີ່ມີວະລີເນັ້ນຫຼືສະຕິງທີ່ລະບຸໄວ້ໃນຄໍາຖາມຄົ້ນຫາຈະຖືກສະແດງຢູ່ໃນ ໜ້າ ຈໍ. ເຈົ້າສາມາດເຊື່ອງຂໍ້ຄວາມດັ່ງກ່າວເພື່ອສະແດງສະເພາະຊື່ໄຟລ and ແລະເສັ້ນທາງ. ເພື່ອເຮັດສິ່ງນີ້, ໃສ່ ຄຳ ສັ່ງຕໍ່ໄປນີ້:
2 ເຊື່ອງຂໍ້ຄວາມທີ່ເກີນ. ເມື່ອປະຕິບັດ ຄຳ ສັ່ງ grep (ດັ່ງທີ່ໄດ້ອະທິບາຍໄວ້ຂ້າງເທິງ) ຊື່ໄຟລແລະຂໍ້ຄວາມທີ່ມີວະລີເນັ້ນຫຼືສະຕິງທີ່ລະບຸໄວ້ໃນຄໍາຖາມຄົ້ນຫາຈະຖືກສະແດງຢູ່ໃນ ໜ້າ ຈໍ. ເຈົ້າສາມາດເຊື່ອງຂໍ້ຄວາມດັ່ງກ່າວເພື່ອສະແດງສະເພາະຊື່ໄຟລ and ແລະເສັ້ນທາງ. ເພື່ອເຮັດສິ່ງນີ້, ໃສ່ ຄຳ ສັ່ງຕໍ່ໄປນີ້: grep -r -i "ຄຳ ຖາມຄົ້ນຫາ" / path / to / directory / | ຕັດ -d: -f1
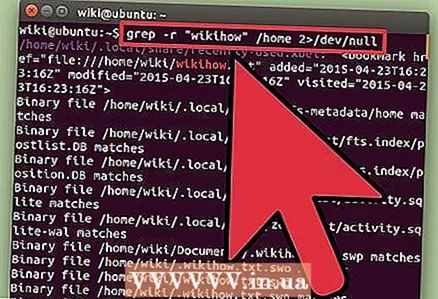 3 ເຊື່ອງຂໍ້ຄວາມຜິດພາດ. ທີມງານ grep ສະແດງຂໍ້ຄວາມສະແດງຂໍ້ຜິດພາດຖ້າມັນພະຍາຍາມເຂົ້າຫາໂຟນເດີຕ່າງ without ໂດຍບໍ່ມີການອະນຸຍາດທີ່ເproperາະສົມຫຼືຈົບລົງດ້ວຍໂຟລເດີທີ່ເປົ່າຫວ່າງ. ຂໍ້ຄວາມດັ່ງກ່າວສາມາດຖືກສົ່ງໄປຫາ / dev / null ເພື່ອບໍ່ໃຫ້ພວກມັນປາກົດຢູ່ ໜ້າ ຈໍ.
3 ເຊື່ອງຂໍ້ຄວາມຜິດພາດ. ທີມງານ grep ສະແດງຂໍ້ຄວາມສະແດງຂໍ້ຜິດພາດຖ້າມັນພະຍາຍາມເຂົ້າຫາໂຟນເດີຕ່າງ without ໂດຍບໍ່ມີການອະນຸຍາດທີ່ເproperາະສົມຫຼືຈົບລົງດ້ວຍໂຟລເດີທີ່ເປົ່າຫວ່າງ. ຂໍ້ຄວາມດັ່ງກ່າວສາມາດຖືກສົ່ງໄປຫາ / dev / null ເພື່ອບໍ່ໃຫ້ພວກມັນປາກົດຢູ່ ໜ້າ ຈໍ. grep -r -i "ຄໍາຖາມຄົ້ນຫາ" / path / to / directory / 2> / dev / null