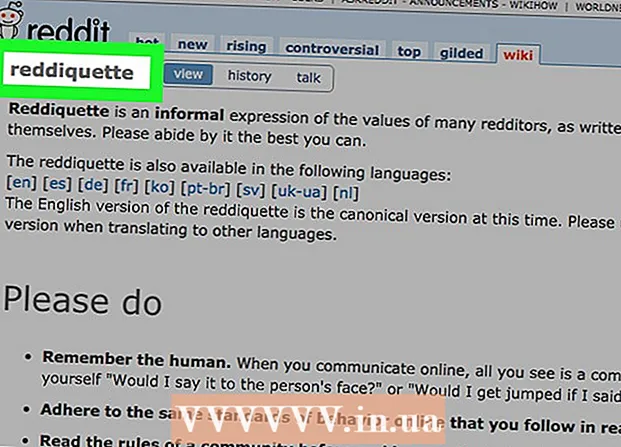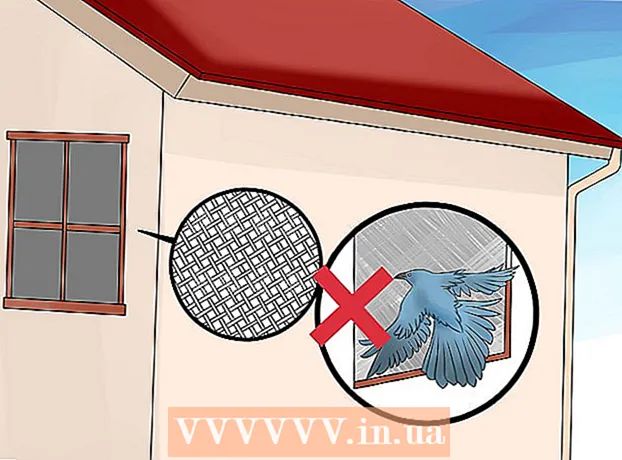ກະວີ:
Marcus Baldwin
ວັນທີຂອງການສ້າງ:
20 ມິຖຸນາ 2021
ວັນທີປັບປຸງ:
1 ເດືອນກໍລະກົດ 2024
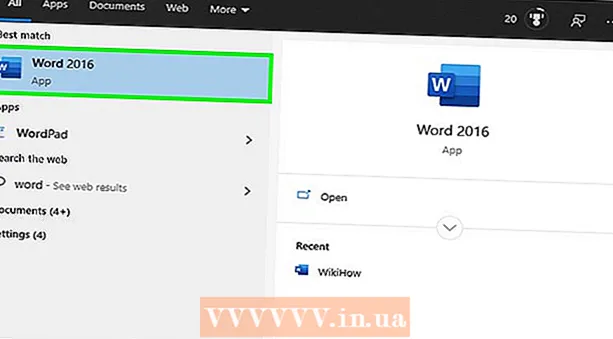
ເນື້ອຫາ
- ວິທີທີ 2 ຈາກທັງ4ົດ 4: ຟັງຊັນ PROPER
- ວິທີທີ່ 3 ຈາກ 4: ການຕື່ມແຟລດ (Excel 2013)
- ວິທີທີ່ 4 ຂອງ 4: ການໃຊ້ Word
- ຄໍາແນະນໍາ
- ເຈົ້າຕ້ອງການຫຍັງ
 2 ຢູ່ທາງຂວາຂອງຖັນຂໍ້ຄວາມ, ໃສ່ຖັນໃnew່. ຄລິກທີ່ຈົດofາຍຂອງຖັນຂໍ້ຄວາມ. ຈາກນັ້ນຄລິກຂວາແລະເລືອກ "ວາງ" ຈາກເມນູ.
2 ຢູ່ທາງຂວາຂອງຖັນຂໍ້ຄວາມ, ໃສ່ຖັນໃnew່. ຄລິກທີ່ຈົດofາຍຂອງຖັນຂໍ້ຄວາມ. ຈາກນັ້ນຄລິກຂວາແລະເລືອກ "ວາງ" ຈາກເມນູ.  3 ໄປທີ່ຫ້ອງຢູ່ເບື້ອງຂວາຂອງຫ້ອງຂໍ້ຄວາມ. ຢູ່ໃນເຊວນີ້, ເຈົ້າຕ້ອງການໃສ່ຟັງຊັນ UPPER.
3 ໄປທີ່ຫ້ອງຢູ່ເບື້ອງຂວາຂອງຫ້ອງຂໍ້ຄວາມ. ຢູ່ໃນເຊວນີ້, ເຈົ້າຕ້ອງການໃສ່ຟັງຊັນ UPPER.  4 ກົດປຸ່ມຟັງຊັນຢູ່ໃນແຖບເຄື່ອງມືດ້ານເທິງ. ປຸ່ມນີ້ມີຮູບຮ່າງຄ້າຍຄືກັບຕົວອັກສອນກຣີກສີຟ້າ "epsilon", ເຊິ່ງຄ້າຍຄືກັນກັບຕົວອັກສອນ "E". ເສັ້ນຂອງສູດ (fx), ທີ່ເຈົ້າຕ້ອງການໃສ່ ໜ້າ ທີ່ທີ່ຕ້ອງການ, ຈະຖືກເນັ້ນໃຫ້ເຫັນ.
4 ກົດປຸ່ມຟັງຊັນຢູ່ໃນແຖບເຄື່ອງມືດ້ານເທິງ. ປຸ່ມນີ້ມີຮູບຮ່າງຄ້າຍຄືກັບຕົວອັກສອນກຣີກສີຟ້າ "epsilon", ເຊິ່ງຄ້າຍຄືກັນກັບຕົວອັກສອນ "E". ເສັ້ນຂອງສູດ (fx), ທີ່ເຈົ້າຕ້ອງການໃສ່ ໜ້າ ທີ່ທີ່ຕ້ອງການ, ຈະຖືກເນັ້ນໃຫ້ເຫັນ.  5 ຈາກເມນູເລື່ອນລົງ, ເລືອກ UPPER, ຫຼືພຽງແຕ່ພິມ ຄຳ ສັບໃຫຍ່ (ໂດຍບໍ່ມີວົງຢືມ) ຢູ່ຂ້າງເຄື່ອງequalາຍເທົ່າທຽມກັນໃນແຖບສູດ ຄຳ ນວນ.
5 ຈາກເມນູເລື່ອນລົງ, ເລືອກ UPPER, ຫຼືພຽງແຕ່ພິມ ຄຳ ສັບໃຫຍ່ (ໂດຍບໍ່ມີວົງຢືມ) ຢູ່ຂ້າງເຄື່ອງequalາຍເທົ່າທຽມກັນໃນແຖບສູດ ຄຳ ນວນ.- ບາງທີຫຼັງຈາກກົດປຸ່ມຟັງຊັນ, ຟັງຊັນ SUM ຈະຖືກສະແດງໂດຍອັດຕະໂນມັດ. ໃນກໍລະນີນີ້, ປ່ຽນແທນຟັງຊັນ SUM ດ້ວຍ UPPER.
 6 ຖັດຈາກ ຄຳ ວ່າ UPPER ຢູ່ໃນວົງເລັບ, ໃຫ້ໃສ່ທີ່ຢູ່ຂອງເຊລທີ່ຂໍ້ຄວາມທີ່ຕ້ອງການຕັ້ງຢູ່. ຕົວຢ່າງ: ຖ້າຂໍ້ຄວາມຢູ່ໃນເຊັລ A1, ຟັງຊັນຕໍ່ໄປນີ້ຈະປະກົດຂຶ້ນໃນແຖບສູດ: = UPPER (A1).
6 ຖັດຈາກ ຄຳ ວ່າ UPPER ຢູ່ໃນວົງເລັບ, ໃຫ້ໃສ່ທີ່ຢູ່ຂອງເຊລທີ່ຂໍ້ຄວາມທີ່ຕ້ອງການຕັ້ງຢູ່. ຕົວຢ່າງ: ຖ້າຂໍ້ຄວາມຢູ່ໃນເຊັລ A1, ຟັງຊັນຕໍ່ໄປນີ້ຈະປະກົດຂຶ້ນໃນແຖບສູດ: = UPPER (A1).  7 ກົດ Enter. ຂໍ້ຄວາມຢູ່ໃນເຊັລ A1 ຈະປະກົດຂຶ້ນຢູ່ໃນເຊລ B1, ແຕ່ຕົວອັກສອນທັງwillົດຈະຖືກໃຊ້ເປັນຕົວພິມໃຫຍ່.
7 ກົດ Enter. ຂໍ້ຄວາມຢູ່ໃນເຊັລ A1 ຈະປະກົດຂຶ້ນຢູ່ໃນເຊລ B1, ແຕ່ຕົວອັກສອນທັງwillົດຈະຖືກໃຊ້ເປັນຕົວພິມໃຫຍ່.  8 ຍ້າຍຕົວກະພິບຂອງເຈົ້າໄປທີ່ສີ່ຫຼ່ຽມນ້ອຍທີ່ຕັ້ງຢູ່ໃນມຸມຂວາລຸ່ມຂອງຫ້ອງ. ລາກຮູບສີ່ຫຼ່ຽມມົນນີ້ໄປຫາຕາລາງທາງລຸ່ມເພື່ອໃຫ້ຂໍ້ມູນທັງisົດຖືກຄັດລອກຈາກຖັນ ທຳ ອິດໄປຫາອັນທີສອງ, ແຕ່ດ້ວຍຕົວອັກສອນຕົວພິມໃຫຍ່.
8 ຍ້າຍຕົວກະພິບຂອງເຈົ້າໄປທີ່ສີ່ຫຼ່ຽມນ້ອຍທີ່ຕັ້ງຢູ່ໃນມຸມຂວາລຸ່ມຂອງຫ້ອງ. ລາກຮູບສີ່ຫຼ່ຽມມົນນີ້ໄປຫາຕາລາງທາງລຸ່ມເພື່ອໃຫ້ຂໍ້ມູນທັງisົດຖືກຄັດລອກຈາກຖັນ ທຳ ອິດໄປຫາອັນທີສອງ, ແຕ່ດ້ວຍຕົວອັກສອນຕົວພິມໃຫຍ່.  9 ກວດໃຫ້ແນ່ໃຈວ່າຂໍ້ມູນທັງhasົດໄດ້ຖືກຄັດລອກຢ່າງຖືກຕ້ອງຈາກຖັນທໍາອິດຫາອັນທີ່ສອງ. ເລືອກຖັນທີ່ຂໍ້ມູນຂໍ້ຄວາມຖືກສະແດງເປັນຕົວພິມໃຫຍ່; ເພື່ອເຮັດສິ່ງນີ້, ໃຫ້ຄລິກໃສ່ຕົວອັກສອນຂອງຖັນ. ຄລິກຂວາໃສ່ຂໍ້ມູນທີ່ເລືອກແລະເລືອກ "ສຳ ເນົາ" ຈາກເມນູ. ເລືອກຖັນທີສາມ, ເປີດເມນູ Insert ແລະເລືອກ Insert Values.
9 ກວດໃຫ້ແນ່ໃຈວ່າຂໍ້ມູນທັງhasົດໄດ້ຖືກຄັດລອກຢ່າງຖືກຕ້ອງຈາກຖັນທໍາອິດຫາອັນທີ່ສອງ. ເລືອກຖັນທີ່ຂໍ້ມູນຂໍ້ຄວາມຖືກສະແດງເປັນຕົວພິມໃຫຍ່; ເພື່ອເຮັດສິ່ງນີ້, ໃຫ້ຄລິກໃສ່ຕົວອັກສອນຂອງຖັນ. ຄລິກຂວາໃສ່ຂໍ້ມູນທີ່ເລືອກແລະເລືອກ "ສຳ ເນົາ" ຈາກເມນູ. ເລືອກຖັນທີສາມ, ເປີດເມນູ Insert ແລະເລືອກ Insert Values. - ອັນນີ້ປ່ຽນ ໜ້າ ທີ່ດ້ວຍຂໍ້ມູນຕົວ ໜັງ ສື, ເຊິ່ງເອົາຖັນ ທຳ ອິດຂອງຂໍ້ຄວາມອອກ.
 10 ກວດສອບໃຫ້ແນ່ໃຈວ່າຂໍ້ມູນທີ່ຄັດລອກມາແມ່ນຄືກັນກັບຂໍ້ຄວາມໃນຖັນທີສອງ. ດຽວນີ້ເຈົ້າສາມາດລຶບຖັນ ທຳ ອິດ; ເພື່ອເຮັດສິ່ງນີ້, ຄລິກຂວາໃສ່ຈົດofາຍຂອງຖັນນີ້ແລະເລືອກ "ລຶບ" ຈາກເມນູ.
10 ກວດສອບໃຫ້ແນ່ໃຈວ່າຂໍ້ມູນທີ່ຄັດລອກມາແມ່ນຄືກັນກັບຂໍ້ຄວາມໃນຖັນທີສອງ. ດຽວນີ້ເຈົ້າສາມາດລຶບຖັນ ທຳ ອິດ; ເພື່ອເຮັດສິ່ງນີ້, ຄລິກຂວາໃສ່ຈົດofາຍຂອງຖັນນີ້ແລະເລືອກ "ລຶບ" ຈາກເມນູ. ວິທີທີ 2 ຈາກທັງ4ົດ 4: ຟັງຊັນ PROPER
 1 ໃສ່ຂໍ້ມູນຂໍ້ຄວາມຢູ່ໃນຖັນ ທຳ ອິດຂອງຕາຕະລາງ. ຟັງຊັນ PROPER ປ່ຽນຕົວອັກສອນ ທຳ ອິດຂອງ ຄຳ ສັບເປັນຕົວພິມໃຫຍ່.
1 ໃສ່ຂໍ້ມູນຂໍ້ຄວາມຢູ່ໃນຖັນ ທຳ ອິດຂອງຕາຕະລາງ. ຟັງຊັນ PROPER ປ່ຽນຕົວອັກສອນ ທຳ ອິດຂອງ ຄຳ ສັບເປັນຕົວພິມໃຫຍ່.  2 ແຊກຖັນໃ່. ຄລິກຂວາໃສ່ຈົດofາຍຂອງຖັນ ທຳ ອິດແລະເລືອກ "ວາງ" ຈາກເມນູ.
2 ແຊກຖັນໃ່. ຄລິກຂວາໃສ່ຈົດofາຍຂອງຖັນ ທຳ ອິດແລະເລືອກ "ວາງ" ຈາກເມນູ.  3 ໄປທີ່ຫ້ອງຢູ່ເບື້ອງຂວາຂອງຫ້ອງຂໍ້ຄວາມ. ກົດປຸ່ມຟັງຊັນ. ປຸ່ມນີ້ຢູ່ໃນຮູບແບບຂອງຕົວອັກສອນກເຣັກສີຟ້າ“ epsilon” ແລະຕັ້ງຢູ່ເທິງແຖບເຄື່ອງມືດ້ານເທິງ.
3 ໄປທີ່ຫ້ອງຢູ່ເບື້ອງຂວາຂອງຫ້ອງຂໍ້ຄວາມ. ກົດປຸ່ມຟັງຊັນ. ປຸ່ມນີ້ຢູ່ໃນຮູບແບບຂອງຕົວອັກສອນກເຣັກສີຟ້າ“ epsilon” ແລະຕັ້ງຢູ່ເທິງແຖບເຄື່ອງມືດ້ານເທິງ.  4 ໃຫ້ຄລິກໃສ່ແຖບສູດ. ແຖວນີ້ຕັ້ງຢູ່ ເໜືອ ຕາຕະລາງຂໍ້ມູນແລະເລີ່ມຕົ້ນດ້ວຍຕົວອັກສອນ "fx". ຫຼັງຈາກເຄື່ອງequalາຍເທົ່າກັນ, ໃຫ້ໃສ່ PROPER.
4 ໃຫ້ຄລິກໃສ່ແຖບສູດ. ແຖວນີ້ຕັ້ງຢູ່ ເໜືອ ຕາຕະລາງຂໍ້ມູນແລະເລີ່ມຕົ້ນດ້ວຍຕົວອັກສອນ "fx". ຫຼັງຈາກເຄື່ອງequalາຍເທົ່າກັນ, ໃຫ້ໃສ່ PROPER. - ຖ້າຟັງຊັນ SUM ປະກົດຂຶ້ນໂດຍອັດຕະໂນມັດໃນແຖບສູດ ຄຳ ນວນ, ທົດແທນມັນດ້ວຍ PROPER.
 5 ຖັດຈາກ ຄຳ ວ່າ PROPER, ຢູ່ໃນວົງເລັບ, ໃຫ້ໃສ່ທີ່ຢູ່ຂອງຫ້ອງທີ່ຂໍ້ຄວາມທີ່ເຈົ້າຕ້ອງການຕັ້ງຢູ່. ຕົວຢ່າງ: ຖ້າຂໍ້ຄວາມຢູ່ໃນເຊັລ A1, ຟັງຊັນຕໍ່ໄປນີ້ຄວນຈະປະກົດຂຶ້ນໃນແຖບສູດ: = PROPERTIES (A1).
5 ຖັດຈາກ ຄຳ ວ່າ PROPER, ຢູ່ໃນວົງເລັບ, ໃຫ້ໃສ່ທີ່ຢູ່ຂອງຫ້ອງທີ່ຂໍ້ຄວາມທີ່ເຈົ້າຕ້ອງການຕັ້ງຢູ່. ຕົວຢ່າງ: ຖ້າຂໍ້ຄວາມຢູ່ໃນເຊັລ A1, ຟັງຊັນຕໍ່ໄປນີ້ຄວນຈະປະກົດຂຶ້ນໃນແຖບສູດ: = PROPERTIES (A1).  6 ກົດ Enter. ຂໍ້ຄວາມຢູ່ໃນຫ້ອງ A1 ປະກົດຢູ່ໃນເຊລ B1, ແຕ່ຕົວອັກສອນທໍາອິດຈະເປັນຕົວພິມໃຫຍ່ແລະສ່ວນທີ່ເຫຼືອຈະເປັນຕົວພິມນ້ອຍ.
6 ກົດ Enter. ຂໍ້ຄວາມຢູ່ໃນຫ້ອງ A1 ປະກົດຢູ່ໃນເຊລ B1, ແຕ່ຕົວອັກສອນທໍາອິດຈະເປັນຕົວພິມໃຫຍ່ແລະສ່ວນທີ່ເຫຼືອຈະເປັນຕົວພິມນ້ອຍ.  7 ຍ້າຍຕົວກະພິບຂອງເຈົ້າໄປທີ່ສີ່ຫຼ່ຽມນ້ອຍທີ່ຕັ້ງຢູ່ໃນມຸມຂວາລຸ່ມຂອງຫ້ອງ. ລາກຮູບສີ່ຫຼ່ຽມມົນນີ້ໄປຫາຕາລາງທາງລຸ່ມເພື່ອໃຫ້ຂໍ້ມູນທັງisົດຖືກຄັດລອກຈາກຖັນ ທຳ ອິດໄປຫາອັນທີສອງ, ແຕ່ຕົວອັກສອນ ທຳ ອິດທັງwillົດຈະເປັນຕົວພິມໃຫຍ່.
7 ຍ້າຍຕົວກະພິບຂອງເຈົ້າໄປທີ່ສີ່ຫຼ່ຽມນ້ອຍທີ່ຕັ້ງຢູ່ໃນມຸມຂວາລຸ່ມຂອງຫ້ອງ. ລາກຮູບສີ່ຫຼ່ຽມມົນນີ້ໄປຫາຕາລາງທາງລຸ່ມເພື່ອໃຫ້ຂໍ້ມູນທັງisົດຖືກຄັດລອກຈາກຖັນ ທຳ ອິດໄປຫາອັນທີສອງ, ແຕ່ຕົວອັກສອນ ທຳ ອິດທັງwillົດຈະເປັນຕົວພິມໃຫຍ່.  8 ຄລິກໃສ່ຈົດາຍຢູ່ໃນຖັນທີສອງເພື່ອເລືອກຂໍ້ມູນທັງົດ. ຄລິກຂວາໃສ່ຂໍ້ມູນທີ່ເລືອກແລະເລືອກ "ສຳ ເນົາ" ຈາກເມນູ. ເລືອກຖັນທີສາມ, ເປີດເມນູ Insert ແລະເລືອກ Insert Values.
8 ຄລິກໃສ່ຈົດາຍຢູ່ໃນຖັນທີສອງເພື່ອເລືອກຂໍ້ມູນທັງົດ. ຄລິກຂວາໃສ່ຂໍ້ມູນທີ່ເລືອກແລະເລືອກ "ສຳ ເນົາ" ຈາກເມນູ. ເລືອກຖັນທີສາມ, ເປີດເມນູ Insert ແລະເລືອກ Insert Values. - ເຊລຂອງຟັງຊັນຖືກຄັດລອກເປັນຂໍ້ມູນຕົວ ໜັງ ສື, ອະນຸຍາດໃຫ້ຖັນທໍາອິດຖືກລຶບໄດ້.
 9 ຄລິກຂວາໃສ່ຄໍລໍາທໍາອິດ. ເລືອກ "ລຶບ" ຈາກເມນູເພື່ອກໍາຈັດຖັນນີ້; ຂໍ້ມູນຂໍ້ຄວາມຢູ່ໃນຖັນທີສາມຈະບໍ່ໄດ້ຮັບຜົນກະທົບ.
9 ຄລິກຂວາໃສ່ຄໍລໍາທໍາອິດ. ເລືອກ "ລຶບ" ຈາກເມນູເພື່ອກໍາຈັດຖັນນີ້; ຂໍ້ມູນຂໍ້ຄວາມຢູ່ໃນຖັນທີສາມຈະບໍ່ໄດ້ຮັບຜົນກະທົບ.
ວິທີທີ່ 3 ຈາກ 4: ການຕື່ມແຟລດ (Excel 2013)
 1 ໃຊ້ວິທີນີ້ຖ້າຂໍ້ມູນຕົວ ໜັງ ສືເປັນຊຸດຂອງຊື່ທີ່ເproperາະສົມ. ຍິ່ງໄປກວ່ານັ້ນ, ຊື່ຕ້ອງໄດ້ໃສ່ເປັນຕົວພິມນ້ອຍ. ຄຸນສົມບັດຕື່ມຂໍ້ມູນໃສ່ແຟລດປ່ຽນຕົວອັກສອນ ທຳ ອິດຂອງຊື່ຫຼືນາມສະກຸນຈາກຕົວພິມນ້ອຍເປັນຕົວພິມໃຫຍ່.
1 ໃຊ້ວິທີນີ້ຖ້າຂໍ້ມູນຕົວ ໜັງ ສືເປັນຊຸດຂອງຊື່ທີ່ເproperາະສົມ. ຍິ່ງໄປກວ່ານັ້ນ, ຊື່ຕ້ອງໄດ້ໃສ່ເປັນຕົວພິມນ້ອຍ. ຄຸນສົມບັດຕື່ມຂໍ້ມູນໃສ່ແຟລດປ່ຽນຕົວອັກສອນ ທຳ ອິດຂອງຊື່ຫຼືນາມສະກຸນຈາກຕົວພິມນ້ອຍເປັນຕົວພິມໃຫຍ່.  2 ໃສ່ຊື່ໃນຕົວພິມນ້ອຍ. ຊື່ຈະຕ້ອງຖືກປ້ອນເຂົ້າໄປໃນຖັນນຶ່ງ. ປ່ອຍໃຫ້ຖັນເປົ່າໃສ່ທາງຂວາຂອງຖັນທີ່ມີຊື່.
2 ໃສ່ຊື່ໃນຕົວພິມນ້ອຍ. ຊື່ຈະຕ້ອງຖືກປ້ອນເຂົ້າໄປໃນຖັນນຶ່ງ. ປ່ອຍໃຫ້ຖັນເປົ່າໃສ່ທາງຂວາຂອງຖັນທີ່ມີຊື່. - ຖ້າບໍ່ມີຖັນຫວ່າງເປົ່າຢູ່ທາງຂວາຂອງຄໍລໍາທີ່ມີຊື່, ຄລິກຂວາໃສ່ຈົດofາຍຂອງຖັນທີ່ຕັ້ງຊື່ແລ້ວເລືອກໃສ່ຈາກເມນູ. ຖັນເປົ່າໃappears່ປະກົດຂຶ້ນຢູ່ເບື້ອງຂວາ.
 3 ໄປທີ່ຫ້ອງຢູ່ເບື້ອງຂວາຂອງຫ້ອງທີ່ມີຊື່ທໍາອິດ. ຕົວຢ່າງ, ຖ້າຊື່ທໍາອິດ (ໃສ່ເປັນຕົວພິມນ້ອຍ) ຢູ່ໃນເຊັລ A1, ໃຫ້ໄປທີ່ຫ້ອງ B1.
3 ໄປທີ່ຫ້ອງຢູ່ເບື້ອງຂວາຂອງຫ້ອງທີ່ມີຊື່ທໍາອິດ. ຕົວຢ່າງ, ຖ້າຊື່ທໍາອິດ (ໃສ່ເປັນຕົວພິມນ້ອຍ) ຢູ່ໃນເຊັລ A1, ໃຫ້ໄປທີ່ຫ້ອງ B1.  4 ໃນເຊລ B1, ໃສ່ຊື່ຄືກັນກັບຢູ່ໃນເຊັລ A1, ແຕ່ມີຕົວພິມໃຫຍ່ທີ່ຖືກຕ້ອງ. ຕົວຢ່າງ, ຖ້າເຊລ A1 ມີຊື່“ Ivan Petrov,” ຢູ່ໃນຫ້ອງ B1, ໃຫ້ໃສ່“ Ivan Petrov” (ໂດຍບໍ່ມີຄໍາອ້າງອີງ). ກົດ Enter.
4 ໃນເຊລ B1, ໃສ່ຊື່ຄືກັນກັບຢູ່ໃນເຊັລ A1, ແຕ່ມີຕົວພິມໃຫຍ່ທີ່ຖືກຕ້ອງ. ຕົວຢ່າງ, ຖ້າເຊລ A1 ມີຊື່“ Ivan Petrov,” ຢູ່ໃນຫ້ອງ B1, ໃຫ້ໃສ່“ Ivan Petrov” (ໂດຍບໍ່ມີຄໍາອ້າງອີງ). ກົດ Enter.  5 ເປີດເມນູຂໍ້ມູນແລະເລືອກ Flash Fill. ໂຄງການຈະກວດກາແມ່ແບບທີ່ເຈົ້າໄດ້ລະບຸແລະປ່ຽນຊື່ທັງaccordingົດຕາມແມ່ແບບນີ້. ຫຼືພຽງແຕ່ກົດ Ctrl + E ເພື່ອເປີດຄຸນສົມບັດການຕື່ມທັນທີ.
5 ເປີດເມນູຂໍ້ມູນແລະເລືອກ Flash Fill. ໂຄງການຈະກວດກາແມ່ແບບທີ່ເຈົ້າໄດ້ລະບຸແລະປ່ຽນຊື່ທັງaccordingົດຕາມແມ່ແບບນີ້. ຫຼືພຽງແຕ່ກົດ Ctrl + E ເພື່ອເປີດຄຸນສົມບັດການຕື່ມທັນທີ.  6 ລຶບຖັນທີ່ມີຊື່ທີ່ເປັນຕົວພິມນ້ອຍ. ເພື່ອເຮັດສິ່ງນີ້, ຄລິກຂວາໃສ່ຈົດofາຍຂອງຖັນທີ່ມີຊື່ເຂົ້າໄປໃນຕົວອັກສອນຕົວນ້ອຍ, ແລະເລືອກ "ລຶບ" ຈາກເມນູ.
6 ລຶບຖັນທີ່ມີຊື່ທີ່ເປັນຕົວພິມນ້ອຍ. ເພື່ອເຮັດສິ່ງນີ້, ຄລິກຂວາໃສ່ຈົດofາຍຂອງຖັນທີ່ມີຊື່ເຂົ້າໄປໃນຕົວອັກສອນຕົວນ້ອຍ, ແລະເລືອກ "ລຶບ" ຈາກເມນູ. - ກ່ອນທີ່ຈະລຶບ, ໃຫ້ແນ່ໃຈວ່າການຕື່ມຂໍ້ມູນໃສ່ແຟລດສາມາດແກ້ໄຂຊື່ທັງcorrectlyົດໄດ້ຢ່າງຖືກຕ້ອງ.
ວິທີທີ່ 4 ຂອງ 4: ການໃຊ້ Word
 1 ເພື່ອປ່ຽນກໍລະນີຢ່າງໄວແລະຫຼີກເວັ້ນການພິມຟັງຊັນ Excel, ໃຫ້ເຮັດດັ່ງຕໍ່ໄປນີ້:
1 ເພື່ອປ່ຽນກໍລະນີຢ່າງໄວແລະຫຼີກເວັ້ນການພິມຟັງຊັນ Excel, ໃຫ້ເຮັດດັ່ງຕໍ່ໄປນີ້: 2 ເປີດເອກະສານ Word ເປົ່າ.
2 ເປີດເອກະສານ Word ເປົ່າ. 3 ໃນ Excel, ເລືອກເຊລທີ່ເຈົ້າຕ້ອງການປ່ຽນກໍລະນີຂອງຂໍ້ຄວາມ.
3 ໃນ Excel, ເລືອກເຊລທີ່ເຈົ້າຕ້ອງການປ່ຽນກໍລະນີຂອງຂໍ້ຄວາມ. 4 ສຳ ເນົາເຊລ. ເພື່ອເຮັດສິ່ງນີ້, ເລືອກພວກມັນແລະກົດ Ctrl + C.
4 ສຳ ເນົາເຊລ. ເພື່ອເຮັດສິ່ງນີ້, ເລືອກພວກມັນແລະກົດ Ctrl + C.  5 ວາງເຊລທີ່ຄັດລອກໄວ້ໃນເອກະສານ Word. ເພື່ອເຮັດສິ່ງນີ້, ກົດ Ctrl + V.
5 ວາງເຊລທີ່ຄັດລອກໄວ້ໃນເອກະສານ Word. ເພື່ອເຮັດສິ່ງນີ້, ກົດ Ctrl + V.  6 ໃນເອກະສານ Word, ເລືອກຂໍ້ຄວາມທັງົດ.
6 ໃນເອກະສານ Word, ເລືອກຂໍ້ຄວາມທັງົດ. 7 ຢູ່ໃນແຖບເຮືອນ, ຄລິກລົງທະບຽນ.
7 ຢູ່ໃນແຖບເຮືອນ, ຄລິກລົງທະບຽນ. 8 ເລືອກຕົວເລືອກທີ່ເຈົ້າຕ້ອງການ: "ຕົວພິມນ້ອຍທັງ"ົດ", "ຕົວພິມໃຫຍ່ທັງ"ົດ", "ເລີ່ມຕົ້ນດ້ວຍຕົວພິມໃຫຍ່", "ປ່ຽນກໍລະນີ".
8 ເລືອກຕົວເລືອກທີ່ເຈົ້າຕ້ອງການ: "ຕົວພິມນ້ອຍທັງ"ົດ", "ຕົວພິມໃຫຍ່ທັງ"ົດ", "ເລີ່ມຕົ້ນດ້ວຍຕົວພິມໃຫຍ່", "ປ່ຽນກໍລະນີ".  9 ຫຼັງຈາກການປ່ຽນແປງຂອງເຈົ້າ, ເລືອກຂໍ້ຄວາມທັງandົດແລະວາງມັນລົງໃນສະເປຣດຊີດ Excel.
9 ຫຼັງຈາກການປ່ຽນແປງຂອງເຈົ້າ, ເລືອກຂໍ້ຄວາມທັງandົດແລະວາງມັນລົງໃນສະເປຣດຊີດ Excel. 10 ຂັ້ນຕອນການອະທິບາຍຈະບໍ່ໃຊ້ເວລາຫຼາຍ.
10 ຂັ້ນຕອນການອະທິບາຍຈະບໍ່ໃຊ້ເວລາຫຼາຍ.
ຄໍາແນະນໍາ
- ຈື່ໄວ້ວ່າຟັງຊັນຖືກປ້ອນເຂົ້າໄປໃນຕົວອັກສອນໃຫຍ່. ຕົວຢ່າງ, ຟັງຊັນ UPPER ຈະປ່ຽນຕົວອັກສອນທັງtoົດໃຫ້ເປັນຕົວພິມໃຫຍ່, ເຊິ່ງບໍ່ແມ່ນກໍລະນີທີ່ມີ ໜ້າ ທີ່ຕົວພິມໃຫຍ່.
ເຈົ້າຕ້ອງການຫຍັງ
- ເມົາສ