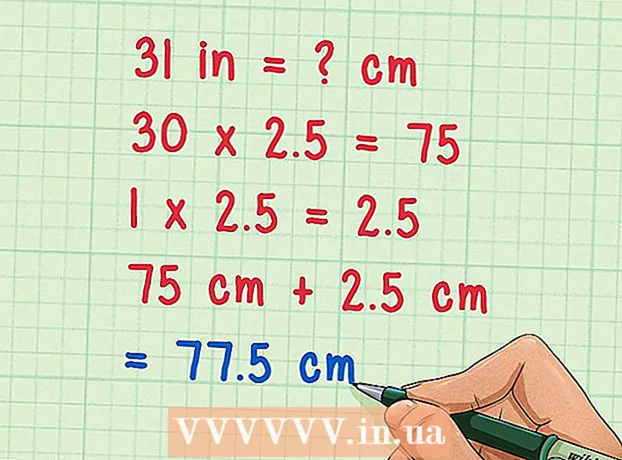ກະວີ:
Sara Rhodes
ວັນທີຂອງການສ້າງ:
18 ກຸມພາ 2021
ວັນທີປັບປຸງ:
26 ມິຖຸນາ 2024
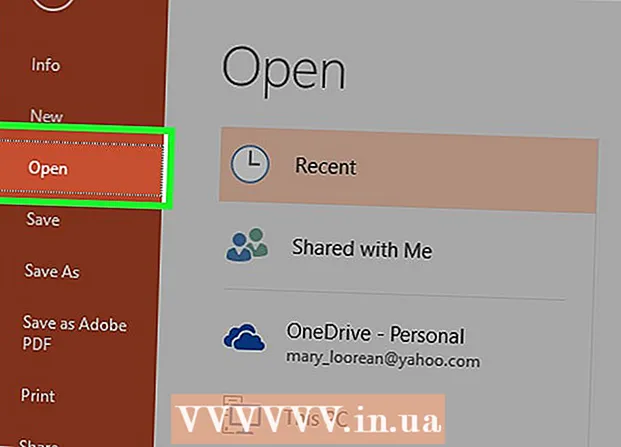
ເນື້ອຫາ
- ຂັ້ນຕອນ
- ວິທີທີ່ 1 ຈາກ 5: ຍ້າຍການນໍາສະ ເໜີ ຂອງເຈົ້າ
- ວິທີທີ່ 2 ຈາກ 5: ແຊກສະໄລ້ໃສ່ໃນບົດ ນຳ ສະ ເໜີ ໃ່
- ວິທີທີ່ 3 ຈາກ 5: ການໃຊ້ PowerPoint Viewer (Windows)
- ວິທີທີ່ 4 ຈາກ 5: ເລີ່ມ PowerPoint ໃນ Safe Mode (Windows)
- ວິທີທີ 5 ຂອງ 5: ການໃຊ້ບໍລິການອອນໄລນ
- ຄໍາແນະນໍາ
ໄຟລ damaged ທີ່ເສຍຫາຍສາມາດທໍາລາຍບົດນໍາສະ ເໜີ ທີ່ກຽມໄວ້ໄດ້ດີ. ເຈົ້າສາມາດໃຊ້ວິທີການຈໍານວນນຶ່ງເພື່ອພະຍາຍາມເປີດໄຟລທີ່ເສຍຫາຍ, ເຊັ່ນການອັດສໍາເນົາໃສ່ໃນໂຟນເດີອື່ນ, ການແຍກສະໄລ້ອອກຈາກມັນ, ຫຼືການເລີ່ມຕົ້ນ PowerPoint ຢູ່ໃນ Safe Mode. ຖ້າເຈົ້າສາມາດກູ້ຄືນບາງສ່ວນຫຼືທັງofົດຂອງການນໍາສະ ເໜີ ຂອງເຈົ້າ, ເຈົ້າສາມາດໃຊ້ແຜ່ນສະໄລ້ທີ່ກູ້ຄືນມາເພື່ອສ້າງໄຟລໃ່.
ຂັ້ນຕອນ
ວິທີທີ່ 1 ຈາກ 5: ຍ້າຍການນໍາສະ ເໜີ ຂອງເຈົ້າ
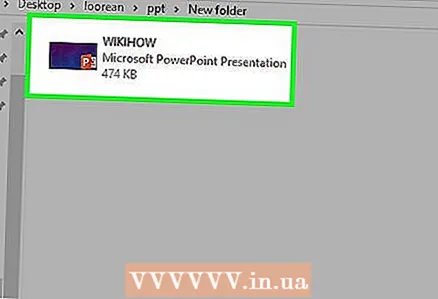 1 ເປີດໂຟນເດີບ່ອນທີ່ໄຟລ presentation ບົດ ນຳ ສະ ເໜີ ທີ່ເສຍຫາຍຖືກເກັບໄວ້. ເຮັດອັນນີ້ໃນ Explorer ຫຼືຢູ່ໃນຕົວຈັດການໄຟລ.
1 ເປີດໂຟນເດີບ່ອນທີ່ໄຟລ presentation ບົດ ນຳ ສະ ເໜີ ທີ່ເສຍຫາຍຖືກເກັບໄວ້. ເຮັດອັນນີ້ໃນ Explorer ຫຼືຢູ່ໃນຕົວຈັດການໄຟລ.  2 ເຊື່ອມຕໍ່ USB flash drive (flash drive) ຫຼືອຸປະກອນເກັບຂໍ້ມູນອື່ນກັບຄອມພິວເຕີຂອງທ່ານ. ແນວຄວາມຄິດຫຼັກທີ່ຢູ່ເບື້ອງຫຼັງວິທີການນີ້ແມ່ນການຍ້າຍໄຟລ from ຈາກແຜ່ນທີ່ອາດຈະເສຍຫາຍໄປຫາແຜ່ນປົກກະຕິ. ຖ້າການນໍາສະ ເໜີ ຢູ່ໃນ USB flash drive, ກັອບປີ້ໄຟລ to ໃສ່ໃນຮາດໄດຂອງຄອມພິວເຕີຂອງເຈົ້າ. ຖ້າການນໍາສະ ເໜີ ຢູ່ໃນຮາດໄດຂອງຄອມພິວເຕີຂອງເຈົ້າ, ຄັດລອກມັນໃສ່ USB flash drive.
2 ເຊື່ອມຕໍ່ USB flash drive (flash drive) ຫຼືອຸປະກອນເກັບຂໍ້ມູນອື່ນກັບຄອມພິວເຕີຂອງທ່ານ. ແນວຄວາມຄິດຫຼັກທີ່ຢູ່ເບື້ອງຫຼັງວິທີການນີ້ແມ່ນການຍ້າຍໄຟລ from ຈາກແຜ່ນທີ່ອາດຈະເສຍຫາຍໄປຫາແຜ່ນປົກກະຕິ. ຖ້າການນໍາສະ ເໜີ ຢູ່ໃນ USB flash drive, ກັອບປີ້ໄຟລ to ໃສ່ໃນຮາດໄດຂອງຄອມພິວເຕີຂອງເຈົ້າ. ຖ້າການນໍາສະ ເໜີ ຢູ່ໃນຮາດໄດຂອງຄອມພິວເຕີຂອງເຈົ້າ, ຄັດລອກມັນໃສ່ USB flash drive.  3 ເປີດໂຟນເດີໃນອຸປະກອນເກັບຂໍ້ມູນທີ່ເຊື່ອມຕໍ່ໄວ້. ໂຟນເດີສາມາດເປັນອັນໃດກໍ່ໄດ້, ເພາະວ່າບົດ ນຳ ສະ ເໜີ ພຽງແຕ່ຕ້ອງການຖືກຄັດລອກໄປໃສ່ແຜ່ນອື່ນ.
3 ເປີດໂຟນເດີໃນອຸປະກອນເກັບຂໍ້ມູນທີ່ເຊື່ອມຕໍ່ໄວ້. ໂຟນເດີສາມາດເປັນອັນໃດກໍ່ໄດ້, ເພາະວ່າບົດ ນຳ ສະ ເໜີ ພຽງແຕ່ຕ້ອງການຖືກຄັດລອກໄປໃສ່ແຜ່ນອື່ນ. 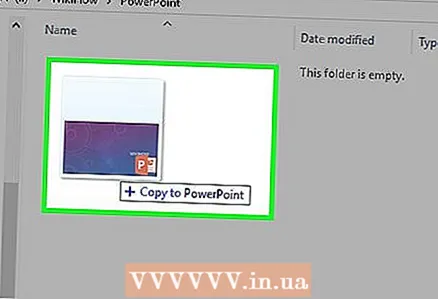 4 ລາກໄຟລ to ໃສ່ ໜ້າ ຕ່າງອຸປະກອນທີ່ເຊື່ອມຕໍ່ແລ້ວ. ອັນນີ້ຄັດລອກບົດ ນຳ ສະ ເໜີ ຈາກແຜ່ນ ໜຶ່ງ ຫາອີກແຜ່ນ ໜຶ່ງ.
4 ລາກໄຟລ to ໃສ່ ໜ້າ ຕ່າງອຸປະກອນທີ່ເຊື່ອມຕໍ່ແລ້ວ. ອັນນີ້ຄັດລອກບົດ ນຳ ສະ ເໜີ ຈາກແຜ່ນ ໜຶ່ງ ຫາອີກແຜ່ນ ໜຶ່ງ. - ຖ້າໄຟລ is ບໍ່ໄດ້ຖືກຄັດລອກ, ໄຟລ or ຫຼືແຜ່ນເສຍຫາຍ.
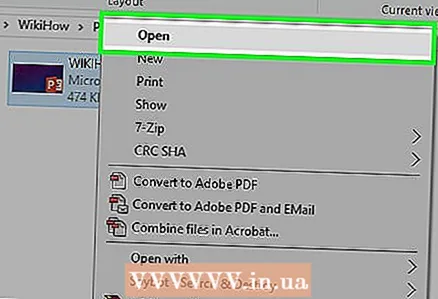 5 ເປີດໄຟລທີ່ ສຳ ເນົາໄວ້. ຫຼັງຈາກກັອບປີ້ໄຟລ try, ລອງເປີດມັນຢູ່ໃນດຣ້າຍອື່ນ. ຖ້າການນໍາສະ ເໜີ ເປີດ, ແຜ່ນເດີມຈະເສຍຫາຍ.
5 ເປີດໄຟລທີ່ ສຳ ເນົາໄວ້. ຫຼັງຈາກກັອບປີ້ໄຟລ try, ລອງເປີດມັນຢູ່ໃນດຣ້າຍອື່ນ. ຖ້າການນໍາສະ ເໜີ ເປີດ, ແຜ່ນເດີມຈະເສຍຫາຍ.  6 ກວດເບິ່ງດິສກ source ແຫຼ່ງຂໍ້ມູນສໍາລັບຄວາມຜິດພາດ. ຖ້າໄຟລ opens ເປີດຢູ່ໃນ drive ອື່ນ, ກວດເບິ່ງແລະແກ້ໄຂຂໍ້ຜິດພາດໃດ on ໃນ drive ດັ້ງເດີມ.
6 ກວດເບິ່ງດິສກ source ແຫຼ່ງຂໍ້ມູນສໍາລັບຄວາມຜິດພາດ. ຖ້າໄຟລ opens ເປີດຢູ່ໃນ drive ອື່ນ, ກວດເບິ່ງແລະແກ້ໄຂຂໍ້ຜິດພາດໃດ on ໃນ drive ດັ້ງເດີມ. - ຢູ່ໃນ Windows, ເປີດ Computer / PC ອັນນີ້ຂຶ້ນມາແລ້ວຄຼິກຂວາໃສ່ໃນ drive ທີ່ລົ້ມເຫລວ.ກົດ "ຄຸນສົມບັດ" - "ເຄື່ອງມື" ແລະໃນພາກ "ກວດເບິ່ງແຜ່ນສໍາລັບຂໍ້ຜິດພາດ" ຄລິກ "ກວດເບິ່ງ". ກວດເບິ່ງກ່ອງສໍາລັບຕົວເລືອກທັງສອງແລະຄລິກດໍາເນີນການ.
- ຢູ່ໃນ Mac, ເປີດໂຟເດີ Utilities ແລະເປີດ Disk Utility. ໃນແຖບດ້ານຊ້າຍ, ເນັ້ນໃສ່ໄດທີ່ບໍ່ປະສົບຜົນ ສຳ ເລັດແລະກົດ "ແກ້ໄຂ". ລໍຖ້າໃຫ້ການສະແກນດິສກ to ສຳ ເລັດ.
ວິທີທີ່ 2 ຈາກ 5: ແຊກສະໄລ້ໃສ່ໃນບົດ ນຳ ສະ ເໜີ ໃ່
 1 ເປີດ PowerPoint. ໜຶ່ງ ໃນວິທີທີ່ໄວທີ່ສຸດໃນການແກ້ໄຂບັນຫາບົດ ນຳ ສະ ເໜີ ແມ່ນການອັດ ສຳ ເນົາສະໄລ້ໄປໃສ່ບົດ ນຳ ສະ ເໜີ ໃblank່ (ຫວ່າງເປົ່າ). ເຈົ້າອາດຈະສາມາດແຊກສະໄລ້ບາງອັນຫຼືທັງintoົດໃສ່ໃນບົດ ນຳ ສະ ເໜີ ໃyour່ຂອງເຈົ້າ. ເລີ່ມ PowerPoint (ແຕ່ຢ່າເປີດໄຟລ).
1 ເປີດ PowerPoint. ໜຶ່ງ ໃນວິທີທີ່ໄວທີ່ສຸດໃນການແກ້ໄຂບັນຫາບົດ ນຳ ສະ ເໜີ ແມ່ນການອັດ ສຳ ເນົາສະໄລ້ໄປໃສ່ບົດ ນຳ ສະ ເໜີ ໃblank່ (ຫວ່າງເປົ່າ). ເຈົ້າອາດຈະສາມາດແຊກສະໄລ້ບາງອັນຫຼືທັງintoົດໃສ່ໃນບົດ ນຳ ສະ ເໜີ ໃyour່ຂອງເຈົ້າ. ເລີ່ມ PowerPoint (ແຕ່ຢ່າເປີດໄຟລ).  2 ສ້າງພຣີເຊັນເທເຊິນໃ່. ເມື່ອຖືກຖາມໃຫ້ເລືອກປະເພດຂອງໄຟລ to ເພື່ອສ້າງຫຼືເປີດ, ເລືອກການນໍາສະ ເໜີ ໃNew່.
2 ສ້າງພຣີເຊັນເທເຊິນໃ່. ເມື່ອຖືກຖາມໃຫ້ເລືອກປະເພດຂອງໄຟລ to ເພື່ອສ້າງຫຼືເປີດ, ເລືອກການນໍາສະ ເໜີ ໃNew່. 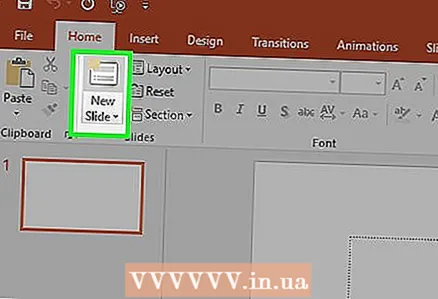 3 ຢູ່ໃນ ໜ້າ ຫຼັກແຖບ, ຄລິກສ້າງສະໄລ້▼. ປຸ່ມນີ້ຕັ້ງຢູ່ເບື້ອງຊ້າຍຂອງແຖບ ໜ້າ ຫຼັກ. ຄລິກທີ່ໄອຄອນ "▼" ເພື່ອເປີດເມນູ.
3 ຢູ່ໃນ ໜ້າ ຫຼັກແຖບ, ຄລິກສ້າງສະໄລ້▼. ປຸ່ມນີ້ຕັ້ງຢູ່ເບື້ອງຊ້າຍຂອງແຖບ ໜ້າ ຫຼັກ. ຄລິກທີ່ໄອຄອນ "▼" ເພື່ອເປີດເມນູ. 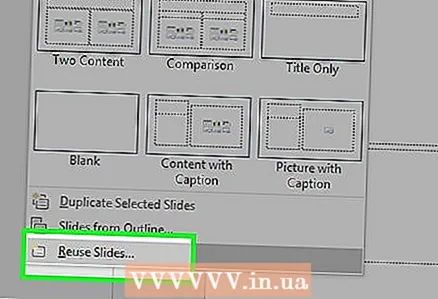 4 ຢູ່ທາງລຸ່ມຂອງເມນູ, ເລືອກໃຊ້ Slides ຄືນໃ່. ແຜງດ້ານຂ້າງຈະເປີດຢູ່ເບື້ອງຂວາ.
4 ຢູ່ທາງລຸ່ມຂອງເມນູ, ເລືອກໃຊ້ Slides ຄືນໃ່. ແຜງດ້ານຂ້າງຈະເປີດຢູ່ເບື້ອງຂວາ. 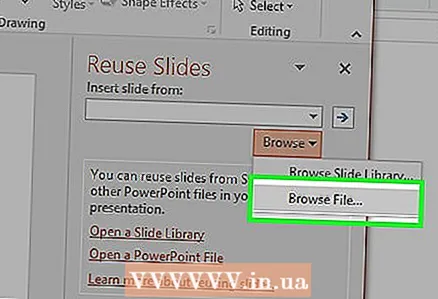 5 ກົດຄອມ | ຊຸມແລະຫຼັງຈາກນັ້ນໃຫ້ຄລິກໃສ່ຊອກຫາໄຟລ. File Explorer ຈະເປີດ.
5 ກົດຄອມ | ຊຸມແລະຫຼັງຈາກນັ້ນໃຫ້ຄລິກໃສ່ຊອກຫາໄຟລ. File Explorer ຈະເປີດ.  6 ຊອກຫາແລະເນັ້ນໃສ່ໄຟລ presentation ບົດ ນຳ ສະ ເໜີ ທີ່ເສຍຫາຍ. ເຮັດສິ່ງນີ້ຢູ່ໃນປ່ອງຢ້ຽມ Explorer. ກົດ "ເປີດ" ເພື່ອເປີດໄຟລ.
6 ຊອກຫາແລະເນັ້ນໃສ່ໄຟລ presentation ບົດ ນຳ ສະ ເໜີ ທີ່ເສຍຫາຍ. ເຮັດສິ່ງນີ້ຢູ່ໃນປ່ອງຢ້ຽມ Explorer. ກົດ "ເປີດ" ເພື່ອເປີດໄຟລ. - ຖ້າ PowerPoint ສາມາດສະກັດສະໄລ້ຈາກໄຟລ damaged ທີ່ເສຍຫາຍໄດ້, ພວກມັນຈະປາກົດຢູ່ໃນປ່ອງຢ້ຽມສະແດງຕົວຢ່າງ.
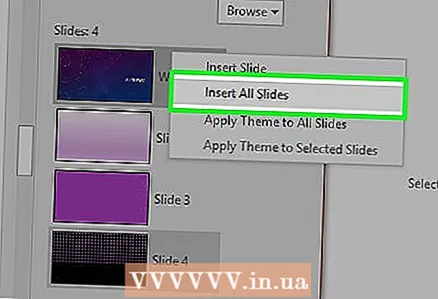 7 ຢູ່ໃນປ່ອງຢ້ຽມສະແດງຕົວຢ່າງ, ຄລິກຂວາໃສ່ນຶ່ງໃນສະໄລ້ແລະເລືອກໃຊ້ທຸກສະໄລ້ຄືນໃ່. ອັນນີ້ຈະນໍາເຂົ້າສະໄລ້ທັງfromົດຈາກໄຟລ damaged ທີ່ເສຍຫາຍເຂົ້າໄປໃນບົດນໍາສະ ເໜີ ໃnew່.
7 ຢູ່ໃນປ່ອງຢ້ຽມສະແດງຕົວຢ່າງ, ຄລິກຂວາໃສ່ນຶ່ງໃນສະໄລ້ແລະເລືອກໃຊ້ທຸກສະໄລ້ຄືນໃ່. ອັນນີ້ຈະນໍາເຂົ້າສະໄລ້ທັງfromົດຈາກໄຟລ damaged ທີ່ເສຍຫາຍເຂົ້າໄປໃນບົດນໍາສະ ເໜີ ໃnew່. 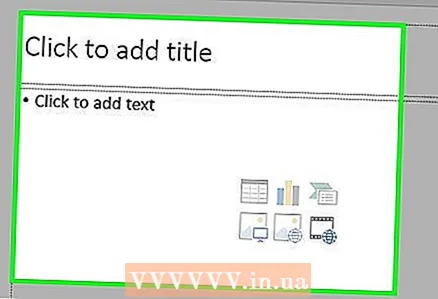 8 ກວດເບິ່ງສະໄລ້ທີ່ແຊກໃສ່. ຖ້າສະໄລ້ຖືກນໍາເຂົ້າມາຢ່າງຖືກຕ້ອງ, ເຈົ້າສາມາດເລີ່ມການນໍາສະ ເໜີ ແລະສະແດງຕົວຢ່າງຂອງແຕ່ລະສະໄລ້. PowerPoint ອາດຈະບໍ່ສາມາດກູ້ຄືນສະໄລ້ທັງfromົດຈາກໄຟລ damaged ທີ່ເສຍຫາຍໄດ້.
8 ກວດເບິ່ງສະໄລ້ທີ່ແຊກໃສ່. ຖ້າສະໄລ້ຖືກນໍາເຂົ້າມາຢ່າງຖືກຕ້ອງ, ເຈົ້າສາມາດເລີ່ມການນໍາສະ ເໜີ ແລະສະແດງຕົວຢ່າງຂອງແຕ່ລະສະໄລ້. PowerPoint ອາດຈະບໍ່ສາມາດກູ້ຄືນສະໄລ້ທັງfromົດຈາກໄຟລ damaged ທີ່ເສຍຫາຍໄດ້.  9 ນຳ ເຂົ້າແມ່ແບບສະໄລ້ຈາກການ ນຳ ສະ ເໜີ ທີ່ເສຍຫາຍຖ້າແຜ່ນສະໄລ້ທີ່ໃສ່ເຂົ້າໄປນັ້ນບໍ່ເປັນໄປຕາມທີ່ເຈົ້າຕ້ອງການ. ຖ້າຫຼັງຈາກ ນຳ ເຂົ້າສະໄລ້ຂອງເຈົ້າເຂົ້າໄປໃນບົດ ນຳ ສະ ເໜີ ໃnew່, ພວກມັນເບິ່ງແຕກຕ່າງຈາກການ ນຳ ສະ ເໜີ ເບື້ອງຕົ້ນ, ແກ້ໄຂບັນຫານີ້ໂດຍການໂຫຼດບົດ ນຳ ສະ ເໜີ ທີ່ເສຍຫາຍເປັນແມ່ແບບຫົວຂໍ້:
9 ນຳ ເຂົ້າແມ່ແບບສະໄລ້ຈາກການ ນຳ ສະ ເໜີ ທີ່ເສຍຫາຍຖ້າແຜ່ນສະໄລ້ທີ່ໃສ່ເຂົ້າໄປນັ້ນບໍ່ເປັນໄປຕາມທີ່ເຈົ້າຕ້ອງການ. ຖ້າຫຼັງຈາກ ນຳ ເຂົ້າສະໄລ້ຂອງເຈົ້າເຂົ້າໄປໃນບົດ ນຳ ສະ ເໜີ ໃnew່, ພວກມັນເບິ່ງແຕກຕ່າງຈາກການ ນຳ ສະ ເໜີ ເບື້ອງຕົ້ນ, ແກ້ໄຂບັນຫານີ້ໂດຍການໂຫຼດບົດ ນຳ ສະ ເໜີ ທີ່ເສຍຫາຍເປັນແມ່ແບບຫົວຂໍ້: - ກົດທີ່ເອກະສານຫຼືປຸ່ມຫ້ອງການແລະເລືອກບັນທຶກເປັນ. ບັນທຶກ ສຳ ເນົາຂອງບົດ ນຳ ສະ ເໜີ ທີ່ໄດ້ກັບຄືນມາພາຍໃຕ້ຊື່ອື່ນ (ເປັນຂໍ້ມູນ ສຳ ຮອງ).
- ໄປທີ່ແຖບອອກແບບແລະພາຍໃຕ້ຫົວຂໍ້ຄລິກເພີ່ມເຕີມ - ຊອກຫາທີມ.
- ເລືອກໄຟລ presentation ບົດ ນຳ ສະ ເໜີ ທີ່ເສຍຫາຍແລະຄລິກ "ຕົກລົງ". ອັນນີ້ຈະໂຫຼດ Slide Master ຈາກການນໍາສະ ເໜີ ທີ່ເສຍຫາຍແລະການສ້ອມແປງຫົວຂໍ້.
- ຖ້າອັນນັ້ນບໍ່ໄດ້ຜົນ, ກັບຄືນໄປຫາການສໍາຮອງຂໍ້ມູນບົດນໍາສະ ເໜີ ທີ່ຖືກຟື້ນຟູຄືນມາ.
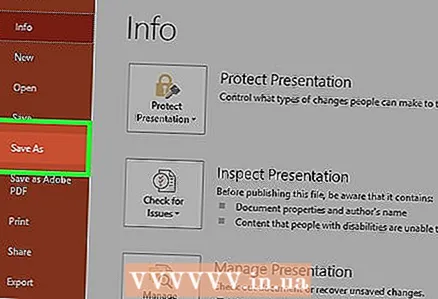 10 ບັນທຶກການ ນຳ ສະ ເໜີ ທີ່ກູ້ຄືນມາ. ຫຼັງຈາກກວດໃຫ້ແນ່ໃຈວ່າສະໄລ້ຖືກ ນຳ ເຂົ້າມາຢ່າງຖືກຕ້ອງ, ບັນທຶກພຣີເຊັນເທເຊິນໃnew່ໄວ້. ມັນຄວນຈະເປີດໂດຍບໍ່ມີບັນຫາ.
10 ບັນທຶກການ ນຳ ສະ ເໜີ ທີ່ກູ້ຄືນມາ. ຫຼັງຈາກກວດໃຫ້ແນ່ໃຈວ່າສະໄລ້ຖືກ ນຳ ເຂົ້າມາຢ່າງຖືກຕ້ອງ, ບັນທຶກພຣີເຊັນເທເຊິນໃnew່ໄວ້. ມັນຄວນຈະເປີດໂດຍບໍ່ມີບັນຫາ. - ເພື່ອຮັບປະກັນວ່າການ ນຳ ສະ ເໜີ ໃnew່ຂອງເຈົ້າເຮັດວຽກໄດ້ດີ, ບັນທຶກມັນໄວ້ໃນໂຟນເດີອື່ນທີ່ບໍ່ແມ່ນໂຟນເດີ ນຳ ສະ ເໜີ ທີ່ເສຍຫາຍ.
ວິທີທີ່ 3 ຈາກ 5: ການໃຊ້ PowerPoint Viewer (Windows)
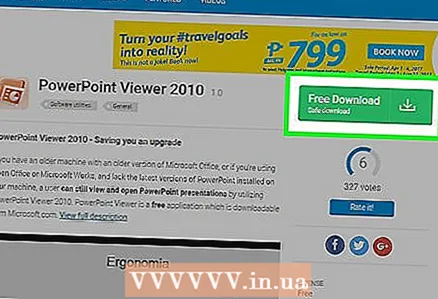 1 ດາວນໂຫລດແລະຕິດຕັ້ງ PowerPoint Viewer. ມັນເປັນໂປຣແກມຟຣີທີ່ພັດທະນາໂດຍ Microsoft ທີ່ເປີດໄຟລ Power PowerPoint. ໃນໂຄງການນີ້, ເຈົ້າສາມາດເປີດການນໍາສະ ເໜີ ທີ່ເສຍຫາຍ. PowerPoint Viewer ບໍ່ຮອງຮັບ Mac OS.
1 ດາວນໂຫລດແລະຕິດຕັ້ງ PowerPoint Viewer. ມັນເປັນໂປຣແກມຟຣີທີ່ພັດທະນາໂດຍ Microsoft ທີ່ເປີດໄຟລ Power PowerPoint. ໃນໂຄງການນີ້, ເຈົ້າສາມາດເປີດການນໍາສະ ເໜີ ທີ່ເສຍຫາຍ. PowerPoint Viewer ບໍ່ຮອງຮັບ Mac OS. - PowerPoint Viewer ສາມາດດາວໂຫຼດໄດ້ຈາກເວັບໄຊທ {{{1}}}... ເລືອກພາສາຂອງເຈົ້າແລະຄລິກດາວໂຫຼດ.
 2 ຄລິກສອງຄັ້ງໃສ່ໄຟລທີ່ດາວໂຫຼດມາ. ອັນນີ້ຈະເລີ່ມຂັ້ນຕອນການຕິດຕັ້ງ PowerPoint Viewer.
2 ຄລິກສອງຄັ້ງໃສ່ໄຟລທີ່ດາວໂຫຼດມາ. ອັນນີ້ຈະເລີ່ມຂັ້ນຕອນການຕິດຕັ້ງ PowerPoint Viewer. 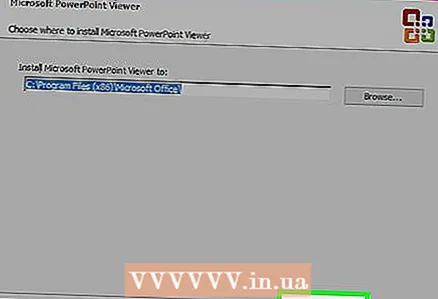 3 ປະຕິບັດຕາມຄໍາແນະນໍາໃນຫນ້າຈໍເພື່ອຕິດຕັ້ງໂຄງການ. ເຈົ້າສາມາດອອກຈາກຕົວເລືອກການຕິດຕັ້ງເປັນຄ່າເລີ່ມຕົ້ນແລະພຽງແຕ່ປະຕິບັດຕາມຄໍາແນະນໍາເທິງ ໜ້າ ຈໍ.
3 ປະຕິບັດຕາມຄໍາແນະນໍາໃນຫນ້າຈໍເພື່ອຕິດຕັ້ງໂຄງການ. ເຈົ້າສາມາດອອກຈາກຕົວເລືອກການຕິດຕັ້ງເປັນຄ່າເລີ່ມຕົ້ນແລະພຽງແຕ່ປະຕິບັດຕາມຄໍາແນະນໍາເທິງ ໜ້າ ຈໍ. 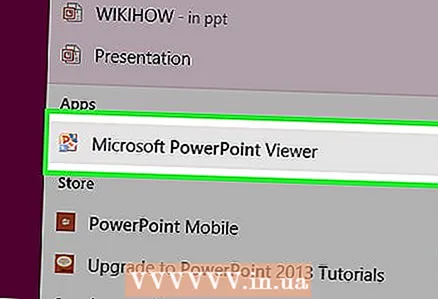 4 ຫຼັງຈາກການຕິດຕັ້ງສໍາເລັດ, ເປີດຕົວ PowerPoint Viewer. ໄອຄອນຂອງມັນຢູ່ໃນເມນູເລີ່ມຕົ້ນ.
4 ຫຼັງຈາກການຕິດຕັ້ງສໍາເລັດ, ເປີດຕົວ PowerPoint Viewer. ໄອຄອນຂອງມັນຢູ່ໃນເມນູເລີ່ມຕົ້ນ. 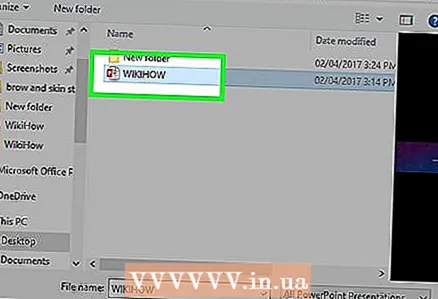 5 ຊອກຫາໄຟລ presentation ບົດ ນຳ ສະ ເໜີ ທີ່ເສຍຫາຍແລະເປີດມັນ. ຖ້າການນໍາສະ ເໜີ ເປີດຢູ່ໃນ PowerPoint Viewer, ໂປຣແກມ PowerPoint (ບໍ່ແມ່ນໄຟລ)) ເສຍຫາຍ; ໃນກໍລະນີນີ້, ຕິດຕັ້ງ PowerPoint ຄືນໃ່.
5 ຊອກຫາໄຟລ presentation ບົດ ນຳ ສະ ເໜີ ທີ່ເສຍຫາຍແລະເປີດມັນ. ຖ້າການນໍາສະ ເໜີ ເປີດຢູ່ໃນ PowerPoint Viewer, ໂປຣແກມ PowerPoint (ບໍ່ແມ່ນໄຟລ)) ເສຍຫາຍ; ໃນກໍລະນີນີ້, ຕິດຕັ້ງ PowerPoint ຄືນໃ່. - ຂໍ້ມູນລະອຽດກ່ຽວກັບວິທີການຕິດຕັ້ງ PowerPoint ຄືນໃcan່ສາມາດພົບໄດ້ໃນອອນໄລນ.
ວິທີທີ່ 4 ຈາກ 5: ເລີ່ມ PowerPoint ໃນ Safe Mode (Windows)
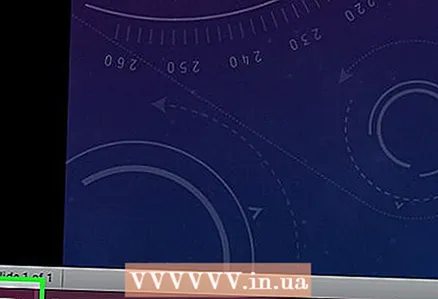 1 ເປີດເມນູເລີ່ມຕົ້ນ (ຫນ້າຈໍ). PowerPoint ສາມາດເລີ່ມຕົ້ນໄດ້ໃນ Safe Mode, ເຊິ່ງມີບາງລັກສະນະປິດໃຊ້ງານ, ອາດຈະເປັນການເປີດການນໍາສະ ເໜີ ທີ່ເສຍຫາຍ.
1 ເປີດເມນູເລີ່ມຕົ້ນ (ຫນ້າຈໍ). PowerPoint ສາມາດເລີ່ມຕົ້ນໄດ້ໃນ Safe Mode, ເຊິ່ງມີບາງລັກສະນະປິດໃຊ້ງານ, ອາດຈະເປັນການເປີດການນໍາສະ ເໜີ ທີ່ເສຍຫາຍ.  2 ເຂົ້າ.powerpnt / ປອດໄພ ແລະກົດ ↵ເຂົ້າ... PowerPoint ຈະເປີດດ້ວຍການ ນຳ ສະ ເໜີ ໃblank່ (ຫວ່າງເປົ່າ).
2 ເຂົ້າ.powerpnt / ປອດໄພ ແລະກົດ ↵ເຂົ້າ... PowerPoint ຈະເປີດດ້ວຍການ ນຳ ສະ ເໜີ ໃblank່ (ຫວ່າງເປົ່າ).  3 ໃຫ້ແນ່ໃຈວ່າໂຄງການເປີດຢູ່ໃນ Safe Mode. ເບິ່ງຢູ່ດ້ານເທິງຂອງ ໜ້າ ຕ່າງ PowerPoint. ຄໍາວ່າ "(Safe Mode)" ຄວນມີຢູ່ທ້າຍຊື່ໄຟລ.
3 ໃຫ້ແນ່ໃຈວ່າໂຄງການເປີດຢູ່ໃນ Safe Mode. ເບິ່ງຢູ່ດ້ານເທິງຂອງ ໜ້າ ຕ່າງ PowerPoint. ຄໍາວ່າ "(Safe Mode)" ຄວນມີຢູ່ທ້າຍຊື່ໄຟລ.  4 ພະຍາຍາມເປີດໄຟລທີ່ເສຍຫາຍ. ກົດ "ໄຟລ" " -" ເປີດ ". ຊອກຫາໄຟລ damaged ທີ່ເສຍຫາຍແລະພະຍາຍາມເປີດມັນຢູ່ໃນ Safe Mode.
4 ພະຍາຍາມເປີດໄຟລທີ່ເສຍຫາຍ. ກົດ "ໄຟລ" " -" ເປີດ ". ຊອກຫາໄຟລ damaged ທີ່ເສຍຫາຍແລະພະຍາຍາມເປີດມັນຢູ່ໃນ Safe Mode. - ຖ້າການ ນຳ ສະ ເໜີ ຂອງເຈົ້າເປີດຢູ່ໃນ Safe Mode ແຕ່ບໍ່ໄດ້ຜົນຕາມຄາດ, ເຈົ້າອາດຈະຕ້ອງໄດ້ຕິດຕັ້ງ PowerPoint ຄືນໃ່. ຂໍ້ມູນລະອຽດກ່ຽວກັບວິທີການຕິດຕັ້ງ PowerPoint ຄືນໃcan່ສາມາດພົບໄດ້ໃນອອນໄລນ.
ວິທີທີ 5 ຂອງ 5: ການໃຊ້ບໍລິການອອນໄລນ
 1 ເປີດເວັບໄຊຂອງການບໍລິການສ້ອມແປງການນໍາສະ ເໜີ PowerPoint ອອນໄລນ. ມີຫຼາຍບໍລິການທີ່ແກ້ໄຂໄຟລ Power PowerPoint ທີ່ເສຍຫາຍ. ຢ່າໃຊ້ການບໍລິການດັ່ງກ່າວຖ້າການນໍາສະ ເໜີ ມີຂໍ້ມູນທີ່ເປັນຄວາມລັບ, ເພາະວ່າໄຟລ will ຈະຖືກສົ່ງໄປຫາຄົນແປກ ໜ້າ. ບາງການບໍລິການຍອດນິຍົມແມ່ນ:
1 ເປີດເວັບໄຊຂອງການບໍລິການສ້ອມແປງການນໍາສະ ເໜີ PowerPoint ອອນໄລນ. ມີຫຼາຍບໍລິການທີ່ແກ້ໄຂໄຟລ Power PowerPoint ທີ່ເສຍຫາຍ. ຢ່າໃຊ້ການບໍລິການດັ່ງກ່າວຖ້າການນໍາສະ ເໜີ ມີຂໍ້ມູນທີ່ເປັນຄວາມລັບ, ເພາະວ່າໄຟລ will ຈະຖືກສົ່ງໄປຫາຄົນແປກ ໜ້າ. ບາງການບໍລິການຍອດນິຍົມແມ່ນ: - online.officerecovery.com/powerpoint/
- onlinefilerepair.com/ ສ້ອມແປງ
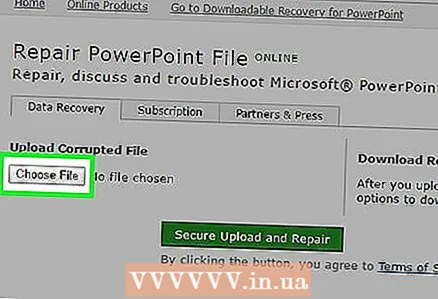 2 ດາວນໂຫລດໄຟລ presentation ການນໍາສະເຫນີ. ຄລິກທີ່ "ເລືອກໄຟລ" ", ຊອກຫາໄຟລ presentation ບົດ ນຳ ສະ ເໜີ ທີ່ເສຍຫາຍແລະອັບມັນລົງໃນເວັບໄຊທ service ການບໍລິການອອນໄລນ.
2 ດາວນໂຫລດໄຟລ presentation ການນໍາສະເຫນີ. ຄລິກທີ່ "ເລືອກໄຟລ" ", ຊອກຫາໄຟລ presentation ບົດ ນຳ ສະ ເໜີ ທີ່ເສຍຫາຍແລະອັບມັນລົງໃນເວັບໄຊທ service ການບໍລິການອອນໄລນ.  3 ລໍຖ້າສໍາລັບຂະບວນການຟື້ນຟູເພື່ອໃຫ້ສໍາເລັດ. ໄລຍະເວລາຂອງຂະບວນການແມ່ນຂຶ້ນກັບພາລະວຽກຂອງການບໍລິການ, ແຕ່ເລື້ອຍ often ມັນໃຊ້ເວລາຫຼາຍນາທີເພື່ອຟື້ນຟູການນໍາສະ ເໜີ.
3 ລໍຖ້າສໍາລັບຂະບວນການຟື້ນຟູເພື່ອໃຫ້ສໍາເລັດ. ໄລຍະເວລາຂອງຂະບວນການແມ່ນຂຶ້ນກັບພາລະວຽກຂອງການບໍລິການ, ແຕ່ເລື້ອຍ often ມັນໃຊ້ເວລາຫຼາຍນາທີເພື່ອຟື້ນຟູການນໍາສະ ເໜີ.  4 ເປີດອີເມລ. ເມື່ອສໍາເລັດຂັ້ນຕອນການກູ້ຄືນ, ອີເມລ will ຈະຖືກສົ່ງໄປຫາທີ່ຢູ່ອີເມລ your ຂອງເຈົ້າພ້ອມກັບລິ້ງໄປຫາການນໍາສະ ເໜີ ຄືນ. ອີງຕາມການບໍລິການ, ການເຊື່ອມຕໍ່ດັ່ງກ່າວອາດຈະຖືກສະ ໜອງ ໃຫ້ໂດຍກົງຢູ່ໃນເວັບໄຊ, ແລະບໍ່ແມ່ນຢູ່ໃນຈົດາຍ.
4 ເປີດອີເມລ. ເມື່ອສໍາເລັດຂັ້ນຕອນການກູ້ຄືນ, ອີເມລ will ຈະຖືກສົ່ງໄປຫາທີ່ຢູ່ອີເມລ your ຂອງເຈົ້າພ້ອມກັບລິ້ງໄປຫາການນໍາສະ ເໜີ ຄືນ. ອີງຕາມການບໍລິການ, ການເຊື່ອມຕໍ່ດັ່ງກ່າວອາດຈະຖືກສະ ໜອງ ໃຫ້ໂດຍກົງຢູ່ໃນເວັບໄຊ, ແລະບໍ່ແມ່ນຢູ່ໃນຈົດາຍ.  5 ກວດຄືນສະໄລ້ທີ່ກູ້ຄືນມາ. ການບໍລິການອອນໄລນອາດຈະບໍ່ສາມາດກູ້ຄືນການນໍາສະ ເໜີ ທັງົດໄດ້, ແຕ່ເຈົ້າຈະໄດ້ຮັບທຸກສະໄລ້ທີ່ໄດ້ທົບທວນຄືນ.
5 ກວດຄືນສະໄລ້ທີ່ກູ້ຄືນມາ. ການບໍລິການອອນໄລນອາດຈະບໍ່ສາມາດກູ້ຄືນການນໍາສະ ເໜີ ທັງົດໄດ້, ແຕ່ເຈົ້າຈະໄດ້ຮັບທຸກສະໄລ້ທີ່ໄດ້ທົບທວນຄືນ.
ຄໍາແນະນໍາ
- ຖ້າການ ນຳ ສະ ເໜີ ທຸກອັນໄດ້ຮັບຄວາມເສຍຫາຍ, ມີບັນຫາກັບອຸປະກອນເກັບຂໍ້ມູນ. ໃນກໍລະນີນີ້, ໃຊ້ວິທີການທີ່ອະທິບາຍໄວ້ຢູ່ໃນພາກທໍາອິດຂອງບົດຄວາມນີ້ແລະບໍ່ເກັບຮັກສາໄຟລ on ຢູ່ໃນດຣ້າຍນັ້ນອີກຕໍ່ໄປ.