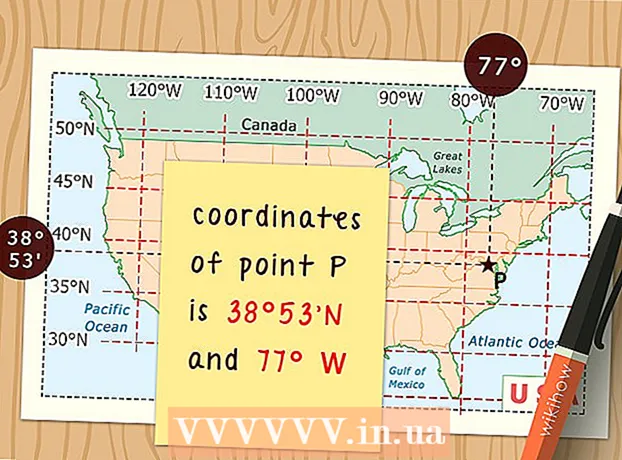ກະວີ:
Judy Howell
ວັນທີຂອງການສ້າງ:
25 ເດືອນກໍລະກົດ 2021
ວັນທີປັບປຸງ:
23 ມິຖຸນາ 2024
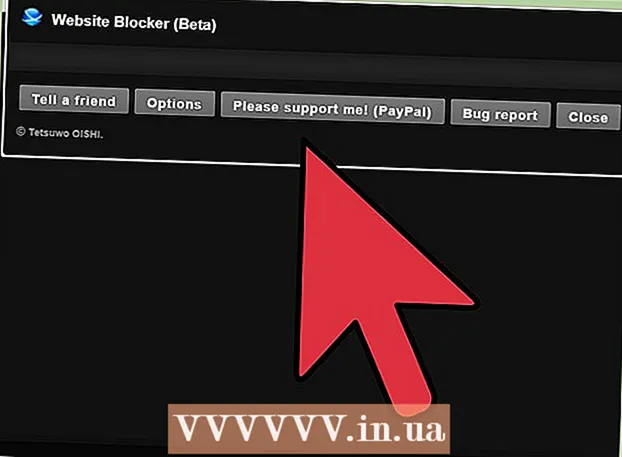
ເນື້ອຫາ
- ເພື່ອກ້າວ
- ວິທີທີ່ 1 ຂອງ 4: ການໃຊ້ບລັອກ
- ວິທີທີ່ 2 ຂອງ 4: ການໃຊ້ Web Nanny
- ວິທີທີ 3 ຂອງ 4: ການໃຊ້ StayFocusd
- ວິທີທີ່ 4 ຂອງ 4: ການໃຊ້ Website Blocker (Beta)
- ຄຳ ແນະ ນຳ
Google Chrome ບໍ່ມີຄວາມສາມາດໃນການສ້າງເວັບໄຊທ໌ສະເພາະ; ເຖິງຢ່າງໃດກໍ່ຕາມ, ທ່ານສາມາດດາວໂຫລດໂປແກຼມເພີ່ມເຕີມຕ່າງໆ ສຳ ລັບ Chrome ເຊິ່ງຈະສະກັດເວັບໄຊທ໌ໃດ ໜຶ່ງ ທີ່ລະບຸໄວ້ ສຳ ລັບທ່ານ. ສ່ວນຂະຫຍາຍແລະສິ່ງເພີ່ມ ສຳ ລັບ Chrome ເພື່ອບລັອກເວັບໄຊທ໌້ສາມາດຕິດຕັ້ງໄດ້ຈາກ Chrome Web Store.
ເພື່ອກ້າວ
ວິທີທີ່ 1 ຂອງ 4: ການໃຊ້ບລັອກ
 ໃນ Chrome Web Store, ໄປທີ່ ໜ້າ ເວັບໄຊທ໌ບລັອກທີ່ https://chrome.google.com/webstore/detail/block-site/eiimnmioipafcokbfikbljfdeojpcgbh?hl=en.
ໃນ Chrome Web Store, ໄປທີ່ ໜ້າ ເວັບໄຊທ໌ບລັອກທີ່ https://chrome.google.com/webstore/detail/block-site/eiimnmioipafcokbfikbljfdeojpcgbh?hl=en. ກົດທີ່ "ຕື່ມໃສ່ Chrome" ແລະຈາກນັ້ນກົດ "ຕື່ມ" ເພື່ອກວດສອບວ່າທ່ານຕ້ອງການຕິດຕັ້ງ add-on ໃນ Chrome. ສ່ວນຂະຫຍາຍຈະຖືກຕິດຕັ້ງຢູ່ໃນ Chrome ແລະໄອຄອນຂອງມັນຈະຖືກສະແດງຢູ່ເບື້ອງຂວາຂອງແຖບທີ່ຢູ່.
ກົດທີ່ "ຕື່ມໃສ່ Chrome" ແລະຈາກນັ້ນກົດ "ຕື່ມ" ເພື່ອກວດສອບວ່າທ່ານຕ້ອງການຕິດຕັ້ງ add-on ໃນ Chrome. ສ່ວນຂະຫຍາຍຈະຖືກຕິດຕັ້ງຢູ່ໃນ Chrome ແລະໄອຄອນຂອງມັນຈະຖືກສະແດງຢູ່ເບື້ອງຂວາຂອງແຖບທີ່ຢູ່.  ກົດປຸ່ມ Block Site ແລະຫຼັງຈາກນັ້ນໄປທີ່ປຸ່ມ "ການຕັ້ງຄ່າ" ຂອງເວັບໄຊທ໌ບລັອກ.
ກົດປຸ່ມ Block Site ແລະຫຼັງຈາກນັ້ນໄປທີ່ປຸ່ມ "ການຕັ້ງຄ່າ" ຂອງເວັບໄຊທ໌ບລັອກ. ໃສ່ເວບໄຊທ໌ຫລື URL ທີ່ທ່ານຕ້ອງການທີ່ຈະກັກຂັງໃນສະ ໜາມ ທີ່ມີຊື່ວ່າ "ລາຍຊື່ເວັບໄຊທ໌ທີ່ຖືກບລັອກ".
ໃສ່ເວບໄຊທ໌ຫລື URL ທີ່ທ່ານຕ້ອງການທີ່ຈະກັກຂັງໃນສະ ໜາມ ທີ່ມີຊື່ວ່າ "ລາຍຊື່ເວັບໄຊທ໌ທີ່ຖືກບລັອກ". ກົດທີ່ "ຕື່ມ ໜ້າ". URL ທີ່ທ່ານປ້ອນເຂົ້າໄດ້ຖືກປິດໂດຍ Google Chrome ແລະຂໍ້ຄວາມສະແດງຂໍ້ຜິດພາດຈະຖືກສະແດງເມື່ອຜູ້ໃຊ້ພະຍາຍາມເຂົ້າເຖິງເວັບໄຊທ໌ສະເພາະນີ້.
ກົດທີ່ "ຕື່ມ ໜ້າ". URL ທີ່ທ່ານປ້ອນເຂົ້າໄດ້ຖືກປິດໂດຍ Google Chrome ແລະຂໍ້ຄວາມສະແດງຂໍ້ຜິດພາດຈະຖືກສະແດງເມື່ອຜູ້ໃຊ້ພະຍາຍາມເຂົ້າເຖິງເວັບໄຊທ໌ສະເພາະນີ້.
ວິທີທີ່ 2 ຂອງ 4: ການໃຊ້ Web Nanny
 ທ່ອງໄປຫາ ໜ້າ Web Nanny ໃນ Chrome Web Store https://chrome.google.com/webstore/detail/web-nanny/pbdfeeacmbjblfbnkgknimpgdikjhpha?hl=en.
ທ່ອງໄປຫາ ໜ້າ Web Nanny ໃນ Chrome Web Store https://chrome.google.com/webstore/detail/web-nanny/pbdfeeacmbjblfbnkgknimpgdikjhpha?hl=en. ກົດ "ຕື່ມໃສ່ Chrome" ແລະຈາກນັ້ນກົດ "ຕື່ມ" ເພື່ອກວດສອບວ່າທ່ານຕ້ອງການຕິດຕັ້ງ Web Nanny ໃນ Chrome. ສ່ວນຂະຫຍາຍຈະຖືກຕິດຕັ້ງຢູ່ໃນ Chrome ແລະໄອຄອນຂອງມັນຈະຖືກສະແດງຢູ່ເບື້ອງຂວາຂອງແຖບທີ່ຢູ່.
ກົດ "ຕື່ມໃສ່ Chrome" ແລະຈາກນັ້ນກົດ "ຕື່ມ" ເພື່ອກວດສອບວ່າທ່ານຕ້ອງການຕິດຕັ້ງ Web Nanny ໃນ Chrome. ສ່ວນຂະຫຍາຍຈະຖືກຕິດຕັ້ງຢູ່ໃນ Chrome ແລະໄອຄອນຂອງມັນຈະຖືກສະແດງຢູ່ເບື້ອງຂວາຂອງແຖບທີ່ຢູ່.  ກົດທີ່ໄອຄອນ Web Nanny ແລະຈາກນັ້ນເຂົ້າໄປທີ່ເມນູ "ຕັ້ງຄ່າ" Web Nanny.
ກົດທີ່ໄອຄອນ Web Nanny ແລະຈາກນັ້ນເຂົ້າໄປທີ່ເມນູ "ຕັ້ງຄ່າ" Web Nanny. ໃສ່ເວບໄຊທ໌ຫລື URL ທີ່ທ່ານຕ້ອງການບລັອກຢູ່ໃນສະ ໜາມ ທີ່ມີຊື່ວ່າ "URLs".
ໃສ່ເວບໄຊທ໌ຫລື URL ທີ່ທ່ານຕ້ອງການບລັອກຢູ່ໃນສະ ໜາມ ທີ່ມີຊື່ວ່າ "URLs".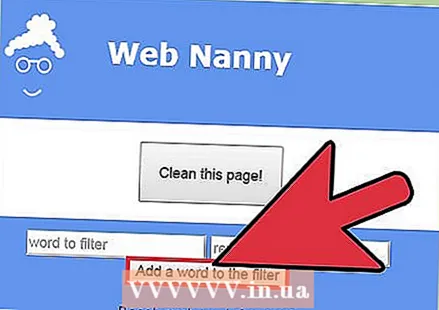 ກົດທີ່“ ບັນທຶກ URL”. URL ທີ່ທ່ານປ້ອນເຂົ້າໄດ້ຖືກປິດໂດຍ Google Chrome ແລະຂໍ້ຄວາມສະແດງຂໍ້ຜິດພາດຈະຖືກສະແດງເມື່ອຜູ້ໃຊ້ພະຍາຍາມເຂົ້າເຖິງເວັບໄຊທ໌ສະເພາະນີ້.
ກົດທີ່“ ບັນທຶກ URL”. URL ທີ່ທ່ານປ້ອນເຂົ້າໄດ້ຖືກປິດໂດຍ Google Chrome ແລະຂໍ້ຄວາມສະແດງຂໍ້ຜິດພາດຈະຖືກສະແດງເມື່ອຜູ້ໃຊ້ພະຍາຍາມເຂົ້າເຖິງເວັບໄຊທ໌ສະເພາະນີ້.
ວິທີທີ 3 ຂອງ 4: ການໃຊ້ StayFocusd
 ທ່ອງໄປຫາ ໜ້າ StayFocusd ໃນ Chrome Web Store ທີ່ https://chrome.google.com/webstore/detail/stayfocusd/laankejkbhbdhmipfmgcngdelahlfoji?hl=en.
ທ່ອງໄປຫາ ໜ້າ StayFocusd ໃນ Chrome Web Store ທີ່ https://chrome.google.com/webstore/detail/stayfocusd/laankejkbhbdhmipfmgcngdelahlfoji?hl=en. ກົດທີ່ "ຕື່ມໃສ່ Chrome" ແລະຈາກນັ້ນກົດ "ຕື່ມ" ເພື່ອກວດສອບວ່າທ່ານຕ້ອງການຕິດຕັ້ງ add-on ໃນ Chrome. StayFocusd ຖືກຕິດຕັ້ງຢູ່ໃນ Chrome ແລະໄອຄອນຈະຖືກສະແດງຢູ່ເບື້ອງຂວາຂອງແຖບທີ່ຢູ່.
ກົດທີ່ "ຕື່ມໃສ່ Chrome" ແລະຈາກນັ້ນກົດ "ຕື່ມ" ເພື່ອກວດສອບວ່າທ່ານຕ້ອງການຕິດຕັ້ງ add-on ໃນ Chrome. StayFocusd ຖືກຕິດຕັ້ງຢູ່ໃນ Chrome ແລະໄອຄອນຈະຖືກສະແດງຢູ່ເບື້ອງຂວາຂອງແຖບທີ່ຢູ່.  ທ່ອງໄປຫາເວັບໄຊທ໌ຫລື URL ທີ່ທ່ານຕ້ອງການບລັອກໃນ Chrome.
ທ່ອງໄປຫາເວັບໄຊທ໌ຫລື URL ທີ່ທ່ານຕ້ອງການບລັອກໃນ Chrome. ກົດໄອຄອນ StayFocusd ຢູ່ເບື້ອງຂວາຂອງແຖບທີ່ຢູ່ແລະຫຼັງຈາກນັ້ນກົດທີ່ "Block ເວັບໄຊທ໌ທັງ ໝົດ ນີ້". URL ທີ່ທ່ານປ້ອນເຂົ້າໄດ້ຖືກປິດໂດຍ Google Chrome ແລະຂໍ້ຄວາມສະແດງຂໍ້ຜິດພາດຈະຖືກສະແດງເມື່ອຜູ້ໃຊ້ພະຍາຍາມເຂົ້າເຖິງເວັບໄຊທ໌ສະເພາະນີ້.
ກົດໄອຄອນ StayFocusd ຢູ່ເບື້ອງຂວາຂອງແຖບທີ່ຢູ່ແລະຫຼັງຈາກນັ້ນກົດທີ່ "Block ເວັບໄຊທ໌ທັງ ໝົດ ນີ້". URL ທີ່ທ່ານປ້ອນເຂົ້າໄດ້ຖືກປິດໂດຍ Google Chrome ແລະຂໍ້ຄວາມສະແດງຂໍ້ຜິດພາດຈະຖືກສະແດງເມື່ອຜູ້ໃຊ້ພະຍາຍາມເຂົ້າເຖິງເວັບໄຊທ໌ສະເພາະນີ້.
ວິທີທີ່ 4 ຂອງ 4: ການໃຊ້ Website Blocker (Beta)
 ທ່ອງໄປຫາ ໜ້າ ເວັບໄຊທ໌ Blocker (Beta) ໃນ Chrome Web Store ທີ່ https://chrome.google.com/webstore/detail/website-blocker-beta/hclgegipaehbigmbhdpfapmjadbaldib?hl=en.
ທ່ອງໄປຫາ ໜ້າ ເວັບໄຊທ໌ Blocker (Beta) ໃນ Chrome Web Store ທີ່ https://chrome.google.com/webstore/detail/website-blocker-beta/hclgegipaehbigmbhdpfapmjadbaldib?hl=en. ກົດ "ຕື່ມໃສ່ Chrome" ແລະຈາກນັ້ນກົດ "ຕື່ມ" ເພື່ອພິສູດວ່າທ່ານຕ້ອງການຕິດຕັ້ງ Website Blocker ໃນ Chrome. ສ່ວນຂະຫຍາຍຈະຖືກຕິດຕັ້ງຢູ່ໃນ Chrome ແລະໄອຄອນຂອງມັນຈະຖືກສະແດງຢູ່ເບື້ອງຂວາຂອງແຖບທີ່ຢູ່.
ກົດ "ຕື່ມໃສ່ Chrome" ແລະຈາກນັ້ນກົດ "ຕື່ມ" ເພື່ອພິສູດວ່າທ່ານຕ້ອງການຕິດຕັ້ງ Website Blocker ໃນ Chrome. ສ່ວນຂະຫຍາຍຈະຖືກຕິດຕັ້ງຢູ່ໃນ Chrome ແລະໄອຄອນຂອງມັນຈະຖືກສະແດງຢູ່ເບື້ອງຂວາຂອງແຖບທີ່ຢູ່.  ທ່ອງໄປຫາເວັບໄຊທ໌ຫລື URL ທີ່ທ່ານຕ້ອງການບລັອກໃນ Chrome.
ທ່ອງໄປຫາເວັບໄຊທ໌ຫລື URL ທີ່ທ່ານຕ້ອງການບລັອກໃນ Chrome. ກົດທີ່ໄອຄອນ Website Blocker ທີ່ຢູ່ເບື້ອງຂວາຂອງແຖບທີ່ຢູ່ແລະຫຼັງຈາກນັ້ນກົດປຸ່ມ "Block This". URL ທີ່ທ່ານປ້ອນເຂົ້າໄດ້ຖືກປິດໂດຍ Google Chrome ແລະຂໍ້ຄວາມສະແດງຂໍ້ຜິດພາດຈະຖືກສະແດງເມື່ອຜູ້ໃຊ້ພະຍາຍາມເຂົ້າເຖິງເວັບໄຊທ໌ສະເພາະນີ້.
ກົດທີ່ໄອຄອນ Website Blocker ທີ່ຢູ່ເບື້ອງຂວາຂອງແຖບທີ່ຢູ່ແລະຫຼັງຈາກນັ້ນກົດປຸ່ມ "Block This". URL ທີ່ທ່ານປ້ອນເຂົ້າໄດ້ຖືກປິດໂດຍ Google Chrome ແລະຂໍ້ຄວາມສະແດງຂໍ້ຜິດພາດຈະຖືກສະແດງເມື່ອຜູ້ໃຊ້ພະຍາຍາມເຂົ້າເຖິງເວັບໄຊທ໌ສະເພາະນີ້.
ຄຳ ແນະ ນຳ
- ຢຸດເຊົາການລົບກວນຕະຫຼອດມື້ໂດຍການຕິດຕັ້ງສິ່ງເພີ່ມເຕີມເພື່ອສະກັດເວັບໄຊທ໌ຕ່າງໆແລະຊີ້ບອກເວລາທີ່ທ່ານຕ້ອງການປິດເວັບໄຊທ໌ໃດ ໜຶ່ງ. ຕົວຢ່າງ: ຖ້າທ່ານຕ້ອງການໃຫ້ Facebook ຫຼື YouTube ຖືກບລັອກໃນລະຫວ່າງ 8 a.m. ແລະ 5 p.m. ເພື່ອປ້ອງກັນທ່ານຈາກການໃຊ້ເວລາໃນເວບໄຊທ໌ເຫຼົ່ານີ້, ໃຫ້ລະບຸເວລາເຫລົ່ານັ້ນໃນການຕັ້ງຄ່າ ad-n ຂອງທ່ານ.
- ໃຊ້ add-ons ເພື່ອສະກັດເວັບໄຊທ໌ຕ່າງໆເພື່ອປ້ອງກັນບໍ່ໃຫ້ລູກຂອງທ່ານເຂົ້າເຖິງເວັບໄຊທ໌ຄອມແລະເວັບໄຊທ໌ອື່ນໆທີ່ບໍ່ ເໝາະ ສົມ. ບາງສິ່ງປະກອບເພີ່ມເຕີມຊ່ວຍໃຫ້ທ່ານຕັ້ງລະຫັດຜ່ານ, ຮຽກຮ້ອງໃຫ້ຜູ້ໃຊ້ໃສ່ລະຫັດຜ່ານກ່ອນທີ່ຈະເຂົ້າເຖິງບາງເວັບໄຊທ໌ທີ່ຖືກບລັອກ. ຖ້າທ່ານຕ້ອງການຮັກສາເວບໄຊທ໌ໃຫ້ຫ່າງໄກຈາກລູກຂອງທ່ານ, ແຕ່ຍັງໃຫ້ຜູ້ໃຫຍ່ເຂົ້າເບິ່ງພວກມັນ, ທ່ານສາມາດຕັ້ງລະຫັດຜ່ານໄດ້.