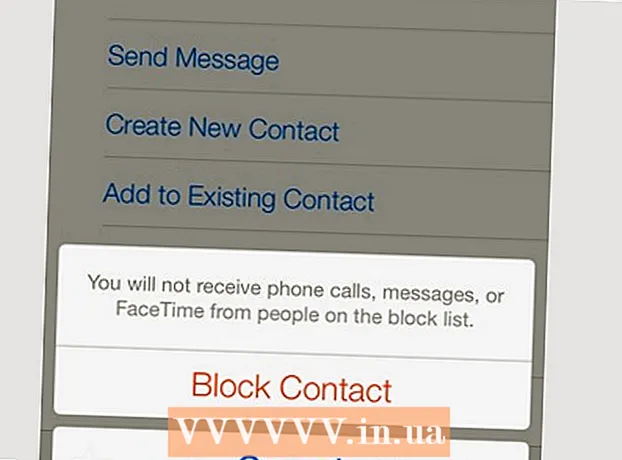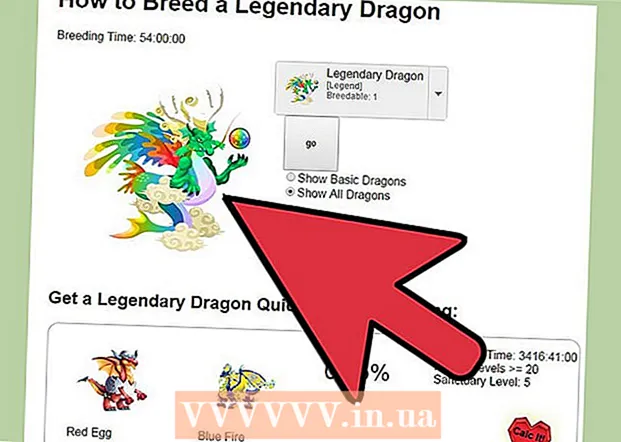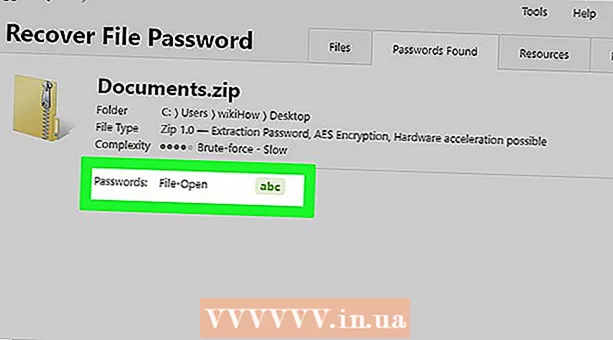ກະວີ:
Janice Evans
ວັນທີຂອງການສ້າງ:
28 ເດືອນກໍລະກົດ 2021
ວັນທີປັບປຸງ:
23 ມິຖຸນາ 2024
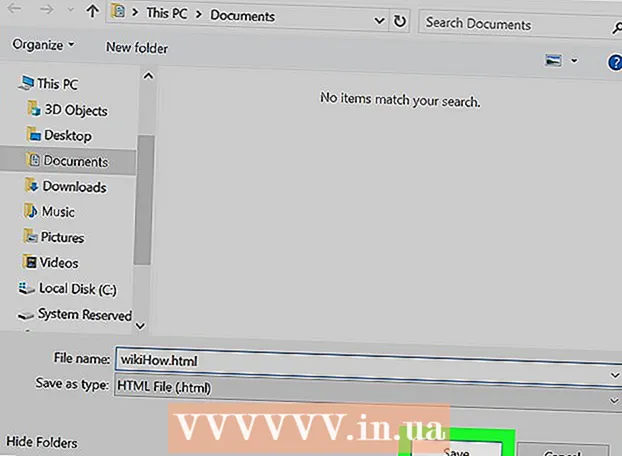
ເນື້ອຫາ
ບົດຄວາມນີ້ຈະສະແດງວິທີການສົ່ງອອກບຸກມາກສ Google ຈາກ Google Chrome ເປັນໄຟລ on ຢູ່ໃນຄອມພິວເຕີ Windows ຫຼື Mac OS X. ເຈົ້າສາມາດນໍາເຂົ້າໄຟລ mark ບຸກມາກເຂົ້າໃນບຣາວເຊີອື່ນເພື່ອໃຊ້ພວກມັນຢູ່ໃນບຣາວເຊີນັ້ນ. ກະລຸນາຮັບຊາບວ່າເຈົ້າບໍ່ສາມາດສົ່ງບຸກມາກອອກຢູ່ໃນແອັບມືຖື Chrome.
ຂັ້ນຕອນ
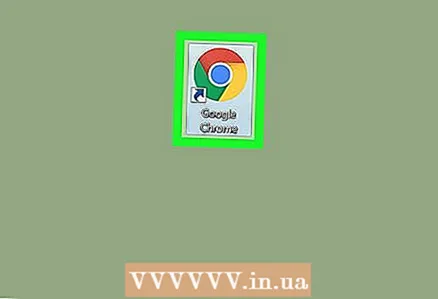 1 ເປີດ Google Chrome
1 ເປີດ Google Chrome  . ຄລິກຫຼືຄລິກສອງຄັ້ງທີ່ໄອຄອນມົນສີແດງ, ເຫຼືອງ, ຂຽວ, ຟ້າ.
. ຄລິກຫຼືຄລິກສອງຄັ້ງທີ່ໄອຄອນມົນສີແດງ, ເຫຼືອງ, ຂຽວ, ຟ້າ. 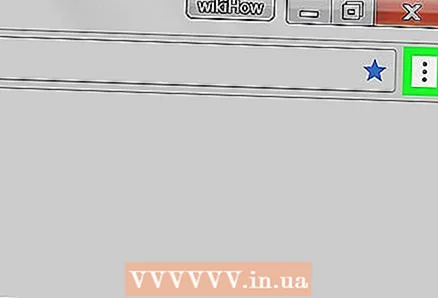 2 ຄລິກໃສ່ ⋮. ໄອຄອນນີ້ຕັ້ງຢູ່ແຈຂວາເທິງຂອງປ່ອງຢ້ຽມ. ເມນູຈະເປີດ.
2 ຄລິກໃສ່ ⋮. ໄອຄອນນີ້ຕັ້ງຢູ່ແຈຂວາເທິງຂອງປ່ອງຢ້ຽມ. ເມນູຈະເປີດ.  3 ຄລິກໃສ່ ບຸກມາກ. ມັນຢູ່ໃກ້ສ່ວນເທິງຂອງເມນູ. ເມນູບໍ່ເຖິງຈະໄປປາກົດ.
3 ຄລິກໃສ່ ບຸກມາກ. ມັນຢູ່ໃກ້ສ່ວນເທິງຂອງເມນູ. ເມນູບໍ່ເຖິງຈະໄປປາກົດ. 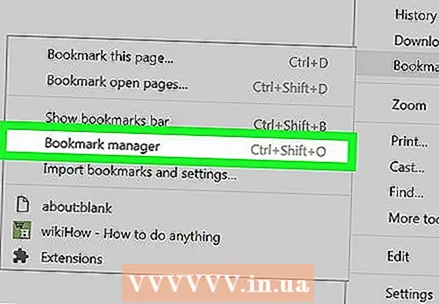 4 ຄລິກໃສ່ ຕົວຈັດການບຸກມາກ. ຕົວເລືອກນີ້ຢູ່ໃນເມນູ. ຕົວຈັດການບຸກມາກຈະເປີດຢູ່ໃນແຖບໃ່.
4 ຄລິກໃສ່ ຕົວຈັດການບຸກມາກ. ຕົວເລືອກນີ້ຢູ່ໃນເມນູ. ຕົວຈັດການບຸກມາກຈະເປີດຢູ່ໃນແຖບໃ່.  5 ເປີດເມນູບຸກມາກ. ຄລິກທີ່ໄອຄອນ "⋮" ຢູ່ເບື້ອງຂວາຂອງໂບສີຟ້າຢູ່ເທິງສຸດຂອງ ໜ້າ ຈໍ. ເມນູຈະເປີດ.
5 ເປີດເມນູບຸກມາກ. ຄລິກທີ່ໄອຄອນ "⋮" ຢູ່ເບື້ອງຂວາຂອງໂບສີຟ້າຢູ່ເທິງສຸດຂອງ ໜ້າ ຈໍ. ເມນູຈະເປີດ. - ຢ່າຄລິກໄອຄອນ "⋮" ຢູ່ເບື້ອງຂວາຂອງບຸກມາກໃດ ໜຶ່ງ ຫຼືຢູ່ໃນມຸມຂວາເທິງ (ຢູ່ເທິງໂບສີເທົາ) ຂອງ ໜ້າ ຕ່າງ Chrome.
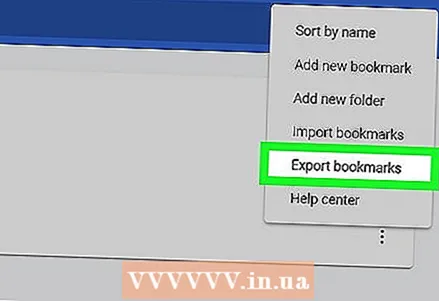 6 ຄລິກໃສ່ ສົ່ງບຸກມາກອອກ. ຕົວເລືອກນີ້ຢູ່ໃນເມນູ. ປ່ອງຢ້ຽມ Explorer (Windows) ຫຼື Finder (Mac) ເປີດ.
6 ຄລິກໃສ່ ສົ່ງບຸກມາກອອກ. ຕົວເລືອກນີ້ຢູ່ໃນເມນູ. ປ່ອງຢ້ຽມ Explorer (Windows) ຫຼື Finder (Mac) ເປີດ. - ຖ້າບໍ່ມີທາງເລືອກ Bookmarks ສົ່ງອອກ, ເຈົ້າຄລິກຜິດໄອຄອນ“ ⋮”.
 7 ປ້ອນຊື່ ສຳ ລັບໄຟລ mark ທີ່ບຸກມາກໄວ້.
7 ປ້ອນຊື່ ສຳ ລັບໄຟລ mark ທີ່ບຸກມາກໄວ້. 8 ເລືອກໂຟນເດີເພື່ອບັນທຶກໄຟລ. ໃນ ໜ້າ ຕ່າງເບື້ອງຊ້າຍຂອງ ໜ້າ ຕ່າງ, ໃຫ້ຄລິກໃສ່ໂຟນເດີທີ່ຕ້ອງການ.
8 ເລືອກໂຟນເດີເພື່ອບັນທຶກໄຟລ. ໃນ ໜ້າ ຕ່າງເບື້ອງຊ້າຍຂອງ ໜ້າ ຕ່າງ, ໃຫ້ຄລິກໃສ່ໂຟນເດີທີ່ຕ້ອງການ.  9 ຄລິກໃສ່ ບັນທຶກ. ມັນຢູ່ໃນມຸມຂວາລຸ່ມຂອງປ່ອງຢ້ຽມ.
9 ຄລິກໃສ່ ບັນທຶກ. ມັນຢູ່ໃນມຸມຂວາລຸ່ມຂອງປ່ອງຢ້ຽມ.
ຄໍາແນະນໍາ
- ເຈົ້າບໍ່ສາມາດສົ່ງບຸກມາກອອກຢູ່ໃນບຣາວເຊີມືຖືໄດ້, ແຕ່ເພື່ອເຂົ້າຫາບຸກມາກຂອງ Google Chrome ຢູ່ໃນໂທລະສັບສະຫຼາດຫຼືແທັບເລັດຂອງເຈົ້າ, ເປີດແອັບ Chrome ແລະລົງຊື່ເຂົ້າໃຊ້ບັນຊີ Google ດຽວກັນທີ່ເຈົ້າໃຊ້ຢູ່ໃນບຣາວເຊີ Chrome ຢູ່ໃນຄອມພິວເຕີຂອງເຈົ້າ.
ຄຳ ເຕືອນ
- ທ່ານບໍ່ສາມາດສົ່ງບຸກມາກອອກຈາກແອັບມືຖື Chrome ໄດ້.