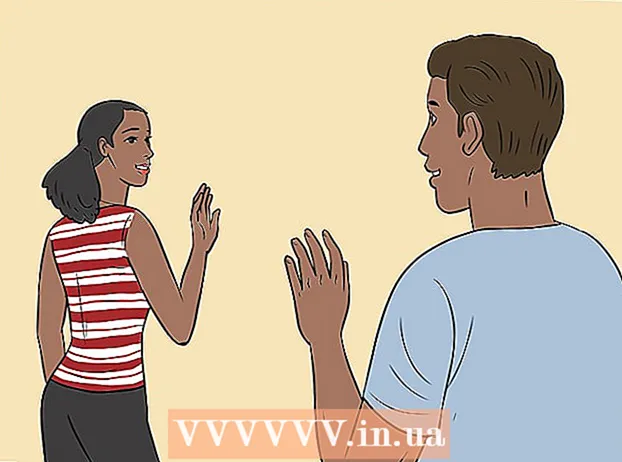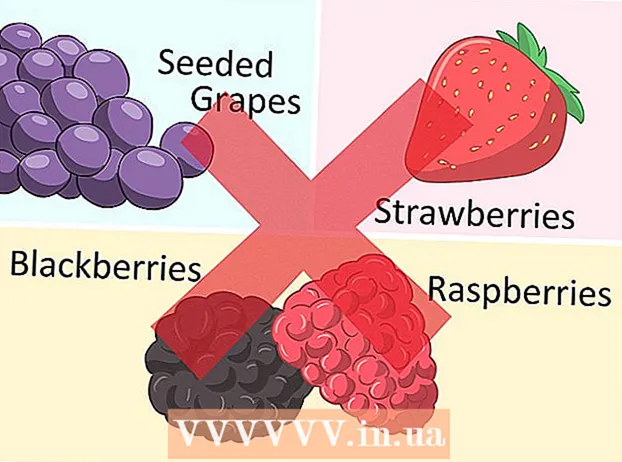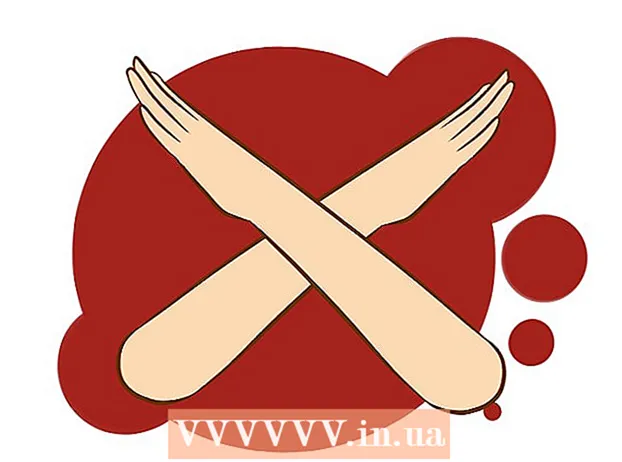ກະວີ:
Mark Sanchez
ວັນທີຂອງການສ້າງ:
28 ເດືອນມັງກອນ 2021
ວັນທີປັບປຸງ:
2 ເດືອນກໍລະກົດ 2024
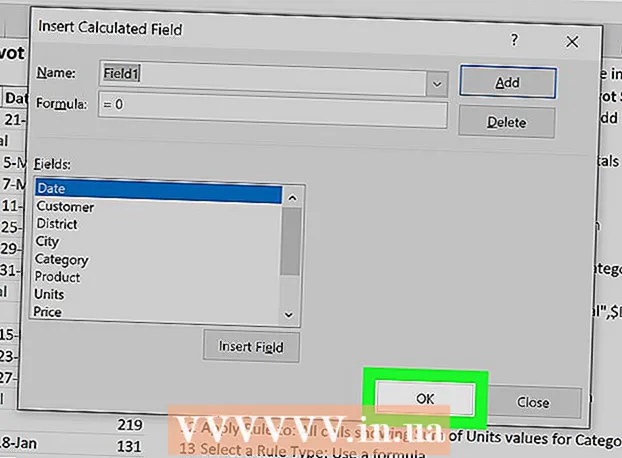
ເນື້ອຫາ
- ຂັ້ນຕອນ
- ວິທີທີ່ 1 ຈາກທັງ:ົດ 2: ປ່ຽນຊ່ອງຂໍ້ມູນທີ່ມີຢູ່ແລ້ວໃຫ້ເປັນຖັນ PivotTable ໃ່
- ວິທີການທີ 2 ຂອງ 2: ການເພີ່ມຖັນຄິດໄລ່
- ຄໍາແນະນໍາ
- ຄຳ ເຕືອນ
ບົດຄວາມນີ້ຈະແນະ ນຳ ວິທີທີ່ເຈົ້າສາມາດໃຊ້ PivotTable Creator ເພື່ອສ້າງແລະເພີ່ມຖັນໃto່ໃສ່ Microsoft Excel PivotTable. ເຈົ້າສາມາດປ່ຽນຊ່ອງຂໍ້ມູນຫຼືຖັນທີ່ມີຢູ່ໃຫ້ເປັນຖັນຕາຕະລາງ pivot, ຫຼືສ້າງຖັນຄິດໄລ່ໃcompletely່withົດດ້ວຍສູດທີ່ເຈົ້າຕ້ອງການ.
ຂັ້ນຕອນ
ວິທີທີ່ 1 ຈາກທັງ:ົດ 2: ປ່ຽນຊ່ອງຂໍ້ມູນທີ່ມີຢູ່ແລ້ວໃຫ້ເປັນຖັນ PivotTable ໃ່
 1 ເປີດສະbookຸດວຽກ Excel ດ້ວຍ PivotTable ທີ່ເຈົ້າຕ້ອງການແກ້ໄຂ. ຄລິກສອງຄັ້ງໃສ່ໄຟລ Excel Excel ທີ່ຕ້ອງການເພື່ອເປີດມັນ.
1 ເປີດສະbookຸດວຽກ Excel ດ້ວຍ PivotTable ທີ່ເຈົ້າຕ້ອງການແກ້ໄຂ. ຄລິກສອງຄັ້ງໃສ່ໄຟລ Excel Excel ທີ່ຕ້ອງການເພື່ອເປີດມັນ. - ຖ້າເຈົ້າຍັງບໍ່ໄດ້ສ້າງ PivotTable ເທື່ອ, ສ້າງໃor່ຫຼືເປີດໄຟລ Excel Excel ທີ່ມີຢູ່ແລ້ວແລະກະກຽມ PivotTable ກ່ອນທີ່ຈະກ້າວຕໍ່ໄປ.
 2 ຄລິກໃສ່ຕາລາງໃດນຶ່ງໃນຕາຕະລາງ pivot. ອັນນີ້ຈະອະນຸຍາດໃຫ້ເຈົ້າເລືອກ PivotTable ເອງແລະເປີດສ່ວນເຄື່ອງມື PivotTable ໂດຍອັດຕະໂນມັດ, ເຊິ່ງລວມມີ“ການວິເຄາະ"ແລະ"ຜູ້ກໍ່ສ້າງ”.
2 ຄລິກໃສ່ຕາລາງໃດນຶ່ງໃນຕາຕະລາງ pivot. ອັນນີ້ຈະອະນຸຍາດໃຫ້ເຈົ້າເລືອກ PivotTable ເອງແລະເປີດສ່ວນເຄື່ອງມື PivotTable ໂດຍອັດຕະໂນມັດ, ເຊິ່ງລວມມີ“ການວິເຄາະ"ແລະ"ຜູ້ກໍ່ສ້າງ”.  3 ເລືອກແຖບຢູ່ເທິງສຸດຂອງແຖບເມນູ ການວິເຄາະ. ເຈົ້າຈະພົບເຫັນແຖບນີ້ຢູ່ຂ້າງແຖບເມນູອື່ນ various, ເຊິ່ງຕັ້ງຢູ່ຂ້າງເທິງຊ່ອງປ້ອນຂໍ້ມູນ ສຳ ລັບສູດແລະຟັງຊັນ. ແຖບຕົວມັນເອງຈະມີເຄື່ອງມືຕ່າງ various ສໍາລັບການເຮັດວຽກກັບຕາຕະລາງ pivot, ເຊິ່ງຈະປະກົດຂຶ້ນທັນທີໃນແຖບເມນູ.
3 ເລືອກແຖບຢູ່ເທິງສຸດຂອງແຖບເມນູ ການວິເຄາະ. ເຈົ້າຈະພົບເຫັນແຖບນີ້ຢູ່ຂ້າງແຖບເມນູອື່ນ various, ເຊິ່ງຕັ້ງຢູ່ຂ້າງເທິງຊ່ອງປ້ອນຂໍ້ມູນ ສຳ ລັບສູດແລະຟັງຊັນ. ແຖບຕົວມັນເອງຈະມີເຄື່ອງມືຕ່າງ various ສໍາລັບການເຮັດວຽກກັບຕາຕະລາງ pivot, ເຊິ່ງຈະປະກົດຂຶ້ນທັນທີໃນແຖບເມນູ. - ໃນບາງຮຸ່ນຂອງ Excel, ແຖບຖືກເອີ້ນວ່າ“ການວິເຄາະ", ແລະໃນຄົນອື່ນ -"ພາລາມິເຕີ”; ໃນທັງສອງກໍລະນີ, ແຖບເຫຼົ່ານີ້ຕັ້ງຢູ່ພາຍໃຕ້ພາກສ່ວນເຄື່ອງມື PivotTable ຂອງເມນູ.
 4 ຄລິກໃສ່ປຸ່ມ ລາຍຊື່ຊ່ອງຂໍ້ມູນ ໃນແຖບເມນູ. ປຸ່ມນີ້ຕັ້ງຢູ່ໃນແຖບເມນູ "ການວິເຄາະ" ໃນກຸ່ມປຸ່ມ "ສະແດງ". ຫຼັງຈາກຄລິກໃສ່ປຸ່ມນີ້, ປ່ອງຢ້ຽມ“ PivotTable Fields” ຈະເປີດຢູ່ເບື້ອງຂວາ, ສະແດງລາຍການຂອງຊ່ອງຂໍ້ມູນ, ແຖວ, ຖັນແລະຄ່າຂອງຕາຕະລາງ pivot ທີ່ເລືອກ.
4 ຄລິກໃສ່ປຸ່ມ ລາຍຊື່ຊ່ອງຂໍ້ມູນ ໃນແຖບເມນູ. ປຸ່ມນີ້ຕັ້ງຢູ່ໃນແຖບເມນູ "ການວິເຄາະ" ໃນກຸ່ມປຸ່ມ "ສະແດງ". ຫຼັງຈາກຄລິກໃສ່ປຸ່ມນີ້, ປ່ອງຢ້ຽມ“ PivotTable Fields” ຈະເປີດຢູ່ເບື້ອງຂວາ, ສະແດງລາຍການຂອງຊ່ອງຂໍ້ມູນ, ແຖວ, ຖັນແລະຄ່າຂອງຕາຕະລາງ pivot ທີ່ເລືອກ.  5 Checkາຍຖືກໃສ່ກ່ອງຕໍ່ກັບຊື່ພາກສະ ໜາມ ໃດນຶ່ງໃນລາຍການພາກສະ ໜາມ. ອັນນີ້ຈະຄິດໄລ່ອັດຕະໂນມັດມູນຄ່າທັງofົດຂອງຂໍ້ມູນເບື້ອງຕົ້ນສໍາລັບຊ່ອງຂໍ້ມູນທີ່ເລືອກແລະເພີ່ມຜົນໄດ້ຮັບໃສ່ຕາຕະລາງ pivot ເປັນຖັນໃ່.
5 Checkາຍຖືກໃສ່ກ່ອງຕໍ່ກັບຊື່ພາກສະ ໜາມ ໃດນຶ່ງໃນລາຍການພາກສະ ໜາມ. ອັນນີ້ຈະຄິດໄລ່ອັດຕະໂນມັດມູນຄ່າທັງofົດຂອງຂໍ້ມູນເບື້ອງຕົ້ນສໍາລັບຊ່ອງຂໍ້ມູນທີ່ເລືອກແລະເພີ່ມຜົນໄດ້ຮັບໃສ່ຕາຕະລາງ pivot ເປັນຖັນໃ່. - ໃຫ້ສັງເກດວ່າໂດຍປົກກະຕິແລ້ວ, ຊ່ອງຂໍ້ມູນທີ່ບໍ່ແມ່ນຕົວເລກຈະຖືກເພີ່ມໃສ່ແຖວແລະຊ່ອງຂໍ້ມູນຕົວເລກໃສ່ຖັນ.
- ເພື່ອເອົາຖັນທີ່ບໍ່ຈໍາເປັນອອກຈາກຕາຕະລາງ pivot, ເຈົ້າສາມາດຍົກເລີກການເລືອກກ່ອງຢູ່ທາງຂ້າງຊື່ຂອງຊ່ອງຂໍ້ມູນທີ່ສອດຄ້ອງກັນໄດ້ທຸກເວລາ.
 6 ລາກພາກສະ ໜາມ, ແຖວ, ຫຼືຄ່າໄປໃສ່ພື້ນທີ່ຖັນ. ອັນນີ້ຈະປ່ຽນປະເພດຂໍ້ມູນທີ່ເລືອກໂດຍອັດຕະໂນມັດໃຫ້ເປັນລາຍຊື່ຂອງຖັນແລະສ້າງ PivotTable ຄືນໃto່ເພື່ອລວມເອົາຖັນໃ່.
6 ລາກພາກສະ ໜາມ, ແຖວ, ຫຼືຄ່າໄປໃສ່ພື້ນທີ່ຖັນ. ອັນນີ້ຈະປ່ຽນປະເພດຂໍ້ມູນທີ່ເລືອກໂດຍອັດຕະໂນມັດໃຫ້ເປັນລາຍຊື່ຂອງຖັນແລະສ້າງ PivotTable ຄືນໃto່ເພື່ອລວມເອົາຖັນໃ່.
ວິທີການທີ 2 ຂອງ 2: ການເພີ່ມຖັນຄິດໄລ່
 1 ເປີດສະbookຸດວຽກ Excel ດ້ວຍ PivotTable ທີ່ເຈົ້າຕ້ອງການແກ້ໄຂ. ຄລິກສອງຄັ້ງໃສ່ໄຟລ Excel Excel ທີ່ຕ້ອງການເພື່ອເປີດມັນ.
1 ເປີດສະbookຸດວຽກ Excel ດ້ວຍ PivotTable ທີ່ເຈົ້າຕ້ອງການແກ້ໄຂ. ຄລິກສອງຄັ້ງໃສ່ໄຟລ Excel Excel ທີ່ຕ້ອງການເພື່ອເປີດມັນ. - ຖ້າເຈົ້າຍັງບໍ່ໄດ້ສ້າງ PivotTable ເທື່ອ, ສ້າງໃor່ຫຼືເປີດໄຟລ Excel Excel ທີ່ມີຢູ່ແລ້ວແລະກະກຽມ PivotTable ກ່ອນທີ່ຈະກ້າວຕໍ່ໄປ.
 2 ເລືອກຕາຕະລາງ pivot ທີ່ເຈົ້າຕ້ອງການແກ້ໄຂ. ຄລິກໃສ່ຕາຕະລາງ pivot ເພື່ອເລືອກມັນແລະເລີ່ມການແກ້ໄຂ.
2 ເລືອກຕາຕະລາງ pivot ທີ່ເຈົ້າຕ້ອງການແກ້ໄຂ. ຄລິກໃສ່ຕາຕະລາງ pivot ເພື່ອເລືອກມັນແລະເລີ່ມການແກ້ໄຂ.  3 ໄປທີ່ເມນູໄປຫາແຖບ ການວິເຄາະ. ມັນຈະຕັ້ງຢູ່ເທິງສຸດຂອງ ໜ້າ ຕ່າງ Excel ໃນແຖບເມນູ, ປະມານຢູ່ເຄິ່ງກາງ.ຢູ່ໃນນັ້ນເຈົ້າຈະພົບເຫັນເຄື່ອງມືຕ່າງ various ສໍາລັບເຮັດວຽກກັບຕາຕະລາງ pivot.
3 ໄປທີ່ເມນູໄປຫາແຖບ ການວິເຄາະ. ມັນຈະຕັ້ງຢູ່ເທິງສຸດຂອງ ໜ້າ ຕ່າງ Excel ໃນແຖບເມນູ, ປະມານຢູ່ເຄິ່ງກາງ.ຢູ່ໃນນັ້ນເຈົ້າຈະພົບເຫັນເຄື່ອງມືຕ່າງ various ສໍາລັບເຮັດວຽກກັບຕາຕະລາງ pivot. - ໃນບາງຮຸ່ນຂອງ Excel, ແຖບຖືກເອີ້ນວ່າ“ການວິເຄາະ", ແລະໃນຄົນອື່ນ -"ພາລາມິເຕີ”; ໃນທັງສອງກໍລະນີ, ແຖບເຫຼົ່ານີ້ຕັ້ງຢູ່ພາຍໃຕ້ພາກສ່ວນເຄື່ອງມື PivotTable ຂອງເມນູ.
 4 ຄລິກທີ່ປຸ່ມຢູ່ໃນແຖບເມນູ ພາກສະຫນາມ, ລາຍການ, ແລະຊຸດ. ປຸ່ມນີ້ຕັ້ງຢູ່ເບື້ອງຂວາໃນກຸ່ມ“ ການ ຄຳ ນວນ” ປຸ່ມແລະຖືກສະແດງເປັນຮູບພາບເປັນປ່ອງຢ້ຽມຕາຕະລາງ pivot ທີ່ມີລາຍເຊັນ“ fx”. ຫຼັງຈາກຄລິກໃສ່ມັນ, ເມນູປັອບອັບຈະເປີດໃຫ້ເຈົ້າ.
4 ຄລິກທີ່ປຸ່ມຢູ່ໃນແຖບເມນູ ພາກສະຫນາມ, ລາຍການ, ແລະຊຸດ. ປຸ່ມນີ້ຕັ້ງຢູ່ເບື້ອງຂວາໃນກຸ່ມ“ ການ ຄຳ ນວນ” ປຸ່ມແລະຖືກສະແດງເປັນຮູບພາບເປັນປ່ອງຢ້ຽມຕາຕະລາງ pivot ທີ່ມີລາຍເຊັນ“ fx”. ຫຼັງຈາກຄລິກໃສ່ມັນ, ເມນູປັອບອັບຈະເປີດໃຫ້ເຈົ້າ.  5 ເລືອກຈາກລາຍການເມນູປັອບອັບ ຊ່ອງຂໍ້ມູນທີ່ ຄຳ ນວນແລ້ວ. ເຈົ້າຈະເຫັນ ໜ້າ ຕ່າງ "ໃສ່ຊ່ອງຂໍ້ມູນທີ່ ຄຳ ນວນແລ້ວ", ເຊິ່ງເຈົ້າສາມາດເພີ່ມຖັນຄິດໄລ່ໃwith່ດ້ວຍຕົວ ກຳ ນົດທີ່ເຈົ້າຕ້ອງການໃສ່ໃນຕາຕະລາງ pivot.
5 ເລືອກຈາກລາຍການເມນູປັອບອັບ ຊ່ອງຂໍ້ມູນທີ່ ຄຳ ນວນແລ້ວ. ເຈົ້າຈະເຫັນ ໜ້າ ຕ່າງ "ໃສ່ຊ່ອງຂໍ້ມູນທີ່ ຄຳ ນວນແລ້ວ", ເຊິ່ງເຈົ້າສາມາດເພີ່ມຖັນຄິດໄລ່ໃwith່ດ້ວຍຕົວ ກຳ ນົດທີ່ເຈົ້າຕ້ອງການໃສ່ໃນຕາຕະລາງ pivot.  6 ໃສ່ຊື່ສໍາລັບຖັນໃin່ຢູ່ໃນຊ່ອງປ້ອນຂໍ້ມູນ "ຊື່". ຄລິກໃສ່ບ່ອນປ້ອນຂໍ້ມູນທີ່ມີ ຄຳ ບັນຍາຍ“ ຊື່” ແລະໃສ່ຊື່ຂອງຖັນໃin່ຢູ່ໃນນັ້ນ. ຊື່ນີ້ຈະປາກົດຢູ່ໃນແຖບຫົວຂໍ້ຂ້າງເທິງຖັນທີ່ ຄຳ ນວນໄວ້ໃນ PivotTable.
6 ໃສ່ຊື່ສໍາລັບຖັນໃin່ຢູ່ໃນຊ່ອງປ້ອນຂໍ້ມູນ "ຊື່". ຄລິກໃສ່ບ່ອນປ້ອນຂໍ້ມູນທີ່ມີ ຄຳ ບັນຍາຍ“ ຊື່” ແລະໃສ່ຊື່ຂອງຖັນໃin່ຢູ່ໃນນັ້ນ. ຊື່ນີ້ຈະປາກົດຢູ່ໃນແຖບຫົວຂໍ້ຂ້າງເທິງຖັນທີ່ ຄຳ ນວນໄວ້ໃນ PivotTable.  7 ໃສ່ສູດຄິດໄລ່ຄ່າຂອງຖັນໃin່ຢູ່ໃນຊ່ອງປ້ອນຂໍ້ມູນ "ສູດ". ຄລິກທີ່ຊ່ອງປ້ອນຂໍ້ມູນຢູ່ຂ້າງຫົວຂໍ້ຍ່ອຍ "ສູດ" ແລະໃສ່ສູດທີ່ຄວນໃຊ້ເພື່ອຄິດໄລ່ຄ່າຕ່າງ. ໃນຖັນໃ່.
7 ໃສ່ສູດຄິດໄລ່ຄ່າຂອງຖັນໃin່ຢູ່ໃນຊ່ອງປ້ອນຂໍ້ມູນ "ສູດ". ຄລິກທີ່ຊ່ອງປ້ອນຂໍ້ມູນຢູ່ຂ້າງຫົວຂໍ້ຍ່ອຍ "ສູດ" ແລະໃສ່ສູດທີ່ຄວນໃຊ້ເພື່ອຄິດໄລ່ຄ່າຕ່າງ. ໃນຖັນໃ່. - ໃຫ້ແນ່ໃຈວ່າໄດ້ປ້ອນສູດດ້ວຍຕົວມັນເອງຢູ່ເບື້ອງຂວາຂອງເຄື່ອງequalາຍເທົ່າກັນ (“ =”).
- ຖ້າຈໍາເປັນ, ເຈົ້າສາມາດໃຊ້ຖັນທີ່ມີຢູ່ເປັນແຫຼ່ງຂອງຄ່າສໍາລັບການຄໍານວນໂດຍການລະບຸພວກມັນຢູ່ໃນສູດຂອງເຈົ້າ. ເພື່ອເຮັດສິ່ງນີ້, ເລືອກຊ່ອງຂໍ້ມູນໃນລາຍການ“ ເຂດຂໍ້ມູນ” ທີ່ຄວນຈະຖືກເພີ່ມເຂົ້າໃນສູດ, ແລະຄລິກໃສ່ປຸ່ມ“ ຕື່ມພາກສະ ໜາມ” ເພື່ອລວມມັນເຂົ້າໃນການຄິດໄລ່.
 8 ຄລິກປຸ່ມ ຕົກລົງ. ອັນນີ້ຈະເພີ່ມຖັນຄິດໄລ່ໃon່ຢູ່ທາງເບື້ອງຂວາຂອງ PivotTable.
8 ຄລິກປຸ່ມ ຕົກລົງ. ອັນນີ້ຈະເພີ່ມຖັນຄິດໄລ່ໃon່ຢູ່ທາງເບື້ອງຂວາຂອງ PivotTable.
ຄໍາແນະນໍາ
- ກ່ອນທີ່ເຈົ້າຈະເລີ່ມແກ້ໄຂ PivotTable ຂອງເຈົ້າ, ໃຫ້ແນ່ໃຈວ່າເຈົ້າໄດ້ ສຳ ຮອງໄຟລ Excel Excel ເດີມຂອງເຈົ້າກ່ອນ.
ຄຳ ເຕືອນ
- ຢ່າລືມບັນທຶກຜົນໄດ້ຮັບຂອງວຽກທີ່ເຮັດ.