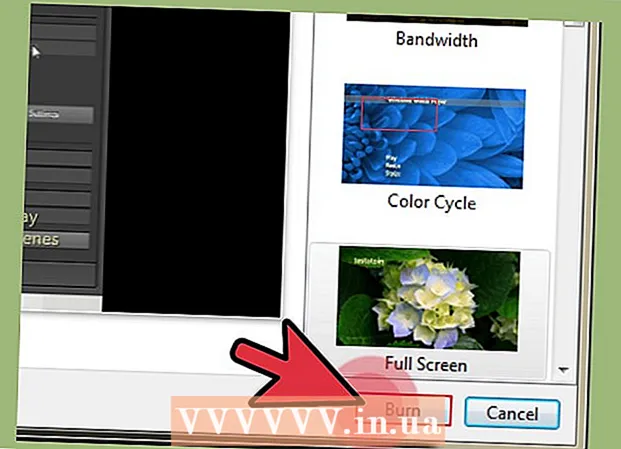ກະວີ:
Bobbie Johnson
ວັນທີຂອງການສ້າງ:
6 ເດືອນເມສາ 2021
ວັນທີປັບປຸງ:
1 ເດືອນກໍລະກົດ 2024

ເນື້ອຫາ
Adobe System's Illustrator ເປັນຊອບແວແກ້ໄຂກຣາບຟິກທີ່ມີໃຫ້ກັບລະບົບປະຕິບັດການ Windows ແລະ Mac. ນີ້ແມ່ນແອັບພິມຕົວ ໜັງ ສືທີ່ນິຍົມແລະເປັນຕົວສ້າງໂລໂກ້ 3D. ຂໍຂອບໃຈກັບການນໍາໃຊ້ຊັ້ນ, ອົງປະກອບຕ່າງ various ຂອງເອກະສານສາມາດປ່ຽນແປງໄດ້ຢ່າງອິດສະຫຼະ. ສັນຍາລັກ, ສີສັນແລະຊາຍແດນສາມາດຖືກເພີ່ມໃສ່ຊັ້ນຂອງ Adobe Illustrator ເພື່ອສ້າງໃຫ້ມີລັກສະນະດີເລີດ. ຂອບເປັນວິທີທີ່ດີທີ່ສຸດໃນການວາງກ່ອງຂໍ້ຄວາມຫຼືເອກະສານທັງົດ. ບົດຄວາມນີ້ຈະສະແດງວິທີການເພີ່ມຂອບໃນ Illustrator.
ຂັ້ນຕອນ
 1 ເປີດຄໍາຮ້ອງສະຫມັກ Adobe Illustrator.
1 ເປີດຄໍາຮ້ອງສະຫມັກ Adobe Illustrator. 2 ເປີດເອກະສານທີ່ມີຢູ່ແລ້ວຫຼືສ້າງສະແຕມໃor່ຫຼືເອກະສານເວັບໃນກ່ອງໂຕ້ຕອບທີ່ປາກົດຂຶ້ນມາ.
2 ເປີດເອກະສານທີ່ມີຢູ່ແລ້ວຫຼືສ້າງສະແຕມໃor່ຫຼືເອກະສານເວັບໃນກ່ອງໂຕ້ຕອບທີ່ປາກົດຂຶ້ນມາ. 3 ເລືອກຊັ້ນຂໍ້ມູນທີ່ເຈົ້າຕ້ອງການເພີ່ມຂອບໃສ່ຖ້າມັນມີຢູ່ແລ້ວ.
3 ເລືອກຊັ້ນຂໍ້ມູນທີ່ເຈົ້າຕ້ອງການເພີ່ມຂອບໃສ່ຖ້າມັນມີຢູ່ແລ້ວ.- ເຈົ້າຕ້ອງກວດໃຫ້ແນ່ໃຈວ່າປ່ອງຢ້ຽມທີ່ເຈົ້າກໍາລັງເພີ່ມຂອບແມ່ນ 1 ນິ້ວ (2.54 ຊມ) ຢູ່ທຸກດ້ານຂອງ ໜ້າ. ຊາຍແດນມັກຈະຖືກເພີ່ມໃສ່ຊັ້ນພື້ນຫຼັງ, ເຊິ່ງສາມາດເປັນຊັ້ນລຸ່ມສຸດຢູ່ໃນຂອບຂອງເຈົ້າ. ກະລຸນາຮັບຊາບໄວ້ວ່າຊັ້ນພື້ນຫຼັງສ່ວນໃຫຍ່ຢູ່ຢ່າງ ໜ້ອຍ 1 "(2.54 ຊມ) ຈາກຂອບ, ສະນັ້ນມັນອາດຈະງ່າຍກວ່າທີ່ຈະສ້າງກ່ອງໃabove່ຢູ່ເທິງພື້ນຫຼັງ.
 4 ເລືອກເຄື່ອງມືສີ່ແຈສາກຈາກແຖບເຄື່ອງມືລວງຕັ້ງຫຼັກຂອງເຈົ້າຢູ່ເບື້ອງຊ້າຍຂອງເອກະສານເພື່ອສ້າງກ່ອງໃwith່ທີ່ມີຂອບ. ເຄື່ອງມືສີ່ຫຼ່ຽມມີລັກສະນະເປັນສີ່ຫຼ່ຽມວ່າງເປົ່າ.
4 ເລືອກເຄື່ອງມືສີ່ແຈສາກຈາກແຖບເຄື່ອງມືລວງຕັ້ງຫຼັກຂອງເຈົ້າຢູ່ເບື້ອງຊ້າຍຂອງເອກະສານເພື່ອສ້າງກ່ອງໃwith່ທີ່ມີຂອບ. ເຄື່ອງມືສີ່ຫຼ່ຽມມີລັກສະນະເປັນສີ່ຫຼ່ຽມວ່າງເປົ່າ.  5 ຄລິກຢູ່ໃນແຈເບື້ອງຊ້າຍດ້ານເທິງບ່ອນທີ່ເຈົ້າຕ້ອງການໃຫ້ກ່ອງນັ້ນລາກລົງແລະຂ້າມໄປເພື່ອສ້າງພື້ນຖານໃຫ້ກັບຊາຍແດນຂອງເຈົ້າ.
5 ຄລິກຢູ່ໃນແຈເບື້ອງຊ້າຍດ້ານເທິງບ່ອນທີ່ເຈົ້າຕ້ອງການໃຫ້ກ່ອງນັ້ນລາກລົງແລະຂ້າມໄປເພື່ອສ້າງພື້ນຖານໃຫ້ກັບຊາຍແດນຂອງເຈົ້າ. 6 ຕັ້ງຊື່ຊັ້ນຂໍ້ມູນສໍາລັບຮູບສີ່ແຈສາກທີ່ເຈົ້າຫາກໍ່ສ້າງ. ເຈົ້າສາມາດຕັ້ງຊື່ມັນວ່າ "ຊາຍແດນ" ເພື່ອໃຫ້ເຈົ້າສາມາດເລືອກມັນໄດ້ງ່າຍຖ້າເຈົ້າຕ້ອງການປ່ຽນຊາຍແດນ.
6 ຕັ້ງຊື່ຊັ້ນຂໍ້ມູນສໍາລັບຮູບສີ່ແຈສາກທີ່ເຈົ້າຫາກໍ່ສ້າງ. ເຈົ້າສາມາດຕັ້ງຊື່ມັນວ່າ "ຊາຍແດນ" ເພື່ອໃຫ້ເຈົ້າສາມາດເລືອກມັນໄດ້ງ່າຍຖ້າເຈົ້າຕ້ອງການປ່ຽນຊາຍແດນ.  7 ຄລິກທີ່ເຄື່ອງມືການເລືອກ (ຕົວກະພິບສາມຫຼ່ຽມ) ເພື່ອປັບຂະ ໜາດ ປ່ອງຢ້ຽມຂອງເຈົ້າແລະເລືອກຕົວເລືອກ ສຳ ລັບຂອບ.
7 ຄລິກທີ່ເຄື່ອງມືການເລືອກ (ຕົວກະພິບສາມຫຼ່ຽມ) ເພື່ອປັບຂະ ໜາດ ປ່ອງຢ້ຽມຂອງເຈົ້າແລະເລືອກຕົວເລືອກ ສຳ ລັບຂອບ. 8 ໃຫ້ຄລິກໃສ່ palette ສີ. ນີ້ແມ່ນຕົວເລືອກ ທຳ ອິດຢູ່ໃນແຖບເຄື່ອງມືລວງຕັ້ງຢູ່ທາງດ້ານຂວາຂອງເອກະສານ. ມີສີ່ຫຼ່ຽມ 2 ຊັ້ນຢູ່ເທິງສຸດຂອງແຕ່ລະສີທີ່ແຕກຕ່າງກັນ. ຂອບດ້ານ ໜ້າ ແມ່ນສີຂອງກ່ອງ, ແລະສີ່ຫຼ່ຽມທາງຫຼັງຂອງກ່ອງນີ້ສະແດງໃຫ້ເຫັນຂອບຂອງເຈົ້າ.
8 ໃຫ້ຄລິກໃສ່ palette ສີ. ນີ້ແມ່ນຕົວເລືອກ ທຳ ອິດຢູ່ໃນແຖບເຄື່ອງມືລວງຕັ້ງຢູ່ທາງດ້ານຂວາຂອງເອກະສານ. ມີສີ່ຫຼ່ຽມ 2 ຊັ້ນຢູ່ເທິງສຸດຂອງແຕ່ລະສີທີ່ແຕກຕ່າງກັນ. ຂອບດ້ານ ໜ້າ ແມ່ນສີຂອງກ່ອງ, ແລະສີ່ຫຼ່ຽມທາງຫຼັງຂອງກ່ອງນີ້ສະແດງໃຫ້ເຫັນຂອບຂອງເຈົ້າ.  9 ຄລິກໃສ່ຂອບທາງລຸ່ມຂອງປ່ອງຢ້ຽມນັ້ນແລະເລືອກສີຈາກຕົວເລືອກຢູ່ທາງລຸ່ມໃນກ່ອງສີ. ນອກນັ້ນທ່ານຍັງຈະເຫັນທາງເລືອກ: ສີດໍາແລະສີຂາວ. ຄລິກທີ່ແຖບ "ຄຳ ແນະ ນຳ ສີ" ໃນກ່ອງສີເພື່ອເບິ່ງຕົວເລືອກເພີ່ມເຕີມ.
9 ຄລິກໃສ່ຂອບທາງລຸ່ມຂອງປ່ອງຢ້ຽມນັ້ນແລະເລືອກສີຈາກຕົວເລືອກຢູ່ທາງລຸ່ມໃນກ່ອງສີ. ນອກນັ້ນທ່ານຍັງຈະເຫັນທາງເລືອກ: ສີດໍາແລະສີຂາວ. ຄລິກທີ່ແຖບ "ຄຳ ແນະ ນຳ ສີ" ໃນກ່ອງສີເພື່ອເບິ່ງຕົວເລືອກເພີ່ມເຕີມ.  10 ເພີ່ມຮູບແບບໂດຍການຄລິກທີ່ເມນູ "Swatches" ຢູ່ລຸ່ມແຖບສີແລະຂໍ້ແນະນໍາ. ມັນເປັນທາງເລືອກທີສາມຈາກເທິງຂອງແຖບເຄື່ອງມືລວງຕັ້ງດ້ານຂວາ. ນອກນັ້ນທ່ານຍັງສາມາດຄລິກໃສ່ "ປ່ອງຢ້ຽມ" ຢູ່ເທິງແຖບເຄື່ອງມືທາງນອນແລະຄລິກ "Swatches."
10 ເພີ່ມຮູບແບບໂດຍການຄລິກທີ່ເມນູ "Swatches" ຢູ່ລຸ່ມແຖບສີແລະຂໍ້ແນະນໍາ. ມັນເປັນທາງເລືອກທີສາມຈາກເທິງຂອງແຖບເຄື່ອງມືລວງຕັ້ງດ້ານຂວາ. ນອກນັ້ນທ່ານຍັງສາມາດຄລິກໃສ່ "ປ່ອງຢ້ຽມ" ຢູ່ເທິງແຖບເຄື່ອງມືທາງນອນແລະຄລິກ "Swatches."  11 ເພີ່ມ Brush strokes ໂດຍການຄລິກທີ່ເມນູ "Brushes". ນີ້ແມ່ນຕົວເລືອກທີສີ່ຈາກດ້ານເທິງຢູ່ແຖບເຄື່ອງມືແນວຕັ້ງຂວາ. ນອກນັ້ນທ່ານຍັງສາມາດຄລິກ "ປ່ອງຢ້ຽມ" ຢູ່ແຖບເຄື່ອງມືທາງນອນແລະຄລິກ "ແປງ".
11 ເພີ່ມ Brush strokes ໂດຍການຄລິກທີ່ເມນູ "Brushes". ນີ້ແມ່ນຕົວເລືອກທີສີ່ຈາກດ້ານເທິງຢູ່ແຖບເຄື່ອງມືແນວຕັ້ງຂວາ. ນອກນັ້ນທ່ານຍັງສາມາດຄລິກ "ປ່ອງຢ້ຽມ" ຢູ່ແຖບເຄື່ອງມືທາງນອນແລະຄລິກ "ແປງ".  12 ປ່ຽນຄວາມ ໜາ ຂອງຂອບຂອງເຈົ້າໂດຍການtheາຍຖືກໃສ່ທີ່ກ່ອງ "Stroke". ໄອຄອນມີປະມານ 4 ເສັ້ນນອນຂອງຂະ ໜາດ ທີ່ແຕກຕ່າງກັນ. ມັນຍັງສາມາດພົບໄດ້ຢູ່ໃນເມນູປ່ອງຢ້ຽມ. ເລືອກຄວາມ ໜາ ໂດຍການເລືອກຄວາມ ໜາ ຂອງຈຸດຈາກເມນູເລື່ອນລົງ "ນ້ ຳ ໜັກ".
12 ປ່ຽນຄວາມ ໜາ ຂອງຂອບຂອງເຈົ້າໂດຍການtheາຍຖືກໃສ່ທີ່ກ່ອງ "Stroke". ໄອຄອນມີປະມານ 4 ເສັ້ນນອນຂອງຂະ ໜາດ ທີ່ແຕກຕ່າງກັນ. ມັນຍັງສາມາດພົບໄດ້ຢູ່ໃນເມນູປ່ອງຢ້ຽມ. ເລືອກຄວາມ ໜາ ໂດຍການເລືອກຄວາມ ໜາ ຂອງຈຸດຈາກເມນູເລື່ອນລົງ "ນ້ ຳ ໜັກ".  13 ບັນທຶກເອກະສານ Illustrator ຂອງເຈົ້າແລະກັບຄືນຫາຊັ້ນ Border ໄດ້ທຸກເວລາເພື່ອດັດແປງມັນ.
13 ບັນທຶກເອກະສານ Illustrator ຂອງເຈົ້າແລະກັບຄືນຫາຊັ້ນ Border ໄດ້ທຸກເວລາເພື່ອດັດແປງມັນ.