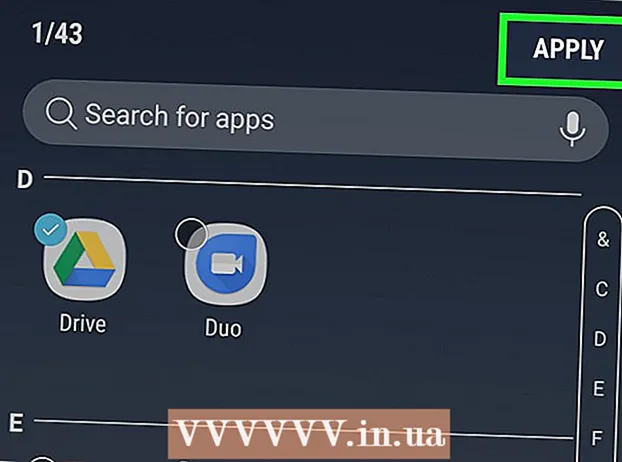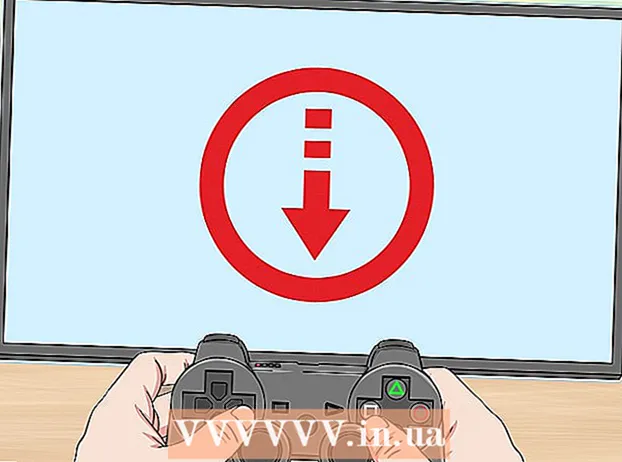ກະວີ:
Christy White
ວັນທີຂອງການສ້າງ:
11 ເດືອນພຶດສະພາ 2021
ວັນທີປັບປຸງ:
1 ເດືອນກໍລະກົດ 2024

ເນື້ອຫາ
ບໍ່ແນ່ໃຈວ່າຈະເຮັດຫຍັງກັບພື້ນທີ່ເກັບຂໍ້ມູນ iCloud ຟຣີຂອງທ່ານ 5GB? ນີ້ແມ່ນຄວາມຄິດບາງຢ່າງ.
ເພື່ອກ້າວ
ວິທີທີ່ 1 ຂອງ 2: ສຳ ຮອງອຸປະກອນ iOS ຂອງທ່ານ
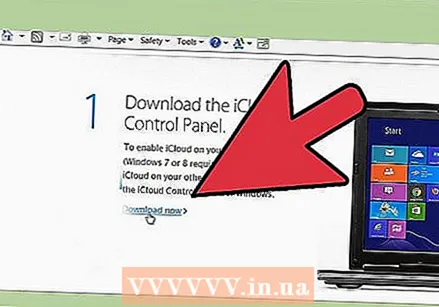 ເຮັດໃຫ້ ບັນຊີ iCloud. ໃຊ້ Apple ID ດຽວກັນທີ່ທ່ານໃຊ້ ສຳ ລັບທຸກອຸປະກອນຂອງທ່ານ. ຖ້າບໍ່ແມ່ນທຸກອຸປະກອນທີ່ເຂົ້າກັນໄດ້ (iOS, Mac, ແລະ PC) ໃຊ້ລະຫັດ Apple ID ດຽວກັນ, ປ່ຽນພວກມັນໂດຍການອ່ານບົດຄວາມໃນຫົວຂໍ້ນີ້ໃນ wikiHow.
ເຮັດໃຫ້ ບັນຊີ iCloud. ໃຊ້ Apple ID ດຽວກັນທີ່ທ່ານໃຊ້ ສຳ ລັບທຸກອຸປະກອນຂອງທ່ານ. ຖ້າບໍ່ແມ່ນທຸກອຸປະກອນທີ່ເຂົ້າກັນໄດ້ (iOS, Mac, ແລະ PC) ໃຊ້ລະຫັດ Apple ID ດຽວກັນ, ປ່ຽນພວກມັນໂດຍການອ່ານບົດຄວາມໃນຫົວຂໍ້ນີ້ໃນ wikiHow. 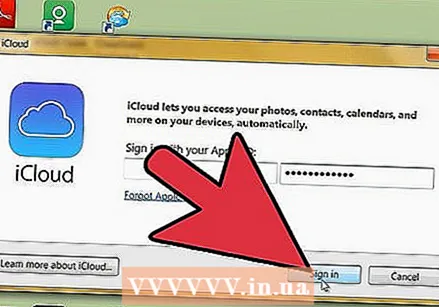 ເຂົ້າສູ່ລະບົບ iCloud ຂອງທ່ານຈາກ ໜຶ່ງ ໃນອຸປະກອນຂອງທ່ານ. ອ່ານບົດຄວາມກ່ຽວກັບວິທີການເຂົ້າໃຊ້ iCloud ເທິງ wikiHow ສຳ ລັບ ຄຳ ແນະ ນຳ ເພີ່ມເຕີມກ່ຽວກັບການເຊື່ອມຕໍ່ແຕ່ລະອຸປະກອນ.
ເຂົ້າສູ່ລະບົບ iCloud ຂອງທ່ານຈາກ ໜຶ່ງ ໃນອຸປະກອນຂອງທ່ານ. ອ່ານບົດຄວາມກ່ຽວກັບວິທີການເຂົ້າໃຊ້ iCloud ເທິງ wikiHow ສຳ ລັບ ຄຳ ແນະ ນຳ ເພີ່ມເຕີມກ່ຽວກັບການເຊື່ອມຕໍ່ແຕ່ລະອຸປະກອນ. 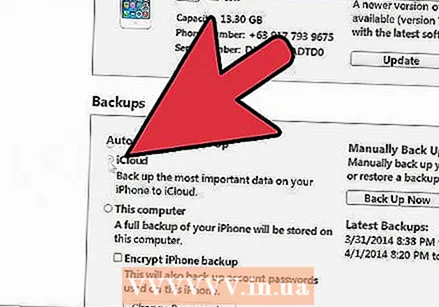 ເຊື່ອມຕໍ່ອຸປະກອນ iOS ຂອງທ່ານກັບຄອມພິວເຕີຂອງທ່ານແລະເປີດ iTunes. ໃນ ໜ້າ ພາບລວມ, ພາຍໃຕ້“ ການ ສຳ ຮອງຂໍ້ມູນ”, ກົດທີ່“ iCloud”. ກົດທີ່ປຸ່ມ "ສະ ໝັກ" ຢູ່ແຈເບື້ອງຂວາລຸ່ມ.
ເຊື່ອມຕໍ່ອຸປະກອນ iOS ຂອງທ່ານກັບຄອມພິວເຕີຂອງທ່ານແລະເປີດ iTunes. ໃນ ໜ້າ ພາບລວມ, ພາຍໃຕ້“ ການ ສຳ ຮອງຂໍ້ມູນ”, ກົດທີ່“ iCloud”. ກົດທີ່ປຸ່ມ "ສະ ໝັກ" ຢູ່ແຈເບື້ອງຂວາລຸ່ມ.
ວິທີທີ່ 2 ຂອງ 2: ໃຊ້ Photo Stream
Photo Stream ຊ່ວຍໃຫ້ທ່ານສາມາດເຮັດໃຫ້ຮູບພາບຂອງທ່ານມີຢູ່ໃນອຸປະກອນຂອງທ່ານທັງ ໝົດ. ທຸກໆຮູບທີ່ທ່ານແບ່ງປັນໃນ Photo Stream ຈະຖືກສົ່ງໄປຫາອຸປະກອນຂອງທ່ານໂດຍອັດຕະໂນມັດ, ຜ່ານເມຄ.
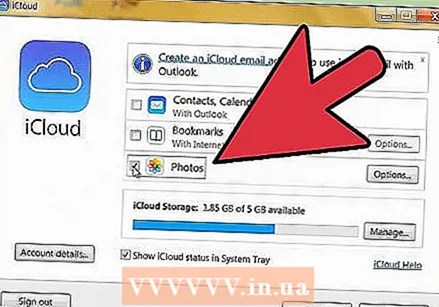 ກະຕຸ້ນ Photo Stream ໃນຄອມພິວເຕີຂອງທ່ານ. ເປີດແຜງຄວບຄຸມ iCloud ຂອງທ່ານ (ຜ່ານການດາວໂຫລດ ສຳ ລັບເຄື່ອງຄອມພີວເຕີ້ແລະລະບົບການຕັ້ງຄ່າ ສຳ ລັບເຄື່ອງ Mac) ແລະ ໝາຍ ໃສ່ກ່ອງທີ່ຢູ່ຖັດຈາກ Photo Stream. ນີ້ຈະສ້າງໂຟນເດີ“ My Photo Stream”, ເນື້ອຫາສາມາດເບິ່ງໄດ້ໃນຄອມພິວເຕີຂອງທ່ານ.
ກະຕຸ້ນ Photo Stream ໃນຄອມພິວເຕີຂອງທ່ານ. ເປີດແຜງຄວບຄຸມ iCloud ຂອງທ່ານ (ຜ່ານການດາວໂຫລດ ສຳ ລັບເຄື່ອງຄອມພີວເຕີ້ແລະລະບົບການຕັ້ງຄ່າ ສຳ ລັບເຄື່ອງ Mac) ແລະ ໝາຍ ໃສ່ກ່ອງທີ່ຢູ່ຖັດຈາກ Photo Stream. ນີ້ຈະສ້າງໂຟນເດີ“ My Photo Stream”, ເນື້ອຫາສາມາດເບິ່ງໄດ້ໃນຄອມພິວເຕີຂອງທ່ານ. 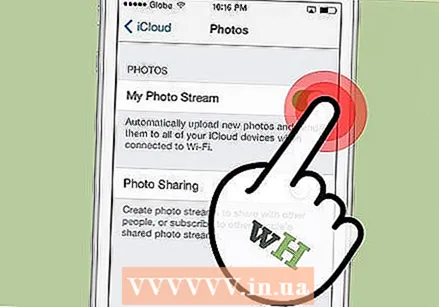 ເປີດ Photo Stream ໃນອຸປະກອນ iOS ຂອງທ່ານ. ໄປທີ່ການຕັ້ງຄ່າ, ກົດ iCloud, ແລະລົງຊື່ເຂົ້າໃຊ້ບັນຊີ iCloud ຂອງທ່ານ, ຖ້າທ່ານບໍ່ມີ. ກົດທີ່“ Photo Stream” ແລະຮັບປະກັນວ່າປຸ່ມປິດຢູ່ຕໍ່ໄປ“ Photo Photo Stream” ຂອງຂ້ອຍຖືກຕັ້ງໃຫ້ເປັນ“ On”. ດຽວນີ້ໂທລະສັບຂອງທ່ານຈະຖືກຊິ້ງຂໍ້ມູນທຸກໆຮູບທີ່ທ່ານຖ່າຍໄວ້ໃນເມຄ.
ເປີດ Photo Stream ໃນອຸປະກອນ iOS ຂອງທ່ານ. ໄປທີ່ການຕັ້ງຄ່າ, ກົດ iCloud, ແລະລົງຊື່ເຂົ້າໃຊ້ບັນຊີ iCloud ຂອງທ່ານ, ຖ້າທ່ານບໍ່ມີ. ກົດທີ່“ Photo Stream” ແລະຮັບປະກັນວ່າປຸ່ມປິດຢູ່ຕໍ່ໄປ“ Photo Photo Stream” ຂອງຂ້ອຍຖືກຕັ້ງໃຫ້ເປັນ“ On”. ດຽວນີ້ໂທລະສັບຂອງທ່ານຈະຖືກຊິ້ງຂໍ້ມູນທຸກໆຮູບທີ່ທ່ານຖ່າຍໄວ້ໃນເມຄ.