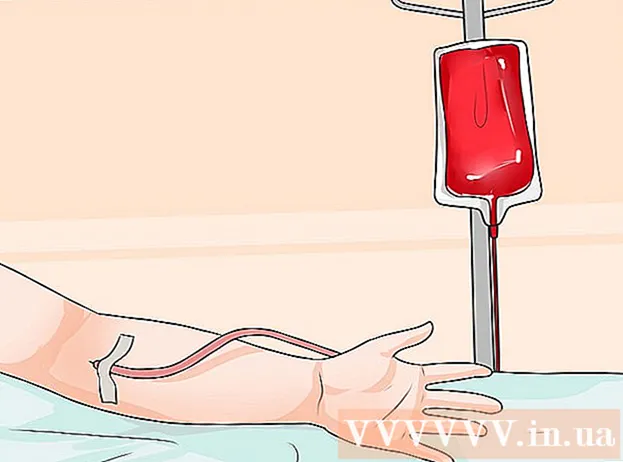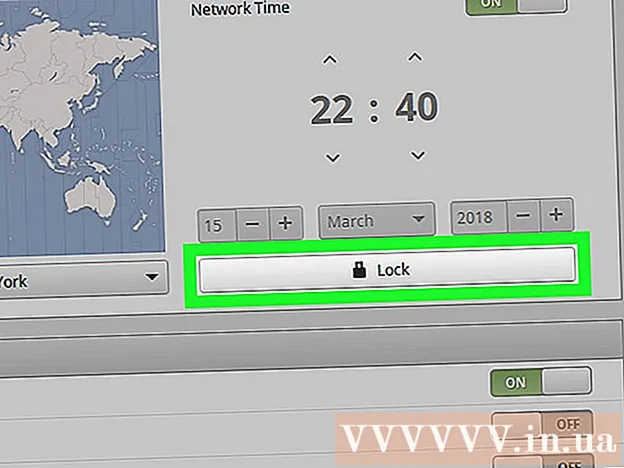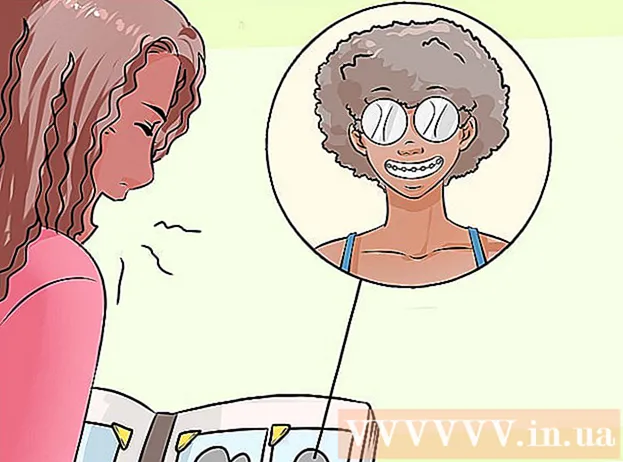ກະວີ:
Laura McKinney
ວັນທີຂອງການສ້າງ:
1 ເດືອນເມສາ 2021
ວັນທີປັບປຸງ:
1 ເດືອນກໍລະກົດ 2024

ເນື້ອຫາ
wikiHow ນີ້ສອນວິທີການສົ່ງໂປແກຼມ iMovie ໄປໃສ່ແຟ້ມແລະເຜົາຫຼືເຜົາມັນໃຫ້ດີວີດີ. ທ່ານສາມາດຄັດລອກແຟ້ມກັບ Finder ຖ້າທ່ານບໍ່ ຈຳ ເປັນຕ້ອງຫລີ້ນແຜ່ນດີວີດີມາດຕະຖານ, ແຕ່ທ່ານ ຈຳ ເປັນຕ້ອງໃຊ້ໂປແກຼມຟຣີທີ່ເອີ້ນວ່າ "ເຜົາ" ຖ້າທ່ານຕ້ອງການຫລິ້ນ DVD ຄື DVD ທຳ ມະດາ.
ຂັ້ນຕອນ
ພາກທີ 1 ຂອງ 3: ໂຄງການສົ່ງອອກ iMovie
- ເຊື່ອມຕໍ່ເຄື່ອງຫຼີ້ນດີວີດີພາຍນອກກັບຄອມພິວເຕີ Mac. ເນື່ອງຈາກເຄື່ອງ Mac ສ່ວນໃຫຍ່ບໍ່ມີ DVD drive ທີ່ຕິດຕັ້ງແລ້ວ, ທ່ານ ຈຳ ເປັນຕ້ອງຊື້ເຄື່ອງຫຼີ້ນ DVD ພ້ອມສາຍ USB ເພື່ອໃຊ້ມັນ. ສຽບສາຍສາກ USB ຂອງຂັບ DVD ໃສ່ ໜຶ່ງ ໃນພອດ USB ໃນຄອມພິວເຕີ Mac ຂອງທ່ານ.
- ທ່ານສາມາດຊື້ຜະລິດຕະພັນຂັບ USB ເຊື່ອມຕໍ່ທີ່ມີຊື່ວ່າ "Apple USB SuperDrive" ຈາກ Apple ໃນລາຄາຕໍ່າກ່ວາ 2,100,000 ດົ່ງ (ຫນ້ອຍກ່ວາ 90 ໂດລາ).
- ຖ້າທ່ານຊື້ DVD drive ທີ່ມີສາຍ USB 3.0, ທ່ານຈະຕ້ອງມີເຄື່ອງປັບ USB ຈາກ USB ເຖິງ C-USB ສຳ ລັບຄອມພິວເຕີຂອງທ່ານ.
- ໃສ່ແຜ່ນ DVD -R ເປົ່າໃສ່ເຄື່ອງຫຼີ້ນ DVD. ໃຫ້ແນ່ໃຈວ່າຮູບສັນຍາລັກແຜ່ນໄດ້ຖືກປະເຊີນຫນ້າ. ເພື່ອ ສຳ ເນົາຂໍ້ມູນໃຫ້ປະສົບຜົນ ສຳ ເລັດ, ແຜ່ນ DVD ຕ້ອງຫວ່າງເປົ່າ.
- ຖ້າຖືກກະຕຸ້ນໃຫ້ເລືອກວຽກໃດ ໜຶ່ງ, ພຽງແຕ່ກົດເຂົ້າ ບໍ່ສົນໃຈ (ຂ້າມ).
- ແຜ່ນ DVD-R ບໍ່ຄ່ອຍໄດ້ຂາຍຢູ່ນອກຮ້ານຄອມພິວເຕີ້, ແຕ່ສາມາດຊອກຫາໄດ້ online.
- ເປີດ iMovie. ແອັບ has ມີຮູບສັນຍາລັກກ້ອງວິດີໂອໃນພື້ນຫລັງສີມ່ວງ.
- ເປີດໂຄງການຂອງທ່ານ. ກົດ ແຟ້ມ (ເອກະສານ), ກົດ ເປີດ (ເປີດ) ແລະກົດສອງໂຄງການ iMovie ທີ່ທ່ານຕ້ອງການສົ່ງອອກໄປ DVD.
- ກົດປຸ່ມ "ແບ່ງປັນ".

(ແບ່ງປັນ). ທາງເລືອກໃນແຈຂວາເທິງຂອງ ໜ້າ ຈໍ iMovie. ເມນູແບບເລື່ອນລົງຈະປາກົດຂຶ້ນ. - ກົດທາງເລືອກ ແຟ້ມ ຮູບພາບເລື່ອນແມ່ນຢູ່ໃນເມນູເລື່ອນລົງ.
- ໃສ່ຊື່ແຟ້ມ. ກົດທີ່ຕົວ ໜັງ ສືທີ່ກ້າຫານຢູ່ເທິງສຸດຂອງ ໜ້າ ທີ່ຂື້ນມາແລະປ່ຽນມັນໃສ່ຊື່ທີ່ທ່ານຕ້ອງການໃຫ້ຟາຍ.
- ໃຫ້ແນ່ໃຈວ່າຮູບແບບທີ່ເລືອກແມ່ນ "ວີດີໂອແລະສຽງ". ຖ້າທາງເລືອກຢູ່ເບື້ອງຂວາຂອງຫົວຂໍ້ "ຮູບແບບ" ແມ່ນ "ສຽງເທົ່ານັ້ນ" ກົດມັນແລະເລືອກອີກຄັ້ງ. ວີດີໂອແລະສຽງ.
- ແກ້ໄຂຕົວເລືອກທີ່ມີຄຸນນະພາບຖ້າ ຈຳ ເປັນ. ທ່ານສາມາດປ່ຽນຕົວເລືອກຕໍ່ໄປນີ້ ສຳ ລັບວິດີໂອ:
- ຄວາມລະອຽດ (ມະຕິຕົກລົງ) - 1080p ແມ່ນມາດຕະຖານ ສຳ ລັບ HD, ແຕ່ທ່ານສາມາດເລືອກຄວາມລະອຽດແຕກຕ່າງຖ້າທ່ານຕ້ອງການຫຼຸດຂະ ໜາດ ຂອງເອກະສານ.
- ຄຸນະພາບ (ຄຸນະພາບ) - ສູງ (ສູງ) ແມ່ນຕົວເລືອກທີ່ ເໝາະ ສົມ ສຳ ລັບກໍລະນີຫຼາຍທີ່ສຸດ, ແຕ່ທ່ານສາມາດກົດມັນເພື່ອເບິ່ງເມນູແບບເລື່ອນລົງທີ່ມີຕົວເລືອກທີ່ມີຄຸນນະພາບແຕກຕ່າງກັນ.
- ບີບອັດ (ການບີບອັດ) - ຄຸນະພາບດີຂື້ນ (ຄຸນະພາບດີກວ່າ) ມັກຈະຖືກຄັດເລືອກມາກ່ອນ, ແຕ່ທ່ານສາມາດເລືອກໄດ້ ໄວກວ່າ (ໄວກວ່າ) ຖ້າທ່ານຕ້ອງການສົ່ງອອກໄວກວ່າ.
- ກົດ ຕໍ່ໄປ… (ຕໍ່ໄປ). ປຸ່ມສີຟ້ານີ້ຢູ່ແຈເບື້ອງຂວາລຸ່ມຂອງປ່ອງຢ້ຽມ. ປ່ອງຢ້ຽມສະຖານທີ່ໄຟລ໌ຈະເປີດ.
- ເລືອກສະຖານທີ່ປະຢັດ. ກົດທີ່ປຸ່ມ "ບ່ອນໃດທີ່" ເລື່ອນລົງ, ເລືອກໂຟນເດີທີ່ທ່ານຕ້ອງການປະຫຍັດເອກະສານຮູບເງົາຫຼັງຈາກສົ່ງອອກ (ເຊັ່ນ ຄອມພິວເຕີ້) ຫຼັງຈາກນັ້ນກົດ ບັນທຶກ. ຮູບເງົາຂອງທ່ານຈະເລີ່ມສົ່ງອອກເປັນແຟ້ມເອກະສານ.
- ກົດ ສະແດງ (ສະແດງ) ເມື່ອຖືກຖາມ. ຕົວເລືອກນີ້ຈະຢູ່ໃນຂໍ້ຄວາມທີ່ປາກົດຢູ່ແຈເບື້ອງຂວາເທິງຂອງ ໜ້າ ຈໍຫຼັງຈາກຮູບເງົາຖືກສົ່ງອອກ ສຳ ເລັດແລ້ວ. ໂຟນເດີທີ່ມີເອກະສານຮູບເງົາຈະປາກົດ, ຈາກບ່ອນທີ່ທ່ານສາມາດ ດຳ ເນີນການ ສຳ ເນົາເອກະສານເຂົ້າໄປໃນ DVD. ໂຄສະນາ
ສ່ວນທີ 2 ຂອງ 3: ການເຮັດ ສຳ ເນົາກັບຜູ້ຊອກ
- ເລືອກໄຟລ໌ຮູບເງົາຂອງທ່ານ. ກົດທີ່ເອກະສານທີ່ທ່ານຕ້ອງການ ສຳ ເນົາໃສ່ແຜ່ນ DVD.
- ສຳ ເນົາເອກະສານ. ກົດ ⌘ ຄຳ ສັ່ງ+ຄ, ຫຼືກົດ ແກ້ໄຂ (ແກ້ໄຂ) ແລະເລືອກ ສຳ ເນົາ (ສຳ ເນົາ).
- ເລືອກ DVD. ຢູ່ເບື້ອງຊ້າຍລຸ່ມຂອງ ໜ້າ ຈໍ Finder, ກົດທີ່ໄອຄອນ DVD. ໂຟນເດີແຜ່ນດິດຈະເປີດ.
- ທ່ານຍັງສາມາດກົດໄອຄອນ DVD ໃສ່ ໜ້າ ຈໍສອງຄັ້ງ.
- ວາງໄຟລ໌ຮູບເງົາ. ກົດ ⌘ ຄຳ ສັ່ງ+ວ ຫຼືກົດ ແກ້ໄຂ > ວາງ (ວາງ). ຮູບເງົາຈະປາກົດຢູ່ໃນປ່ອງຢ້ຽມ DVD.
- ກົດ ແຟ້ມ ຢູ່ແຈເບື້ອງຊ້າຍດ້ານເທິງຂອງ ໜ້າ ຈໍ. ເມນູແບບເລື່ອນລົງຈະປາກົດຂຶ້ນ.
- ກົດ ເຜົາໃຫ້ Disc ... (ສຳ ເນົາໃສ່ແຜ່ນດິດ). ຕົວເລືອກນີ້ແມ່ນຢູ່ໃນເມນູແບບເລື່ອນລົງ ແຟ້ມ.
- ໃສ່ຊື່ໃສ່ແຜ່ນດີວີດີ. ໃນ "ຊື່ Disc" ພາກສະຫນາມ, ໃສ່ຊື່ທີ່ທ່ານຕ້ອງການໃຊ້ ສຳ ລັບແຜ່ນດີວີດີ.
- ເລືອກຄວາມໄວ ສຳ ເນົາ. ກົດໃສ່ປຸ່ມເລື່ອນລົງ "Burn Speed", ຈາກນັ້ນກົດທີ່ຕົວເລືອກທີ່ທ່ານຕ້ອງການໃນເມນູເລື່ອນລົງ.
- ກົດ ຈູດ (ສຳ ເນົາ). ປຸ່ມສີຟ້ານີ້ຢູ່ແຈເບື້ອງຂວາລຸ່ມຂອງປ່ອງຢ້ຽມ. ວິດີໂອຈະເລີ່ມຖືກເຜົາເປັນ DVD.
- ຫຼັງຈາກແຜ່ນດິດຖືກເຜົາແລ້ວ, ທ່ານຈະໄດ້ຍິນສຽງລະຄັງ, ແລະໄອຄອນ DVD ຈະຫາຍໄປຈາກ ໜ້າ ຈໍຂອງທ່ານ.
ສ່ວນທີ 3 ຂອງການທີ 3: ການເຮັດ ສຳ ເນົາກັບໂປແກຼມ Burn ສຳ ລັບ OS X
- ດາວໂຫລດແລະຕິດຕັ້ງ Burn. ມັນມີມາເປັນເວລາຫລາຍປີແລ້ວ, ແຕ່ມັນຍັງບໍ່ເສຍຄ່າແລະມີປະສິດຕິຜົນ. ເຂົ້າໄປທີ່ http://burn-osx.sourceforge.net/Pages/English/home.html ໂດຍໃຊ້ໂປແກຼມທ່ອງເວັບຂອງທ່ານ, ກົດ ດາວໂຫລດເຜົາ (ດາວໂຫລດ Burn) ຢູ່ເບື້ອງຂວາລຸ່ມຂອງ ໜ້າ ແລະ:
- ກົດສອງຄັ້ງເພື່ອເປີດໂຟນເດີ ZIP Burn.
- ລາກໄອຄອນແອບພິເຄຊັນ Burn ແລ້ວລົງໃສ່ໂຟນເດີ Applications ຂອງທ່ານ.
- ກົດສອງຄັ້ງທີ່ໄອຄອນ Burn application.
- ຢືນຢັນຂັ້ນຕອນການດາວໂຫລດ.
- ເປີດບາດແຜ. ກົດສອງຄັ້ງໃສ່ຮູບສັນຍາລັກ Burn application ຢູ່ໃນໂຟນເດີ Applications. ປ່ອງຢ້ຽມ Burn ເປີດ.
- ກົດບັດ ວິດີໂອ ຢູ່ເທິງສຸດຂອງ ໜ້າ ຕ່າງການ ນຳ ໃຊ້ Burn.
- ໃສ່ຊື່ DVD. ກົດໃສ່ບ່ອນຂໍ້ຄວາມທີ່ຢູ່ເທິງສຸດຂອງ ໜ້າ ຕ່າງ Burn, ຫຼັງຈາກນັ້ນແທນຂໍ້ຄວາມທີ່ມີຢູ່ (ປົກກະຕິແລ້ວ "ບໍ່ມີຊື່") ດ້ວຍຊື່ທີ່ທ່ານຕ້ອງການໃຫ້ແຜ່ນ DVD.
- ກົດເຄື່ອງ ໝາຍ + ຢູ່ແຈເບື້ອງຊ້າຍລຸ່ມຂອງ ໜ້າ ຕ່າງ Burn. ປ່ອງຢ້ຽມ Finder ຈະເປີດ.
- ເລືອກວິດີໂອ iMovie. ກົດປຸ່ມໂຟນເດີທີ່ມີວິດີໂອ iMovie ຢູ່ເບື້ອງຊ້າຍຂອງ Finder, ຈາກນັ້ນກົດວິດີໂອເພື່ອເລືອກມັນ.
- ກົດ ເປີດ (ເປີດ) ຢູ່ແຈເບື້ອງຂວາລຸ່ມຂອງ ໜ້າ ຕ່າງ Finder. ວິດີໂອຈະຖືກຄັດລອກໄປທີ່ ໜ້າ ຕ່າງ Burn.
- ກົດໃສ່ປຸ່ມກ່ອງແບບເລື່ອນລົງປະເພດເອກະສານ. ຕົວເລືອກແມ່ນຢູ່ເບື້ອງຂວາລຸ່ມຂອງ ໜ້າ ຕ່າງ Burn.
- ກົດ DVD-Video ຢູ່ໃນເມນູແບບເລື່ອນລົງ.
- ກົດ ແປງ (ປ່ຽນ) ຖ້າເປັນໄປໄດ້. ຖ້າທ່ານເຫັນຕົວເລືອກ ແປງ ປະກົດວ່າເມື່ອທ່ານເລືອກປະເພດເອກະສານແລ້ວກົດມັນ, ຈາກນັ້ນປະຕິບັດຕາມ ຄຳ ແນະ ນຳ ໃນ ໜ້າ ຈໍ. ນີ້ຈະຮັບປະກັນວ່າໄຟລ໌ດີວີດີຂອງທ່ານຈະຫລິ້ນໃນແຜ່ນ DVD.
- ກົດ ຈູດ ຢູ່ແຈເບື້ອງຂວາລຸ່ມຂອງ ໜ້າ ຕ່າງ Burn. ເອກະສານຈະເລີ່ມຕົ້ນທີ່ຈະເຜົາໃສ່ດີວີດີ.
- ປະຕິບັດຕາມ ຄຳ ແນະ ນຳ ໃນ ໜ້າ ຈໍ. ທ່ານອາດຈະໄດ້ຮັບແຈ້ງການເມື່ອ ສຳ ເນົາ ສຳ ເລັດແລ້ວ; ຖ້າບໍ່ດັ່ງນັ້ນທ່ານພຽງແຕ່ຕ້ອງການລໍຖ້າແຖບຄວາມຄືບ ໜ້າ ຫາຍໄປ. ຫຼັງຈາກການຖອດແຜ່ນ ສຳ ເລັດແລ້ວ, ທ່ານສາມາດເອົາມັນອອກແລະຫລິ້ນມັນໃສ່ເຄື່ອງຫຼີ້ນ DVD ທຸກມາດຕະຖານ. ໂຄສະນາ
ຄຳ ແນະ ນຳ
- ຄັດລອກ DVD ແລະຕົວເລືອກປ່ຽນທີ່ມີຢູ່ໃນອັດຕາທີ່ແຕກຕ່າງກັນ ສຳ ລັບ Mac.
ຄຳ ເຕືອນ
- ເຄື່ອງຫຼີ້ນດີວີດີແລະຄອມພິວເຕີສ່ວນໃຫຍ່ໂດຍທົ່ວໄປບໍ່ໄດ້ເບິ່ງ MP4 ເປັນເອກະສານທີ່ສາມາດຫຼິ້ນໄດ້.