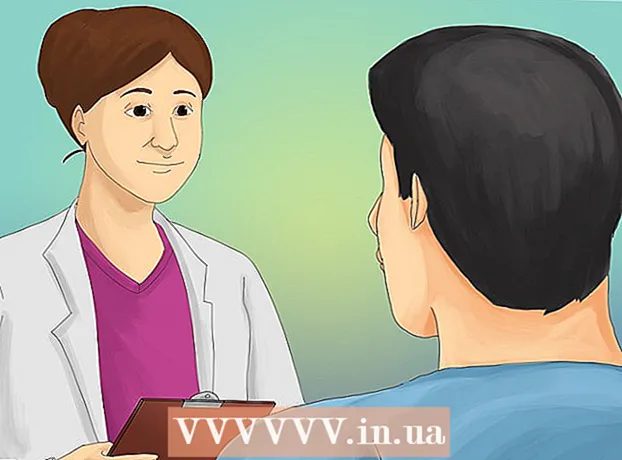ກະວີ:
Lewis Jackson
ວັນທີຂອງການສ້າງ:
12 ເດືອນພຶດສະພາ 2021
ວັນທີປັບປຸງ:
1 ເດືອນກໍລະກົດ 2024
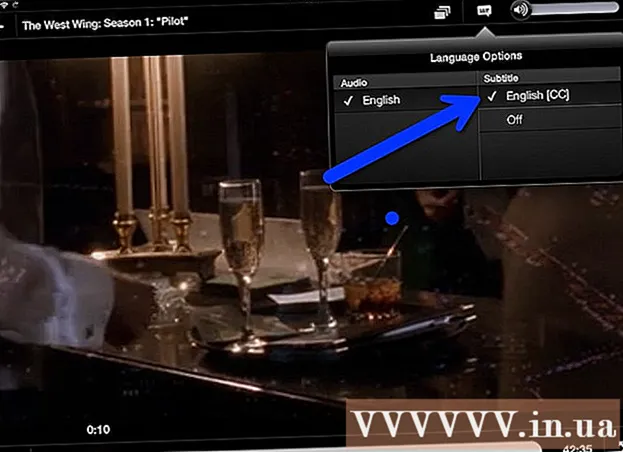
ເນື້ອຫາ
ຖ້າທ່ານ ກຳ ລັງເບິ່ງການສະແດງຫລືຮູບເງົາຢູ່ໃນບໍລິການ streaming Netflix, ດ້ວຍການກົດໄລ້ກົດໄລ້, ທ່ານສາມາດເປີດ ຄຳ ບັນຍາຍໄດ້. ອຸປະກອນສ່ວນໃຫຍ່ທີ່ໃຊ້ງານໂດຍໃຊ້ Netflix ຮອງຮັບ ຄຳ ບັນຍາຍ. ເຖິງຢ່າງໃດກໍ່ຕາມໃຫ້ສັງເກດວ່າ ຄຳ ບັນຍາຍບໍ່ມີໃນທຸກໆຮູບເງົາແລະການສະແດງ, ແລະບໍ່ແມ່ນທັງ ໝົດ ເປັນພາສາອັງກິດ.
ຂັ້ນຕອນ
ວິທີທີ່ 1 ຂອງ 11: PC ແລະ Mac
- ຫຼິ້ນວິດີໂອທີ່ທ່ານຕ້ອງການເພີ່ມ ຄຳ ບັນຍາຍໃສ່. ທ່ານສາມາດເພີ່ມ ຄຳ ບັນຍາຍໃນວິດີໂອທີ່ທ່ານ ກຳ ລັງເບິ່ງຜ່ານເວັບບຼາວເຊີ.
- ເມົາຄ້າງໃນຂະນະທີ່ເບິ່ງວິດີໂອ. ທ່ານຈະເຫັນຕົວຂັບວີດີໂອການຫຼິ້ນ.
- ກົດປຸ່ມການສົນທະນາ. ປຸ່ມນີ້ມີຮູບສັນຍາລັກຂອງຟອງການປາກເວົ້າ. ຖ້າທ່ານບໍ່ເຫັນຕົວເລືອກນີ້, ວິດີໂອທີ່ທ່ານ ກຳ ລັງເບິ່ງບໍ່ມີ ຄຳ ບັນຍາຍ.
- ໃຊ້ເມນູເລື່ອນລົງເພື່ອເລືອກ ຄຳ ບັນຍາຍທີ່ຕ້ອງການ. ຄຳ ບັນຍາຍທີ່ມີຢູ່ ສຳ ລັບແຕ່ລະເນື້ອຫາຈະແຕກຕ່າງກັນ. ຄຳ ບັນຍາຍທີ່ທ່ານເລືອກຈະຖືກສະແດງໂດຍທັນທີ.
- ຖ້າທ່ານບໍ່ສາມາດເຫັນ ຄຳ ບັນຍາຍທີ່ທ່ານເລືອກ, ລອງໃຊ້ສ່ວນຂະຫຍາຍໃນ browser ຂອງທ່ານເຊັ່ນກັນ. ກະລຸນາເບິ່ງວິທີການທີ່ຈະປິດການຂະຫຍາຍຂອງເບົາເຊີໃນອິນເຕີເນັດ.
- ຜູ້ໃຊ້ຫຼາຍຄົນລາຍງານຂໍ້ຜິດພາດໃນຕົວທ່ອງເວັບ Internet Explorer ແລະແອັບ Windows Netflix. ຖ້າທ່ານໃຊ້ໂປແກຼມທ່ອງເວັບທັງສອງນີ້ເພື່ອເບິ່ງ Netflix ແລະບໍ່ສາມາດເບິ່ງ ຄຳ ບັນຍາຍ, ລອງໃຊ້ browser ອື່ນ.
ວິທີທີ່ 2 ໃນ 11: iPhone, iPad ແລະ iPod touch

ດໍາເນີນການເພື່ອເບິ່ງວິດີໂອໃນໂປແກຼມ Netflix. ທ່ານສາມາດເປີດ ຄຳ ບັນຍາຍດ້ວຍວີດີໂອທີ່ຮອງຮັບໃດໆ.- ແຕະ ໜ້າ ຈໍເພື່ອສະແດງຕົວຂັບວີດີໂອ. ທ່ານຈໍາເປັນຕ້ອງເຮັດແນວນີ້ໃນຂະນະທີ່ວິດີໂອຍັງຫຼີ້ນຢູ່.
ແຕະປຸ່ມການສົນທະນາຢູ່ແຈຂວາເທິງຂອງ ໜ້າ ຈໍ. ປຸ່ມນີ້ເບິ່ງຄືວ່າຟອງການສົນທະນາ. ທ່ານຈະເຫັນຕົວເລືອກສຽງແລະ ຄຳ ບັນຍາຍ.
- ເລືອກ ໜ້າ "ຄຳ ບັນຍາຍຍ່ອຍ" ຖ້າຕ້ອງການ. ທ່ານຈະເຫັນລາຍຊື່ ຄຳ ບັນຍາຍທີ່ມີຢູ່. iPad ຈະສະແດງທັງສອງທາງເລືອກໃນເວລາດຽວກັນ.

ແຕະ ຄຳ ບັນຍາຍທີ່ທ່ານຕ້ອງການໃຊ້ແລະເລືອກ "ຕົກລົງ". ຄຳ ບັນຍາຍຈະໂຫລດທັນທີແລະວິດີໂອຈະຖືກຫຼີ້ນຄືນຕັ້ງແຕ່ເລີ່ມຕົ້ນ. ໂຄສະນາ
ວິທີທີ 3 ຂອງ 11: Apple TV
- ປັບປຸງ Apple TV ໃຫ້ເປັນລຸ້ນລ້າສຸດ. ຖ້າທ່ານມີ Apple TV 2 ຫລື 3, ທ່ານ ຈຳ ເປັນຕ້ອງປັບປຸງໃຫ້ທັນກັບລຸ້ນ 5 ຫລື ໃໝ່ ກວ່າ. ຖ້າທ່ານໃຊ້ Apple TV 4, ທ່ານຕ້ອງການ tvOS 9.0 ຫຼື ໃໝ່ ກວ່າ.
- ເປີດເມນູ ຄຳ ບັນຍາຍເມື່ອເບິ່ງວິດີໂອໃນ Netflix. ຂັ້ນຕອນແມ່ນແຕກຕ່າງກັນ ສຳ ລັບແຕ່ລະສາຍໂທລະພາບ Apple:
- Apple TV 2 ແລະ 3 - ກົດແລະຖືປຸ່ມສູນກາງໃນໄລຍະໄກ.
- Apple TV 4- ເລື່ອນລົງເທິງ ໜ້າ ຈໍເທິງ ໜ້າ ຈໍທາງໄກ.
- ເລືອກ ຄຳ ບັນຍາຍ. ໃຊ້ຕົວຄວບຄຸມເພື່ອເນັ້ນ ຄຳ ບັນຍາຍທີ່ທ່ານຕ້ອງການເລືອກ. ກົດປຸ່ມເລືອກໃນໄລຍະໄກຂອງທ່ານເພື່ອໃຫ້ ຄຳ ບັນຍາຍ. ໂຄສະນາ
ວິທີທີ 4 ຂອງ 11: Chromecast
- ເປີດແອັບ Netflix Netflix ໃນໄລຍະໄກຂອງອຸປະກອນ Chromecast. ທ່ານຈະເລືອກ ຄຳ ບັນຍາຍໂດຍໃຊ້ອຸປະກອນຄວບຄຸມ Chromecast. ບໍ່ວ່າຈະເປັນອຸປະກອນ Android ຫລື iOS.
- ແຕະ ໜ້າ ຈໍຂອງອຸປະກອນ Chromecast ເພື່ອສະແດງຕົວຂັບວີດີໂອ. ທ່ານຈໍາເປັນຕ້ອງເປີດວິດີໂອໃນແອັບ Netflix.
- ແຕະປຸ່ມການສົນທະນາ. ທ່ານຈະພົບເຫັນປຸ່ມນີ້ຢູ່ແຈເບື້ອງຂວາເທິງຂອງ ໜ້າ ຈໍ, ໂດຍມີສັນຍາລັກຂອງຟອງສຽງ.
- ແຕະໃສ່ ໜ້າ "ຄຳ ບັນຍາຍ", ຈາກນັ້ນເລືອກ ຄຳ ບັນຍາຍທີ່ທ່ານຕ້ອງການ. ກົດປຸ່ມ "OK" ແລະ ຄຳ ບັນຍາຍຈະປາກົດຢູ່ໃນວິດີໂອທີ່ທ່ານ ກຳ ລັງເບິ່ງຢູ່. ໂຄສະນາ
ວິທີ 5 ຂອງ 11: Roku
- ເລືອກວິດີໂອທີ່ທ່ານຕ້ອງການເບິ່ງ. ຢ່າເລີ່ມຕົ້ນມັກຫຼີ້ນວິດີໂອເທື່ອ, ເພາະວ່າທ່ານ ຈຳ ເປັນຕ້ອງເລືອກ ຄຳ ບັນຍາຍໃນ ໜ້າ ຈໍ ຄຳ ອະທິບາຍ.
- ຖ້າທ່ານ ກຳ ລັງໃຊ້ Roku 3, ທ່ານສາມາດເຂົ້າເຖິງຕົວເລືອກ ຄຳ ບັນຍາຍໃນລະຫວ່າງການຫຼີ້ນວີດີໂອໂດຍການກົດປຸ່ມ Down ທີ່ຢູ່ທາງໄກຂອງທ່ານ.
- ເລືອກ "ສຽງແລະ ຄຳ ບັນຍາຍ". ທ່ານຈະເຫັນຕົວເລືອກນີ້ຢູ່ໃນ ໜ້າ ຄຳ ອະທິບາຍວິດີໂອ.
- ເລືອກ ຄຳ ບັນຍາຍທີ່ທ່ານຕ້ອງການໃຊ້. ຄຳ ບັນຍາຍທີ່ມີຢູ່ແມ່ນເພີ່ມໂດຍຜູ້ສ້າງວີດີໂອ.
- ກົດ "ກັບຄືນ" ເພື່ອກັບໄປ ໜ້າ ຈໍ ຄຳ ອະທິບາຍ. ຄຳ ບັນຍາຍທີ່ເລືອກຈະຖືກບັນທຶກ.
- ເລີ່ມຕົ້ນເບິ່ງວິດີໂອ. ຄຳ ບັນຍາຍທີ່ເລືອກ ໃໝ່ ຈະຖືກສະແດງຢູ່ ໜ້າ ຈໍ. ໂຄສະນາ
ວິທີທີ 6 ຂອງ 11: ເຄື່ອງຫຼີ້ນ Smart TV ແລະເຄື່ອງຫຼີ້ນ Blu-ray
- ເປີດແອັບ Netflix Netflix. ຫລາຍໆໂທລະພາບສະຫມາດແລະເຄື່ອງຫຼີ້ນ Bluray ມີໂປແກຼມ Netflix. ຂັ້ນຕອນການເຮັດໃຫ້ ຄຳ ບັນຍາຍໃນແຕ່ລະອຸປະກອນແມ່ນແຕກຕ່າງກັນ, ແລະອຸປະກອນເກົ່າອາດຈະບໍ່ຮອງຮັບ ຄຳ ບັນຍາຍ.
- ເລືອກວິດີໂອທີ່ທ່ານຕ້ອງການເບິ່ງ. ທ່ານຈະຖືກ ນຳ ໄປທີ່ ໜ້າ ຄຳ ອະທິບາຍວິດີໂອ.
- ເລືອກ "Audio & Subtitles" ໂດຍໃຊ້ຕົວຄວບຄຸມ. ນີ້ສາມາດເປັນສັນຍາລັກຂອງຟອງການປາກເວົ້າຫຼືເວົ້າວ່າ "ສຽງແລະ ຄຳ ບັນຍາຍ". ຖ້າທ່ານບໍ່ເຫັນປຸ່ມນີ້, ອຸປະກອນຂອງທ່ານບໍ່ຮອງຮັບ ຄຳ ບັນຍາຍ.
- ທ່ານສາມາດເປີດເມນູນີ້ໂດຍກົດປຸ່ມທາງໄກຂອງທ່ານໃນຂະນະທີ່ເບິ່ງວິດີໂອ.
- ເລືອກ ຄຳ ບັນຍາຍທີ່ທ່ານຕ້ອງການເບິ່ງ. ຄຳ ບັນຍາຍຈະຖືກສະແດງໃນທັນທີທີ່ທ່ານເປີດວິດີໂອ.
- ກັບໄປທີ່ ໜ້າ ຄຳ ອະທິບາຍແລະເລີ່ມຫລິ້ນວີດີໂອ. ຄຳ ບັນຍາຍທີ່ທ່ານຄັດເລືອກມາຈະຖືກສະແດງໂດຍທັນທີ.
- ຖ້າທ່ານບໍ່ສາມາດປະຕິບັດຂັ້ນຕອນຂ້າງເທິງນີ້, ອຸປະກອນຂອງທ່ານບໍ່ຮອງຮັບ ຄຳ ບັນຍາຍໃນ Netflix.
ວິທີທີ 7 ຂອງ 11: PlayStation 3 ແລະ PlayStation 4
- ຫຼິ້ນວິດີໂອທີ່ທ່ານຕ້ອງການເບິ່ງ ຄຳ ບັນຍາຍ ສຳ ລັບ. ຄຳ ບັນຍາຍໄດ້ຮັບການສະ ໜັບ ສະ ໜູນ ຈາກທັງ PS3 ແລະ PS4 ຕາບໃດທີ່ເນື້ອຫາທີ່ທ່ານ ກຳ ລັງເບິ່ງຢູ່ມີ ຄຳ ບັນຍາຍທີ່ມີຢູ່. ຂັ້ນຕອນແມ່ນຄືກັນໃນທັງສອງອຸປະກອນ.
- ກົດປຸ່ມ Down ຢູ່ທາງໄກ. ນີ້ຈະເປີດເມນູ Audio & Subtitles.
- ເນັ້ນ "ສຽງແລະ ຄຳ ບັນຍາຍສຽງ" ແລະກົດປຸ່ມ X. ຈາກນັ້ນທ່ານສາມາດເລືອກ ຄຳ ບັນຍາຍ.
- ເລືອກ ຄຳ ບັນຍາຍທີ່ທ່ານຕ້ອງການ. ຄຳ ບັນຍາຍຈະປາກົດຂຶ້ນທັນທີທີ່ທ່ານເລືອກພາສາ. ໂຄສະນາ
ວິທີທີ 8 ຂອງ 11: Wii
- ເລີ່ມຕົ້ນ Netflix ແລະເລືອກເອົາວິດີໂອທີ່ທ່ານຕ້ອງການເບິ່ງ. ຢ່າເປີດວິດີໂອເທື່ອ, ພຽງແຕ່ເຂົ້າໄປທີ່ ໜ້າ ຄຳ ອະທິບາຍ.
- ໃຊ້ Wii ຫ່າງໄກສອກຫຼີກເພື່ອເລືອກປຸ່ມ Dialog. ປຸ່ມນີ້ຄ້າຍຄືຟອງການສົນທະນາ, ເຊິ່ງຕັ້ງຢູ່ເບື້ອງຂວາຂອງ ໜ້າ ຈໍ. ຖ້າທ່ານບໍ່ເຫັນປຸ່ມນີ້, ວິດີໂອບໍ່ຮອງຮັບ ຄຳ ບັນຍາຍ.
- ໂປຼໄຟລ໌ເດັກບໍ່ສາມາດປ່ຽນ ຄຳ ບັນຍາຍແລະສຽງໃນ Wii.
- ເລືອກ ຄຳ ບັນຍາຍທີ່ທ່ານຕ້ອງການເປີດ. ໃຊ້ຕົວຄວບຄຸມ Wii ເພື່ອເລືອກພາສາຂອງ ຄຳ ບັນຍາຍ.
- ເລີ່ມຕົ້ນມັກຫຼີ້ນວິດີໂອ. ຄຳ ບັນຍາຍທີ່ທ່ານເລືອກຈະປາກົດໃນທັນທີ. ໂຄສະນາ
ວິທີທີ 9 ຂອງ 11: Wii U
- ຫຼິ້ນວິດີໂອໃນຊ່ອງທາງ Netflix. ທ່ານສາມາດເປີດໃຊ້ ຄຳ ບັນຍາຍໃນຂະນະທີ່ວິດີໂອ ກຳ ລັງຫຼີ້ນຢູ່ Wii U.
- ເລືອກປຸ່ມ Dialog ໃນ ໜ້າ ຈໍ GamePad. ການເຮັດດັ່ງນັ້ນເປີດຕົວເລືອກ ຄຳ ບັນຍາຍໃນ ໜ້າ ຈໍ GamePad. ຖ້າທ່ານບໍ່ເຫັນຕົວເລືອກນີ້, ວິດີໂອທີ່ທ່ານ ກຳ ລັງເບິ່ງບໍ່ມີ ຄຳ ບັນຍາຍ.
- ເລືອກ ຄຳ ບັນຍາຍທີ່ທ່ານຕ້ອງການໃຊ້. ແຕະຫລືໃຊ້ຕົວຄວບຄຸມ GamePad ເພື່ອເລືອກ ຄຳ ບັນຍາຍທີ່ທ່ານຕ້ອງການເບິ່ງ.
- ຫຼິ້ນວິດີໂອອີກຄັ້ງ. ຄຳ ບັນຍາຍທີ່ເລືອກຈະປາກົດຢູ່ ໜ້າ ຈໍ. ໂຄສະນາ
ວິທີ 10 ຂອງ 11: Xbox 360 ແລະ Xbox One
- ເປີດວິດີໂອທີ່ທ່ານຕ້ອງການເພີ່ມ ຄຳ ບັນຍາຍໃຫ້. ຄຳ ບັນຍາຍໄດ້ຖືກຮອງຮັບທັງ Xbox One ແລະ Xbox 360 ຕາບເທົ່າທີ່ວິດີໂອທີ່ທ່ານເບິ່ງມີ ຄຳ ບັນຍາຍທີ່ມີຢູ່. ຂະບວນການແມ່ນຄືກັນໃນສອງອຸປະກອນ.
- ກົດລົງທີ່ຫ່າງໄກສອກຫຼີກຂອງທ່ານໃນຂະນະທີ່ເບິ່ງວິດີໂອ. ຕົວເລືອກ "ສຽງແລະ ຄຳ ບັນຍາຍ" ຈະປາກົດຂຶ້ນ.
- ເລືອກ "ສຽງແລະ ຄຳ ບັນຍາຍ" ແລະກົດປຸ່ມ ກ. ດຽວນີ້ທ່ານສາມາດເລືອກ ຄຳ ບັນຍາຍທີ່ຕ້ອງການ.
- ການຄັດເລືອກ ຄຳ ບັນຍາຍ. ຄຳ ບັນຍາຍຈະປາກົດຂຶ້ນທັນທີທີ່ທ່ານເລືອກ.
- ປິດ ຄຳ ບັນຍາຍທີ່ປິດໃນລະບົບຖ້າ ຄຳ ບັນຍາຍບໍ່ສາມາດປິດໄດ້. ຖ້າຟັງຊັນນີ້ຖືກເປີດໃຊ້ໃນລະບົບ, ຄຳ ບັນຍາຍຈະປາກົດຢູ່ໃນ Netflix ທັນທີທີ່ທ່ານໄດ້ປິດການ ນຳ ໃຊ້ ຄຳ ບັນຍາຍ ສຳ ລັບວິດີໂອນັ້ນ.
- Xbox 360 - ກົດປຸ່ມແນະ ນຳ ໃນໄລຍະໄກຂອງທ່ານແລະເປີດເມນູ "ຕັ້ງຄ່າ". ເລືອກ "ລະບົບ" ແລະເລືອກ "Console Settings". ເລືອກ "ສະແດງ" ແລະເລືອກ "Closing Captioning". ເລືອກ "Off" ເພື່ອປິດການ ນຳ ໃຊ້ຫົວຂໍ້ທີ່ປິດລະບົບ - ກວ້າງ. ດຽວນີ້ທ່ານສາມາດເບິ່ງວິດີໂອໄດ້ໂດຍບໍ່ຕ້ອງມີ ຄຳ ບັນຍາຍ.
- ອັບເດດ ໜຶ່ງ - ກົດປຸ່ມແນະ ນຳ ໃນໄລຍະໄກຂອງທ່ານແລະເປີດເມນູ "ຕັ້ງຄ່າ". ເລືອກ "Closing Captioning" ແລະເລືອກ "Off". ດຽວນີ້ວິດີໂອໃນ Netflix ຈະບໍ່ມີ ຄຳ ບັນຍາຍ.
ວິທີການ 11 ຂອງ 11: Android
- ຫຼິ້ນວິດີໂອໃນແອັບ Netflix Netflix. ຕາບໃດທີ່ອຸປະກອນຂອງທ່ານຮອງຮັບແອັບ Netflix Netflix, ທ່ານຈະສາມາດເຫັນ ຄຳ ບັນຍາຍ.
- ສຳ ຜັດ ໜ້າ ຈໍໃນຂະນະທີ່ ກຳ ລັງເປີດວິດີໂອຢູ່. ທ່ານຄວນຈະເຫັນຜູ້ຂັບວີດີໂອປະກົດຕົວ.
- ແຕະປຸ່ມ Dialog ເພື່ອເປີດຕົວເລືອກ ຄຳ ບັນຍາຍ. ປຸ່ມການສົນທະນາມີລັກສະນະຄ້າຍຄືຟອງເວົ້າ, ເຊິ່ງຕັ້ງຢູ່ແຈຂວາເທິງສຸດຂອງ ໜ້າ ຈໍ.
- ຖ້າທ່ານບໍ່ເຫັນປຸ່ມນີ້, ວິດີໂອທີ່ທ່ານ ກຳ ລັງເບິ່ງບໍ່ມີ ຄຳ ບັນຍາຍ.
- ແຕະໃສ່ ໜ້າ "ຄຳ ບັນຍາຍ" ແລະເລືອກ ຄຳ ບັນຍາຍທີ່ທ່ານຕ້ອງການເບິ່ງ. ເມື່ອຖືກເລືອກແລ້ວ, ໃຫ້ກົດ "OK". ຄຳ ບັນຍາຍຈະປາກົດຢູ່ໃນວີດີໂອ. ໂຄສະນາ
ຄຳ ແນະ ນຳ
- ຫຼັງຈາກເພີ່ມ ຄຳ ບັນຍາຍ, ທ່ານ ຈຳ ເປັນຕ້ອງເບິ່ງວິດີໂອປະມານ 5 ນາທີກ່ອນການຕັ້ງຄ່າ ໃໝ່ ກາຍເປັນການຕັ້ງຄ່າເລີ່ມຕົ້ນ. ຂັ້ນຕອນໃນການປິດ ຄຳ ບັນຍາຍແມ່ນຄ້າຍຄືກັນ.
- ຄຳ ບັນຍາຍປິດບໍ່ມີຢູ່ໃນຊຸດ Roku ລຸ້ນເກົ່າ, ແຕ່ມີຢູ່ໃນ Roku 2 HD / XD / XS, Roku 3, Roku Streaming Stick ແລະ Roku LT.
- ບັນດາໂປແກຼມແລະຮູບເງົາທີ່ເພີ່ມເຂົ້າມາ ໃໝ່ ອາດຈະບໍ່ມີ ຄຳ ບັນຍາຍ, ທ່ານອາດຈະຕ້ອງລໍຖ້າປະມານ 30 ວັນເພື່ອເບິ່ງ ຄຳ ບັນຍາຍ.
- ທຸກໆການສະແດງແລະຮູບເງົາໃນ Netflix (ອາເມລິກາ) ຈະ ນຳ ສະ ເໜີ ຫົວຂໍ້ປິດບາງປະເພດ. ຫລັງຈາກສະມາຄົມຄົນຫູ ໜວກ ແລະຄົນຫູ ໜວກ ແຫ່ງຊາດໄດ້ຟ້ອງບໍລິສັດ Netflix ກ່ຽວກັບການບໍ່ໃຫ້ ຄຳ ບັນຍາຍ, ບໍລິສັດໄດ້ຕົກລົງທີ່ຈະເອົາຫົວຂໍ້ສະແດງແລະຮູບເງົາທັງ ໝົດ ມາແຕ່ປີ 2014.