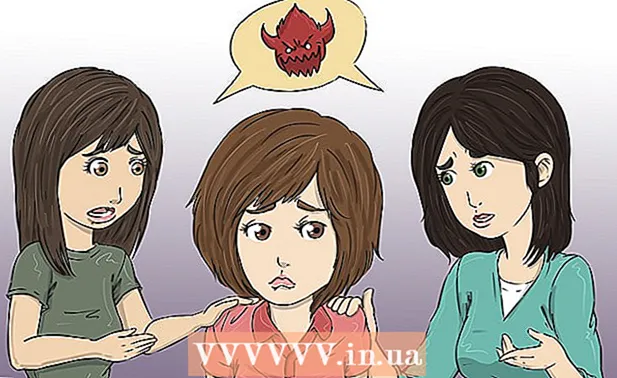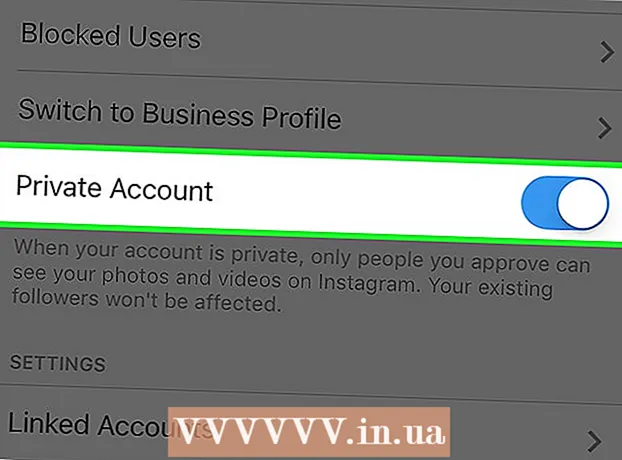ກະວີ:
Randy Alexander
ວັນທີຂອງການສ້າງ:
25 ເດືອນເມສາ 2021
ວັນທີປັບປຸງ:
1 ເດືອນກໍລະກົດ 2024
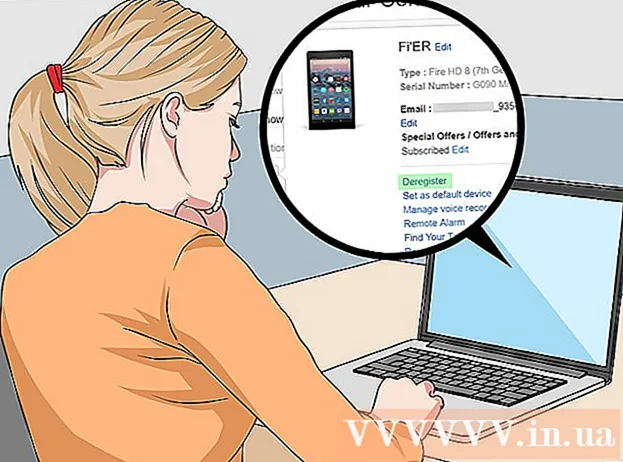
ເນື້ອຫາ
ເຄື່ອງອ່ານອີເລັກໂຕຼນິກ Kindle (e-reader) ຂອງ Amazon ຊ່ວຍໃຫ້ທ່ານສາມາດດາວໂຫລດປື້ມ, ເອກະສານ, ແລະວາລະສານ online ໂດຍໃຊ້ບັນຊີລົງທະບຽນຂອງທ່ານທີ່ເວບໄຊທ໌ Amazon. ບາງຄັ້ງທ່ານຕ້ອງການລຶບປື້ມຈາກຫໍສະ ໝຸດ ຫລືອຸປະກອນຂອງທ່ານເພາະມັນບໍ່ມີປະໂຫຍດຕໍ່ທ່ານອີກຕໍ່ໄປ, ຫຼືທ່ານຕ້ອງການລຶບທຸກຢ່າງໃນອຸປະກອນທີ່ສູນຫາຍໄປ. ບໍ່ວ່າເຫດຜົນໃດທີ່ທ່ານຈະລຶບປື້ມຈາກ Kindle ຂອງທ່ານ, ມີສອງສາມຢ່າງທີ່ທ່ານສາມາດເຮັດໄດ້:
ຂັ້ນຕອນ
ວິທີທີ 1 ຂອງ 4: ລຶບປື້ມຈາກຫໍສະມຸດເນື້ອຫາ
- ໄປທີ່ຫົວຂໍ້ "ຈັດການເນື້ອຫາແລະອຸປະກອນຂອງທ່ານ". ເພື່ອລຶບປື້ມອອກຈາກຫໍສະ ໝຸດ ເນື້ອຫາ Kindle ຢ່າງຖາວອນ, ສິ່ງທີ່ທ່ານຕ້ອງເຮັດແມ່ນໄປທີ່ຫໍສະມຸດເນື້ອຫາອອນລາຍໃນເວັບໄຊທ໌ Amazon. ເປີດໂປແກຼມທ່ອງເວັບຂອງທ່ານເພື່ອເລີ່ມຕົ້ນ.
- ທ່ານສາມາດເຂົ້າເບິ່ງສ່ວນເນື້ອຫາແລະອຸປະກອນ online ໄດ້ໂດຍການເຂົ້າເບິ່ງເວບໄຊທ໌: https://www.amazon.com/mycd
- ທ່ານຕ້ອງມີການເຂົ້າເຖິງບັນຊີທີ່ລົງທະບຽນເພື່ອເຂົ້າເຖິງສ່ວນນີ້.
- ໃຫ້ແນ່ໃຈວ່າທ່ານໄດ້ເຫັນ“ ເນື້ອຫາຂອງທ່ານ”. ຫຼັງຈາກເຂົ້າເຖິງບັນຊີຂອງທ່ານ, ທ່ານຈະເຫັນພາກທີ່ເອີ້ນວ່າ "ເນື້ອຫາຂອງທ່ານ." ຖ້າທ່ານເຫັນລາຍການອື່ນແທນ, ພຽງແຕ່ກົດປຸ່ມ“ ເນື້ອຫາຂອງທ່ານ” ເພື່ອເບິ່ງລາຍຊື່ເອກະສານທັງ ໝົດ ໃນຫໍສະມຸດຂອງທ່ານ.
- ເລືອກປື້ມທີ່ທ່ານຕ້ອງການລຶບ. ທ່ານຈະເຫັນກ່ອງເປົ່າຢູ່ເບື້ອງຊ້າຍຂອງ ໜ້າ ຈໍພາຍໃຕ້ຖັນ "ເລືອກ". ແຕ່ລະເສັ້ນມີຊ່ອງເປົ່າຫວ່າງແບບນັ້ນໃຫ້ທ່ານກົດເຂົ້າປື້ມ. ກົດຢູ່ໃນປ່ອງຫວ່າງເປົ່າ ສຳ ລັບປື້ມທີ່ທ່ານຕ້ອງການລຶບ.
- ກົດປຸ່ມລົບ. ຢູ່ເບື້ອງຊ້າຍດ້ານເທິງຂອງບັນຊີລາຍການ, ທ່ານຈະເຫັນປຸ່ມສີສົ້ມ“ ສົ່ງ” ແລະອີກປຸ່ມສີສົ້ມສີເຫຼືອງ“ ລົບ”. ກະລຸນາກົດປຸ່ມ "ລຶບ" ເພື່ອລຶບປື້ມທີ່ທ່ານໄດ້ເລືອກ.
- ຢືນຢັນວ່າທ່ານຕ້ອງການລຶບປື້ມທີ່ທ່ານເລືອກ. ທ່ານຈະຕ້ອງຢືນຢັນວ່າທ່ານຕ້ອງການລຶບປື້ມໂດຍກົດປຸ່ມ“ ແມ່ນແລ້ວ, ລຶບຖາວອນ”. ທ່ານຕ້ອງກົດປຸ່ມເພື່ອໃຫ້ເອກະສານຖືກລຶບອອກຈາກຫໍສະມຸດຖາວອນ.
- ກ່ອງໂຕ້ຕອບອີກອັນ ໜຶ່ງ ຈະປະກົດວ່າຢືນຢັນເອກະສານທີ່ທ່ານຫາກໍ່ລຶບໄປແລ້ວ. ກະລຸນາກົດປຸ່ມ "OK" ເມື່ອທ່ານເຫັນມັນແລະກ່ອງໂຕ້ຕອບຈະຫາຍໄປ.
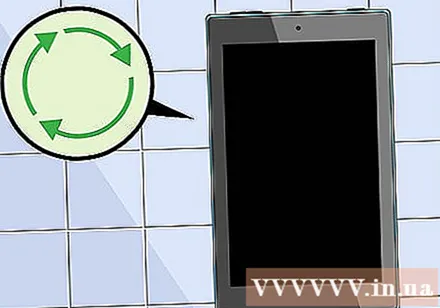
ການຊິ້ງຂໍ້ມູນອຸປະກອນ. ເພື່ອເອົາປື້ມທີ່ທ່ານຫາກໍ່ລຶບອອກຈາກຫ້ອງສະຫມຸດ Kindle ຂອງທ່ານໃນອຸປະກອນຂອງທ່ານ, ສິ່ງທີ່ທ່ານຕ້ອງເຮັດແມ່ນຊິ້ງຂໍ້ມູນໃສ່ອຸປະກອນ. ເພື່ອເຮັດສິ່ງນີ້, ທ່ານຕ້ອງການ:- ເປີດໂປແກຼມອ່ານ Kindle ໂດຍການກົດປຸ່ມ Kindle ໃນ ໜ້າ ຈໍຂອງອຸປະກອນຂອງທ່ານ.
- ຈາກນັ້ນ, ກົດທີ່ຈຸດສາມດ້ານເທິງເບື້ອງຂວາເທິງຂອງ ໜ້າ ຈໍ.
- ປຸ່ມ ທຳ ອິດທີ່ຈະເລືອກແມ່ນ "Sync & Check for Items". ກົດປຸ່ມນີ້ແລະປື້ມຈະຖືກລຶບອອກ.
ວິທີທີ່ 2 ຂອງ 4: ລຶບປື້ມອອກຈາກອຸປະກອນ Kindle
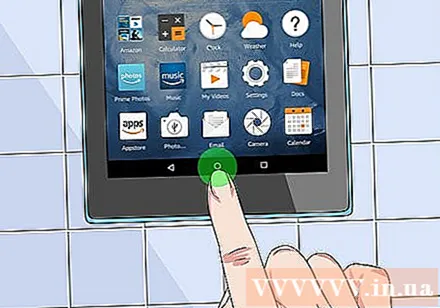
ໄປທີ່ ໜ້າ ຈໍຫຼັກ (ໜ້າ ທຳ ອິດ). ໄປທີ່ ໜ້າ ຈໍ Kindle ຫລັກໂດຍການກົດທີ່ໄອຄອນຂອງເຮືອນສີ ດຳ ແລະສີຂາວ. ຈາກ ໜ້າ ຈໍເຮືອນ, ທ່ານສາມາດເຂົ້າເບິ່ງຫໍສະມຸດ Kindle ທັງ ໝົດ ຂອງທ່ານໂດຍການກົດ ໜ້າ ຈໍຂຶ້ນແລະລົງ.
ຊອກຫາຫົວຂໍ້ຂອງປື້ມທີ່ທ່ານຕ້ອງການລຶບ. ໂດຍການຍ້າຍ ໜ້າ ຈໍຂຶ້ນແລະລົງ, ທ່ານຈະເຫັນຫົວປື້ມທີ່ທ່ານຕ້ອງການເອົາອອກ. ຖ້າທ່ານບໍ່ເຫັນມັນ, ກົດທີ່ໄອຄອນແກ້ວຂະ ໜາດ ໃຫຍ່ຢູ່ເບື້ອງເທິງເບື້ອງຂວາຂອງ ໜ້າ ຈໍ. ທ່ານສາມາດໃສ່ຊື່ຫລື ຄຳ ສຳ ຄັນເພື່ອຊອກຫາຫົວຂໍ້ປື້ມໃນອຸປະກອນ.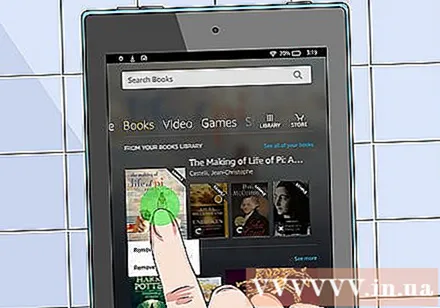
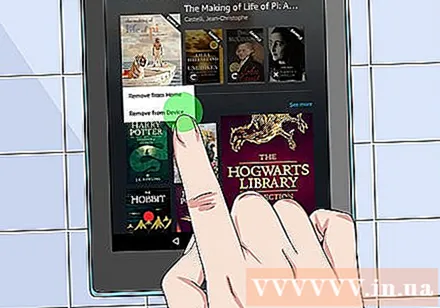
ກົດແລະຖືຫົວຂໍ້ເພື່ອລຶບ. ເມື່ອທ່ານຕັ້ງປື້ມທີ່ທ່ານຕ້ອງການລຶບ, ກົດປຸ່ມດ້ວຍນິ້ວມືຂອງທ່ານແລະຈັບມັນຈົນກ່ວາເມນູ (ແຖບເລືອກ) ປາກົດ. ຖືໄລຍະເວລາສອງສາມວິນາທີເພື່ອໃຫ້ແຖບເມນູປະກົດຂຶ້ນເທິງ ໜ້າ ຈໍ. ມັນຈະມີຕົວເລືອກບໍ່ຫຼາຍປານໃດໃຫ້ທ່ານ, ລວມທັງປຸ່ມ "ເອົາອອກຈາກອຸປະກອນ".- ກົດປຸ່ມ "ເອົາອອກຈາກອຸປະກອນ". ກົດປຸ່ມນີ້ເພື່ອລຶບປື້ມໃນອຸປະກອນ Kindle ຂອງທ່ານ.
- ຈື່ໄວ້ວ່າຫລັງຈາກລຶບປື້ມໃນອຸປະກອນ Kindle ຂອງທ່ານ, ເນື້ອຫາຂອງມັນຍັງຄົງຢູ່ໃນ Cloud (ບໍລິການເກັບຂໍ້ມູນຟັງ). ນັ້ນ ໝາຍ ຄວາມວ່າທ່ານຍັງສາມາດດາວໂຫລດປື້ມຕໍ່ມາຖ້າທ່ານຕ້ອງການ.
ວິທີທີ 3 ຂອງ 4: ການເກັບຮັກສາປື້ມກ່ຽວກັບ Kindle
ເປີດ Kindle. ໄປທີ່ ໜ້າ ຈໍຫຼັກ, ກົດປຸ່ມ Kindle. ຮູບສັນຍາລັກນີ້ແມ່ນສີ ດຳ ແລະມີຮູບເຮືອນສີຂາວຂະ ໜາດ ນ້ອຍ.
- ທ່ານສາມາດເປີດອຸປະກອນຂອງທ່ານໂດຍກົດປຸ່ມເລີ່ມຕົ້ນ. ດ້ວຍ Kindle ໃນການວາງແນວທາງຮູບແບບ, ກົດປຸ່ມແລະກົດປຸ່ມເລີ່ມຕົ້ນເປັນເວລາສອງສາມວິນາທີ. Kindle ຈະຖືກເປີດໃຊ້ຫລັງຈາກທີ່ທ່ານປ່ອຍຄີ.
ໃຊ້ຕົວຄວບຄຸມ 5 ທາງ (ແຜງຄວບຄຸມ) ເພື່ອ ນຳ ທາງຫໍສະມຸດ. ເມື່ອທ່ານຊອກຫາຫົວຂໍ້ທີ່ທ່ານຕ້ອງການ ກຳ ຈັດ, ໃຫ້ແນ່ໃຈວ່າຫົວຂໍ້ທີ່ທ່ານເລືອກຈະຖືກ ໝາຍ ເປັນສີ ດຳ ເຂັ້ມ.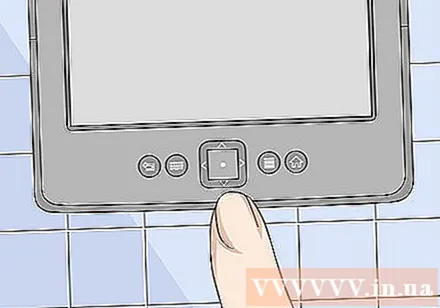
ກົດລູກສອນຂວາໃສ່ຕົວຄວບຄຸມ 5 ທາງ. ທ່ານຈະເຫັນບັນຊີລາຍຊື່ຂອງທາງເລືອກທີ່ປາກົດຂຶ້ນ. ຢູ່ທາງລຸ່ມຂອງບັນຊີລາຍການແມ່ນປຸ່ມ“ ເອົາອອກຈາກອຸປະກອນ”. ໃຊ້ກະດານຄວບຄຸມເພື່ອໄປທີ່ປຸ່ມນີ້. ເມື່ອທ່ານແນ່ໃຈວ່າທ່ານຕ້ອງການຈັດເກັບປື້ມ, ກົດປຸ່ມຢູ່ເຄິ່ງກາງຂອງແຜງຄວບຄຸມເພື່ອເລືອກເອົາ“ ຍ້າຍອອກຈາກອຸປະກອນ”.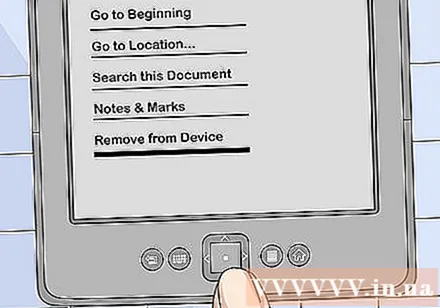
- ເມື່ອເກັບມ້ຽນປື້ມແລ້ວ, ປື້ມດັ່ງກ່າວສາມາດໂຫລດໄດ້. ການເກັບຮັກສາແມ່ນງ່າຍດາຍຄືກັບການລຶບຈາກ Kindle ຂອງທ່ານແຕ່ຮັກສາຂໍ້ມູນການຊື້ແລະການດາວໂຫລດຂອງທ່ານ.
- ຟື້ນຟູປື້ມທີ່ເກັບໄວ້ໂດຍໄປທີ່ "ລາຍການທີ່ເກັບໄວ້" ໃນ ໜ້າ ຈໍ Kindle ຂອງທ່ານ. ເລື່ອນ ໜ້າ ຈໍຈົນກວ່າທ່ານຈະເຫັນຫົວຂໍ້ທີ່ຕ້ອງການ, ກົດປຸ່ມຢູ່ເຄິ່ງກາງຂອງແຜງເພື່ອໂຫລດເນື້ອຫາອີກຄັ້ງ.
ວິທີທີ່ 4 ຂອງ 4: ລຶບບັນຊີ Kindle ໃນ Amazon
ພິຈາລະນາລຶບບັນຊີຂອງທ່ານ. ຖ້າອຸປະກອນຂອງທ່ານສູນເສຍຫຼືຖືກລັກ, ການລົງທະບຽນບັນຊີອຸປະກອນ Amazon ຂອງທ່ານແມ່ນວິທີທີ່ດີທີ່ສຸດເພື່ອໃຫ້ແນ່ໃຈວ່າປື້ມຂອງທ່ານບໍ່ມີຢູ່ໃນອຸປະກອນນັ້ນອີກຕໍ່ໄປ. ນີ້ຍັງເປັນທາງເລືອກທີ່ດີຖ້າທ່ານວາງແຜນທີ່ຈະຂາຍອຸປະກອນ.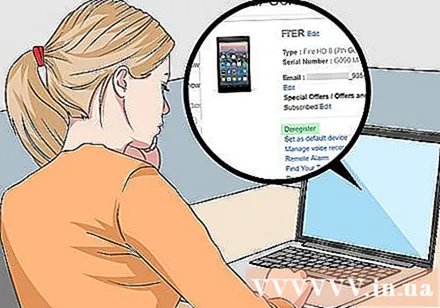
- ຈືຂໍ້ມູນການ, ຫຼັງຈາກລົງທະບຽນອຸປະກອນຂອງທ່ານ, ປື້ມ Kindle ຈະຖືກລຶບອອກແລະບໍ່ສາມາດເບິ່ງໄດ້ໂດຍບໍ່ຕ້ອງລົງທະບຽນບັນຊີຂອງທ່ານອີກຄັ້ງ.
- ໄປທີ່“ ຈັດການເນື້ອຫາແລະອຸປະກອນຂອງທ່ານ”. ໂດຍການຂຶ້ນບັນຊີ, ທ່ານຈະເຫັນປຸ່ມ“ ຈັດການເນື້ອຫາແລະອຸປະກອນຂອງທ່ານ”. ທ່ານຕ້ອງເຂົ້າສູ່ບັນຊີຂອງທ່ານເພື່ອເຂົ້າສ່ວນນີ້.
- ທ່ານຍັງສາມາດເຂົ້າເບິ່ງສ່ວນເນື້ອຫາແລະອຸປະກອນ online ໄດ້ໂດຍການເຂົ້າເບິ່ງເວບໄຊທ໌: https://www.amazon.com/mycd
- ເລືອກແຖບ "ອຸປະກອນຂອງທ່ານ". ຫຼັງຈາກເຂົ້າສູ່ບັນຊີຂອງທ່ານ, ໃຫ້ຄລິກໃສ່ "ອຸປະກອນຂອງທ່ານ". ເມື່ອທ່ານໄປຮອດເວັບໄຊທ໌້, ທ່ານຈະເຫັນລາຍຊື່ຂອງອຸປະກອນທີ່ລົງທະບຽນເຂົ້າໃນບັນຊີຂອງທ່ານ.
- ເລືອກອຸປະກອນ. ກະລຸນາເລືອກອຸປະກອນທີ່ທ່ານຕ້ອງການຍົກເລີກການສະ ໝັກ ຈາກການຄລິກໃສ່ມັນ. ເມື່ອອຸປະກອນຖືກເລືອກ, ຮູບສັນຍາລັກມີພື້ນສີບົວທີ່ມີຂອບສີສົ້ມ. ອຸປະກອນອື່ນໆຈະບໍ່ມີສີຄືກັນ.
- ກົດປຸ່ມ“ ລົງທະບຽນ” (ລຶບການລົງທະບຽນ). ປຸ່ມນີ້ຢູ່ຂ້າງລຸ່ມລາຍຊື່ອຸປະກອນທີ່ຢູ່ເບື້ອງຊ້າຍຂອງ ໜ້າ ຈໍ. ເມື່ອທ່ານແນ່ໃຈວ່າອຸປະກອນທີ່ຖືກຕ້ອງຖືກເລືອກ, ກົດປຸ່ມ.
- ຫຼັງຈາກກົດປຸ່ມ "deregister", Kindle ຈະຖືກຕັດອອກຈາກບັນຊີ Amazon ຂອງທ່ານ. ປື້ມທີ່ທ່ານຊື້ມາຈະຖືກລຶບອອກຈາກ Kindle ຂອງທ່ານ. ທ່ານຈະບໍ່ສາມາດດາວໂຫລດຫລືຊື້ປື້ມໄດ້ຈົນກວ່າທ່ານຈະລົງທະບຽນກັບບັນຊີ Amazon ອື່ນ.
ຄຳ ແນະ ນຳ
- ຖ້າທ່ານຍັງມີບັນຫາໃນການລຶບປື້ມໃນ Kindle app, ທ່ານສາມາດຕິດຕໍ່ຮ້ານຄອມພິວເຕີເພື່ອການບໍລິການລູກຄ້າ.