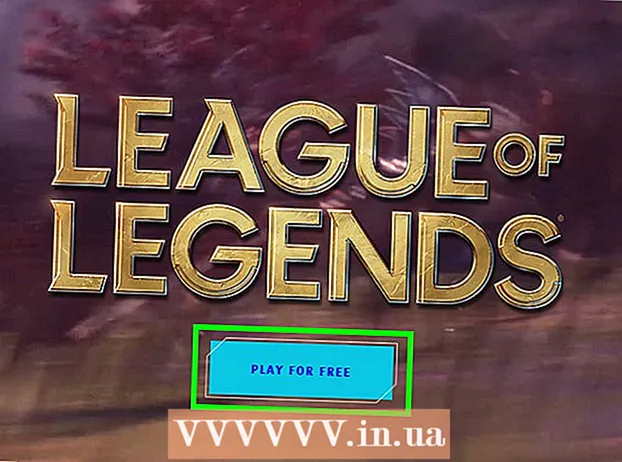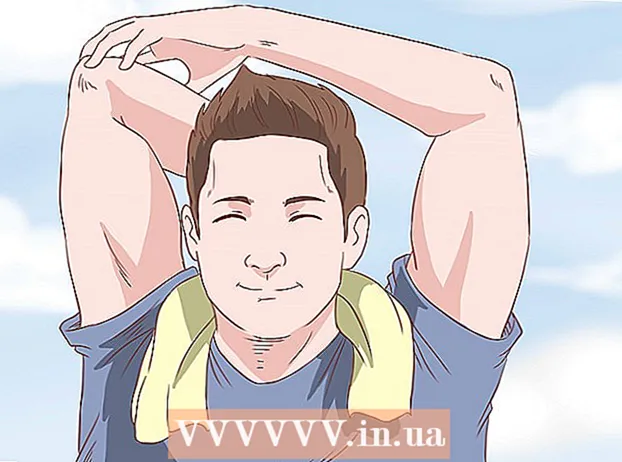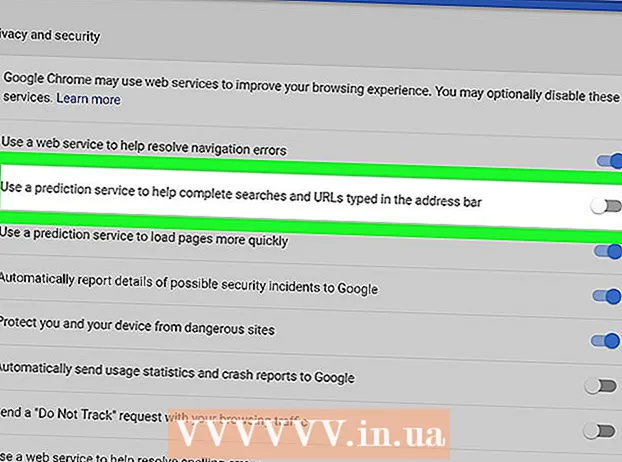ກະວີ:
John Stephens
ວັນທີຂອງການສ້າງ:
27 ເດືອນມັງກອນ 2021
ວັນທີປັບປຸງ:
1 ເດືອນກໍລະກົດ 2024
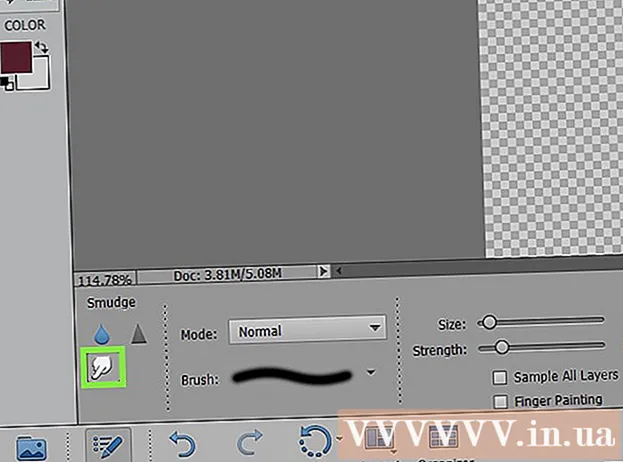
ເນື້ອຫາ
ໜຶ່ງ ໃນທັກສະທີ່ເປັນປະໂຫຍດທີ່ສຸດທີ່ທ່ານສາມາດຮຽນຮູ້ໃນ Photoshop ແມ່ນການ ກຳ ຈັດພື້ນຫລັງ (ພາບ) ຂອງພາບ. ສິ່ງນີ້ຊ່ວຍໃຫ້ທ່ານສາມາດວາງຫົວຂໍ້ຂອງທ່ານເຂົ້າໃນຮູບພາບໃດກໍ່ໄດ້ໂດຍບໍ່ຕ້ອງກັງວົນກ່ຽວກັບປະຫວັດຄວາມເປັນມາ, ຫຼືຈັດການກັບສີຂາວທີ່ບໍ່ ໜ້າ ສົນໃຈ. ອີງຕາມຄວາມສັບສົນຂອງພື້ນຫລັງ, ມີຫລາຍວິທີໃນການ ກຳ ຈັດພື້ນຫລັງຂອງຮູບພາບ.
ຂັ້ນຕອນ
ວິທີທີ່ 1 ຂອງ 2: ລຶບຕົວອັກສອນງ່າຍໆ
ເປີດຮູບພາບໃນ Photoshop Element. ວິທີການນີ້ເຮັດວຽກໄດ້ດີທີ່ສຸດເມື່ອພື້ນຫລັງເປັນຮູບແຂງ, ຫຼືເກືອບຄ້າຍຄືກັນ.

ທ່ອງໄປຫາ ໜ້າ ຕ່າງ Layers. ປ່ອງຢ້ຽມນີ້ມັກຈະຕັ້ງຢູ່ເບື້ອງຂວາຂອງ ໜ້າ ຈໍ. ຮູບພາບທີ່ບໍ່ໄດ້ຮັບການແກ້ໄຂສ່ວນໃຫຍ່ມີພຽງຊັ້ນດຽວ, ເອີ້ນວ່າ "ຄວາມເປັນມາ" ຫຼື "ຄວາມເປັນມາ". ກົດຂວາໃສ່ຊັ້ນນີ້ແລະເລືອກ "Layer From Background ... ".- ໜ້າ ຕ່າງ New Layer ຈະເປີດຂື້ນ. ຢ່າປ່ຽນຕົວເລືອກເລີ່ມຕົ້ນ, ພຽງແຕ່ກົດ OK. "ພື້ນຫລັງ" ຈະກາຍເປັນ "ຊັ້ນ 0". ດັ່ງນັ້ນທ່ານໄດ້ປົດລັອກຮູບພາບແລະສາມາດເລີ່ມຕົ້ນແກ້ໄຂໄດ້.

ເລືອກເຄື່ອງມື Magic Eraser ຈາກແຜງເຄື່ອງມື Eraser. ກົດແລະຖືໄອຄອນ Eraser. ເລືອກເຄື່ອງມື Magic Eraser ຈາກລາຍການເທິງ ໜ້າ ຈໍ.
ປັບການຕັ້ງຄ່າ Magic Eraser. ຫຼັງຈາກເລືອກ Magic Eraser, ທ່ານຈະເຫັນການຕັ້ງຄ່າໃນແຖບເມນູດ້ານເທິງ. ກະລຸນາປັບປ່ຽນດັ່ງຕໍ່ໄປນີ້:- ກຳ ນົດຄວາມທົນທານລະຫວ່າງ 20-30. ດ້ວຍການຕັ້ງຄ່າຄວາມທົນທານນ້ອຍໆ, ສ່ວນຕ່າງໆຂອງຮູບພາບຕົ້ນສະບັບຈະຖືກເກັບຮັກສາໄວ້ເມື່ອທ່ານໃຊ້ເຄື່ອງມືລົບ. ປັບຂອບເຂດຄວາມທົນທານເພື່ອຊອກຫາລະດັບທີ່ ເໝາະ ສົມ ສຳ ລັບໂຄງການຂອງທ່ານ.
- ໝາຍ ໃສ່ກ່ອງ Anti-alias.
- ໝາຍ ເອົາຫ້ອງທີ່ຕິດພັນ.
- ກຳ ນົດຄວາມຊັດເຈນໃຫ້ໄດ້ 100%.

ກົດທີ່ຮູບວໍເປເປີ. Magic Eraser ຈະລົບລ້າງທຸກສີທີ່ທ່ານກົດແລະເຮັດໃຫ້ພື້ນຫລັງມີຄວາມໂປ່ງໃສ. ລະດັບຄວາມທົນທານຍັງຈະສົ່ງຜົນກະທົບຕໍ່ ຈຳ ນວນສີທີ່ກ່ຽວຂ້ອງທີ່ຖືກໂຍກຍ້າຍອອກ (ສຳ ລັບພື້ນຫລັງທີ່ມີສີສັນຄວາມຖີ່ຫຼຸດລົງ).
ເຮັດການດັດປັບເລັກໆນ້ອຍໆ. ສຳ ລັບພື້ນຖານທີ່ແຂງກະດ້າງ, ຕົວອັກສອນຈະຖືກລຶບອອກ ໝົດ ໃນພຽງແຕ່ກົດປຸ່ມດຽວ. ທ່ານອາດຈະຕ້ອງຂະຫຍາຍຮູບພາບແລະປັບຕົວເລັກໆນ້ອຍໆໂດຍໃຊ້ເຄື່ອງມື Eraser.
ເລືອກຜູ້ຊົມຂອງທ່ານ. ເມື່ອທ່ານພໍໃຈກັບການ ກຳ ຈັດຕົວອັກສອນ, ທ່ານສາມາດໃຊ້ Lasso (ເຄື່ອງມືຄັດເລືອກ) ເພື່ອແຕ້ມຮູບແບບຫຍໍ້ອ້ອມວັດຖຸ. ກົດປຸ່ມ Ctrl + Shift + J ເພື່ອສ້າງ "New Layer Via Cut" (New Layer Via Cut), ສິ່ງນີ້ຈະວາງວັດຖຸຂອງທ່ານລົງເປັນຊັ້ນແຍກຕ່າງຫາກໃນພື້ນຫລັງເກົ່າ. ໃນຈຸດນີ້, ທ່ານສາມາດລຶບຊັ້ນພື້ນຫລັງ (ຊັ້ນ 0).
ບັນທຶກຮູບພາບ. ທ່ານມີຮູບຫົວຂໍ້ທີ່ມີພື້ນຖານໂປ່ງໃສທີ່ສາມາດຖືກ ນຳ ໃຊ້ເພື່ອວາງຮູບພາບຫຸ້ນອື່ນໆ. ໂຄສະນາ
ວິທີທີ່ 2 ຂອງ 2: ລຶບຕົວອັກສອນທີ່ສັບສົນ
ເປີດຮູບພາບທີ່ທ່ານຕ້ອງການແກ້ໄຂ. ວິທີການນີ້ຈະຊ່ວຍໃຫ້ທ່ານ ກຳ ຈັດພື້ນຫລັງທີ່ສັບສົນຫລາຍຂື້ນໂດຍບໍ່ຕ້ອງເສີຍຫົວຂໍ້ຂອງຮູບ.
ເລືອກເຄື່ອງມື Background Eraser. ກົດແລະຖືໄອຄອນ Eraser ຈົນກວ່າເມນູ Eraser ຈະປາກົດຂຶ້ນ. ເລືອກເຄື່ອງມື Background Eraser.
ຊຸດຂອງຕົວເລືອກແປງ. ຢູ່ແຖບເຄື່ອງມືທີ່ຢູ່ດ້ານເທິງຂອງ ໜ້າ ຕ່າງ, ກົດປຸ່ມລູກສອນທີ່ຢູ່ທາງຂ້າງຂອງແປງ. ຕັ້ງ Hardness ໃຫ້ໄດ້ 100% ເພື່ອໃຫ້ຂອບຂອງແປງໄດ້ລົບລ້າງລະດັບດຽວກັບຈຸດໃຈກາງຂອງແປງ. ປັບຂະ ໜາດ ຂອງເສັ້ນຜ່າສູນກາງໃຫ້ ເໝາະ ສົມກັບຮູບພາບທີ່ມີຢູ່. ທ່ານຈະສ້າງເສັ້ນເລືອດຕັນໃນການລົບລ້າງຂະ ໜາດ ໃຫຍ່ແລະຈະແຈ້ງ.
ກຳ ນົດຂອບເຂດ ຈຳ ກັດໃຫ້ ເໝາະ ສົມ. ສິ່ງນີ້ຈະເອົາສີທີ່ທ່ານເລືອກອອກຈາກວົງມົນເມື່ອທ່ານກົດມັນ. ນີ້ຈະຊ່ວຍໃຫ້ທ່ານລົບລ້າງຕົວອັກສອນ, ຈຳ ກັດການສູນເສຍສີພາຍໃນຂອງຫົວຂໍ້.
- ຖ້າທ່ານມີພິກະເຊນບ່ອນທີ່ພື້ນຫລັງຢູ່ໃນຫົວເລື່ອງ (ເຊັ່ນ: ຜົມທີ່ເບິ່ງຜ່ານ), ໃຫ້ໃຊ້ຕົວເລືອກ Dis contiguous ເພື່ອ ກຳ ຈັດພື້ນຫລັງພາຍໃນສະຖານທີ່ທີ່ໂດດດ່ຽວ. .
ຕັ້ງຄ່າພາລາມິເຕີຄວາມທົນທານຕໍ່. ຂໍ້ ຈຳ ກັດຄວາມທົນທານຂະ ໜາດ ນ້ອຍຈະລົບລ້າງພື້ນທີ່ຄ້າຍຄືກັບສີຕົວຢ່າງ. ຖ້າຄວາມທົນທານມີຂະ ໜາດ ໃຫຍ່, ລະດັບສີທີ່ຖືກລຶບອອກຈະກວ້າງຂື້ນ. ທ່ານຄວນຕັ້ງຄວາມທົນທານໃຫ້ຢູ່ລະຫວ່າງ 20-30.
ຍ້າຍຕົວກະພິບໃກ້ຂອບຂອງຫົວຂໍ້. ທ່ານຄວນຈະເຫັນວົງມົນທີ່ມີເສັ້ນຂ້າມຫຼາຍຢູ່ທາງກາງ. Crosshairs ເປັນຕົວແທນຂອງ "ຈຸດຮ້ອນ", ເຊິ່ງລົບລ້າງສີໃດໆທີ່ປາກົດຢູ່ໃນແປງ. "ຈຸດຮ້ອນ" ຍັງປະຕິບັດການສະກັດສີຢູ່ຂອບຂອງຫົວຂໍ້ດ້ານ ໜ້າ, ສະນັ້ນແຖບສີຈະບໍ່ສາມາດເບິ່ງເຫັນໄດ້ຖ້າຫາກວ່າຫົວຂໍ້ທີ່ໃກ້ຊິດຖືກກາວກັບຮູບພາບອື່ນໃນພາຍຫລັງ.
ກົດແລະລາກເພື່ອເລີ່ມການລຶບ. ວົງມົນອາດຈະລຸກລາມໄປຕາມຫົວຂໍ້ໃນຂະນະທີ່ ກຳ ຈັດລົບລ້າງໂດຍບໍ່ມີຜົນຫຍັງ, ແຕ່ຢ່າປ່ອຍໃຫ້ຂ້າມໃນວົງມົນແຕະວັດຖຸ, ຖ້າບໍ່ດັ່ງນັ້ນສີຈະຖືກລົບລ້າງ.
ກວດເບິ່ງຄວາມຄືບ ໜ້າ. ທຸກໆຄັ້ງທີ່ທ່ານກົດແລະລາກ, ທ່ານຈະເຫັນຮູບພາບ checkerboard ປາກົດຢູ່ໃນພື້ນທີ່ທີ່ທ່ານລຶບ. ພາຍໃນຂອບເຂດ checkerboard ເປັນຕົວແທນໃຫ້ແກ່ສີທີ່ໂປ່ງໃສ.
ສືບຕໍ່ລົບລ້າງຈຸດປະສົງ. ສຳ ລັບບາງ ຕຳ ແໜ່ງ, ທ່ານອາດ ຈຳ ເປັນຕ້ອງຫຼຸດຂະ ໜາດ ຂອງແປງເພື່ອໃຫ້ແນ່ໃຈວ່າທ່ານບໍ່ ກຳ ຈັດບາງສ່ວນຂອງຫົວຂໍ້ໂດຍບັງເອີນ. ຍົກຕົວຢ່າງ, ໃນຮູບນີ້ທ່ານຕ້ອງການປັບຂະ ໜາດ ຂອງປາຍແປງເມື່ອທ່ານຕ້ອງການລົບ ຕຳ ແໜ່ງ ລະຫວ່າງກີບດອກ.
ເອົາໃຈໃສ່ໃນການລົບລ້າງຈຸດເດັ່ນຂອງຫົວຂໍ້. ຕາບໃດທີ່ຫົວຂໍ້ດັ່ງກ່າວໄດ້ຖືກລະບຸໄວ້ຢ່າງຖືກຕ້ອງ, ທ່ານສາມາດເຮັດໄດ້ຢ່າງກວ້າງຂວາງດ້ວຍແປງມາດຕະຖານເພື່ອລົບລ້າງພື້ນຫລັງທັງ ໝົດ.
ຂອບເຂດຊາຍແດນ. ໃຊ້ເຄື່ອງມືທີ່ຍິ້ມຖ້າທ່ານຕ້ອງການໃຫ້ຂອບຂອງຫົວຂໍ້ຂອງທ່ານອ່ອນລົງເພື່ອໃຫ້ມັນປົນກັບພື້ນຫລັງໃດກໍ່ຕາມທີ່ທ່ານວາງແຜນທີ່ຈະໃຊ້. ກຳ ນົດການຕັ້ງຄ່າຄວາມແຮງຕ່ ຳ (ປະມານ 20%) ແລະລາກຫນູໄປທົ່ວຂອບຂອງຫົວຂໍ້. ນີ້ຈະຊ່ວຍເຮັດໃຫ້ສາຍທີ່ຫຍາບຄາຍ. ໂຄສະນາ
ຄຳ ແນະ ນຳ
- ເຄື່ອງມື wand magic ເຮັດວຽກໄດ້ດີທີ່ສຸດເມື່ອພື້ນຫລັງມີສີດຽວແລະບໍ່ມີຊາຍແດນຄ້າຍຄືກັນອ້ອມຮູບ
ຄຳ ເຕືອນ
- ເຄື່ອງມື wand magic ສາມາດລົບລ້າງບາງສ່ວນຂອງຮູບພາບໄດ້ຖ້າວ່າພື້ນຫລັງຄືກັນກັບຫົວຂໍ້
- ຖ້າທ່ານປະຫຍັດເອກະສານໃນຮູບແບບ JPEG, ການ ດຳ ເນີນງານທັງ ໝົດ ຈະຖືກຍົກເລີກ
ເຈົ້າຕ້ອງການຫັຍງ
- ຊອບແວ Photoshop Element