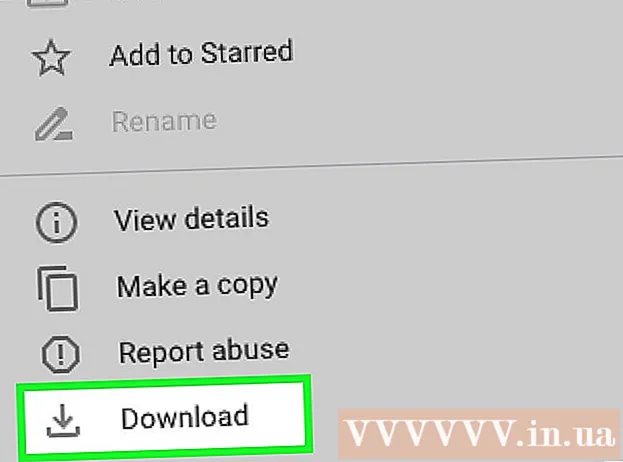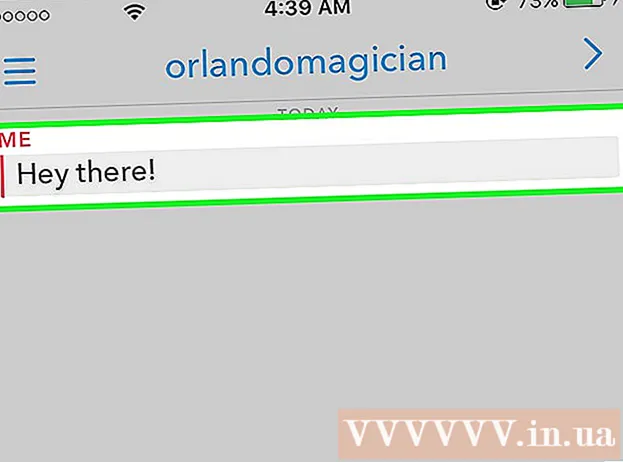ກະວີ:
Monica Porter
ວັນທີຂອງການສ້າງ:
19 ດົນໆ 2021
ວັນທີປັບປຸງ:
27 ມິຖຸນາ 2024
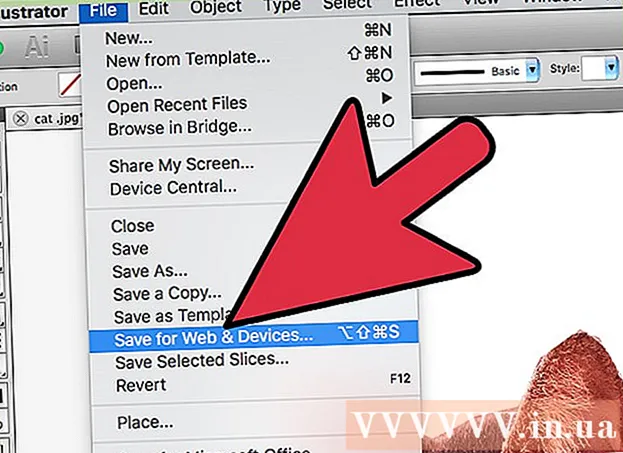
ເນື້ອຫາ
ເພື່ອ ກຳ ຈັດພື້ນຫລັງ ສຳ ລັບຮູບພາບໃນ Adobe Illustrator, ທ່ານສາມາດໃຊ້ເຄື່ອງມື Pen ຫຼື Magic Wand ເພື່ອ ກຳ ນົດຈຸດປະສົງດ້ານ ໜ້າ, ຈາກນັ້ນກົດຂວາໃສ່ຮູບແລະເລືອກ "Make Clipping Mask." ຫນ້າກາກ). ຈາກບ່ອນນີ້ທ່ານສາມາດ "ລຶບ" ພື້ນຫລັງໄດ້ຢ່າງງ່າຍດາຍແລະລວມເອົາຮູບພາບຕ່າງໆຂອງທ່ານເຂົ້າໃນ ໜ້າ ເວັບຫລືໂຄງການສ້າງສັນອື່ນໆ. ຮຽນຮູ້ການໃຊ້ເຄື່ອງມືຂອງ Illustrator ເພື່ອເອົາພື້ນຫລັງຈາກຮູບແລະໂລໂກ້, ເຮັດໃຫ້ພວກມັນມີຄວາມໂປ່ງໃສ, ແລະວິທີການບັນທຶກຮູບພາບທີ່ທ່ານສ້າງຂື້ນມາ.
ຂັ້ນຕອນ
ວິທີທີ່ 1 ຂອງ 2: ເຄື່ອງມືປາກກາ
ເປີດຮູບພາບໃນ Adobe Illustrator.

ກົດ Z ເພື່ອເລີ່ມຕົ້ນເຄື່ອງມື Zoom. ເພື່ອ ກຳ ຈັດຄວາມເປັນມາຂອງຮູບຈາກການຖ່າຍຮູບ, ທ່ານຈະຕ້ອງສ້າງໂຄງຮ່າງທີ່ແນ່ນອນຮອບສ່ວນຂອງຮູບທີ່ທ່ານຕ້ອງການເກັບໄວ້. ການໃຊ້ເຄື່ອງມືຊູມແມ່ນວິທີທີ່ດີທີ່ສຸດ ສຳ ລັບຄວາມຖືກຕ້ອງສູງ.- ຖ້າຮູບພາບທີ່ທ່ານ ກຳ ລັງຊອກຫາແມ່ນຂ້ອນຂ້າງງ່າຍດາຍ, ຍົກຕົວຢ່າງເລຂາຄະນິດຫຼືຮູບແຕ້ມ ທຳ ມະດາ, ທ່ານສາມາດໃຊ້ເຄື່ອງມື Magic Wand ເພື່ອລົບລ້າງມັນ.

ກົດ ⌘ Cmd+ພື້ນທີ່ (ສຳ ລັບ Mac) ຫຼືການປະສົມທີ່ ສຳ ຄັນ Ctrl+ພື້ນທີ່ (ສຳ ລັບ PC) ເພື່ອຫຍໍ້ເຂົ້າ.
ກົດ ພ ເລືອກເຄື່ອງມື Pen. ເຄື່ອງມືນີ້ຊ່ວຍໃຫ້ທ່ານເລືອກວັດຖຸໃດ ໜຶ່ງ ໂດຍການສ້າງແຜນວາດທີ່ມີການກົດຫຼາຍຄັ້ງ. ການກົດແຕ່ລະຄັ້ງຈະປ່ອຍຈຸດສະມໍ. ເມື່ອຈຸດສະມໍເພີ່ມເຕີມຖືກລຸດລົງ, ເສັ້ນທີ່ເຊື່ອມຕໍ່ຈຸດສະມໍ ໃໝ່ ກັບຈຸດສະມໍເກົ່າຈະປາກົດ.- ທ່ານຍັງສາມາດເລືອກເຄື່ອງມືນີ້ໂດຍການກົດທີ່ໄອຄອນປາກການ້ ຳ ພຸໃນແຖບເຄື່ອງມື.
ກົດທີ່ຂອບຂອງວັດຖຸທາງ ໜ້າ ເພື່ອລຸດຈຸດສະມໍ ທຳ ອິດ. ເປົ້າ ໝາຍ ສຸດທ້າຍຂອງການປະຕິບັດງານນີ້ແມ່ນເພື່ອອ້ອມຮອບຈຸດປະສົງດ້ານ ໜ້າ (ຈາກທີ່ທ່ານຈະເອົາພື້ນຫລັງ) ດ້ວຍຮູບຮ່າງທີ່ສ້າງຂື້ນຈາກຈຸດສະມໍເຫລົ່ານີ້.
ກົດທີ່ຂອບຂອງວັດຖຸເພື່ອວາງມັນຈົນກວ່າທ່ານຈະຮອດຈຸດສະມໍ ທຳ ອິດ. ກົດລຽບຕາມຂອບເຂດທັງ ໝົດ ຂອງວັດຖຸດ້ານ ໜ້າ ຈົນກວ່າທ່ານຈະກັບໄປຫາຈຸດ ທຳ ອິດ. ປ່ອຍຫນູລົງໃກ້ຂອບຂອງວັດຖຸທີ່ເປັນໄປໄດ້ - Illustrator ຈະເຮັດດີທີ່ສຸດເພື່ອແກ້ໄຂການກົດຂອງທ່ານໃຫ້ຖືກຕ້ອງທີ່ສຸດ.
- ທ່ານສາມາດກົດປຸ່ມ ພື້ນທີ່ ເພື່ອຍ້າຍຮູບເພື່ອໃຫ້ພື້ນທີ່ເບິ່ງເຫັນໃນ ໜ້າ ຈໍສາມາດເບິ່ງເຫັນໄດ້. ມັນຈະເປັນປະໂຫຍດຖ້າທ່ານຖືກຂະຫຍາຍໃຫຍ່ຂື້ນໃນ ໜ້າ ຈໍຈົນເຖິງຮູບພາບທັງ ໝົດ ບໍ່ສາມາດເບິ່ງເຫັນໄດ້. ຕົວຊີ້ຫັນປ່ຽນເປັນມືນ້ອຍ - ໃຊ້ຕົວຊີ້ເພື່ອລາກຮູບພາບໄປໃນທິດທາງໃດກໍ່ຕາມ, ນຳ ເອົາພື້ນທີ່ທີ່ເບິ່ງບໍ່ເຫັນອື່ນໆໂດຍບໍ່ຂັດຂວາງໂຄງຮ່າງດ້ວຍເຄື່ອງມື Pen.
ກົດທີ່ຈຸດສະມໍ ທຳ ອິດ (ອີກເທື່ອ ໜຶ່ງ) ເພື່ອເຮັດ ສຳ ເລັດໂຄງ. ໃນຈຸດນີ້ຈຸດປະສົງແມ່ນຖືກລ້ອມຮອບດ້ວຍຈຸດໆຂອງຈຸດໆ.
ກົດເຄື່ອງມືເລືອກເພື່ອສະແດງຈຸດປະສົງທັງ ໝົດ. ສ່ວນຂອງຮູບທີ່ທ່ານແຕ້ມຮູບປະຈຸບັນຖືວ່າເປັນວັດຖຸຂອງມັນເອງ. ດຽວນີ້ທັງວັດຖຸທີ່ຖືກຄັດເລືອກແລະພື້ນຫລັງຂອງມັນມີລາຍລະອຽດ (ປົກກະຕິແມ່ນສາຍສີຟ້າ) ຢູ່ອ້ອມຮອບພວກມັນ.
ກົດທີ່ວັດຖຸດ້ານ ໜ້າ, ຈາກນັ້ນກົດປຸ່ມ ⇧ປ່ຽນ ເມື່ອທ່ານກົດທີ່ພື້ນຫລັງ. ນີ້ຊ່ວຍໃຫ້ທ່ານເລືອກວັດຖຸທັງສອງໃນເວລາດຽວກັນ.
ກົດຂວາ (ຫລືປຸ່ມກົດ Ctrl+ ກົດ) ໃສ່ຈຸດປະສົງດ້ານ ໜ້າ, ຈາກນັ້ນເລືອກ "Make Clipping Mask". ນີ້ຈະເຮັດໃຫ້ພື້ນຫລັງເປັນສີຂາວ. ດຽວນີ້ຈຸດປະສົງທີ່ຢູ່ທາງ ໜ້າ ທີ່ທ່ານຂຽນດ້ວຍເຄື່ອງມື Pen ຈະອອກມາ.
- ເມື່ອພື້ນຫລັງປ່ຽນເປັນສີຂາວບໍລິສຸດ, ມັນງ່າຍທີ່ຈະປ່ຽນສີພື້ນຫລັງ.
ລົບພື້ນຫລັງສີຂາວເພື່ອເຮັດໃຫ້ມັນມີຄວາມໂປ່ງໃສ. ຖ້າທ່ານພຽງແຕ່ຕ້ອງການບັນທຶກຮູບພາບດ້ານ ໜ້າ ໂດຍບໍ່ມີພື້ນຫລັງ, ກົດປຸ່ມ ອ ປ່ຽນໄປໃຊ້ເຄື່ອງມື Magic Wand, ຈາກນັ້ນກົດທີ່ພື້ນຫລັງສີຂາວ. ຕໍ່ໄປກົດປຸ່ມ ເດນ.
ບັນທຶກຮູບພາບຂອງທ່ານໃຫ້ເປັນ .PS ເພື່ອໃຊ້ໃນການຈັດວາງ ໜ້າ ເວບໄຊທ໌ຫລືໂປແກຼມອອກແບບ..EPS ຖືກ ນຳ ໃຊ້ຢ່າງກວ້າງຂວາງໃນໂປແກຼມໂປແກຼມກາຟິກແລະໂປຣແກຣມການແປ ຄຳ. ກົດປຸ່ມຫນູຂອງທ່ານໃສ່ "File", ໄປທີ່ "ບັນທຶກເປັນ" ແລະຫຼັງຈາກນັ້ນເລືອກ "Illustrator EPS ( *. EPS)" ຈາກເມນູແບບເລື່ອນລົງຂອງ File Format. ໃສ່ຊື່ແຟ້ມຂອງທ່ານ, ຈາກນັ້ນກົດປຸ່ມ "ບັນທຶກ".
- ຖ້າທ່ານໄດ້ເຮັດໃຫ້ພື້ນຫລັງໂປ່ງໃສ, ພື້ນຫລັງຈະຍັງຄົງໂປ່ງໃສເມື່ອຖືກບັນທຶກເປັນຮູບແບບນີ້.
ບັນທຶກຮູບພາບຂອງທ່ານເປັນ .PNG ເພື່ອໃຊ້ໃນເວັບ. ໄຟລ໌ PNG ແມ່ນຮູບພາບເວັບທີ່ມີຄຸນນະພາບສູງເຊິ່ງສະ ໜັບ ສະ ໜູນ ພື້ນຖານທີ່ໂປ່ງໃສ. ປະເພດເອກະສານນີ້ແມ່ນໃຊ້ໄດ້ດີທີ່ສຸດ ສຳ ລັບຮູບພາບ, ຍ້ອນວ່າມັນສາມາດຮອງຮັບໄດ້ເຖິງ 16 ລ້ານສີ.
- ກົດ "File", ຈາກນັ້ນເລືອກ "Save for web". ໃນກ່ອງໂຕ້ຕອບທີ່ປາກົດ, ເລືອກ "PNG-24" ຈາກລາຍການເລື່ອນລົງ, ຫຼັງຈາກນັ້ນໃຫ້ ໝາຍ ໃສ່ຫ້ອງທີ່ຢູ່ຂ້າງ "ຄວາມໂປ່ງໃສ" ຖ້າທ່ານມີພື້ນຖານໂປ່ງໃສ. ກົດ "ບັນທຶກ", ເລືອກສະຖານທີ່ບັນທຶກ, ຈາກນັ້ນກົດ "ບັນທຶກ" ອີກຄັ້ງ.
- ສຳ ລັບແຟ້ມນ້ອຍໆທີ່ມີສີ ໜ້ອຍ, ທ່ານສາມາດເລືອກຮູບແບບ ".GIF" ຈາກເມນູແທນ ".PNG-24". ຮູບພາບຕ່າງໆທີ່ບັນທຶກໄວ້ໃນຮູບແບບນີ້ຈະໂຫລດໄດ້ໄວໃນເວັບ, ແຕ່ວ່າຫຼາຍໆຮູບພາບບໍ່ປາກົດຄືວ່າອ່ອນ.
ວິທີທີ່ 2 ຂອງ 2: ເຄື່ອງມື Magic Wand
ກຳ ນົດວ່າເຄື່ອງມື Magic Wand ມີໃຫ້ກັບຮູບພາບຂອງທ່ານຫຼືບໍ່. ນັບຕັ້ງແຕ່ເຄື່ອງມື Magic Wand ໃຊ້ສີຫຼືແປງສີ (ຄວາມກວ້າງຂອງເສັ້ນ) ເພື່ອວາງອອກທາງເລືອກໂດຍມີການກົດປຸ່ມດຽວ, ວິທີນີ້ແມ່ນດີທີ່ສຸດ ສຳ ລັບຮູບພາບທີ່ມີພື້ນຫລັງທີ່ມີຄວາມແຕກຕ່າງກັນຢ່າງຈະແຈ້ງ. ກັບຫົວຂໍ້.
- ຕົວຢ່າງ: ຖ້າຮູບພາບແມ່ນດາວສີ ດຳ ໃນພື້ນຫລັງຂອງກະດານ, ທ່ານສາມາດໃຊ້ເຄື່ອງມື Magic Wand ເພື່ອລົບລ້າງພື້ນຫລັງ.
- ຖ້າຮູບພາບຂອງທ່ານມີຫຼາຍສີເຊັ່ນ: ຮູບພາບ, ໃຫ້ໃຊ້ເຄື່ອງມື Pen ເພື່ອເຮັດມັນ.
ກົດສອງຄັ້ງຕໍ່ເຄື່ອງມື Magic Wand ໃນແຖບເຄື່ອງມືເບື້ອງຊ້າຍເພື່ອ ດຳ ເນີນງານກະດານ Magic Wand. ເຄື່ອງມືນີ້ມີຮູບຊົງຄ້າຍຄືກັບ wand ທີ່ມີແສງສະຫວ່າງຂອງການສັກຢາຈາກແສງສະຫວ່າງປາຍ. ກະດານນີ້ແມ່ນບ່ອນທີ່ທ່ານຈະ ກຳ ນົດພື້ນທີ່ຂອງຮູບພາບທີ່ຈະຖືກເລືອກເມື່ອທ່ານກົດປຸ່ມ Magic Wand ໃສ່ວັດຖຸ.
ເລືອກ "ຕື່ມຂໍ້ມູນໃສ່ສີ" ຖ້າວັດຖຸທີ່ທ່ານຕ້ອງການແຍກອອກເປັນສີບໍລິສຸດ. ດ້ວຍຕົວເລືອກນີ້, ການຄລິກໃສ່ວັດຖຸທີ່ມີເຄື່ອງມື Magic Wand ເລືອກທຸກຢ່າງໃນຮູບຂອງທ່ານໃນສີທີ່ກົງກັບສີທີ່ທ່ານກົດໃສ່.
- ຕົວຢ່າງ: ຖ້າທ່ານກົດເຄື່ອງມື Magic Wand ໃສ່ສາມຫຼ່ຽມສີບົວທີ່ມີພື້ນຫລັງສີມ່ວງ, ພຽງແຕ່ເລືອກສາມຫລ່ຽມສີບົວເທົ່ານັ້ນ. ຖ້າມີຫຼາຍຮູບຊົງສີບົວເທິງພື້ນສີມ່ວງ, ວັດຖຸສີບົວທັງ ໝົດ ຈະຖືກເລືອກ.
- ນອກຈາກນັ້ນ, ຖ້າມີຫຼາຍກວ່າ ໜຶ່ງ ວັດຖຸໃນຮູບທີ່ກົງກັບສີນີ້, ພວກມັນຈະຖືກເລືອກທັງ ໝົດ ເມື່ອທ່ານກົດສີຢູ່ບ່ອນໃດກໍ່ຕາມໃນຮູບ.
ເລືອກ "Stroke Color" ຖ້າວັດຖຸທີ່ທ່ານຕ້ອງການເລືອກແມ່ນຖືກລ້ອມຮອບດ້ວຍເສັ້ນສີສະເພາະ. Stroke Color ໝາຍ ເຖິງສີຂອງເສັ້ນທີ່ຢູ່ອ້ອມຮອບວັດຖຸ, ໃນຂະນະທີ່ສີ Fill ເລືອກພື້ນທີ່ພາຍໃນຂອງ contour. ຖ້າທ່ານໃຊ້ Stroke Color ເປັນພາລາມິເຕີ, ທ່ານ ຈຳ ເປັນຕ້ອງກົດໃສ່ເສັ້ນທີ່ຢູ່ອ້ອມວັດຖຸເພື່ອ ກຳ ນົດສີ, ບໍ່ແມ່ນພາຍໃນວັດຖຸ.
- ຕົວຢ່າງ: ຖ້າທ່ານ ກຳ ລັງຕັດພື້ນຫລັງຈາກວົງສີແດງໂດຍມີຮູບແບບສີຟ້າ, ໃຫ້ໃຊ້ "Stroke Color" ເພື່ອໃຫ້ເສັ້ນສີຟ້າຢູ່ໃນຕົວເລືອກຂອງທ່ານ.
- ເມື່ອທ່ານຄລິກໃສ່ເຄື່ອງມື Magic Wand ຢູ່ໃນເສັ້ນສີທີ່ແນ່ນອນກັບຕົວເລືອກນີ້, ວັດຖຸທັງ ໝົດ ທີ່ມີຂອບສີນັ້ນຈະຖືກເລືອກ.
ກະລຸນາໃສ່ຕົວເລກຂອງ pixels ໃນ pixels (0-255 ສຳ ລັບສີ RGB, 0-100 ສຳ ລັບ CMYK) ໃນກ່ອງ "ຄວາມທົນທານຕໍ່" ຖ້າທ່ານເລືອກ "ຕື່ມສີ" ຫຼື "Stroke Color" ເປັນພາລາມິເຕີ. ຕົວເລກຄວາມທົນທານສົ່ງຜົນກະທົບຕໍ່ຄວາມຍືດຫຍຸ່ນ (ຫລືຄວາມທົນທານ) ຂອງເຄື່ອງມືໃນເວລາທີ່ສົມທົບທຸກສີເຂົ້າໃນພື້ນທີ່ທີ່ທ່ານກົດປຸ່ມ Magic Wand.
- ໂດຍຄ່າເລີ່ມຕົ້ນ, ຕົວເລກນີ້ຖືກຕັ້ງຢູ່ 32px, ໝາຍ ຄວາມວ່າເມື່ອທ່ານກົດສີດຽວທ່ານຈະເລືອກທຸກຢ່າງທີ່ກົງກັບສີນັ້ນ, ບວກກັບການປ່ຽນສີນ້ອຍໆຂອງສີນັ້ນ (ພາຍໃນ 32 px). .
- ຖ້າວັດຖຸມີລະບົບສີທີ່ມີສີ, ທ່ານສາມາດເພີ່ມຄວາມທົນທານໃຫ້ກັບສີທີ່ເລືອກຕື່ມ.
- ສຳ ລັບວັດຖຸສ່ວນໃຫຍ່, ທ່ານສາມາດໃຊ້ສິ່ງນັ້ນເປັນຄ່າເລີ່ມຕົ້ນ.
ເລືອກ“ Stroke Weight” ເພື່ອເລືອກສາຍທີ່ມີຄວາມ ໜາ ເທົ່າກັບສີໃດ. ນີ້ຊ່ວຍໃຫ້ທ່ານເລືອກທຸກສາຍທີ່ມີຄວາມ ໜາ ເທົ່າກັບເສັ້ນທີ່ທ່ານເລືອກ.
ກະລຸນາໃສ່ຕົວເລກລະຫວ່າງ 0-1000 (pixels) ໃນຊ່ອງ "ຄວາມທົນທານ" ຖ້າທ່ານເລືອກ "Stroke Weight" ເປັນພາລາມິເຕີ. ຖ້າຕ່ ຳ ກວ່າ ຈຳ ນວນຄວາມທົນທານ, ຄວາມຖືກຕ້ອງສູງກວ່າ. ຕົວຢ່າງ: ຖ້າທ່ານກົດໃສ່ເສັ້ນທີ່ ໜາ 10 px ທີ່ມີຄວາມທົນທານ 0, ເຄື່ອງມືຈະເລືອກພຽງແຕ່ສາຍທີ່ມີຄວາມ ໜາ 10 px ເທົ່ານັ້ນ.
- ໂດຍຄ່າເລີ່ມຕົ້ນຄວາມທົນທານໄດ້ຖືກ ກຳ ນົດເປັນ 5px, ຂອບເຂດນີ້ອາດຈະບໍ່ມີລາຍລະອຽດພຽງພໍ ສຳ ລັບສາຍທີ່ມີຄວາມ ໜາ ບາງ. ຖ້າທ່ານຮູ້ສຶກວ່າຄ່າເລີ່ມຕົ້ນແມ່ນການເລືອກເສັ້ນຫລາຍກວ່າທີ່ທ່ານຕ້ອງການ, ທ່ານສາມາດປ່ຽນຄວາມທົນທານໃຫ້ເປັນ 0.
ກົດຈຸດປະສົງໃສ່ຮູບທີ່ທ່ານຕ້ອງການຮັກສາ. ກົດທີ່ວັດຖຸທີ່ຢູ່ທາງ ໜ້າ ເພື່ອເລືອກມັນໂດຍອີງໃສ່ເງື່ອນໄຂທີ່ລະບຸໄວ້ໃນການຕັ້ງຄ່າ Magic Wand. ຫຼັງຈາກກົດທີ່ຈຸດປະສົງແລ້ວ, ແຜນຜັງຂອງຈຸດໆຈະປາກົດຢູ່ອ້ອມພື້ນທີ່ທີ່ທ່ານເລືອກ.
- ຖ້າພື້ນທີ່ທີ່ເລືອກບໍ່ແມ່ນບ່ອນທີ່ທ່ານຄາດຫວັງ, ໃຫ້ກົດປຸ່ມ ⌘ Cmd+⇧ປ່ຽນ+ກ (ສຳ ລັບ Mac) ຫຼື Ctrl+⇧ປ່ຽນ+ກ (ສຳ ລັບ Windows) ທີ່ຈະບໍ່ເລືອກ. ຫຼັງຈາກນັ້ນກັບໄປທີ່ແຜງ Magic Wand ເພື່ອປັບການຕັ້ງຄ່າແລະລອງ ໃໝ່ ອີກຄັ້ງ.
ກົດ ⇧ປ່ຽນ ແລະກົດທີ່ພື້ນຫລັງ. ນີ້ຊ່ວຍໃຫ້ທ່ານເລືອກທັງຫົວຂໍ້ດ້ານ ໜ້າ ແລະພື້ນຫລັງໃນເວລາດຽວກັນ.
ກົດຂວາ (ຫຼື Ctrl + ກົດ) ໃສ່ຮູບທາງ ໜ້າ, ຈາກນັ້ນເລືອກ "Make Clipping Mask". ສິ່ງນີ້ຈະລົບລ້າງພື້ນຫລັງໂດຍທັນທີ, ໂດຍປ່ອຍໃຫ້ຮູບພາບທາງ ໜ້າ ແລະພື້ນຫລັງສີຂາວເທົ່ານັ້ນ.
ລົບພື້ນຫລັງໂດຍເຮັດໃຫ້ມັນມີຄວາມໂປ່ງໃສ. ກົດ ອ ເພື່ອເລືອກເຄື່ອງມື Magic Wand (ບໍ່ ຈຳ ເປັນຕ້ອງໄປຫາກະດານໃນຄັ້ງນີ້), ກົດພື້ນຫລັງສີຂາວ, ຈາກນັ້ນກົດປຸ່ມ ເດນ.
ບັນທຶກຮູບພາບຂອງທ່ານໃຫ້ເປັນ .PSPS ເພື່ອໃຊ້ໃນການວາງແຜນຫຼືຊອບແວອອກແບບ. ຮູບແບບ EPS ສະ ໜັບ ສະ ໜູນ ພື້ນຫລັງໂປ່ງໃສແລະຖືກ ນຳ ໃຊ້ຢ່າງກວ້າງຂວາງໃນໂປແກຼມໂປແກຼມໂປແກຼມແລະໂປແກຼມປະມວນຜົນ ຄຳ ສັບສ່ວນໃຫຍ່. ກົດປຸ່ມ "File", ຈາກນັ້ນ "Save as", ແລະເລືອກ "Illustrator EPS ( *. EPS)" ຈາກເມນູເລື່ອນລົງຂອງ File Format. ໃສ່ຊື່ ສຳ ລັບເອກະສານຂອງທ່ານ, ຈາກນັ້ນກົດທີ່ "ບັນທຶກ."
ບັນທຶກຮູບພາບ as.GIF ສຳ ລັບເວບໄຊທ໌. ໄຟລ໌ GIF ແມ່ນເປັນທີ່ຮູ້ຈັກທົ່ວໄປໃນເວລາໂຫຼດໄວຂອງພວກເຂົາແລະການສະ ໜັບ ສະ ໜູນ ພື້ນຫລັງໂປ່ງໃສ. ເວັ້ນເສຍແຕ່ວ່າທ່ານ ກຳ ລັງໃຊ້ຮູບຖ່າຍສົດໆ, ການບັນທຶກໃນຮູບແບບ GIF ແມ່ນຕົວເລືອກທີ່ດີທີ່ສຸດ.
- ກົດ "ເອກະສານ", ຫຼັງຈາກນັ້ນ "ບັນທຶກເປັນ". ເລືອກ "GIF" ເປັນຂໍ້ທີ່ ກຳ ນົດໄວ້ກ່ອນແລ້ວກວດເບິ່ງກ່ອງ "ຄວາມໂປ່ງໃສ" ຖ້າພື້ນຫລັງຂອງທ່ານໂປ່ງໃສ. ກົດ "ບັນທຶກ", ໃສ່ຊື່ໄຟລ໌ແລະສະຖານທີ່ເພື່ອບັນທຶກຮູບພາບ, ຈາກນັ້ນກົດທີ່ "ບັນທຶກ" ອີກຄັ້ງ.
- ຖ້າຮູບພາບຂອງທ່ານມີຫລາຍສີຫລາຍກ່ວາສູງສຸດຂອງຮູບແບບ GIF - 256 ສີ (ຕົວຢ່າງ: ຮູບ), ເລືອກ "PNG-24" ແທນ GIF. ສິ່ງນີ້ຈະຊ່ວຍປະຢັດເອກະສານຂອງທ່ານໃຫ້ເປັນເອກະສານ .PNG, ເຊິ່ງມັນເຂົ້າກັນໄດ້ກັບໂປແກຼມອິນເຕີເນັດສ່ວນໃຫຍ່. ໝາຍ ໃສ່ຫ້ອງທີ່ຢູ່ຂ້າງ "ຄວາມໂປ່ງໃສ" ຖ້າມີພື້ນຖານໂປ່ງໃສ. ກົດ "ບັນທຶກ", ເລືອກສະຖານທີ່ບັນທຶກ, ຈາກນັ້ນກົດ "ບັນທຶກ" ອີກຄັ້ງ.