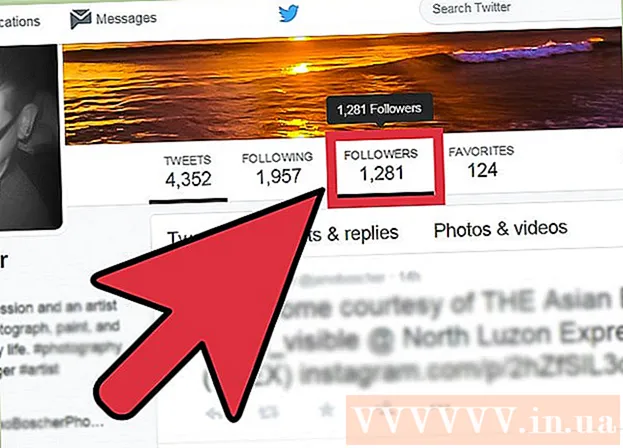ກະວີ:
Monica Porter
ວັນທີຂອງການສ້າງ:
17 ດົນໆ 2021
ວັນທີປັບປຸງ:
1 ເດືອນກໍລະກົດ 2024
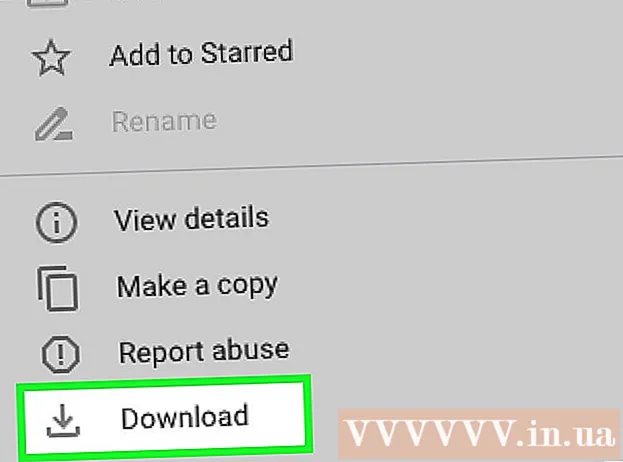
ເນື້ອຫາ
ບົດຂຽນນີ້ສະແດງວິທີການໂອນໄຟລ໌ແລະຂໍ້ມູນຈາກໂທລະສັບ iPhone ຫລື Android ຂອງທ່ານໃສ່ຄອມພິວເຕີ Windows ຫລື Mac. ຂໍ້ມູນທີ່ທ່ານສາມາດສົ່ງຈາກໂທລະສັບຂອງທ່ານໃສ່ຄອມພິວເຕີຂອງທ່ານປະກອບມີຮູບພາບ, ວິດີໂອ, ບັນທຶກ, ລາຍຊື່ຜູ້ຕິດຕໍ່, ແລະອື່ນໆ. ທ່ານສາມາດໃຊ້ສາຍ USB ເພື່ອໂອນໄຟລ໌ແລະຂໍ້ມູນສ່ວນໃຫຍ່ໄປທີ່ iPhone ແລະ Android, ຫລືໃຊ້ Bluetooth ໃນການໂອນແຟ້ມ iPhone ໄປຫາແຟ້ມ Mac ຫລື Android ໃສ່ຄອມພິວເຕີ Windows.
ຂັ້ນຕອນ
ວິທີທີ່ 1 ຂອງ 7: ໃຊ້ສາຍ USB ສຳ ລັບ iPhone
ພ້ອມໂລໂກ້ Windows ຢູ່ເບື້ອງຊ້າຍລຸ່ມຂອງ ໜ້າ ຈໍ.

ກົດໄອຄອນໂຟນເດີທີ່ຢູ່ແຈເບື້ອງຊ້າຍລຸ່ມຂອງ ໜ້າ ຈໍເລີ່ມຕົ້ນ.
ຢູ່ແຈເບື້ອງຂວາເທິງຂອງ ໜ້າ ຈໍ Mac, ພິມ ການໂອນໄຟລ໌ android ແຖບຄົ້ນຫາ Spotlight, ແລະຈາກນັ້ນກົດສອງປຸ່ມໄອຄອນ app ການໂອນໄຟລ໌ Android.

(ການຕັ້ງຄ່າ), ແລະຈາກນັ້ນແຕະ ບລູທູດ, ແລະແຕະແຜ່ນສະໄລ້ "ບູທູດບູທູດ" ສີຂາວ
. ແຖບເລື່ອນຈະປ່ຽນເປັນສີຂຽວ

.- ຖ້າແຖບເລື່ອນມີສີຂຽວ, Bluetooth ຖືກເປີດໃຊ້ງານ.
, ຫຼັງຈາກນັ້ນເລືອກ ການຕັ້ງຄ່າລະບົບ ... (ຄວາມມັກຂອງລະບົບ), ກົດ ບລູທູດ, ເລືອກ ເປີດ Bluetooth (ເປີດໃຊ້ງານ Bluetooth) ຢູ່ເບື້ອງຊ້າຍຂອງ ໜ້າ ຕ່າງ.
- ຖ້າ Bluetooth ເປີດໃຊ້ງານແລ້ວ, ປຸ່ມກໍ່ຈະປ່ຽນໄປ ປິດ Bluetooth (ປິດ Bluetooth). ໃນກໍລະນີນີ້, ທ່ານບໍ່ ຈຳ ເປັນຕ້ອງກົດທີ່ນີ້.
(ແບ່ງປັນ) ຢູ່ໃນມູມ ໜຶ່ງ ຂອງ ໜ້າ ຈໍ. ທ່ານຈະເຫັນເມນູທີ່ສະແດງຢູ່ດ້ານລຸ່ມຂອງ ໜ້າ ຈໍ.
, ແຕະແຜ່ນສະໄລ້ຂາວ
ຊື່ຢູ່ເບື້ອງຂວາຂອງ "Bluetooth". ແຖບເລື່ອນຈະປ່ຽນສີ
ແລະນັ້ນ ໝາຍ ຄວາມວ່າ Bluetooth ຖືກເປີດໃຊ້ງານ.
- ຖ້າແຖບເລື່ອນແມ່ນສີຟ້າຫລືສີຂຽວ, Android Bluetooth ຖືກເປີດໃຊ້ງານ.
- ໃນອຸປະກອນ Samsung Galaxy, ແຖບເລື່ອນຢູ່ເບື້ອງຂວາຂອງຫົວ "OFF" ຈະປ່ຽນເປັນສີຟ້າຫລືສີຂຽວເມື່ອທ່ານແຕະມັນ.
, ເປີດ ການຕັ້ງຄ່າ
(ການຕັ້ງຄ່າ), ກົດ ອຸປະກອນຕ່າງໆ (ອຸປະກອນ), ຈາກນັ້ນກົດບັດ Bluetooth & ອຸປະກອນອື່ນໆ (Bluetooth ແລະອຸປະກອນອື່ນໆ) ຢູ່ເບື້ອງຊ້າຍແລະກົດປຸ່ມເລື່ອນ "Off" ສີຂາວ
ຢູ່ລຸ່ມຫົວຂໍ້ "Bluetooth". ແຖບເລື່ອນຈະຖືກຍູ້ໄປທາງຂວາ.
- ຖ້າແຖບເລື່ອນບອກວ່າ "ຢູ່" ຢູ່ເບື້ອງຂວາ, Bluetooth ຂອງຄອມພິວເຕີຂອງທ່ານຖືກເປີດໃຊ້ງານ.
ສີຟ້າແມ່ນຢູ່ແຈເບື້ອງຂວາລຸ່ມຂອງ ໜ້າ ຈໍຄອມພິວເຕີ, ແຕ່ທ່ານຈະຕ້ອງກົດທີ່ໄອຄອນກ່ອນ ^ ເພື່ອເບິ່ງສັນຍາລັກຂອງ Bluetooth.
ກົດ ໄດ້ຮັບເອກະສານ (ຮັບເອກະສານ) ໃນເມນູທີ່ສະແດງໃນປະຈຸບັນເພື່ອເປີດ ໜ້າ ຕ່າງ ໃໝ່.
ຊອກຫາເອກະສານທີ່ທ່ານຕ້ອງການແບ່ງປັນຈາກ Android, ເຊັ່ນວ່າຮູບຖ່າຍຫຼືວີດີໂອ.
- ຖ້າ Android ມີການຕິດຕັ້ງໂປແກຼມ File Explorer (ເຊັ່ນວ່າ ES File Explorer), ທ່ານສາມາດຊອກຫາໄຟລ໌ພາຍໃນຂອງ Android (ຕົວຢ່າງ: ອິນເຕີເຟດຂອງໂປແກຼມທີ່ດາວໂຫລດໄວ້).
ເລືອກແຟ້ມໂດຍການແຕະແລະຈັບ. ຖ້າມັນເປັນຮູບຫລືວີດີໂອ, ທ່ານສາມາດແຕະເພື່ອເປີດ.
ແຕະປຸ່ມເມນູ. ໃນກໍລະນີຫຼາຍທີ່ສຸດ, ມັນເປັນສັນຍາລັກ &# 8942; ຫຼື ⋯ແຕ່ບາງໂທລະສັບ Samsung Galaxy ມີຮູບສັນຍາລັກ ເພີ່ມເຕີມ (ອ່ານຕໍ່). ທ່ານຈະເຫັນ ໜ້າ ຈໍສະແດງລາຍຊື່ຕົວເລືອກ.
ແຕະທີ່ "ແບ່ງປັນ". ຕົວເລືອກນີ້ຈະມີຮູບສັນຍາລັກແລະຊື່ທີ່ແຕກຕ່າງກັນຂຶ້ນກັບອຸປະກອນ Android.
ເລືອກ "Bluetooth". ອີກເທື່ອ ໜຶ່ງ, ຕົວເລືອກນີ້ຈະມີໄອຄອນທີ່ແຕກຕ່າງກັນໃນແຕ່ລະອຸປະກອນ Android.
ເລືອກຊື່ຂອງຄອມພິວເຕີ້. ທ່ານຈະແຕະຂໍ້ມູນຂອງຄອມພິວເຕີ້ໃນເມນູທີ່ປາກົດ.
ກົດທີ່ຂໍ້ຄວາມຢືນຢັນໃນຄອມພິວເຕີ. ຖ້າທ່ານຖືກຮ້ອງຂໍໃຫ້ຍອມຮັບຫຼືປະຕິເສດການໂອນໄຟລ໌ໄປຫາຄອມພິວເຕີ້ຂອງທ່ານ, ໃຫ້ເລືອກ ແມ່ນແລ້ວ.
ປະຕິບັດຕາມ ຄຳ ແນະ ນຳ ໃນ ໜ້າ ຈໍ. ຫຼັງຈາກທີ່ທ່ານຢືນຢັນວ່າທ່ານຕົກລົງເຫັນດີທີ່ຈະໄດ້ຮັບເອກະສານທີ່ຢູ່ໃນຄອມພິວເຕີຂອງທ່ານແລະເລືອກເອົາໂຟນເດີບັນທຶກ, ເອກະສານດັ່ງກ່າວຈະຖືກໂອນເຂົ້າຄອມພິວເຕີຂອງທ່ານ.
- ທ່ານຍັງສາມາດສົ່ງແຟ້ມເອກະສານເຂົ້າໄປໃນ Android ໄດ້ໂດຍການກົດປຸ່ມ ສົ່ງເອກະສານ (ສົ່ງເອກະສານ) ໃນເມນູ Bluetooth ທີ່ສະແດງ, ລາກໄຟລ໌ໄປທີ່ ໜ້າ ຕ່າງການໂອນຍ້າຍ, ຈາກນັ້ນປະຕິບັດຕາມ ຄຳ ແນະ ນຳ ໃນ ໜ້າ ຈໍແລະເລືອກ. ຍອມຮັບ (ຍອມຮັບ) ຫຼືຕົວເລືອກທີ່ຄ້າຍຄືກັນໃນ Android ເມື່ອຖືກຮ້ອງຂໍ.
ວິທີທີ 6 ຂອງ 7: ດາວໂຫລດລາຍຊື່ຜູ້ຕິດຕໍ່ເຂົ້າ iPhone
ຕິດຕໍ່ພົວພັນ Sync ກັບ iCloud ດ້ວຍວິທີຕໍ່ໄປນີ້:
- ເປີດ ການຕັ້ງຄ່າ (ຕັ້ງຄ່າ)
- ແຕະໃສ່ຊື່ Apple ID ຂອງທ່ານຢູ່ເທິງສຸດຂອງ ໜ້າ.
- ແຕະ icloud
- ແຕະແຖບເລື່ອນສີຂາວຢູ່ທາງຂ້າງ "ລາຍຊື່ຜູ້ຕິດຕໍ່". ຖ້າແຖບເລື່ອນມີສີຂຽວ, ທ່ານຈະຂ້າມຂັ້ນຕອນນີ້.
ເປີດ ໜ້າ iCloud ໂດຍເຂົ້າເບິ່ງ https://www.icloud.com/ ຈາກໂປແກຼມທ່ອງເວັບ. ນີ້ຈະເປີດ dashboard iCloud ຖ້າທ່ານເຂົ້າສູ່ລະບົບ.
- ຖ້າທ່ານບໍ່ໄດ້ເຂົ້າສູ່ລະບົບ, ໃສ່ທີ່ຢູ່ອີເມວ Apple ID ຂອງທ່ານແລະລະຫັດຜ່ານເພື່ອເຂົ້າສູ່ລະບົບ.
ກົດ ລາຍຊື່ຜູ້ຕິດຕໍ່ (ລາຍຊື່ຜູ້ຕິດຕໍ່) ທີ່ມີຮູບສັນຍາລັກຂອງມະນຸດເພື່ອເບິ່ງລາຍຊື່ຜູ້ຕິດຕໍ່ຂອງທ່ານ.
ກົດຊື່ຂອງຜູ້ຕິດຕໍ່. ທ່ານສາມາດເລືອກເອົາຜູ້ຕິດຕໍ່ໃດ ໜຶ່ງ ຢູ່ໃນຖັນກາງ.
ເລືອກລາຍຊື່ຜູ້ຕິດຕໍ່ທັງ ໝົດ. ທ່ານຈະກົດ Ctrl+ກ (ຫຼື ⌘ ຄຳ ສັ່ງ+ກ ໃນ Mac) ເພື່ອເລືອກລາຍຊື່ຜູ້ຕິດຕໍ່ທັງ ໝົດ.
ກົດ ⚙️ ຢູ່ແຈເບື້ອງຊ້າຍລຸ່ມຂອງ ໜ້າ. ໜ້າ ຈໍຈະສະແດງລາຍຊື່ຂອງຕົວເລືອກຕ່າງໆ.
ກົດ ສົ່ງອອກ vCard ... ຢູ່ໃນເມນູທີ່ສະແດງໃນປະຈຸບັນ. ເອກະສານ vCard ຕິດຕໍ່ຈະຖືກດາວໂຫລດໃສ່ຄອມພິວເຕີຂອງທ່ານ. ໂຄສະນາ
ວິທີທີ່ 7 ຂອງ 7: ດາວໂຫລດ Cloud Data ສຳ ລັບ Android
ການ ສຳ ຮອງຂໍ້ມູນ Android. ກ່ອນທີ່ທ່ານຈະສາມາດດາວໂຫລດຂໍ້ມູນເຊັ່ນ: ລາຍຊື່ຜູ້ຕິດຕໍ່, ທ່ານ ຈຳ ເປັນຕ້ອງ ສຳ ຮອງຂໍ້ມູນ Android ຂອງທ່ານໃສ່ Google Drive.
- ໃຫ້ແນ່ໃຈວ່າທ່ານເຮັດແບບນີ້ໂດຍໃຊ້ການເຊື່ອມຕໍ່ອິນເຕີເນັດແທນທີ່ຈະມີການເຊື່ອມຕໍ່ຂໍ້ມູນມືຖື.

ເປີດ Google Drive ໂດຍການເຂົ້າເບິ່ງ https://drive.google.com/ ຈາກ browser. ສິ່ງນີ້ຈະເປີດບັນຊີ Google Drive ຂອງທ່ານຖ້າທ່ານເຂົ້າສູ່ລະບົບ.- ຖ້າທ່ານບໍ່ໄດ້ເຂົ້າໃຊ້ບັນຊີ Google Drive ຂອງທ່ານ, ທ່ານຈະໃສ່ທີ່ຢູ່ອີເມວແລະລະຫັດຜ່ານຂອງທ່ານເພື່ອ ດຳ ເນີນການຕໍ່ໄປ.
- ນີ້ຄວນແມ່ນບັນຊີທີ່ທ່ານໃຊ້ເພື່ອ ສຳ ຮອງ Android. ຖ້າບໍ່, ໃຫ້ກົດໃສ່ຮູບສັນຍາລັກທີ່ຢູ່ທາງເທິງເບື້ອງຂວາຂອງ ໜ້າ Drive, ຈາກນັ້ນເລືອກ ອອກຈາກລະບົບ (ອອກຈາກລະບົບ) ແລະເຂົ້າສູ່ລະບົບບັນຊີທີ່ຕ້ອງການ.

ກົດບັດ ການ ສຳ ຮອງຂໍ້ມູນ (ສຳ ຮອງຂໍ້ມູນ) ແມ່ນຢູ່ແຈເບື້ອງຊ້າຍລຸ່ມຂອງ ໜ້າ Google Drive.
ເລືອກການ ສຳ ຮອງຂໍ້ມູນຂອງທ່ານ. ກົດທີ່ເອກະສານ ສຳ ຮອງທີ່ທ່ານຕ້ອງການດາວໂຫລດໄປທີ່ຄອມພິວເຕີຂອງທ່ານ.

ກົດ &# 8942; ຢູ່ແຈເບື້ອງຂວາເທິງຂອງ ໜ້າ. ໜ້າ ຈໍຈະສະແດງລາຍຊື່ຂອງຕົວເລືອກຕ່າງໆ.
ກົດ ດາວໂຫລດ (ດາວໂຫລດ). ທ່ານຈະເຫັນຕົວເລືອກນີ້ໃນລາຍການແບບເລື່ອນລົງ. ນີ້ແມ່ນການ ດຳ ເນີນງານເພື່ອດາວໂຫລດຂໍ້ມູນ ສຳ ຮອງ Android. ໂຄສະນາ
ຄຳ ແນະ ນຳ
- ຖ້າໂທລະສັບຂອງທ່ານມີບັນຫາໃນການເຊື່ອມຕໍ່ກັບຄອມພິວເຕີ້, ລອງໃຊ້ພອດ USB ອື່ນ.
- ອີກວິທີ ໜຶ່ງ ໃນການໂອນຂໍ້ມູນລະຫວ່າງໂທລະສັບແລະຄອມພິວເຕີຂອງທ່ານແມ່ນການໃຊ້ບໍລິການເກັບຂໍ້ມູນຟັງ (ເຊັ່ນວ່າ iCloud ຫຼື Google Drive). ທ່ານສາມາດອັບໂຫລດເອກະສານເຂົ້າໃນການບໍລິການເກັບຂໍ້ມູນຟັງດ້ວຍໂທລະສັບຂອງທ່ານ, ເປີດ ໜ້າ ບໍລິການເກັບຂໍ້ມູນຟັງໃນຄອມພິວເຕີຂອງທ່ານແລະດາວໂຫລດໄຟລ໌ຈາກບ່ອນນີ້.
- ລາຍຊື່ຜູ້ຕິດຕໍ່ໃນ Android ປົກກະຕິແລ້ວຈະຖືກເຊື່ອມຕໍ່ກັບ Google ໂດຍອັດຕະໂນມັດ. ທ່ານສາມາດຈັດການລາຍຊື່ຜູ້ຕິດຕໍ່ Android online.
ຄຳ ເຕືອນ
- ບາງປະເພດຂອງຂໍ້ມູນແລະເວທີບໍ່ເຂົ້າກັນໄດ້ (ເຊັ່ນວ່າບາງຂໍ້ມູນທີ່ Apple ຈະບໍ່ສາມາດເບິ່ງໃນ Android).
- ທ່ານບໍ່ສາມາດໃຊ້ iPhone ຂອງທ່ານໂອນໄຟລ໌ເຂົ້າໄປໃນຄອມພິວເຕີ້ Windows 10 ໂດຍໃຊ້ Bluetooth.