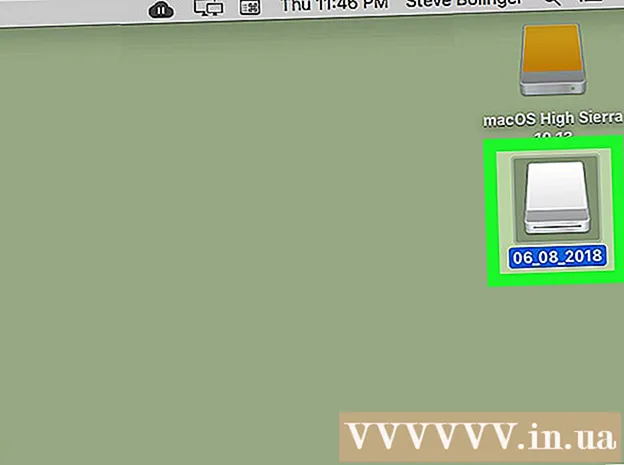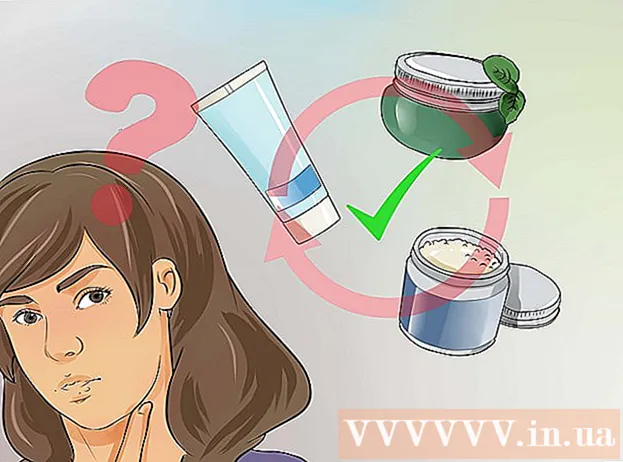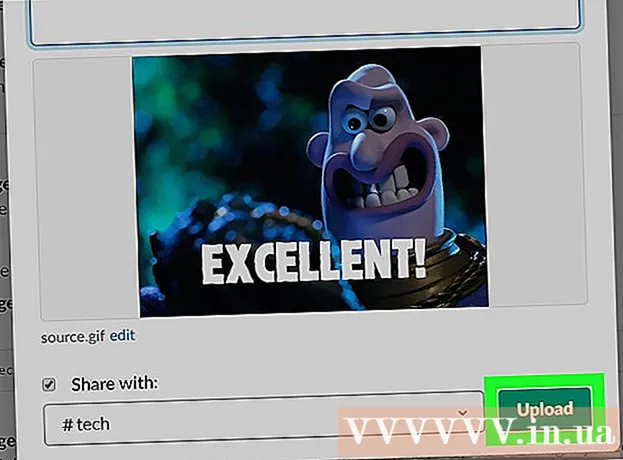ກະວີ:
Randy Alexander
ວັນທີຂອງການສ້າງ:
3 ເດືອນເມສາ 2021
ວັນທີປັບປຸງ:
25 ມິຖຸນາ 2024
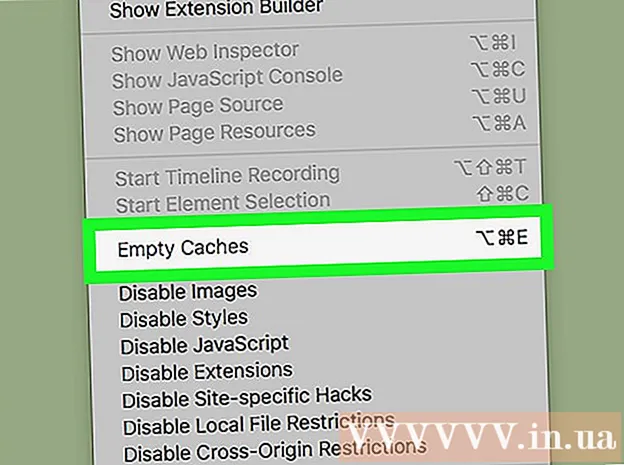
ເນື້ອຫາ
wikiHow ນີ້ສອນໃຫ້ທ່ານຮູ້ວິທີລຶບລ້າງລະບົບແຟ້ມເອກະສານ (cache) ໃນຮ້ານ Mac ຂອງທ່ານເມື່ອທ່ານໃຊ້ມັນ, ແລະວິທີການເກັບລ້າງ cache ຂອງແຟ້ມອິນເຕີເນັດຊົ່ວຄາວໃນ Safari. ໝາຍ ເຫດ: ການລຶບລ້າງ cache ຂອງລະບົບສາມາດເຮັດໃຫ້ Mac ຂອງທ່ານເປື້ອນຫຼືເກີດອຸບັດຕິເຫດໂດຍບໍ່ຄາດຝັນ; ນີ້ແມ່ນປະກົດການປົກກະຕິໃນເວລາເກັບກູ້ຖານຄວາມ ຈຳ.
ຂັ້ນຕອນ
ວິທີທີ່ 1 ຂອງ 2: ລ້າງແຄດຂອງລະບົບ
ປິດໂປແກຼມເປີດໃຫ້ຫຼາຍເທົ່າທີ່ຈະຫຼາຍໄດ້. ບັນດາໂປແກຼມເປີດໃຊ້ແຟ້ມເອກະສານໃນໄດເລກະທໍລີ "Cache", ດັ່ງນັ້ນທ່ານຈະບໍ່ສາມາດເພີ່ມຂໍ້ມູນ cache ໃຫ້ສູງສຸດຖ້າມີຫລາຍໂປແກຼມທີ່ເຮັດວຽກຢູ່.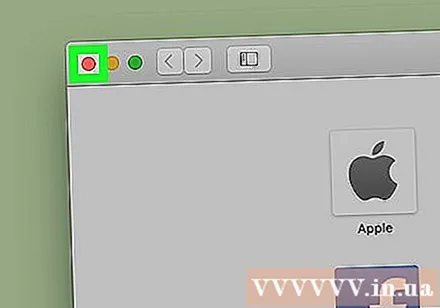
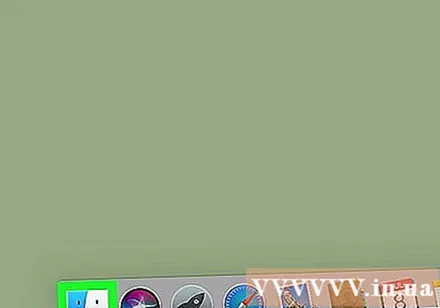
ເປີດ Finder ໃນ Mac. ກົດທີ່ໄອຄອນສີຟ້າທີ່ຕັ້ງຢູ່ເທິງ ໜ້າ ຈໍຫຼືເບື້ອງຊ້າຍຂອງແຖບ ທ່າເຮືອ.
ກົດລາຍການ ໄປ ຢູ່ໃນແຖບເມນູທີ່ຢູ່ດ້ານເທີງຂອງ ໜ້າ ຈໍ. ເມນູແບບເລື່ອນລົງຈະປາກົດຂຶ້ນ.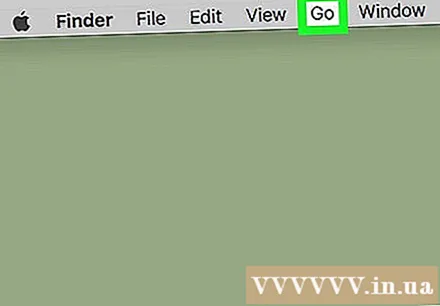
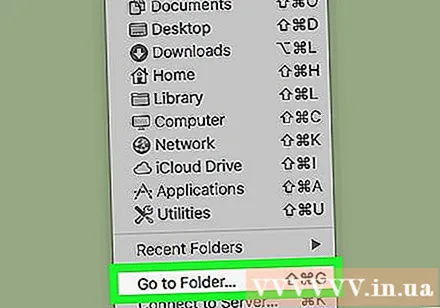
ກົດ ໄປທີ່ Folder ... (ໄປທີ່ໄດເລກະທໍລີ). ຕົວເລືອກນີ້ແມ່ນຢູ່ໃກ້ທາງລຸ່ມຂອງເມນູເລື່ອນລົງ ໄປ. ກ່ອງຂໍ້ຄວາມຈະເປີດ.
ກະລຸນາໃສ່ເສັ້ນທາງຂອງແຟ້ມ "ຫ້ອງສະຫມຸດ". ການ ນຳ ເຂົ້າ ~ / ຫໍສະ ໝຸດ / ເຂົ້າໄປໃນກອບຂໍ້ຄວາມ.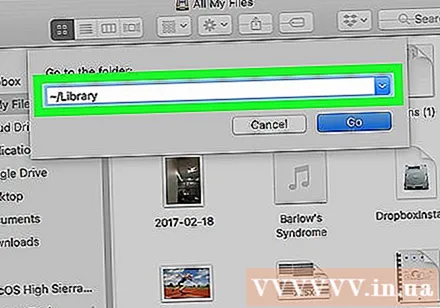
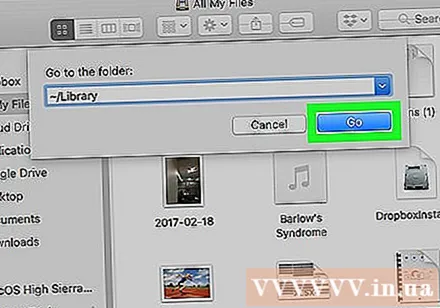
ກົດປຸ່ມ ໄປ ສີຟ້າຢູ່ແຈເບື້ອງຂວາລຸ່ມຂອງປ່ອງຂໍ້ຄວາມ. ໂຟນເດີຫ້ອງສະ ໝຸດ ຈະເປີດໃຫ້ທ່ານຊອກຫາໂຟນເດີທີ່ມີຊື່ວ່າ "Cache".
ກົດສອງຄັ້ງທີ່ປຸ່ມ "Caches". ໂຟນເດີນີ້ຢູ່ໃກ້ເທິງສຸດຂອງປ່ອງຢ້ຽມ Finder, ແຕ່ທ່ານອາດຈະຕ້ອງເລື່ອນລົງເພື່ອຊອກຫາມັນຖ້າທ່ານບໍ່ເຫັນມັນ.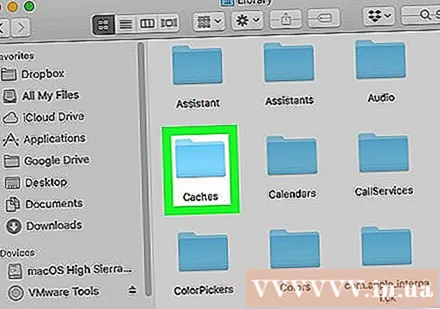
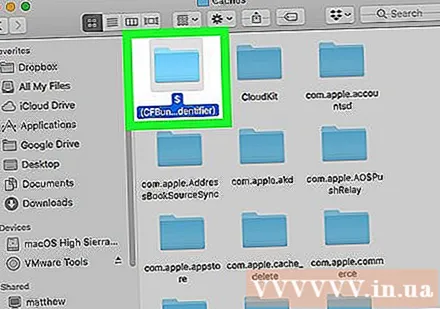
ເລືອກເນື້ອຫາຢູ່ໃນໂຟນເດີ "cache". ກົດທີ່ເນື້ອຫາຫລືໂຟນເດີທີ່ຢູ່ໃນ "Cache" folder ແລ້ວກົດ ⌘ ຄຳ ສັ່ງ+ກ. ເນື້ອຫາທັງ ໝົດ ໃນໂຟນເດີ "Caches" ຈະຖືກເລືອກ.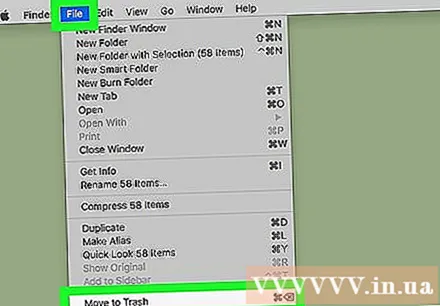
ລົບເນື້ອໃນຂອງໂຟນເດີ "cache". ກົດລາຍການເມນູ ແກ້ໄຂ (ແກ້ໄຂ) ຢູ່ເທິງສຸດຂອງ ໜ້າ ຈໍ, ຈາກນັ້ນເລືອກ ຍ້າຍສິນຄ້າໃສ່ກະຕ່າຂີ້ເຫຍື້ອ (ຍ້າຍເນື້ອຫາໃສ່ກະຕ່າຂີ້ເຫຍື້ອ) ຈາກເມນູເລື່ອນລົງ. ເນື້ອໃນຂອງໂຟນເດີ "Caches" ຈະຖືກຍ້າຍໄປຖັງຂີ້ເຫຍື້ອ.- ຖ້າຂໍ້ຄວາມຜິດພາດປະກົດວ່າ ໜຶ່ງ ຫຼືຫຼາຍເອກະສານບໍ່ສາມາດລຶບໄດ້, ປະຈຸບັນຂໍ້ມູນ ກຳ ລັງຖືກ ນຳ ໃຊ້ໂດຍໂປແກຼມເປີດຢູ່. ຂ້າມການລຶບໄຟລ໌ເຫຼົ່ານີ້ ສຳ ລັບດຽວນີ້, ຫຼັງຈາກນັ້ນລອງລຶບອີກຄັ້ງຫຼັງຈາກໂປແກຼມທີ່ ໜ້າ ສົງໄສໄດ້ຖືກປິດແລ້ວ.
ກົດລາຍການເມນູ ຜູ້ຊອກຫາ ຢູ່ແຈເບື້ອງຊ້າຍດ້ານເທິງຂອງ ໜ້າ ຈໍ. ເມນູແບບເລື່ອນລົງຈະປາກົດຂຶ້ນ.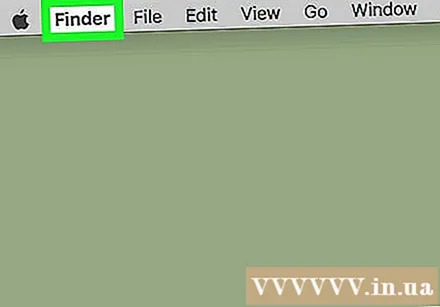
ກົດ ກະຕ່າຂີ້ເຫຍື້ອ ... (ລ້າງຂີ້ເຫຍື້ອ). ຕົວເລືອກນີ້ແມ່ນຢູ່ໃນເມນູແບບເລື່ອນລົງ ຜູ້ຊອກຫາ.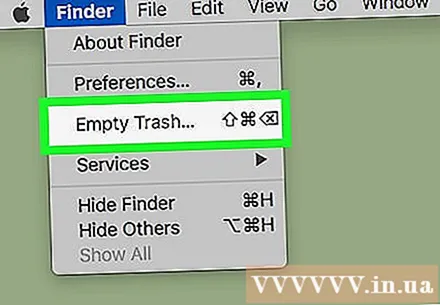
ກົດ ຕົກລົງ ໃນເວລາທີ່ກະຕຸ້ນ. ນີ້ຈະອະນາໄມຖັງຂີ້ເຫຍື້ອ, ແລະທ່ານ ສຳ ເລັດກັບຂໍ້ມູນຈາກຖານຄວາມ ຈຳ ຂອງ Mac ຂອງທ່ານ. ໂຄສະນາ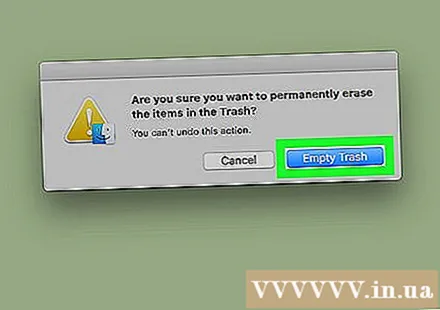
ວິທີທີ່ 2 ຂອງ 2: ລຶບລ້າງ cache ຂອງ Safari
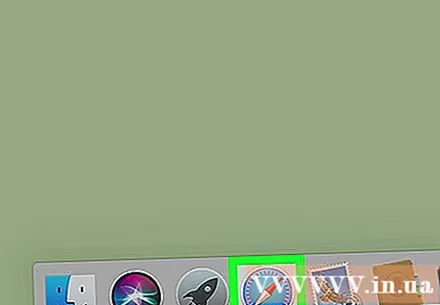
ເປີດ Safari. ແອັບ Safari Safari ມີສັນຍາລັກເຂັມທິດສີຟ້າແລະມັກຈະຕັ້ງຢູ່ແຖບ Dock ຢູ່ທາງລຸ່ມຂອງ ໜ້າ ຈໍ Mac ຂອງທ່ານ.
ກົດລາຍການເມນູ Safari ຢູ່ແຈເບື້ອງຊ້າຍດ້ານເທິງຂອງ ໜ້າ ຈໍ. ເມນູແບບເລື່ອນລົງຈະປາກົດຂຶ້ນ.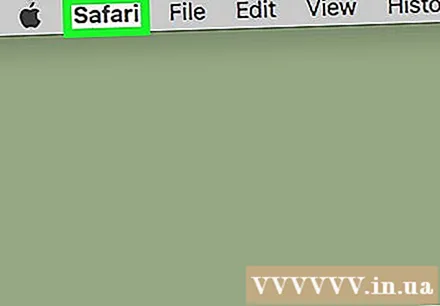
- ຖ້າທ່ານເຫັນລາຍການເມນູ ພັດທະນາ (ການພັດທະນາ) ຢູ່ແຖບທີ່ຢູ່ເທິງສຸດຂອງ ໜ້າ ຈໍ, ກົດໃສ່ມັນແລະຂ້າມໄປທີ່ຂັ້ນຕອນ "ກົດປຸ່ມ" ຖານຄວາມຈໍາເປົ່າ’.
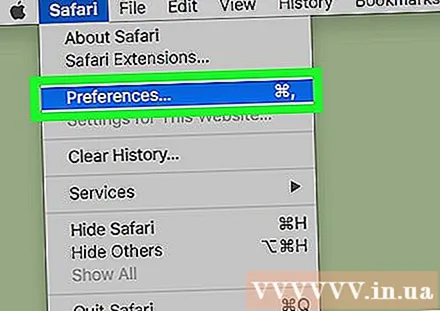
ກົດ ຕາມທີ່ໃຈມັກ… (ຮີດຄອງ). ຕົວເລືອກດັ່ງກ່າວແມ່ນຢູ່ໃກ້ດ້ານເທິງຂອງເມນູແບບເລື່ອນລົງ Safari. ປ່ອງຢ້ຽມໃຫມ່ຈະເປີດຂຶ້ນ.
ກົດ ຂັ້ນສູງ (ຂັ້ນສູງ). ແທັບນີ້ຢູ່ເບື້ອງຂວາຂອງ ໜ້າ ຕ່າງ Preferences.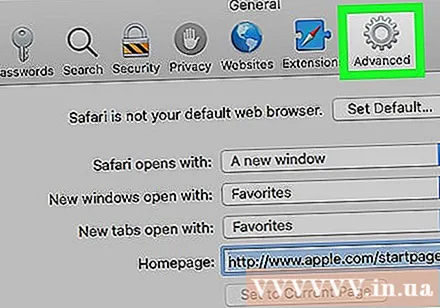
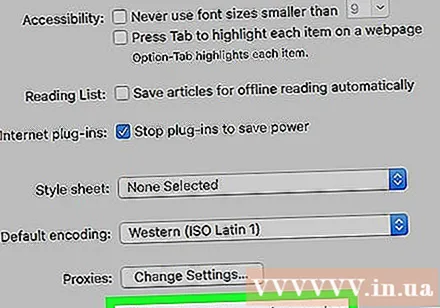
ໝາຍ ໃສ່ກ່ອງ "ສະແດງການພັດທະນາຢູ່ແຖບເມນູ" (ສະແດງແຖບພັດທະນາຢູ່ໃນແຖບເມນູ). ຕົວເລືອກນີ້ຢູ່ທາງລຸ່ມຂອງ ໜ້າ ຕ່າງ Preferences. ບັດ ພັດທະນາ ຈະຖືກເພີ່ມເຂົ້າແຖບເມນູ Safari.
ກົດບັດ ພັດທະນາ ຫາກໍ່ຖືກເພີ່ມເຂົ້າແຖບເມນູທີ່ຢູ່ດ້ານເທີງຂອງ ໜ້າ ຈໍ. ເມນູແບບເລື່ອນລົງຈະປາກົດຂຶ້ນ.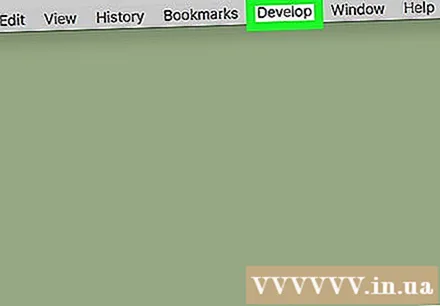
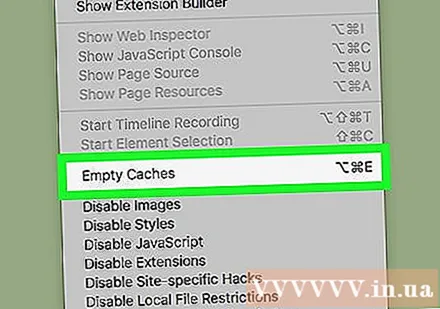
ກົດ ຖານຄວາມຈໍາເປົ່າ (ລ້າງແຄດ). ການກະ ທຳ ນີ້ແມ່ນຢູ່ໃນເມນູແບບເລື່ອນລົງ ພັດທະນາ. cache ຂອງ Safari ໃນ Mac ຂອງທ່ານຈະລຶບລ້າງອັດຕະໂນມັດ.- ບໍ່ມີຂໍ້ຄວາມປpopອບອັບຫລືຂໍ້ຄວາມຢືນຢັນໃດໆຈະໄປປາກົດໃນເວລາທີ່ລ້າງຖອດ.
ຄຳ ແນະ ນຳ
- ຖ້າທ່ານໃຊ້ໂປແກຼມທ່ອງເວັບອື່ນນອກ ເໜືອ ຈາກ Safari, ທ່ານສາມາດລຶບລ້າງຂໍ້ມູນຂອງໂປແກຼມທ່ອງເວັບທີ່ເກັບໄວ້ຈາກພາຍໃນການຕັ້ງຄ່າໂປແກຼມ
- ຫຼາຍຄັ້ງ, ການລຶບລ້າງຖານຄວາມ ຈຳ ສາມາດເຮັດໃຫ້ Mac ຂອງທ່ານຕົກຫລືເຮັດວຽກບໍ່ສະຖຽນລະພາບ. ດັ່ງນັ້ນທ່ານຄວນຈະເລີ່ມຕົ້ນ ໃໝ່ ໃນຄອມພິວເຕີຂອງທ່ານຫຼັງຈາກລຶບລ້າງຄວາມ ຈຳ ຂອງ cache
ຄຳ ເຕືອນ
- ການເກັບລ້າງຖານຄວາມ ຈຳ ຂອງລະບົບສາມາດເຮັດໃຫ້ Mac ຂອງທ່ານ ໜາວ. ໃນຂະນະທີ່ Mac ຂອງທ່ານສາມາດເລີ່ມຕົ້ນ ໃໝ່ ໄດ້ແລະເລີ່ມເຮັດວຽກໂດຍບໍ່ມີບັນຫາ, ໃຫ້ແນ່ໃຈວ່າທ່ານຈະປະຫຍັດຂໍ້ມູນກອງປະຊຸມຂອງທ່ານແລະອອກຈາກໂປແກຼມທີ່ເປີດທັງ ໝົດ ກ່ອນທີ່ຈະລຶບລະບົບ cache ຂອງລະບົບຂອງທ່ານ.