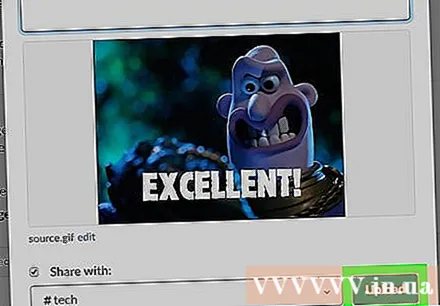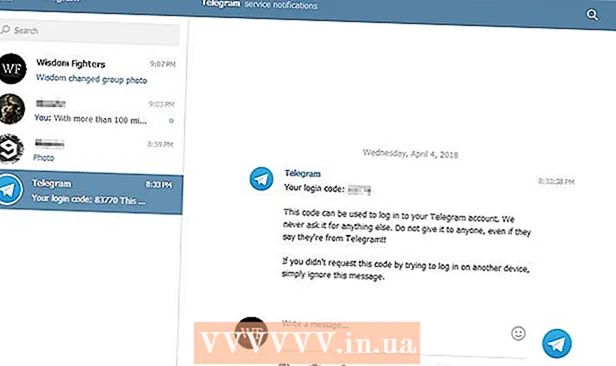ກະວີ:
Louise Ward
ວັນທີຂອງການສ້າງ:
9 ກຸມພາ 2021
ວັນທີປັບປຸງ:
26 ມິຖຸນາ 2024
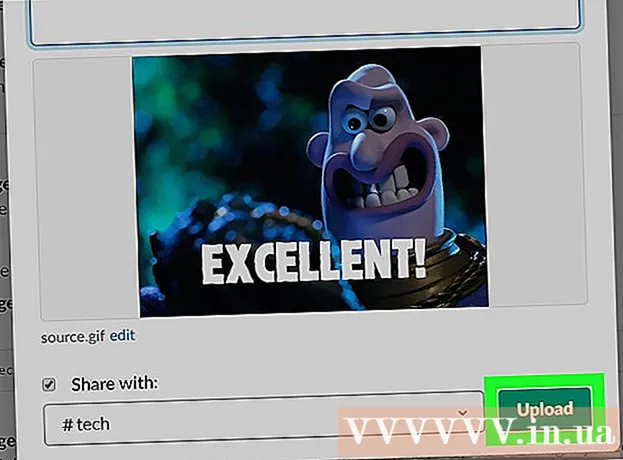
ເນື້ອຫາ
wikiHow ມື້ນີ້ສອນວິທີການແບ່ງປັນພາບເຄື່ອນໄຫວໃຫ້ Slack ໂດຍໃຊ້ Giphy - ໂປແກຼມ GIF ທີ່ບໍ່ເສຍຄ່າ, ຫຼືໂດຍການອັບໂຫລດຈາກຄອມພິວເຕີຂອງທ່ານ.
ຂັ້ນຕອນ
ວິທີທີ່ 1 ຂອງ 2: ໃຊ້ Giphy
ເຂົ້າສູ່ລະບົບກຸ່ມ Slack ຂອງທ່ານ. ເພື່ອ ດຳ ເນີນການ, ໄປຢ້ຽມຢາມ URL ທີ່ເຮັດວຽກຂອງທີມຫຼືເປີດ https://slack.com/signin ໃນເວັບບຼາວເຊີ.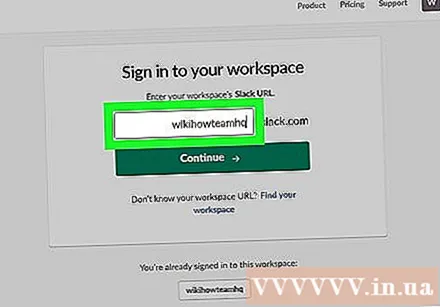
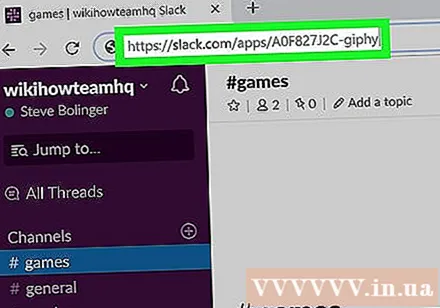
ໄປ https://slack.com/apps/A0F827J2C-giphy. ໜ້າ Giphy ຢູ່ໃນ Slack App Directory ເປີດ.
ກົດ ຕິດຕັ້ງ (ຕັ້ງຄ່າ). ປຸ່ມສີຂຽວນີ້ຢູ່ໃນຖັນເບື້ອງຊ້າຍ.

ກົດ ຕື່ມການປະສົມປະສານ Giphy (ເພີ່ມການລວມ Giphy).
ເລືອກໃຫ້ຄະແນນ GIF. ອັນດັບເລີ່ມຕົ້ນແມ່ນ G ສຳ ລັບຜູ້ຊົມສ່ວນໃຫຍ່, ແຕ່ທ່ານສາມາດເລືອກຕົວເລືອກອື່ນຈາກເມນູແບບເລື່ອນລົງ.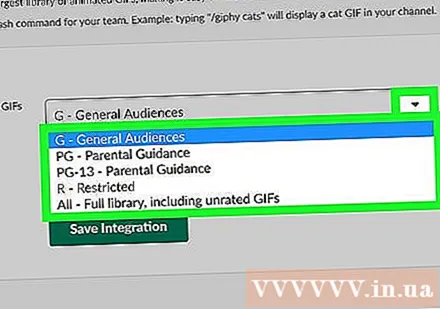

ກົດ ປະຫຍັດການປະສົມປະສານ (ປະຫຍັດການປະສົມປະສານ). Giphy ແມ່ນກຽມພ້ອມສໍາລັບການນໍາໃຊ້.
ເປີດບ່ອນເຮັດວຽກຂອງທ່ານ Slack.
ກົດຊ່ອງທີ່ທ່ານຕ້ອງການແບ່ງປັນ GIF. ຊ່ອງທາງຕ່າງໆແມ່ນຖືກສະແດງຢູ່ໃນຖັນເບື້ອງຊ້າຍ.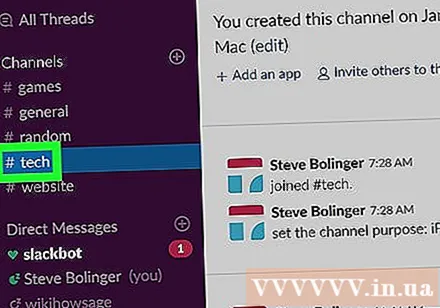
ການ ນຳ ເຂົ້າ / giphy
ແລະກົດ ↵ປ້ອນ. ປ່ຽນແທນ " "ດ້ວຍ ຄຳ ທີ່ອະທິບາຍປະເພດຂອງ GIF ທີ່ທ່ານຕ້ອງການແບ່ງປັນ. ຮູບພາບ GIF ທີ່ ເໝາະ ສົມຈະປາກົດ. - ຕົວຢ່າງ: ຖ້າທ່ານຕ້ອງການເບິ່ງ GIF ກ່ຽວກັບແມວ, ກະລຸນາໃສ່ / ແມວ giphy.
ກົດ ສັ່ນ (Random) ເພື່ອເບິ່ງ GIF ທີ່ ເໝາະ ສົມກວ່າ. ສືບຕໍ່ກົດປຸ່ມນີ້ຈົນກວ່າທ່ານຈະພົບ GIF ທີ່ທ່ານຕ້ອງການແບ່ງປັນ.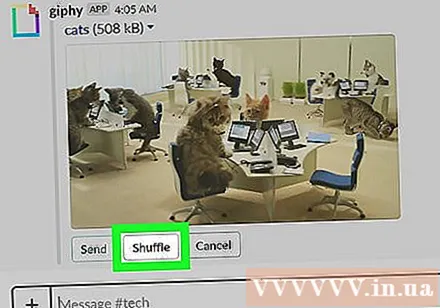
ກົດ ສົ່ງ (ເພື່ອສົ່ງ). ຮູບພາບ GIF ທີ່ຖືກເລືອກຈະປາກົດຢູ່ໃນຊ່ອງທາງ. ໂຄສະນາ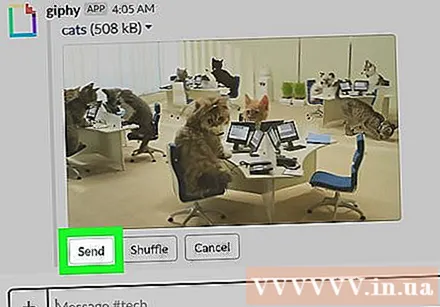
ວິທີທີ່ 2 ຂອງ 2: ອັບໂຫລດ GIF ຈາກຄອມພິວເຕີ
ເຂົ້າສູ່ລະບົບກຸ່ມ Slack ຂອງທ່ານ. ເພື່ອ ດຳ ເນີນການ, ໄປຢ້ຽມຢາມ URL ທີ່ເຮັດວຽກຂອງທີມຫຼືເປີດ https://slack.com/signin ໃນເວັບບຼາວເຊີ.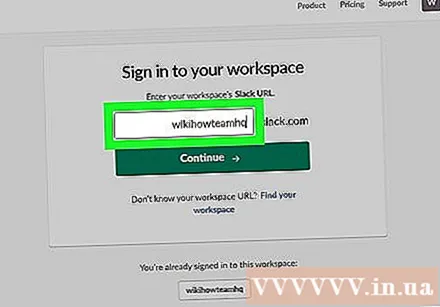
ກົດຊ່ອງທີ່ທ່ານຕ້ອງການແບ່ງປັນ GIF. ລາຍຊື່ຊ່ອງທາງແມ່ນຕັ້ງຢູ່ເບື້ອງຊ້າຍຂອງ ໜ້າ ຈໍ.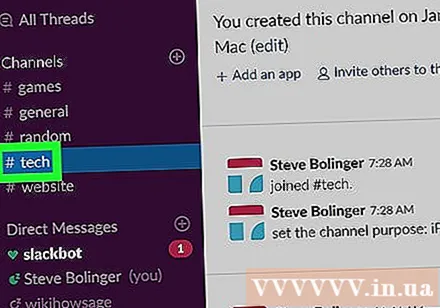
ກົດເຄື່ອງ ໝາຍ + ຢູ່ດ້ານລຸ່ມຂອງ ໜ້າ ຈໍ, ຢູ່ເບື້ອງຊ້າຍຂອງພື້ນທີ່ປ້ອນຂໍ້ມູນ.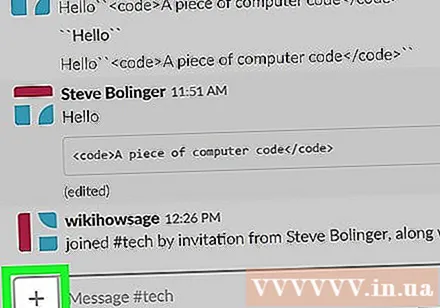
ກົດ ຄອມພິວເຕີຂອງທ່ານ (ຄອມພິວເຕີຂອງທ່ານ). ຕົວທ່ອງເວັບຂອງໄຟລ໌ໃນຄອມພິວເຕີຂອງທ່ານຈະປາກົດຂຶ້ນ.
ກົດ GIF ທີ່ທ່ານຕ້ອງການສົ່ງ. ກົດ GIF ຄັ້ງ ໜຶ່ງ ເພື່ອເລືອກມັນ.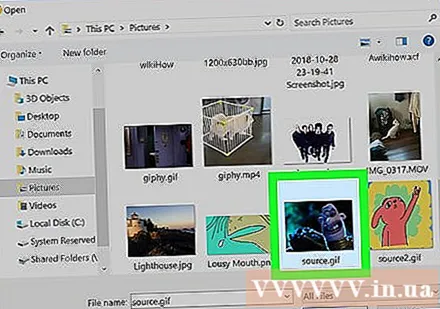
ກົດ ເປີດ (ເປີດ).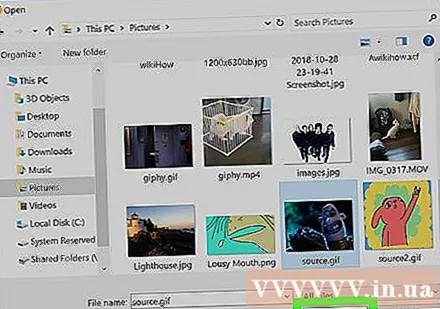
ເລືອກວັດຖຸທີ່ສາມາດເບິ່ງຮູບພາບ GIF. ໂດຍຄ່າເລີ່ມຕົ້ນ, GIF ຈະຖືກແບ່ງປັນກັບທ່ານເທົ່ານັ້ນ. ທ່ານສາມາດເລືອກຕົວເລືອກອື່ນຈາກເມນູເລື່ອນລົງຖ້າຕ້ອງການ.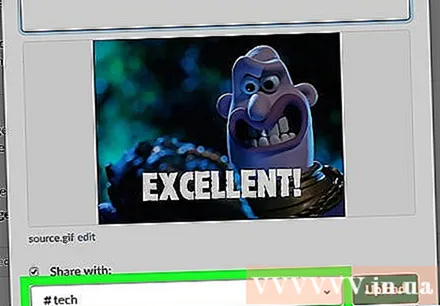
ກົດ ອັບໂຫລດ (ອັບໂຫລດ). ສະນັ້ນ GIF ໄດ້ຖືກແບ່ງປັນກັບຜູ້ໃຊ້ທີ່ທ່ານເລືອກ. ໂຄສະນາ