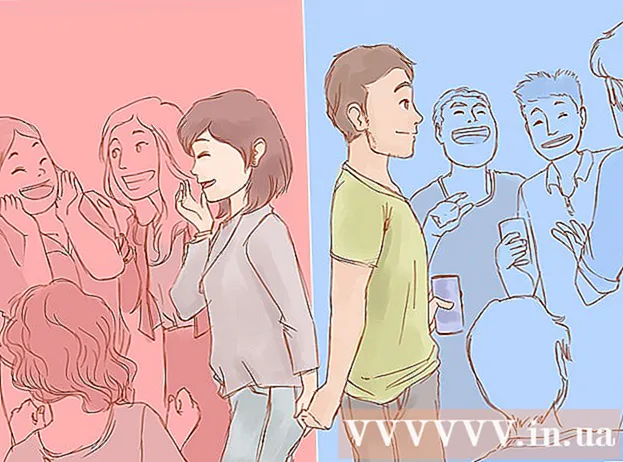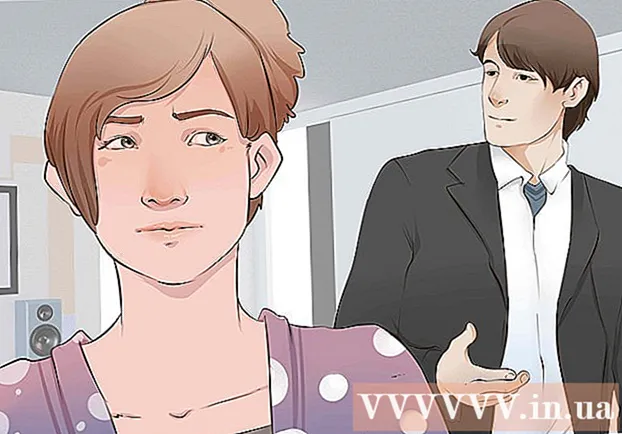ກະວີ:
Monica Porter
ວັນທີຂອງການສ້າງ:
20 ດົນໆ 2021
ວັນທີປັບປຸງ:
1 ເດືອນກໍລະກົດ 2024

ເນື້ອຫາ
ໃນບົດຄວາມນີ້, wikiHow ຈະສະແດງວິທີການຂຽນແລະບັນທຶກແຟ້ມເອກະສານຂັ້ນພື້ນຖານໃນ Windows PC. ແຟ້ມເອກະສານປະກອບດ້ວຍ ລຳ ດັບຂອງ ຄຳ ສັ່ງ DOS (ພາສາ Windows) ແລະມັກຈະຖືກຂຽນເພື່ອອັດຕະໂນມັດການເຮັດວຽກທົ່ວໄປເຊັ່ນການໂອນໄຟລ໌. ທ່ານບໍ່ ຈຳ ເປັນຕ້ອງມີບັນນາທິການພິເສດໃດໆທີ່ຈະສ້າງແຟ້ມເອກະສານ: ໂປແກຼມມາດຕະຖານຂອງ Windows Notepad ແມ່ນຫຼາຍກ່ວາພຽງພໍ.
ຂັ້ນຕອນ
ສ່ວນທີ 1 ຂອງ 2: ຮຽນຮູ້ພື້ນຖານຂອງແຟ້ມເອກະສານ
, ປະເພດ ປື້ມບັນທຶກ, ແລະຈາກນັ້ນກົດປຸ່ມສັນຍາລັກ ປື້ມບັນທຶກ ສີຟ້າແມ່ນຢູ່ເທິງສຸດຂອງເມນູ. ໂຄສະນາ
- Notepad ມັກຖືກ ນຳ ໃຊ້ເພື່ອປ່ຽນເອກະສານຂໍ້ຄວາມເປັນເອກະສານຊຸດ. ເຖິງຢ່າງໃດກໍ່ຕາມ, ທ່ານເກືອບຈະສາມາດຂຽນຂໍ້ຄວາມຂອງເອກະສານຊ້ອນທ້າຍຢູ່ທຸກບ່ອນ.
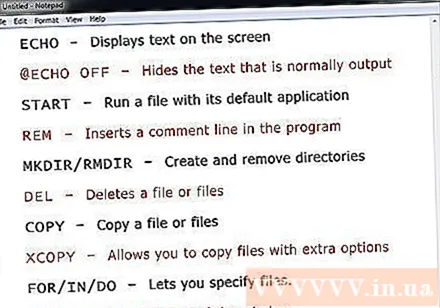
- ECHO - ສະແດງຂໍ້ຄວາມເທິງ ໜ້າ ຈໍ
- @ECHO ເບີ - ເຊື່ອງຂໍ້ຄວາມທີ່ສະແດງທົ່ວໄປ
- ເລີ່ມຕົ້ນ - ແລ່ນເອກະສານກັບໂປແກຼມເລີ່ມຕົ້ນຂອງມັນ
- REM - ຂຽນ ຄຳ ເຫັນໃສ່ໃນໂປແກມ
- MKDIR / RMDIR - ສ້າງແລະລຶບແຟ້ມ
- DEL - ລຶບໄຟລ໌
- ສຳ ເນົາ - ສຳ ເນົາເອກະສານ
- XCOPY - ອະນຸຍາດໃຫ້ ສຳ ເນົາເອກະສານດ້ວຍຕົວເລືອກເພີ່ມເຕີມ
- ສຳ ລັບ / IN / DO - ຄຳ ສັ່ງນີ້ຊ່ວຍໃຫ້ທ່ານສາມາດ ກຳ ນົດເອກະສານ
- ຫົວຂໍ້- ແກ້ຫົວຂໍ້ຂອງ ໜ້າ ຕ່າງ.
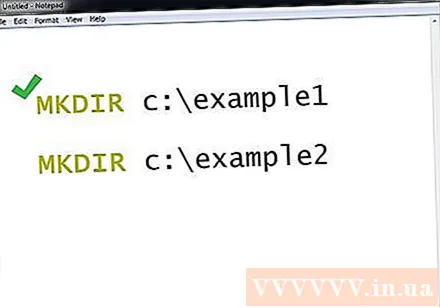
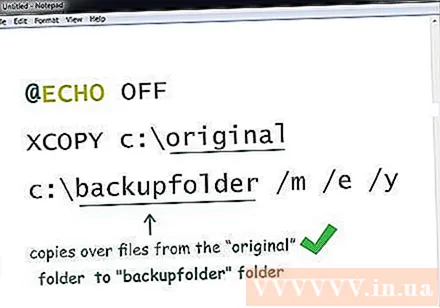
- ຄຳ ສັ່ງເຫຼົ່ານີ້ຈະຄັດລອກແຟ້ມຈາກໄດເລກະທໍລີ "ຕົ້ນສະບັບ" ໄປຫາ "backupfolder" folder (ໂຟເດີ ສຳ ຮອງ). ທ່ານສາມາດທົດແທນເສັ້ນທາງຂ້າງເທິງດ້ວຍເສັ້ນທາງທີ່ທ່ານຕ້ອງການ. ລະບຸວ່າມີພຽງແຕ່ເອກະສານທີ່ຖືກປັບປຸງຈະຖືກຄັດລອກ, ລະບຸວ່າທຸກເອກະສານຍ່ອຍຢູ່ໃນໄດເລກະທໍລີທີ່ລະບຸໄວ້ຈະຖືກຄັດລອກແລະດ້ວຍການຢືນຢັນການຂຽນທັບຈະຖືກສະແດງ ສຳ ລັບທຸກໆເອກະສານ.

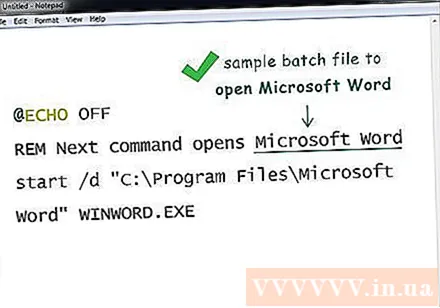
ສ່ວນທີ 2 ຂອງ 2: ບັນທຶກເອກະສານມັດ
ສຳ ເລັດເນື້ອໃນຕົວ ໜັງ ສືຂອງເອກະສານຊຸດ. ເມື່ອທ່ານໄດ້ ນຳ ເຂົ້າແລະກວດກາອີກຄັ້ງ, ທ່ານສາມາດສືບຕໍ່ບັນທຶກມັນເປັນເອກະສານມັດ.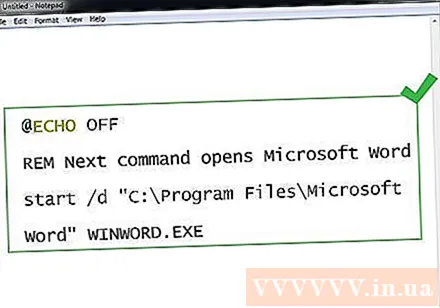
ກົດ ແຟ້ມ. ປຸ່ມນີ້ຢູ່ແຈເບື້ອງຊ້າຍດ້ານເທິງຂອງ ໜ້າ ຕ່າງ Notepad. ເມນູແບບເລື່ອນລົງຈະປາກົດຂຶ້ນ.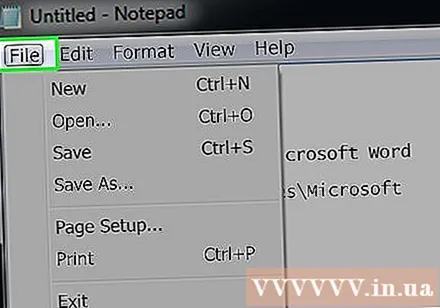
ກົດ ບັນທຶກເປັນ ... (ບັນທຶກ As) ໃນເມນູ ແຟ້ມ ພຽງແຕ່ລຸດລົງ. ປ່ອງຢ້ຽມ Save As ຈະເປີດຂຶ້ນ.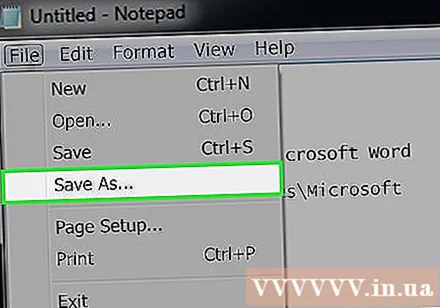
ໃສ່ຊື່ແຟ້ມທີ່ມີສ່ວນຂະຫຍາຍ ". ບາດ". ໃນກ່ອງຂໍ້ຄວາມ "ຊື່ແຟ້ມ", ພິມຊື່ທີ່ທ່ານຕ້ອງການໃຫ້ໂປຼແກຼມຂອງທ່ານແລະຈົບລົງດ້ວຍ .bat.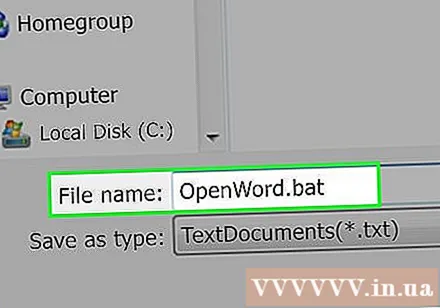
- ຍົກຕົວຢ່າງ, ເພື່ອສ້າງໂປແກຼມທີ່ເອີ້ນວ່າ "Backup" ທ່ານຈະພິມ Backup.bat.

ກົດປຸ່ມເລື່ອນລົງ "ບັນທຶກເປັນປະເພດ". ກ່ອງນີ້ແມ່ນຢູ່ໃກ້ລຸ່ມຂອງປ່ອງຢ້ຽມ Save As. ເມນູແບບເລື່ອນລົງ ໃໝ່ ຈະປາກົດຂຶ້ນ.
ກົດ ໄຟລ໌ທັງ ໝົດ (ທຸກໄຟລ໌) ແມ່ນຢູ່ໃນເມນູແບບເລື່ອນລົງ. ຂໍຂອບໃຈກັບສິ່ງນັ້ນ, ທ່ານສາມາດປະຫຍັດເອກະສານໃນທຸກຮູບແບບ (ໃນກໍລະນີນີ້ ".bat").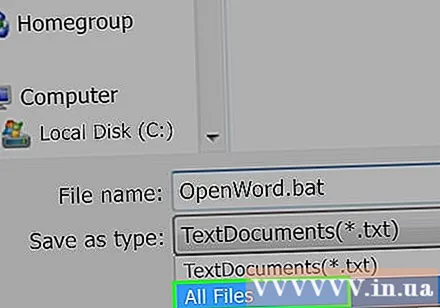
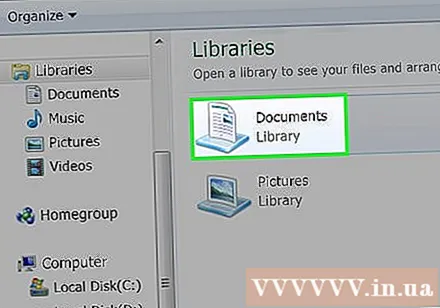
ເລືອກບ່ອນທີ່ຈະຊ່ວຍປະຢັດເອກະສານ. ເພື່ອເຮັດສິ່ງນັ້ນ, ໃຫ້ກົດປຸ່ມທີ່ທ່ານເລືອກຈາກບັນດາແຟ້ມຕ່າງໆທີ່ຕັ້ງຢູ່ເບື້ອງຊ້າຍຂອງ ໜ້າ ຕ່າງ (ເຊັ່ນ ຄອມພິວເຕີ້ - ປະຫຍັດ ໜ້າ ຈໍ).
ກົດ ບັນທຶກ (ບັນທຶກ). ຕົວເລືອກນີ້ຢູ່ແຈເບື້ອງຂວາລຸ່ມຂອງ ໜ້າ ຈໍ Save As. ປ່ອງຢ້ຽມຈະຖືກປິດ.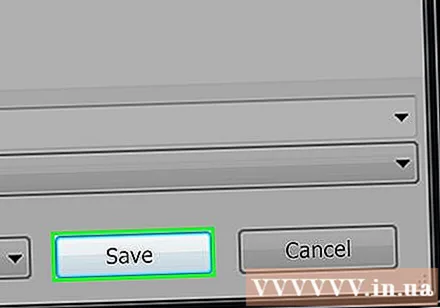

ປິດເອກະສານ Notepad ຂອງທ່ານ. ເອກະສານນີ້ຈະຖືກບັນທຶກເປັນເອກະສານມັດໄວ້ໃນໂຟນເດີທີ່ທ່ານເລືອກ.
ດັດແກ້ເນື້ອຫາເອກະສານມັດ. ທ່ານສາມາດກົດຂວາໃສ່ເອກະສານມັດແລະເລືອກ ແກ້ໄຂ (ແກ້ໄຂ) ໃນເມນູແບບເລື່ອນລົງໄດ້ທຸກເວລາ. ເອກະສານມັດຈະເປີດເປັນເອກະສານ Notepad ແລະດຽວນີ້ທ່ານສາມາດແກ້ໄຂຕາມທີ່ທ່ານຕ້ອງການແລະບັນທຶກເອກະສານໂດຍກົດ Ctrl+ສ.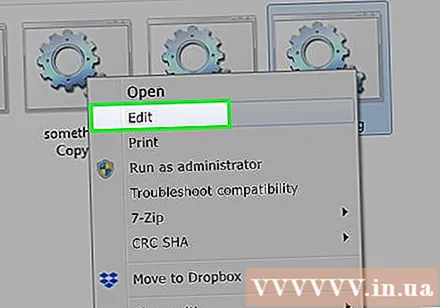
- ທ່ານສາມາດເຫັນການປ່ຽນແປງທັນທີໃນຄັ້ງຕໍ່ໄປທີ່ທ່ານ ດຳ ເນີນການເອກະສານມັດຂອງທ່ານ.
ຄຳ ແນະ ນຳ
- ທ່ານຈະຕ້ອງໃຊ້ ຄຳ ເວົ້າເພື່ອເປີດໂຟນເດີຫລືແຟ້ມທີ່ມີຊື່ວ່າມີຊ່ອງຫວ່າງ (ຕົວຢ່າງ ເລີ່ມຕົ້ນ "C: ເອກະສານແລະການຕັ້ງຄ່າ ").
- ບັນນາທິການຂອງພາກສ່ວນທີສາມເຊັ່ນ Notepad ++ ສາມາດໃຊ້ເພື່ອແກ້ໄຂເອກະສານມັດ. ໂດຍທົ່ວໄປ, ເຖິງຢ່າງໃດກໍ່ຕາມ, ສຳ ລັບເອກະສານມັດງ່າຍໆ, ມັນບໍ່ ຈຳ ເປັນ.
- ບາງ ຄຳ ສັ່ງ (ເຊັ່ນ ipconfig) ຕ້ອງການສິດທິພິເສດທາງດ້ານການບໍລິຫານ. ຖ້າທ່ານ ກຳ ລັງໃຊ້ບັນຊີຜູ້ເບິ່ງແຍງລະບົບ, ທ່ານສາມາດກົດຂວາໃສ່ເອກະສານດັ່ງກ່າວແລະຈາກນັ້ນເລືອກ "Run as Administrator".
ຄຳ ເຕືອນ
- ອີງຕາມ ຄຳ ສັ່ງທີ່ ນຳ ໃຊ້, ເອກະສານມັດສາມາດເປັນອັນຕະລາຍໄດ້. ໃຫ້ແນ່ໃຈວ່າລະຫັດທີ່ທ່ານໃຊ້ຈະບໍ່ປະຕິບັດການກະ ທຳ ທີ່ບໍ່ຕ້ອງການໃດໆ (ເຊັ່ນການລຶບໄຟລ໌ຫຼື ທຳ ລາຍຄອມພິວເຕີຂອງທ່ານ).