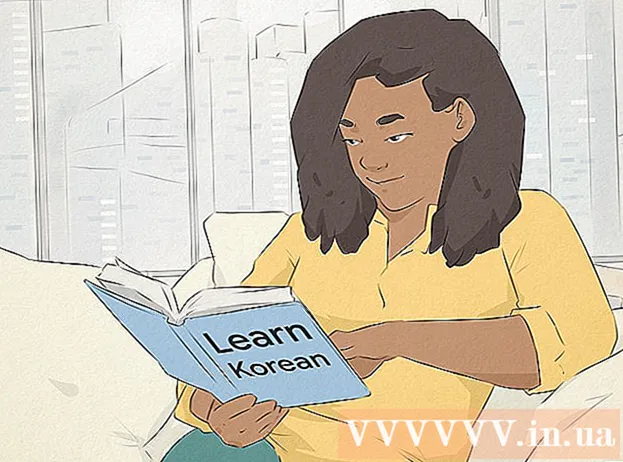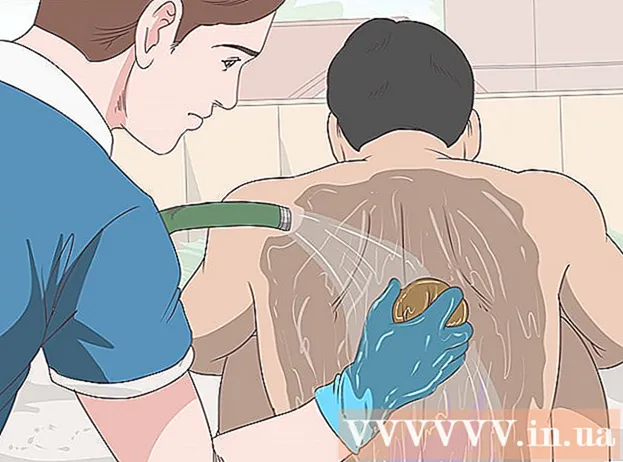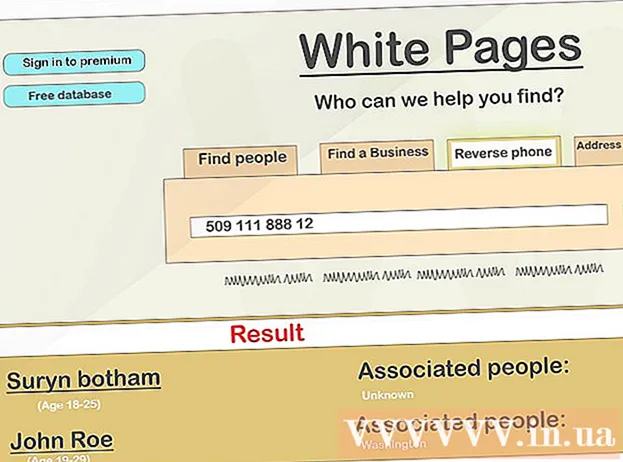ກະວີ:
Randy Alexander
ວັນທີຂອງການສ້າງ:
27 ເດືອນເມສາ 2021
ວັນທີປັບປຸງ:
1 ເດືອນກໍລະກົດ 2024
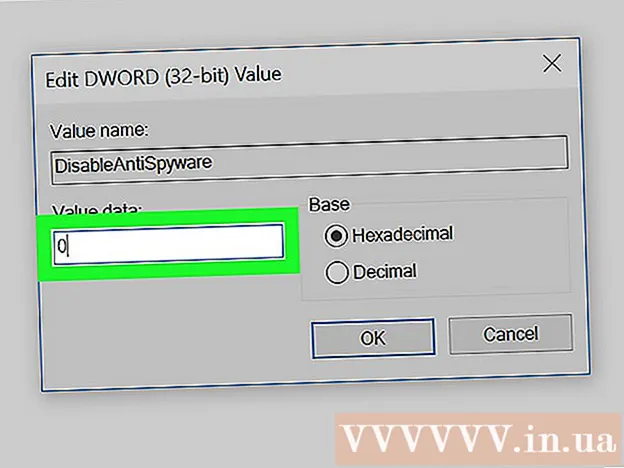
ເນື້ອຫາ
wikiHow ນີ້ສອນວິທີການປິດ Windows Defender ຊົ່ວຄາວແລະ "ຖາວອນ" ໃນ Windows 10. ເຖິງວ່າ Windows Defender ສາມາດຖືກປິດໃຊ້ງານຈາກການຕັ້ງຄ່າຈົນກວ່າທ່ານຈະເລີ່ມຕົ້ນຄອມພິວເຕີຂອງທ່ານ, ພວກເຮົາສາມາດປ້ອງກັນ Windows Defender ຈາກການເປີດໃຊ້ງານ ໃໝ່ ຈົນກວ່າທ່ານຈະໄດ້ຮັບອະນຸຍາດໂດຍການ ນຳ ໃຊ້ Windows Registry Editor. ໝາຍ ເຫດ: ເມື່ອທ່ານປິດ Windows Defender, ຄອມພິວເຕີຂອງທ່ານຈະປະເຊີນກັບຄວາມສ່ຽງດ້ານຄວາມປອດໄພຫຼາຍຢ່າງ; ນອກ ເໜືອ ຈາກນີ້, ການ ນຳ ໃຊ້ Registry Editor ນອກ ເໜືອ ຈາກພາລາມິເຕີທີ່ກ່າວເຖິງໃນບົດຄວາມສາມາດສ້າງຄວາມເສຍຫາຍຫຼືກໍ່ຄວາມເສຍຫາຍຕໍ່ຄອມພີວເຕີ້.
ຂັ້ນຕອນ
ວິທີທີ່ 1 ຂອງ 2: ປິດ Windows Defender
. ກົດໂລໂກ້ Windows ຢູ່ແຈເບື້ອງຊ້າຍລຸ່ມຂອງ ໜ້າ ຈໍ. ເມນູເລີ່ມຕົ້ນຈະປາກົດຂຶ້ນ.

(ຕັ້ງຄ່າ). ກົດຮູບສັນຍາລັກການຕັ້ງຄ່າຮູບຊົງຢູ່ດ້ານລຸ່ມເບື້ອງຊ້າຍຂອງ Start menu. ໜ້າ ຕ່າງການຕັ້ງຄ່າຈະເປີດຂື້ນ.
ປັບປຸງແລະຄວາມປອດໄພ. ຕົວເລືອກນີ້ແມ່ນຢູ່ທາງລຸ່ມຂອງຕົວເລືອກຕ່າງໆໃນ Settings.
ຢູ່ລຸ່ມຫົວຂໍ້ "ການປົກປ້ອງເວລາທີ່ແທ້ຈິງ", ຈາກນັ້ນກົດປຸ່ມ ແມ່ນແລ້ວ ໃນເວລາທີ່ກະຕຸ້ນ. ດັ່ງນັ້ນ Windows Defender ທີ່ສະແກນເວລາຈິງຈະຖືກປິດ.
- ນອກນັ້ນທ່ານຍັງສາມາດປິດການປ້ອງກັນເມຄຂອງ Windows Defender ໂດຍການກົດປຸ່ມປ່ຽນປຸ່ມສີຟ້າ "On" ຢູ່ລຸ່ມຫົວຂໍ້ "Cloud-deliver protection" ແລະຫຼັງຈາກນັ້ນກົດ ແມ່ນແລ້ວ ໃນເວລາທີ່ກະຕຸ້ນ.
- ຜູ້ປ້ອງກັນ Windows ຈະເປີດໃຊ້ງານເອງໃນຄັ້ງຕໍ່ໄປເມື່ອຄອມພິວເຕີເລີ່ມຕົ້ນ ໃໝ່.
ວິທີທີ່ 2 ຂອງ 2: ປິດການໃຊ້ງານ Windows Defender

. ກົດໂລໂກ້ Windows ຢູ່ແຈເບື້ອງຊ້າຍລຸ່ມຂອງ ໜ້າ ຈໍ. ເມນູເລີ່ມຕົ້ນຈະປາກົດຂຶ້ນ.
, ກົດຕໍ່ໄປ ພະລັງງານ
ແລະເລືອກ ເລີ່ມຕົ້ນໃຫມ່ ຢູ່ໃນເມນູປpopອບອັບ. ຫຼັງຈາກທີ່ຄອມພິວເຕີເລີ່ມ ໃໝ່ ແລ້ວ, Windows Defender ຈະຖືກປິດໃຊ້ງານ.
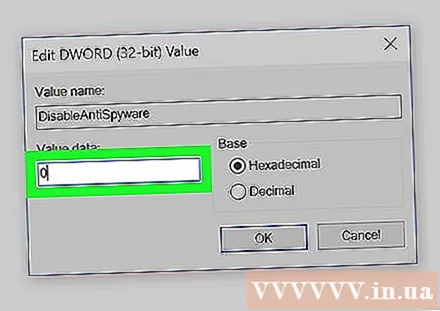
ເປີດໃຊ້ງານ Windows Defender ຄືນ ໃໝ່ ຕາມຄວາມຕ້ອງການ. ຖ້າທ່ານຕ້ອງການເປີດໃຊ້ງານ Windows Defender ໃນອະນາຄົດ, ທ່ານສາມາດ:- ກັບໄປທີ່ໂຟນເດີ Windows Defender ໃນ Registry Editor.
- ກົດປຸ່ມ“ Windows Defender”.
- ເປີດມູນຄ່າ "DisableAntiSpyware" ໂດຍການກົດສອງຄັ້ງ.
- ປ່ຽນ "ຂໍ້ມູນຄ່າ" ຈາກ 1 ເຖິງ 0.
- ກົດ ຕົກລົງ, ຫຼັງຈາກນັ້ນ restart ຄອມພິວເຕີ.
- ລຶບ "DisableAntiSpyware" ຖ້າທ່ານບໍ່ຕ້ອງການໃຫ້ຄຸນຄ່ານັ້ນເຂົ້າໃຊ້ພາຍຫລັງ.
ຄຳ ແນະ ນຳ
- ການຕິດຕັ້ງໂປແກຼມປ້ອງກັນໄວຣັດຂອງພາກສ່ວນທີສາມ (ເຊັ່ນ: McAfee) ບໍ່ໄດ້ປິດ Windows Defender, ແຕ່ມັນຈະບໍ່ເຮັດວຽກໂດຍຄ່າເລີ່ມຕົ້ນ. ວິທີນີ້, ເມື່ອຊອບແວຄວາມປອດໄພດ້ວຍເຫດຜົນບາງຢ່າງບໍ່ເຮັດວຽກ, ຄອມພິວເຕີກໍ່ຍັງປອດໄພຢູ່.
ຄຳ ເຕືອນ
- ເມື່ອທ່ານໃຊ້ວິທີ ທຳ ອິດໃນການປິດ Windows Defender ຈາກພາຍໃນການຕັ້ງຄ່າຄວາມປອດໄພຂອງ Windows, ໂປແກຼມປ້ອງກັນອື່ນໆທີ່ທ່ານໄດ້ຕິດຕັ້ງ (ໂປແກຼມປ້ອງກັນໄວຣັດຫຼືໂປແກມປ້ອງກັນໄຟອື່ນໆ) ກໍ່ອາດຈະຖືກປິດ ນຳ ໃຊ້ເຊັ່ນກັນ. ນີ້ແມ່ນ "ຄຸນລັກສະນະ" ທີ່ Microsoft ມີຈຸດປະສົງເພື່ອເຮັດໃຫ້ Windows Defender ເຮັດວຽກ ສຳ ລັບ "ເຫດຜົນດ້ານຄວາມປອດໄພ".