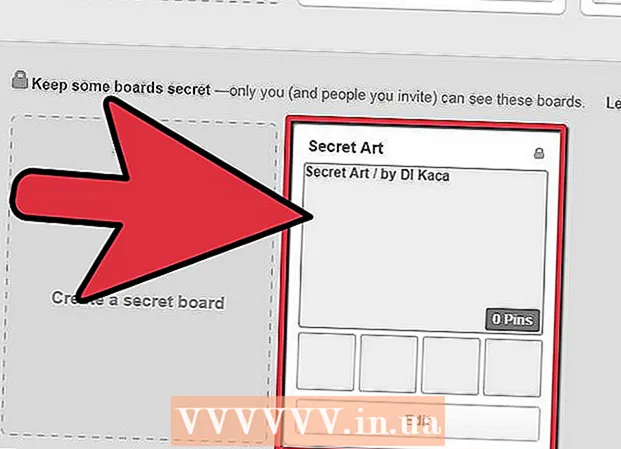ກະວີ:
John Pratt
ວັນທີຂອງການສ້າງ:
16 ກຸມພາ 2021
ວັນທີປັບປຸງ:
27 ມິຖຸນາ 2024

ເນື້ອຫາ
ການດັດແກ້ຄລິບວີດີໂອສາມາດເປັນກິດຈະ ກຳ ຕອນບ່າຍທີ່ມ່ວນຊື່ນຫລືເປັນອາຊີບທີ່ເຕັມໄປດ້ວຍ. ມື້ນີ້, ເມື່ອເວົ້າເຖິງຊອບແວ, ມັນມີຫລາຍທາງເລືອກທີ່ແຕກຕ່າງກັນ, ເຊັ່ນດຽວກັນກັບຫຼາຍຮ້ອຍບ່ອນທີ່ຈະແບ່ງປັນຄລິບຂອງທ່ານໃຫ້ຊາວໂລກຮູ້. ແຕ່ນັ້ນ ໝາຍ ຄວາມວ່າວິດີໂອຂອງທ່ານຕ້ອງຖືກ ທຳ ຄວາມສະອາດຢ່າງຖືກຕ້ອງກ່ອນ. ຫມາຍເຫດ: ບົດຂຽນນີ້ແມ່ນກ່ຽວກັບການດັດແກ້ຄລິບວິດີໂອແບບງ່າຍໆ, ບໍ່ແມ່ນການດັດແປງຮູບເງົາຫຼືວີດີໂອທີ່ຍາວກວ່າ. ກົດບ່ອນນີ້ເພື່ອອ່ານເພີ່ມເຕີມກ່ຽວກັບການດັດແກ້ຮູບເງົາ.
ເພື່ອກ້າວ
ວິທີທີ່ 1 ຂອງ 2: ດັດແກ້ຄລິບໃດໆ
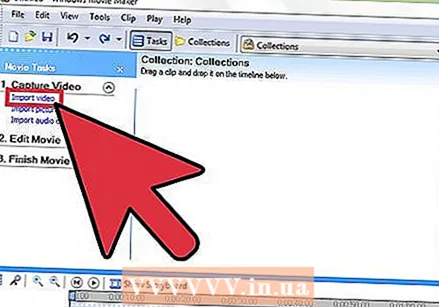 ເປີດຄລິບໃນບັນນາທິການວິດີໂອທີ່ທ່ານມັກ. ທ່ານສາມາດໃຊ້ໂປແກຼມໃດກໍ່ໄດ້ທີ່ທ່ານຕ້ອງການ, ຈາກໂປແກຼມຟຣີເຊັ່ນ Windows Media Maker ແລະ iMovie, ຈົນເຖິງໂປແກຼມການຄ້າເຊັ່ນ Avid ຫຼື Final Cut. ທ່ານຍັງສາມາດແກ້ໄຂຄລິບງ່າຍໆໃນໂທລະສັບສະຫຼາດແລະແທັບເລັດໃນທຸກວັນນີ້, ໂດຍໃຊ້ແອັບ like ຕ່າງໆເຊັ່ນ: Vee ສຳ ລັບວີດີໂອຫຼື Magisto. ທາງເລືອກຂອງທ່ານແມ່ນຂື້ນກັບສິ່ງທີ່ທ່ານຕ້ອງການເຮັດກັບຄລິບວີດີໂອຂອງທ່ານ:
ເປີດຄລິບໃນບັນນາທິການວິດີໂອທີ່ທ່ານມັກ. ທ່ານສາມາດໃຊ້ໂປແກຼມໃດກໍ່ໄດ້ທີ່ທ່ານຕ້ອງການ, ຈາກໂປແກຼມຟຣີເຊັ່ນ Windows Media Maker ແລະ iMovie, ຈົນເຖິງໂປແກຼມການຄ້າເຊັ່ນ Avid ຫຼື Final Cut. ທ່ານຍັງສາມາດແກ້ໄຂຄລິບງ່າຍໆໃນໂທລະສັບສະຫຼາດແລະແທັບເລັດໃນທຸກວັນນີ້, ໂດຍໃຊ້ແອັບ like ຕ່າງໆເຊັ່ນ: Vee ສຳ ລັບວີດີໂອຫຼື Magisto. ທາງເລືອກຂອງທ່ານແມ່ນຂື້ນກັບສິ່ງທີ່ທ່ານຕ້ອງການເຮັດກັບຄລິບວີດີໂອຂອງທ່ານ: - ຖ້າທ່ານຕ້ອງການເພີ່ມບາງສິ່ງບາງຢ່າງຫລືແບ່ງປັນຄລິບ, ເພີ່ມຫົວຂໍ້ງ່າຍໆແລະ / ຫລືເພັງ, ນຳ ໃຊ້ຜົນກະທົບງ່າຍໆຫຼືຕັດເຄື່ອງ intro ແລະ outro, ຊອບແວຟຣີແມ່ນສິ່ງທີ່ທ່ານຕ້ອງການ. ທ່ານຍັງສາມາດໃຊ້ໂປແກຼມບັນນາທິການທາງອິນເຕີເນັດທີ່ບໍ່ເສຍຄ່າຫລາກຫລາຍແບບ, ເຊັ່ນວ່າບັນນາທິການຂອງ YouTube, ສຳ ລັບການຖ່າຍພາບສັ້ນ.
- ຖ້າທ່ານຕ້ອງການເພີ່ມຜົນກະທົບພິເສດຫລືການປ່ຽນແປງ, ປັບສີຫລືເຮັດໃຫ້ມີແສງ, ຫຼືມີການຄວບຄຸມຫຼາຍກວ່າການດັດແກ້ຂອງທ່ານ, ເລືອກຊອບແວທີ່ເປັນມືອາຊີບ.
- ຊອບແວມືຖືມັກຈະເຮັດໃຫ້ທ່ານສາມາດອັບໂຫລດຄລິບເຂົ້າໃນ YouTube ຫຼື Vimeo ໄດ້ງ່າຍ, ແລະຊ່ວຍໃຫ້ທ່ານສາມາດບັນທຶກ, ແກ້ໄຂແລະໂພສຄລິບທີ່ຕ້ອງການດັດແກ້ເລັກນ້ອຍ.
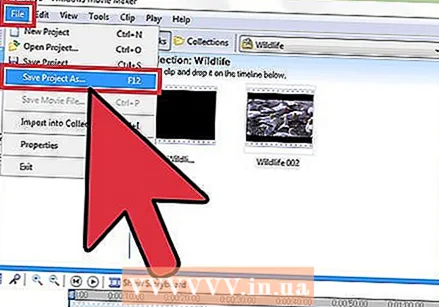 ກົດທີ່ປຸ່ມ "File" ແລະ "Save As" ເພື່ອເຮັດ ສຳ ເນົາວິດີໂອຕົ້ນສະບັບຂອງທ່ານ. ສຳ ເນົາຕົ້ນສະບັບຂອງທ່ານ, ວິດີໂອທີ່ບໍ່ໄດ້ແກ້ໄຂໃນກໍລະນີມີບາງສິ່ງບາງຢ່າງຜິດພາດໃນຂະນະແກ້ໄຂ. ບັນນາທິການສ່ວນໃຫຍ່ແມ່ນຈະເກັບຮັກສາ ສຳ ເນົາ ໃໝ່ ຫຼັງຈາກການແກ້ໄຂແຕ່ລະຄລິບ, ສະນັ້ນພວກເຂົາຈະມີຮູບແບບເກົ່າຄວນມີບາງຢ່າງຜິດປົກກະຕິ.
ກົດທີ່ປຸ່ມ "File" ແລະ "Save As" ເພື່ອເຮັດ ສຳ ເນົາວິດີໂອຕົ້ນສະບັບຂອງທ່ານ. ສຳ ເນົາຕົ້ນສະບັບຂອງທ່ານ, ວິດີໂອທີ່ບໍ່ໄດ້ແກ້ໄຂໃນກໍລະນີມີບາງສິ່ງບາງຢ່າງຜິດພາດໃນຂະນະແກ້ໄຂ. ບັນນາທິການສ່ວນໃຫຍ່ແມ່ນຈະເກັບຮັກສາ ສຳ ເນົາ ໃໝ່ ຫຼັງຈາກການແກ້ໄຂແຕ່ລະຄລິບ, ສະນັ້ນພວກເຂົາຈະມີຮູບແບບເກົ່າຄວນມີບາງຢ່າງຜິດປົກກະຕິ. 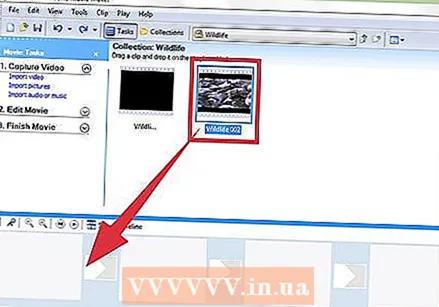 ລາກຄລິບທັງ ໝົດ ທີ່ທ່ານຕ້ອງການເພີ່ມໃສ່ວິດີໂອທີ່ທ່ານຕ້ອງການໃສ່ "ໄລຍະເວລາ" ຂອງທ່ານ. ຊອບແວດັດແກ້ວິດີໂອທັງ ໝົດ ມີ ກຳ ນົດເວລາທີ່ທ່ານຈັດຄລິບ ສຳ ລັບວິດີໂອສຸດທ້າຍຂອງທ່ານ. ຖ້າທ່ານຕ້ອງການດັດແກ້ຄລິບດຽວ, ທ່ານກໍ່ຕ້ອງວາງມັນໄວ້ໃນ ກຳ ນົດເວລາເພື່ອດັດແກ້ມັນ.
ລາກຄລິບທັງ ໝົດ ທີ່ທ່ານຕ້ອງການເພີ່ມໃສ່ວິດີໂອທີ່ທ່ານຕ້ອງການໃສ່ "ໄລຍະເວລາ" ຂອງທ່ານ. ຊອບແວດັດແກ້ວິດີໂອທັງ ໝົດ ມີ ກຳ ນົດເວລາທີ່ທ່ານຈັດຄລິບ ສຳ ລັບວິດີໂອສຸດທ້າຍຂອງທ່ານ. ຖ້າທ່ານຕ້ອງການດັດແກ້ຄລິບດຽວ, ທ່ານກໍ່ຕ້ອງວາງມັນໄວ້ໃນ ກຳ ນົດເວລາເພື່ອດັດແກ້ມັນ. 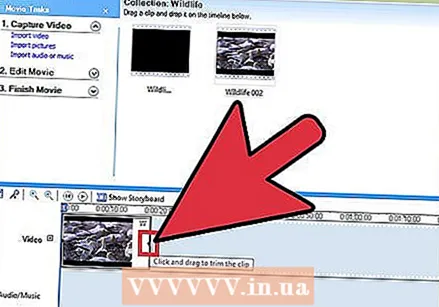 ກົດແລະລາກສົ້ນຂອງຄລິບເພື່ອຫຍໍ້ຫລືຫຍໍ້ມັນ. ດ້ວຍວິດີໂອ, ການແກ້ໄຂພື້ນຖານແມ່ນຂ້ອນຂ້າງສະຫຼາດ. ທ່ານສາມາດຍ້າຍ, ຍືດ, ແລະຕັດຄລິບວີດີໂອໄດ້ໃນເວລາ ກຳ ນົດ, ເຊິ່ງຈາກນັ້ນກໍ່ຫຼີ້ນຄລິບດັ່ງທີ່ພວກມັນປາກົດ. ຖ້າຫຼາຍກວ່າສອງຄລິບຖືກຈັດເປັນຄລິບ, ຄລິບເທິງຈະຖືກຫຼີ້ນຕະຫຼອດເວລາ. ເນື່ອງຈາກວ່າແຕ່ລະໂປແກຼມແມ່ນແຕກຕ່າງກັນເລັກນ້ອຍ, ຖ້າທ່ານບໍ່ເຂົ້າໃຈບາງຢ່າງ, ທ່ານສາມາດຊອກຫາ ຄຳ ແນະ ນຳ ຜ່ານອິນເຕີເນັດເພື່ອຮຽນຮູ້ໄວກ່ຽວກັບພື້ນຖານຂອງຊອບແວຂອງທ່ານ.
ກົດແລະລາກສົ້ນຂອງຄລິບເພື່ອຫຍໍ້ຫລືຫຍໍ້ມັນ. ດ້ວຍວິດີໂອ, ການແກ້ໄຂພື້ນຖານແມ່ນຂ້ອນຂ້າງສະຫຼາດ. ທ່ານສາມາດຍ້າຍ, ຍືດ, ແລະຕັດຄລິບວີດີໂອໄດ້ໃນເວລາ ກຳ ນົດ, ເຊິ່ງຈາກນັ້ນກໍ່ຫຼີ້ນຄລິບດັ່ງທີ່ພວກມັນປາກົດ. ຖ້າຫຼາຍກວ່າສອງຄລິບຖືກຈັດເປັນຄລິບ, ຄລິບເທິງຈະຖືກຫຼີ້ນຕະຫຼອດເວລາ. ເນື່ອງຈາກວ່າແຕ່ລະໂປແກຼມແມ່ນແຕກຕ່າງກັນເລັກນ້ອຍ, ຖ້າທ່ານບໍ່ເຂົ້າໃຈບາງຢ່າງ, ທ່ານສາມາດຊອກຫາ ຄຳ ແນະ ນຳ ຜ່ານອິນເຕີເນັດເພື່ອຮຽນຮູ້ໄວກ່ຽວກັບພື້ນຖານຂອງຊອບແວຂອງທ່ານ. 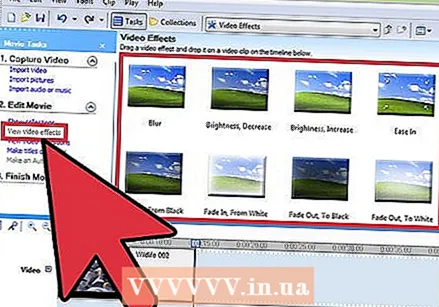 ເພີ່ມເພັງແລະຜົນກະທົບໃສ່ຄລິບຕາມທີ່ຕ້ອງການຫລັງຈາກມັນຖືກດັດແກ້. ເມື່ອຄລິບກຽມພ້ອມ, ກົດປຸ່ມ "File" & rarr; "ນຳ ເຂົ້າ" ເພື່ອເພີ່ມເພັງ, ຫລືກົດປຸ່ມ "Effects" ຫຼື "Filters" ເພື່ອຫລິ້ນກັບຜົນງານພິເສດມ່ວນໆ. ເຮັດການປ່ຽນແປງເຫຼົ່ານີ້ພຽງແຕ່ຫຼັງຈາກທີ່ທ່ານໄດ້ລົງວິດີໂອແລ້ວ - ເຮັດການປ່ຽນແປງທີ່ ສຳ ຄັນກ່ອນກ່ອນ ດຳ ເນີນການແກ້ໄຂເຄື່ອງ ສຳ ອາງ.
ເພີ່ມເພັງແລະຜົນກະທົບໃສ່ຄລິບຕາມທີ່ຕ້ອງການຫລັງຈາກມັນຖືກດັດແກ້. ເມື່ອຄລິບກຽມພ້ອມ, ກົດປຸ່ມ "File" & rarr; "ນຳ ເຂົ້າ" ເພື່ອເພີ່ມເພັງ, ຫລືກົດປຸ່ມ "Effects" ຫຼື "Filters" ເພື່ອຫລິ້ນກັບຜົນງານພິເສດມ່ວນໆ. ເຮັດການປ່ຽນແປງເຫຼົ່ານີ້ພຽງແຕ່ຫຼັງຈາກທີ່ທ່ານໄດ້ລົງວິດີໂອແລ້ວ - ເຮັດການປ່ຽນແປງທີ່ ສຳ ຄັນກ່ອນກ່ອນ ດຳ ເນີນການແກ້ໄຂເຄື່ອງ ສຳ ອາງ. - ຈົ່ງຈື່ໄວ້ວ່າທ່ານບໍ່ສາມາດໃຊ້ດົນຕີທີ່ມີລິຂະສິດ, ເຊັ່ນວ່າເພງດັງ, ໂດຍບໍ່ໄດ້ຮັບອະນຸຍາດຖ້າທ່ານວາງແຜນທີ່ຈະສ້າງລາຍໄດ້ຈາກວິດີໂອຂອງທ່ານ.
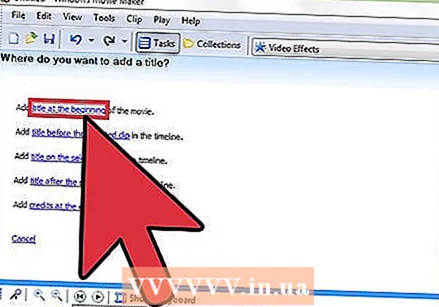 ເພີ່ມຫົວຂໍ້ໃດໆໂດຍໃຊ້ເຂດ "ຫົວຂໍ້" ຫລື "ຂໍ້ຄວາມ". ອີກເທື່ອ ໜຶ່ງ, ມັນຂື້ນກັບຊອບແວທີ່ທ່ານ ກຳ ລັງໃຊ້ຢູ່. ວາງຫົວຂໍ້ທີ່ຢູ່ເທິງສຸດຂອງວີດີໂອ, ຜົນກະທົບແລະເພັງໃນເວລາ ກຳ ນົດ - ສິ່ງນີ້ຈະປ້ອງກັນບໍ່ໃຫ້ພວກເຂົາຖືກປ່ຽນແປງໂດຍການປ່ຽນແປງຂອງທ່ານ.
ເພີ່ມຫົວຂໍ້ໃດໆໂດຍໃຊ້ເຂດ "ຫົວຂໍ້" ຫລື "ຂໍ້ຄວາມ". ອີກເທື່ອ ໜຶ່ງ, ມັນຂື້ນກັບຊອບແວທີ່ທ່ານ ກຳ ລັງໃຊ້ຢູ່. ວາງຫົວຂໍ້ທີ່ຢູ່ເທິງສຸດຂອງວີດີໂອ, ຜົນກະທົບແລະເພັງໃນເວລາ ກຳ ນົດ - ສິ່ງນີ້ຈະປ້ອງກັນບໍ່ໃຫ້ພວກເຂົາຖືກປ່ຽນແປງໂດຍການປ່ຽນແປງຂອງທ່ານ. - ວາງຫົວຂໍ້ຂອງທ່ານຢູ່ດ້ານເທິງຫຼືລຸ່ມທີສາມຂອງ ໜ້າ ຈໍ ສຳ ລັບການເບິ່ງທີ່ເປັນມືອາຊີບ.
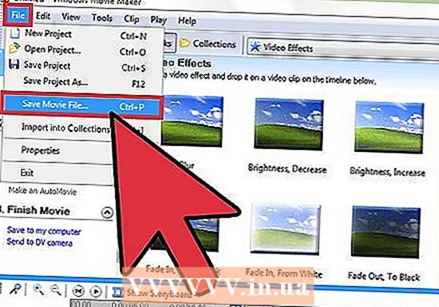 ສົ່ງອອກຄລິບສຸດທ້າຍເພື່ອ ນຳ ໃຊ້ມັນຢ່າງໃດກໍ່ຕາມທ່ານຕ້ອງການ. ໂດຍປົກກະຕິແລ້ວທ່ານກົດປຸ່ມ "File" & rarr; "ສົ່ງອອກ" ເພື່ອແບ່ງປັນວິດີໂອຂອງທ່ານກັບຄົນອື່ນໆຂອງໂລກ. ໃນຂະນະທີ່ທ່ານຈະມີຕົວເລືອກຫລາກຫລາຍທາງເລືອກ, ການຂະຫຍາຍເອກະສານວິດີໂອທົ່ວໄປທີ່ສຸດແມ່ນ .avi, .mov, ແລະ .mp4. ທ່ານສາມາດຫຼີ້ນສາມຮູບແບບນີ້ໃນ YouTube, Vimeo ແລະເວັບໄຊທ໌້ແລະຄອມພິວເຕີ້ອື່ນໆສ່ວນໃຫຍ່.
ສົ່ງອອກຄລິບສຸດທ້າຍເພື່ອ ນຳ ໃຊ້ມັນຢ່າງໃດກໍ່ຕາມທ່ານຕ້ອງການ. ໂດຍປົກກະຕິແລ້ວທ່ານກົດປຸ່ມ "File" & rarr; "ສົ່ງອອກ" ເພື່ອແບ່ງປັນວິດີໂອຂອງທ່ານກັບຄົນອື່ນໆຂອງໂລກ. ໃນຂະນະທີ່ທ່ານຈະມີຕົວເລືອກຫລາກຫລາຍທາງເລືອກ, ການຂະຫຍາຍເອກະສານວິດີໂອທົ່ວໄປທີ່ສຸດແມ່ນ .avi, .mov, ແລະ .mp4. ທ່ານສາມາດຫຼີ້ນສາມຮູບແບບນີ້ໃນ YouTube, Vimeo ແລະເວັບໄຊທ໌້ແລະຄອມພິວເຕີ້ອື່ນໆສ່ວນໃຫຍ່. - ບາງໂປແກຼມພຽງແຕ່ມີປຸ່ມ "Save As", ຫລັງຈາກນັ້ນມີເມນູໃດ ໜຶ່ງ ສະແດງຈາກບ່ອນທີ່ທ່ານສາມາດເລືອກປະເພດວິດີໂອໄດ້.
ວິທີທີ່ 2 ຂອງ 2: ແກ້ໄຂວິດີໂອເຊັ່ນໂປ້
 ນຳ ໃຊ້ໂປແກຼມດັດແກ້ທີ່ມີຄຸນນະພາບສູງ, ແບບມືອາຊີບແລະບໍ່ແມ່ນສາຍ. ການດັດແກ້ຮູບແບບທີ່ບໍ່ແມ່ນເສັ້ນຊື່ (NLE) ແມ່ນພຽງແຕ່ວິທີການເວົ້າທີ່ສຸພາບຂອງທ່ານວ່າທ່ານບໍ່ໄດ້ແກ້ໄຂຮູບເງົາມ້ວນດ້ວຍມືອີກຕໍ່ໄປ. ຫລີກໄປທາງຫນຶ່ງ, ຄໍາສັບໃນມື້ນີ້ປົກກະຕິແລ້ວຫມາຍຄວາມວ່າຊອບແວດັດແກ້ວິດີໂອທີ່ມີຄຸນນະພາບສູງທີ່ມີຄຸນລັກສະນະແລະການຄວບຄຸມທີ່ມີປະສິດຕິພາບ. ໃຊ້ສິ່ງທີ່ ເໝາະ ສົມກັບທ່ານທີ່ດີທີ່ສຸດ. ບາງຕົວຢ່າງ:
ນຳ ໃຊ້ໂປແກຼມດັດແກ້ທີ່ມີຄຸນນະພາບສູງ, ແບບມືອາຊີບແລະບໍ່ແມ່ນສາຍ. ການດັດແກ້ຮູບແບບທີ່ບໍ່ແມ່ນເສັ້ນຊື່ (NLE) ແມ່ນພຽງແຕ່ວິທີການເວົ້າທີ່ສຸພາບຂອງທ່ານວ່າທ່ານບໍ່ໄດ້ແກ້ໄຂຮູບເງົາມ້ວນດ້ວຍມືອີກຕໍ່ໄປ. ຫລີກໄປທາງຫນຶ່ງ, ຄໍາສັບໃນມື້ນີ້ປົກກະຕິແລ້ວຫມາຍຄວາມວ່າຊອບແວດັດແກ້ວິດີໂອທີ່ມີຄຸນນະພາບສູງທີ່ມີຄຸນລັກສະນະແລະການຄວບຄຸມທີ່ມີປະສິດຕິພາບ. ໃຊ້ສິ່ງທີ່ ເໝາະ ສົມກັບທ່ານທີ່ດີທີ່ສຸດ. ບາງຕົວຢ່າງ: - DaVinci ແກ້ໄຂ: ໂປແກຼມແກ້ໄຂວີດີໂອແບບ ໃໝ່, ບໍ່ເສຍຄ່າ,. ມັນຍັງຖືກເຮັດວຽກຢູ່, ແຕ່ວ່າລາຄາກໍ່ຄຸ້ມຄ່າ.
- Adobe Premier: ຫນຶ່ງໃນຄລາສສິກ, Premier ເຮັດວຽກໄດ້ດີໃນ Mac ແລະ Windows. ຖ້າທ່ານມີຜະລິດຕະພັນ Adobe ອື່ນໆ, ເຊັ່ນ Photoshop, ທ່ານອາດຈະພົບວ່າ Premier ງ່າຍແລະສະດວກທີ່ຈະໃຊ້.
- ຕັດສຸດທ້າຍ X Pro: ສະບັບພິເສດຂອງ Final Cut ນີ້ໄດ້ຖືກພິຈາລະນາມາດົນແລ້ວ ໄດ້ ມາດຕະຖານອຸດສາຫະ ກຳ, ເຖິງວ່າມັນຈະອ່ອນແອລົງກັບແຕ່ລະລຸ້ນ ໃໝ່. ເປັນທີ່ນິຍົມຫລາຍ ສຳ ລັບຄອມພິວເຕີ້ Mac.
- ຢາກ: ມາດຕະຖານຂອງບັນນາທິການຮູບເງົາມືອາຊີບຫຼາຍຄົນ. Avid ມີ ໜ້າ ທີ່ທັງ ໝົດ ຂອງຄູ່ແຂ່ງແລະມີອິນເຕີເຟດທີ່ສ້າງຂື້ນມາເພື່ອເຮັດວຽກກັບທີມງານໃຫຍ່ໃນໂຄງການຕ່າງໆ.
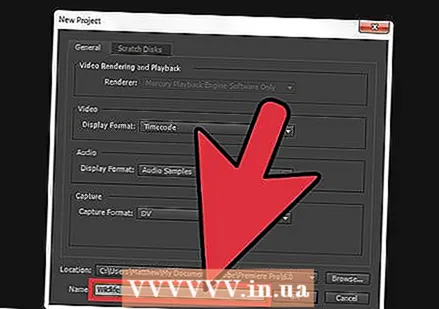 ຄິດກ່ຽວກັບ "ເລື່ອງ" ທີ່ທ່ານຕ້ອງການບອກກັບວິດີໂອຂອງທ່ານ. ເຈົ້າ ກຳ ລັງພະຍາຍາມເວົ້າຫຍັງກັບຄລິບຂອງເຈົ້າ? ທ່ານບອກເລົ່າເລື່ອງຈິງຫລືຕອນດິນຕອນ ໜຶ່ງ ກັບມັນບໍ? ມັນເປັນພຽງເຫດການທີ່ຕະຫລົກທີ່ທ່ານໄດ້ເຫັນໃນມື້ກ່ອນບໍ? ມັນແມ່ນ ຄຳ ເວົ້າທີ່ມີພະລັງທີ່ທ່ານໄດ້ບັນທຶກໄວ້ບໍ? ຊອກຮູ້ວ່າຈຸດປະສົງຂອງວິດີໂອຂອງທ່ານແມ່ນຫຍັງ - ທ່ານຕ້ອງການໃຫ້ອາລົມຂອງຜູ້ຊົມປ່ຽນແປງແນວໃດຫລັງຈາກໄດ້ເບິ່ງ? ບັນນາທິການທີ່ດີຊີ້ໃຫ້ເຫັນແນວຄວາມຄິດນັ້ນແລະໃຊ້ມັນເພື່ອ ນຳ ພາການຕັດສິນໃຈທີ່ພວກເຂົາຕັດສິນໃຈໃນຂະນະແກ້ໄຂ.
ຄິດກ່ຽວກັບ "ເລື່ອງ" ທີ່ທ່ານຕ້ອງການບອກກັບວິດີໂອຂອງທ່ານ. ເຈົ້າ ກຳ ລັງພະຍາຍາມເວົ້າຫຍັງກັບຄລິບຂອງເຈົ້າ? ທ່ານບອກເລົ່າເລື່ອງຈິງຫລືຕອນດິນຕອນ ໜຶ່ງ ກັບມັນບໍ? ມັນເປັນພຽງເຫດການທີ່ຕະຫລົກທີ່ທ່ານໄດ້ເຫັນໃນມື້ກ່ອນບໍ? ມັນແມ່ນ ຄຳ ເວົ້າທີ່ມີພະລັງທີ່ທ່ານໄດ້ບັນທຶກໄວ້ບໍ? ຊອກຮູ້ວ່າຈຸດປະສົງຂອງວິດີໂອຂອງທ່ານແມ່ນຫຍັງ - ທ່ານຕ້ອງການໃຫ້ອາລົມຂອງຜູ້ຊົມປ່ຽນແປງແນວໃດຫລັງຈາກໄດ້ເບິ່ງ? ບັນນາທິການທີ່ດີຊີ້ໃຫ້ເຫັນແນວຄວາມຄິດນັ້ນແລະໃຊ້ມັນເພື່ອ ນຳ ພາການຕັດສິນໃຈທີ່ພວກເຂົາຕັດສິນໃຈໃນຂະນະແກ້ໄຂ. - ຈຸດ ສຳ ຄັນ, ຮູບພາບຫລືຄວາມຄິດຂອງວິດີໂອແມ່ນຫຍັງ? ທ່ານສາມາດ ນຳ ມັນໄປຂ້າງ ໜ້າ ໄດ້ແນວໃດແລະວາງຈຸດສູນກາງແນວໃດ?
- ນີ້ບໍ່ໄດ້ ໝາຍ ຄວາມວ່າວິດີໂອທັງ ໝົດ ຕ້ອງການເລື່ອງ - ພຽງແຕ່ຄວາມຄິດໃຈກາງຫລືຮູບພາບເພື່ອວາງສາຍທຸກຢ່າງ.
 ຕັດວິດີໂອໃຫ້ສັ້ນເທົ່າທີ່ຈະໄວໄດ້ໂດຍບໍ່ຕ້ອງເສຍຄຸນນະພາບ. ຖ້າການສັກຢາ, ຊ່ວງເວລາຫລືຮູບພາບບໍ່ໄດ້ເພີ່ມສິ່ງໃດໃນເລື່ອງ, ໃຫ້ມັນອອກ. ສຳ ລັບຄລິບວີດີໂອທີ່ດີ, ແຕ່ລະກອບຄວນປະກົດວ່າມີເຈດຕະນາ - ນີ້ບໍ່ແມ່ນຮູບເງົາ, ແຕ່ເປັນພາບສັ້ນທີ່ຄວນຮັກສາຄວາມສົນໃຈຂອງຜູ້ຊົມຢ່າງເຕັມທີ່ຕະຫຼອດເວລາການຫຼີ້ນ.
ຕັດວິດີໂອໃຫ້ສັ້ນເທົ່າທີ່ຈະໄວໄດ້ໂດຍບໍ່ຕ້ອງເສຍຄຸນນະພາບ. ຖ້າການສັກຢາ, ຊ່ວງເວລາຫລືຮູບພາບບໍ່ໄດ້ເພີ່ມສິ່ງໃດໃນເລື່ອງ, ໃຫ້ມັນອອກ. ສຳ ລັບຄລິບວີດີໂອທີ່ດີ, ແຕ່ລະກອບຄວນປະກົດວ່າມີເຈດຕະນາ - ນີ້ບໍ່ແມ່ນຮູບເງົາ, ແຕ່ເປັນພາບສັ້ນທີ່ຄວນຮັກສາຄວາມສົນໃຈຂອງຜູ້ຊົມຢ່າງເຕັມທີ່ຕະຫຼອດເວລາການຫຼີ້ນ. - ຖ້າທ່ານໃຊ້ພຽງແຕ່ຮູບພາບກ້ອງຖ່າຍຮູບຢ່າງຕໍ່ເນື່ອງ, ທ່ານຍັງສາມາດປິດບັງຂໍ້ຜິດພາດຕ່າງໆຫຼືເວລາຊ້າໆດ້ວຍຂໍ້ຄວາມຫລືເພັງທີ່ວາງໄວ້ໄດ້ດີ.
 ເຮັດການຫັນປ່ຽນທັງ ໝົດ ໃຫ້ລຽບແລະບໍ່ຄ່ອຍແຈ້ງການເທົ່າທີ່ເປັນໄປໄດ້. ການຫັນປ່ຽນທີ່ບໍ່ພໍໃຈແມ່ນເຄື່ອງ ໝາຍ ການຄ້າຂອງບັນນາທິການວິດີໂອທີ່ບໍ່ດີຫຼາຍຄົນ. ລອກກະແສສະໂພກແລະຍຶດຕິດກັບມະລາຍຫາຍໄປງ່າຍໆ, ລະລາຍແລະຕັດແຂງ (ບໍ່ມີການຫັນປ່ຽນຫຍັງເລີຍ) ໃນຂະນະທີ່ທ່ານປ່ຽນຈາກຄລິບ ໜຶ່ງ ໄປອີກ. ຖ້າທ່ານຕ້ອງການໃຊ້ຜົນທີ່ດີ, ໃຫ້ເຮັດແບບນີ້ໃນຕອນເລີ່ມຕົ້ນແລະຕອນທ້າຍຂອງຄລິບ.
ເຮັດການຫັນປ່ຽນທັງ ໝົດ ໃຫ້ລຽບແລະບໍ່ຄ່ອຍແຈ້ງການເທົ່າທີ່ເປັນໄປໄດ້. ການຫັນປ່ຽນທີ່ບໍ່ພໍໃຈແມ່ນເຄື່ອງ ໝາຍ ການຄ້າຂອງບັນນາທິການວິດີໂອທີ່ບໍ່ດີຫຼາຍຄົນ. ລອກກະແສສະໂພກແລະຍຶດຕິດກັບມະລາຍຫາຍໄປງ່າຍໆ, ລະລາຍແລະຕັດແຂງ (ບໍ່ມີການຫັນປ່ຽນຫຍັງເລີຍ) ໃນຂະນະທີ່ທ່ານປ່ຽນຈາກຄລິບ ໜຶ່ງ ໄປອີກ. ຖ້າທ່ານຕ້ອງການໃຊ້ຜົນທີ່ດີ, ໃຫ້ເຮັດແບບນີ້ໃນຕອນເລີ່ມຕົ້ນແລະຕອນທ້າຍຂອງຄລິບ. - ຢ່າໃຊ້ຕັດກະພິບຕາແລະປ່ຽນຜ່ານເຊັ່ນ "ເຊັດດາວ". ຢ່າລົບກວນທ່ານຈາກວິດີໂອຕົວຈິງຂອງທ່ານເທົ່ານັ້ນ.
 ຢ່າລືມກ່ຽວກັບກົດລະບຽບຂອງສາມສ່ວນສາມ, ໂດຍສະເພາະໃນເວລາທີ່ຮ່າງຮ່າງ. ກົດລະບຽບຂອງສາມສ່ວນສາມແມ່ນມາຈາກການຖ່າຍຮູບ, ແລະຖືກ ນຳ ໃຊ້ໃນການສ້າງກອບທີ່ດີເລີດ ສຳ ລັບຮູບເງົາຫຼືຮູບຖ່າຍ. ແບ່ງກອບອອກເປັນສອງເສັ້ນທາງນອນແລະສອງສາຍຕັ້ງເພື່ອໃຫ້ຮູບພາບໄດ້ຖືກແບ່ງອອກເປັນ 9 ປ່ອງທີ່ມີຂະ ໜາດ ເທົ່າທຽມກັນ.ກົດລະບຽບຂອງສາມສ່ວນສາມເວົ້າງ່າຍໆວ່າບັນດາຮູບພາບທີ່ດີທີ່ສຸດມີບັນດາລາຍການກ່ຽວກັບສາຍເຫຼົ່ານີ້. ເມື່ອວາງຫົວຂໍ້ຫລືດັດປັບຮູບພາບ, ພະຍາຍາມຈັດຕໍາ ແໜ່ງ ຂໍ້ຄວາມ, ຂອບຟ້າແລະຜົນກະທົບພິເສດຂອງທ່ານດ້ວຍ ຄຳ ແນະ ນຳ ເຫຼົ່ານີ້.
ຢ່າລືມກ່ຽວກັບກົດລະບຽບຂອງສາມສ່ວນສາມ, ໂດຍສະເພາະໃນເວລາທີ່ຮ່າງຮ່າງ. ກົດລະບຽບຂອງສາມສ່ວນສາມແມ່ນມາຈາກການຖ່າຍຮູບ, ແລະຖືກ ນຳ ໃຊ້ໃນການສ້າງກອບທີ່ດີເລີດ ສຳ ລັບຮູບເງົາຫຼືຮູບຖ່າຍ. ແບ່ງກອບອອກເປັນສອງເສັ້ນທາງນອນແລະສອງສາຍຕັ້ງເພື່ອໃຫ້ຮູບພາບໄດ້ຖືກແບ່ງອອກເປັນ 9 ປ່ອງທີ່ມີຂະ ໜາດ ເທົ່າທຽມກັນ.ກົດລະບຽບຂອງສາມສ່ວນສາມເວົ້າງ່າຍໆວ່າບັນດາຮູບພາບທີ່ດີທີ່ສຸດມີບັນດາລາຍການກ່ຽວກັບສາຍເຫຼົ່ານີ້. ເມື່ອວາງຫົວຂໍ້ຫລືດັດປັບຮູບພາບ, ພະຍາຍາມຈັດຕໍາ ແໜ່ງ ຂໍ້ຄວາມ, ຂອບຟ້າແລະຜົນກະທົບພິເສດຂອງທ່ານດ້ວຍ ຄຳ ແນະ ນຳ ເຫຼົ່ານີ້.  ການດຸ່ນດ່ຽງສີ, ສຽງແລະເພັງເພື່ອໃຫ້ແນ່ໃຈວ່າເນື້ອຫາຂອງວິດີໂອຂອງທ່ານສາມາດສ່ອງແສງໄດ້. ເປົ້າ ໝາຍ ຂອງບັນນາທິການທີ່ດີແມ່ນການຫາຍໄປ, ແລະສິ່ງດັ່ງກ່າວເພີ່ມຂື້ນສອງເທົ່າ ສຳ ລັບວິດີໂອສັ້ນ. ໃຊ້ເຄື່ອງມືແກ້ໄຂສີພື້ນຖານເຊັ່ນ "ຄວາມສົມດຸນສີ" ຂອງໂປຼແກຼມຂອງທ່ານ (ພວກມັນລ້ວນແຕ່ມີ) ເພື່ອເຮັດໃຫ້ຮູບພາບລຽບແລະ ໜ້າ ສົນໃຈ. ຈາກນັ້ນກໍ່ຫຼຸດປະລິມານເພງລົງເພື່ອໃຫ້ທ່ານຍັງສາມາດໄດ້ຍິນສຽງຕາມທີ່ບັນທຶກໄວ້ໂດຍກ້ອງ. ເມື່ອຫຼີ້ນ ນຳ ກັນ, ຕ້ອງຮັບປະກັນວ່າສຽງບໍ່ດັງເກີນໄປ. ຈືຂໍ້ມູນການ - ທ່ານຕ້ອງການໃຫ້ຄົນສຸມໃສ່ເນື້ອຫາ, ບໍ່ແມ່ນວ່າເປັນຫຍັງເພງດັງເກີນໄປຫຼືວີດີໂອເບິ່ງຄືວ່າ "ສີຟ້າເກີນໄປ".
ການດຸ່ນດ່ຽງສີ, ສຽງແລະເພັງເພື່ອໃຫ້ແນ່ໃຈວ່າເນື້ອຫາຂອງວິດີໂອຂອງທ່ານສາມາດສ່ອງແສງໄດ້. ເປົ້າ ໝາຍ ຂອງບັນນາທິການທີ່ດີແມ່ນການຫາຍໄປ, ແລະສິ່ງດັ່ງກ່າວເພີ່ມຂື້ນສອງເທົ່າ ສຳ ລັບວິດີໂອສັ້ນ. ໃຊ້ເຄື່ອງມືແກ້ໄຂສີພື້ນຖານເຊັ່ນ "ຄວາມສົມດຸນສີ" ຂອງໂປຼແກຼມຂອງທ່ານ (ພວກມັນລ້ວນແຕ່ມີ) ເພື່ອເຮັດໃຫ້ຮູບພາບລຽບແລະ ໜ້າ ສົນໃຈ. ຈາກນັ້ນກໍ່ຫຼຸດປະລິມານເພງລົງເພື່ອໃຫ້ທ່ານຍັງສາມາດໄດ້ຍິນສຽງຕາມທີ່ບັນທຶກໄວ້ໂດຍກ້ອງ. ເມື່ອຫຼີ້ນ ນຳ ກັນ, ຕ້ອງຮັບປະກັນວ່າສຽງບໍ່ດັງເກີນໄປ. ຈືຂໍ້ມູນການ - ທ່ານຕ້ອງການໃຫ້ຄົນສຸມໃສ່ເນື້ອຫາ, ບໍ່ແມ່ນວ່າເປັນຫຍັງເພງດັງເກີນໄປຫຼືວີດີໂອເບິ່ງຄືວ່າ "ສີຟ້າເກີນໄປ". - ສຽງຕ້ອງຈາງລົງໃນແລະນອກ, ຄ້າຍຄືກັບວີດີໂອ, ເພື່ອໃຫ້ສຽງມີສຽງ.
 ໃນຄັ້ງຕໍ່ໄປທີ່ທ່ານຈະເລີ່ມຕົ້ນບັນທຶກຄລິບ, ໃຫ້ພິຈາລະນາແກ້ໄຂມັນ. ຖ້າທ່ານ ກຳ ລັງບັນທຶກຄລິບງ່າຍໆພຽງແຕ່ຕ້ອງການການບັນທຶກສຽງດຽວເທົ່ານັ້ນ, ສິ່ງນີ້ຈະບໍ່ ນຳ ໃຊ້. ແຕ່ ສຳ ລັບການສັກຢາອື່ນໆທັງ ໝົດ, ການຮູ້ວ່າທ່ານ ກຳ ລັງຈະແກ້ໄຂວິດີໂອສາມາດເຮັດໃຫ້ທ່ານເປັນຄົນທີ່ມີຄວາມຮູ້ກ່ຽວກັບກ້ອງຖ່າຍຮູບຫຼາຍຂຶ້ນ. ບາງສິ່ງທີ່ຄວນພິຈາລະນາແມ່ນ:
ໃນຄັ້ງຕໍ່ໄປທີ່ທ່ານຈະເລີ່ມຕົ້ນບັນທຶກຄລິບ, ໃຫ້ພິຈາລະນາແກ້ໄຂມັນ. ຖ້າທ່ານ ກຳ ລັງບັນທຶກຄລິບງ່າຍໆພຽງແຕ່ຕ້ອງການການບັນທຶກສຽງດຽວເທົ່ານັ້ນ, ສິ່ງນີ້ຈະບໍ່ ນຳ ໃຊ້. ແຕ່ ສຳ ລັບການສັກຢາອື່ນໆທັງ ໝົດ, ການຮູ້ວ່າທ່ານ ກຳ ລັງຈະແກ້ໄຂວິດີໂອສາມາດເຮັດໃຫ້ທ່ານເປັນຄົນທີ່ມີຄວາມຮູ້ກ່ຽວກັບກ້ອງຖ່າຍຮູບຫຼາຍຂຶ້ນ. ບາງສິ່ງທີ່ຄວນພິຈາລະນາແມ່ນ: - ສະ ເໝີ ຍິງກັບເວລາເລື່ອນຂຶ້ນແລະແລ່ນອອກ, ຫຼືບໍ່ມີຫຍັງປະມານ 5 ວິນາທີກ່ອນແລະຫລັງການສັກຢາ. ນີ້ເຮັດໃຫ້ທ່ານມີເອກະສານ ສຳ ຄັນ ສຳ ລັບການບັນທຶກການບັນທຶກຕ່າງກັນ.
- ເຮັດການບັນທຶກ ສຳ ລັບ "ຕື່ມຂໍ້ມູນ", ຫຼືບັນທຶກສະພາບແວດລ້ອມ, ເຊິ່ງທ່ານສາມາດໃສ່ເພື່ອຊ່ອນຂໍ້ຜິດພາດຕ່າງໆໃນການບັນທຶກສຽງ.
- ບໍ່ເຄີຍວາດພາບສຽງ. ຖ້າທ່ານສາມາດເຮັດໄດ້, ໃຊ້ໄມໂຄຣໂຟນທີ່ອຸທິດຕົນແທນທີ່ຈະໃຊ້ໄມໂຄຣໂຟນກ້ອງຖ່າຍຮູບ, ຫຼືພຽງແຕ່ບັນທຶກສຽງພື້ນຫລັງພາຍໃນສອງສາມນາທີທີ່ທ່ານສາມາດໃຊ້ຫລັງຈາກນັ້ນເພື່ອແກ້ໄຂຂໍ້ຜິດພາດ.
ຄຳ ແນະ ນຳ
- ການດັດແກ້ແມ່ນຮຽນງ່າຍແຕ່ຍາກທີ່ຈະຮຽນໄດ້. ເພື່ອໃຫ້ດີຂື້ນຫລັງຈາກຄລິບງ່າຍໆເຫລົ່ານີ້, ຈົ່ງກ້າວໄປສູ່ໂຄງການແລະຮູບເງົາທີ່ຍາວກວ່າ.
- ມີການແນະ ນຳ ແລະວິດີໂອແບບຟຣີໆຫລາຍລ້ານຢ່າງໃນອິນເຕີເນັດເພື່ອສອນທ່ານກ່ຽວກັບໂປແກມແກ້ໄຂວິດີໂອໃດໆ. ໄປ online ແລະເລີ່ມຮຽນ.
- ບົດຂຽນນີ້ແມ່ນກ່ຽວກັບການດັດແກ້ຄລິບວີດີໂອແບບດຽວ, ບໍ່ແມ່ນການດັດແກ້ຮູບເງົາຫຼືວີດີໂອທີ່ຍາວກວ່າ. ກົດບ່ອນນີ້ເພື່ອອ່ານເພີ່ມເຕີມກ່ຽວກັບການດັດແກ້ຮູບເງົາ.