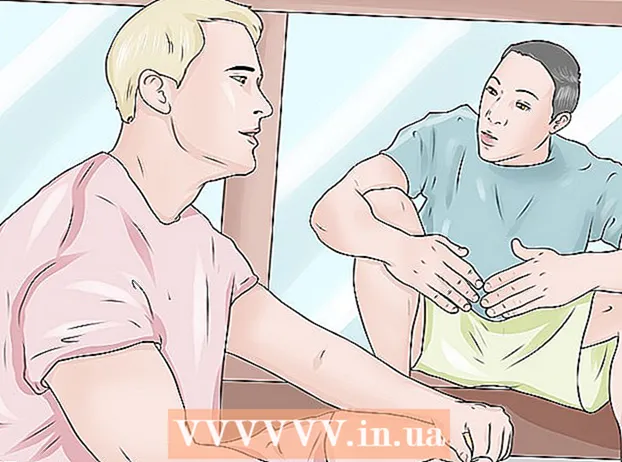ກະວີ:
John Stephens
ວັນທີຂອງການສ້າງ:
28 ເດືອນມັງກອນ 2021
ວັນທີປັບປຸງ:
2 ເດືອນກໍລະກົດ 2024
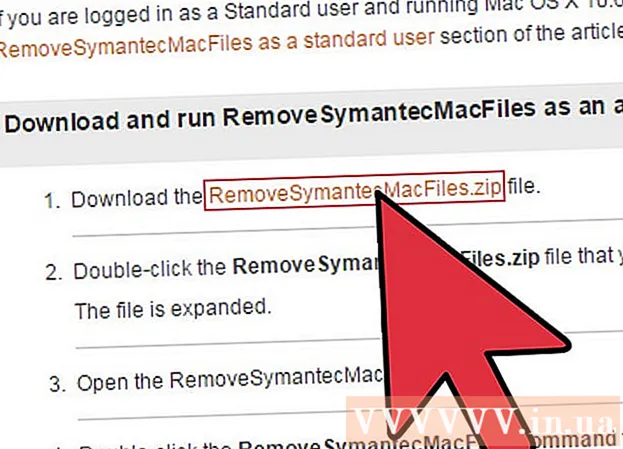
ເນື້ອຫາ
Norton ແມ່ນໂປແກຼມປ້ອງກັນໄວຣັດທີ່ຖືກອອກແບບມາເພື່ອປົກປ້ອງຄອມພິວເຕີຂອງທ່ານຈາກໄວຣັດແລະຊອບແວທີ່ເປັນອັນຕະລາຍອື່ນໆ. Norton ສາມາດເຮັດໃຫ້ເກີດບັນຫາໃນເວລາທີ່ທ່ານພະຍາຍາມຕິດຕັ້ງໂປແກຼມອື່ນ, ແລະບາງຄັ້ງມັນກໍ່ສາມາດເຮັດໃຫ້ຄອມພິວເຕີຂອງທ່ານຊ້າລົງ. ໃນກໍລະນີດັ່ງກ່າວ, ການປິດ Norton ແມ່ນທາງເລືອກທີ່ດີ. ຖ້າ Norton ເຮັດໃຫ້ເກີດບັນຫາໃນລະບົບ, ການຖອນການຕິດຕັ້ງ Norton ອາດຈະເປັນການແກ້ໄຂທີ່ດີທີ່ສຸດ.
ຂັ້ນຕອນ
ວິທີທີ່ 1 ໃນ 3: ປິດການໃຊ້ງານ Norton Antivirus (Windows)
ຊອກຫາໄອຄອນ Norton ໃນຖາດລະບົບ. ມັນຢູ່ແຈເບື້ອງຂວາລຸ່ມຂອງ ໜ້າ ຈໍ Windows, ຖັດໄປໂມງ, ມີສັນຍາລັກຂອງໂປແກຼມທີ່ໃຊ້ງານຢູ່. ຖ້າທ່ານບໍ່ເຫັນໂລໂກ້ Norton, ກົດປຸ່ມ "▴" ເພື່ອສະແດງທຸກຮູບສັນຍາລັກທີ່ເຊື່ອງໄວ້.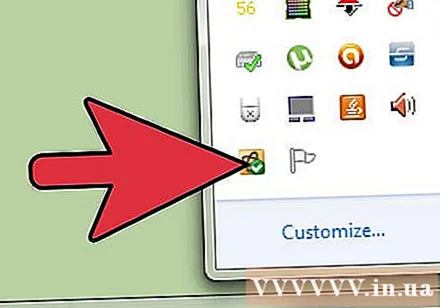
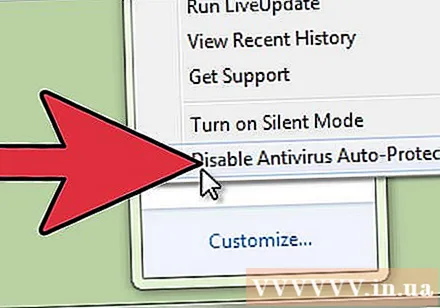
ກົດຂວາໃສ່ຮູບສັນຍາລັກ. ມັນຈະເປີດເມນູນ້ອຍໆທີ່ມີຕົວເລືອກຕ່າງໆ. ເລືອກ "Disable Antivirus Auto-Protect". ນີ້ແມ່ນສ່ວນທີ່ຫ້າວຫັນຂອງ Norton Antivirus. ການປິດມັນຈະປິດການປ້ອງກັນໄວຣັດທີ່ເຄື່ອນໄຫວ.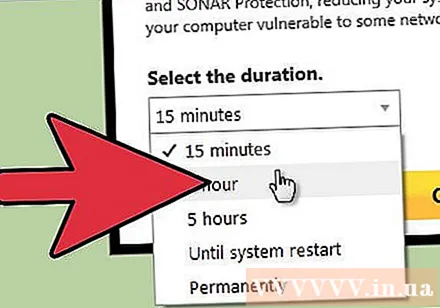
ເລືອກເວລາ. ທ່ານສາມາດເລືອກທີ່ຈະປິດການປ້ອງກັນໄວຣັດໃນໄລຍະເວລາສະເພາະ, ຈົນກ່ວາຄອມພິວເຕີຂອງທ່ານເປີດຫລືປິດ ໃໝ່ ຖາວອນ. ເຖິງຢ່າງໃດກໍ່ຕາມ, ທ່ານບໍ່ຄວນທ່ອງເວັບໂດຍບໍ່ມີການປ້ອງກັນຢ່າງຫ້າວຫັນ.
ເປີດໃຊ້ຮູບແບບທີ່ຖືກປົກປ້ອງຄືນ ໃໝ່. ຖ້າທ່ານປະຕິບັດວຽກງານທີ່ຕ້ອງການປິດການປ້ອງກັນໄວຣັດ, ທ່ານສາມາດຄິກຂວາທີ່ໄອຄອນ Norton ອີກເທື່ອ ໜຶ່ງ ແລະເລືອກ "Enable Antivirus Auto-Protect". ໂຄສະນາ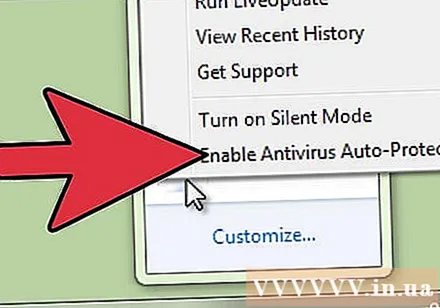
ວິທີທີ່ 2 ໃນ 3: ຖອນການຕິດຕັ້ງ Norton Antivirus (Windows)
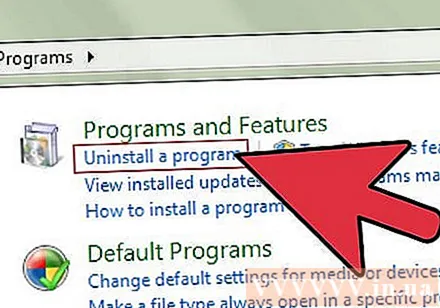
ເປີດໂປແກຼມຈັດການໂປແກຼມ Windows (ຜູ້ຈັດການໂປຣແກຣມ Windows). ທ່ານສາມາດເຂົ້າເບິ່ງມັນໄດ້ຈາກແຜງຄວບຄຸມໃນເມນູ Start. ເລືອກ "ໂປແກຼມແລະຄຸນລັກສະນະຕ່າງໆ" ຫຼື "ເພີ່ມຫຼືລຶບໂປແກຼມຕ່າງໆ".- ຜູ້ໃຊ້ Windows 8 ສາມາດກົດປຸ່ມໄດ້ ⊞ຊະນະ+X ແລະເລືອກ "ໂປແກຼມແລະຄຸນລັກສະນະຕ່າງໆ".
ຊອກຫາພາກສ່ວນ "Norton Antivirus". ອາດຈະມີບາງລາຍການທີ່ມີຊື່ວ່າ Norton, ແຕ່ກ່ອນອື່ນ ໝົດ ແມ່ນສຸມໃສ່ Antivirus. ເລືອກມັນແລ້ວກົດປຸ່ມຍົກເລີກການຕິດຕັ້ງຫລືປ່ຽນ / ເອົາອອກ.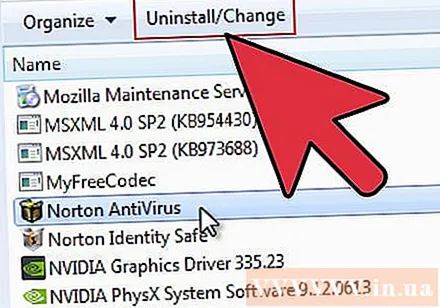
ເລືອກທີ່ຈະຮັກສາຄວາມມັກຫຼືບໍ່. ທ່ານຈະຖືກຖາມວ່າທ່ານຕ້ອງການຮັກສາຄວາມຕ້ອງການຂອງທ່ານ (ໃນກໍລະນີທີ່ທ່ານຕ້ອງການຕິດຕັ້ງ ໃໝ່) ຫຼືລຶບຂໍ້ມູນທັງ ໝົດ ຂອງທ່ານ. ຖ້າທ່ານຕ້ອງການລຶບ Norton, ເລືອກທີ່ຈະລຶບການຕັ້ງຄ່າ, ຄວາມມັກແລະໄຟລ໌ທັງ ໝົດ.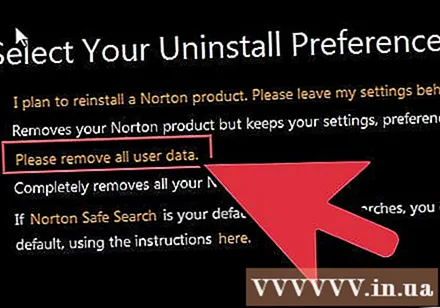
ເລືອກວ່າຈະຮັກສາ Norton Identity ປອດໄພຫຼືບໍ່. ນີ້ແມ່ນຜູ້ຈັດການລະຫັດຜ່ານທີ່ Norton ແນະ ນຳ ໃຫ້ທ່ານສືບຕໍ່ ນຳ ໃຊ້. ຖ້າທ່ານບໍ່ຕ້ອງການເກັບຮັກສາມັນ, ກົດ“ ບໍ່, ຂອບໃຈ”.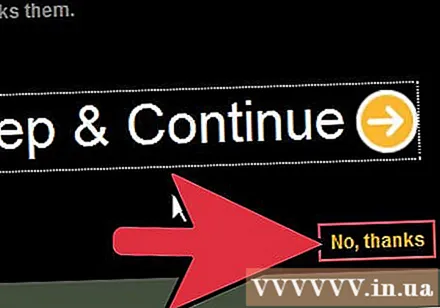
ລໍຖ້າການຖອນການຕິດຕັ້ງໃຫ້ ສຳ ເລັດ. ຂະບວນການຖອນການຕິດຕັ້ງສາມາດໃຊ້ເວລາສອງສາມນາທີ.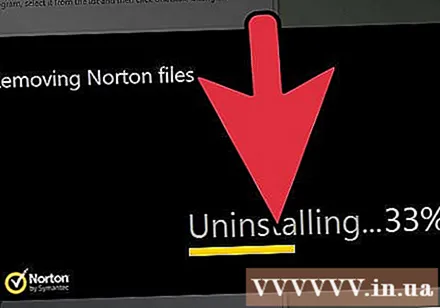
Restart ຄອມພິວເຕີ. ທ່ານຈະຕ້ອງຕັ້ງຄອມພິວເຕີຂອງທ່ານຄືນ ໃໝ່ ເພື່ອການ ກຳ ຈັດຈະມີຜົນ. ຫຼັງຈາກທີ່ທ່ານເລີ່ມຕົ້ນຄອມພິວເຕີຂອງທ່ານແລ້ວ, Windows ຈະແຈ້ງໃຫ້ທ່ານຊາບວ່າໂປແກຼມປ້ອງກັນໄວຣັດຈະບໍ່ມີອີກຕໍ່ໄປ.
ດາວໂຫລດເຄື່ອງມືກໍາຈັດ Norton (ເຄື່ອງມືກໍາຈັດ Norton). ນີ້ແມ່ນໂປແກຼມທີ່ອອກໂດຍ Symantec (ນັກພັດທະນາ Norton) ເຊິ່ງຈະເອົາໂປແກຼມ Norton ທັງ ໝົດ ອອກຈາກລະບົບຂອງທ່ານ. ມັນເປັນປະໂຫຍດໂດຍສະເພາະຖ້າ Norton ຖືກໂຍກຍ້າຍຢ່າງບໍ່ຖືກຕ້ອງ.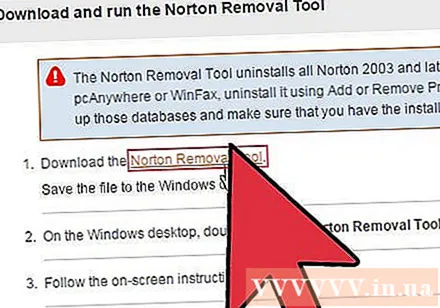
- ດາວໂຫລດເຄື່ອງມືການປົດຕໍາ ແໜ່ງ Norton ໂດຍການຄົ້ນຫາຄໍາວ່າ "ເຄື່ອງມືກໍາຈັດ Norton" ໃນເຄື່ອງຈັກຊອກຫາ. ມັນຈະເປັນຜົນ ທຳ ອິດ.
- ດໍາເນີນການເຄື່ອງມືການປົດຕໍາແຫນ່ງ. ທ່ານຈະຕ້ອງຍອມຮັບເອົາຂໍ້ຕົກລົງການອະນຸຍາດແລະຕື່ມໃສ່ລະຫັດ Captcha ເພື່ອພິສູດວ່າທ່ານບໍ່ແມ່ນຫຸ່ນຍົນ.
- Restart ຄອມພິວເຕີຂອງທ່ານຫຼັງຈາກເຄື່ອງມື ກຳ ຈັດ ສຳ ເລັດແລ້ວ.
ວິທີທີ່ 3 ໃນ 3: ຖອນການຕິດຕັ້ງ Norton Internet Security (OS X)
ເປີດ Norton Internet Security. ທ່ານສາມາດຊອກຫາມັນຢູ່ໃນໂຟນເດີ Applications.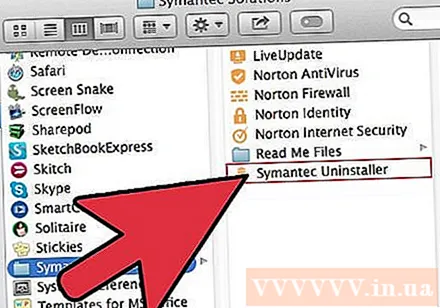
ເລີ່ມຕົ້ນຖອນການຕິດຕັ້ງ. ກົດ Norton Internet Security → ຖອນການຕິດຕັ້ງ Norton Internet Security. ກົດປຸ່ມຖອນການຕິດຕັ້ງເພື່ອຢືນຢັນ.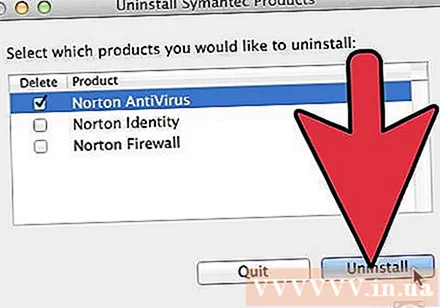
ໃສ່ຂໍ້ມູນ admin ຂອງທ່ານ. ທ່ານຈະຕ້ອງໃຫ້ຂໍ້ມູນນີ້ເພື່ອເອົາໂປແກຼມອອກ.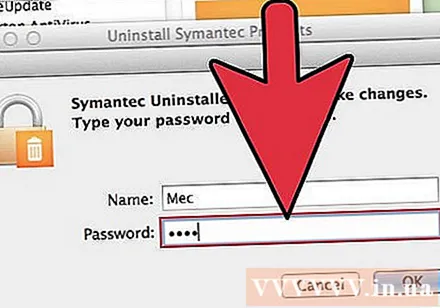
Restart ຄອມພິວເຕີ. ທ່ານຈະຕ້ອງໄດ້ເລີ່ມຕົ້ນ ໃໝ່ Mac ຂອງທ່ານ ສຳ ລັບການຖອນການຕິດຕັ້ງໃຫ້ ສຳ ເລັດ.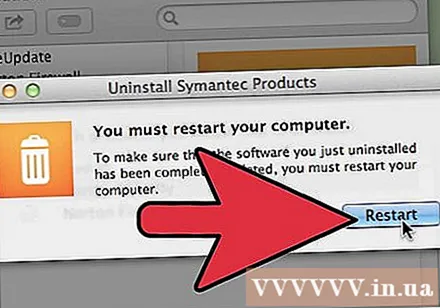
ດາວໂຫລດຜົນປະໂຫຍດ RemoveSymantecMacFiles. ນີ້ແມ່ນໂປແກຼມທີ່ສະ ໜອງ ໂດຍ Symantec (ນັກພັດທະນາ Norton) ທີ່ເອົາໂປແກຼມ Norton ທັງ ໝົດ ອອກຈາກ Mac ຂອງທ່ານ. ສິ່ງເພີ່ມເຕີມນີ້ແມ່ນມີຄວາມ ສຳ ຄັນເພາະວ່າອໍເທັນຕັນມັກຈະປະຖິ້ມຫລາຍຫລັງເມື່ອຖືກຍ້າຍອອກ.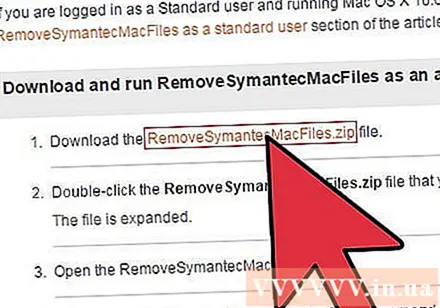
- ດາວໂຫລດຜົນປະໂຫຍດ RemoveSymantecMacFiles ໂດຍການຄົ້ນຫາປະໂຫຍກທີ່ວ່າ "RemoveSymantecMacFiles" ໃນເຄື່ອງຈັກຊອກຫາ. ມັນຈະເປັນຜົນ ທຳ ອິດ.
- ສະກັດໄຟລ໌ຫັດໄປສະນີທີ່ທ່ານຫາກໍ່ດາວໂຫລດມາ.
- ແລ່ນເອກະສານ. ກົດປຸ່ມ Open ເພື່ອຢືນຢັນ.
- ໃສ່ລະຫັດຜ່ານຂອງ admin. ທ່ານຕ້ອງມີລະຫັດຜ່ານ admin; ລະຫັດຜ່ານ admin ເປົ່າບໍ່ໄດ້ຮັບການຍອມຮັບແລະບໍ່ແມ່ນວິທີທີ່ດີໃນການປົກປ້ອງຄອມພິວເຕີຂອງທ່ານ.
- ກົດ 1 ແລະຈາກນັ້ນກະແຈ ⏎ກັບຄືນ ເພື່ອລຶບໄຟລ໌ Symantec ທັງ ໝົດ. ກົດ 2 ອອກຈາກ.
- Restart ຄອມພິວເຕີໂດຍການກົດປຸ່ມ ອ ຕາມດ້ວຍຄີ ⏎ກັບຄືນ