ກະວີ:
Lewis Jackson
ວັນທີຂອງການສ້າງ:
7 ເດືອນພຶດສະພາ 2021
ວັນທີປັບປຸງ:
1 ເດືອນກໍລະກົດ 2024
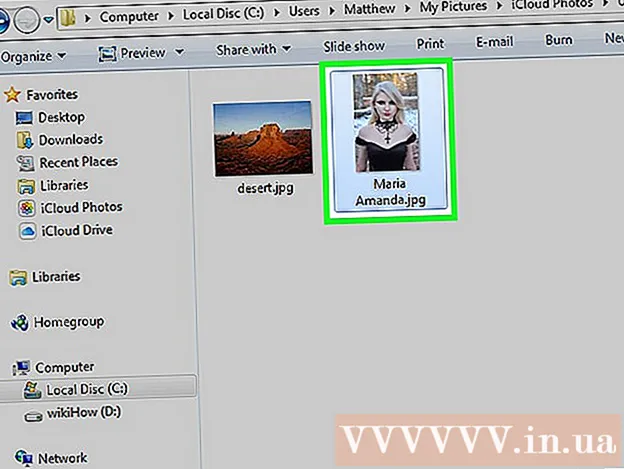
ເນື້ອຫາ
ບັນຊີ iCloud ຊ່ວຍໃຫ້ພວກເຮົາສາມາດຮັກສາອຸປະກອນ Apple ທີ່ເຊື່ອມຕໍ່ແລະຊິ້ງຂໍ້ມູນໄດ້, ແຕ່ທ່ານຍັງສາມາດເຂົ້າເຖິງເນື້ອຫາ iCloud ຈາກຄອມພິວເຕີ Windows. ໂດຍການ ນຳ ໃຊ້ເວັບໄຊທ໌ iCloud ຫລືອຸປະກອນ iCloud ສຳ ລັບ Windows, ທ່ານສາມາດເຂົ້າເບິ່ງຮູບໃນ iCloud Photos ແລະຂໍ້ມູນ iCloud ອື່ນໆຈາກຄອມພິວເຕີເຄື່ອງໃດກໍ່ໄດ້.
ຂັ້ນຕອນ
ວິທີທີ່ 1 ຂອງ 2: ໃຊ້ເວັບໄຊທ໌ iCloud
ເຂົ້າສູ່ລະບົບ. ກັບລະຫັດ Apple ຂອງທ່ານ. ທ່ານສາມາດເຂົ້າໄປເບິ່ງຫໍສະມຸດພາບຖ່າຍ iCloud ຈາກຄອມພິວເຕີໃດ ໜຶ່ງ ໂດຍໃຊ້ເວບໄຊທ໌ iCloud. ໃຫ້ແນ່ໃຈວ່າທ່ານເຂົ້າໃຊ້ດ້ວຍບັນຊີ Apple ID ດຽວກັນທີ່ທ່ານໃຊ້ໃນຫໍສະມຸດພາບຖ່າຍ iCloud.

ກົດຕົວເລືອກ "ຮູບພາບ". ຫໍສະຫມຸດຮູບພາບ iCloud ຈະຖືກໂຫລດ. ເປັນຄັ້ງ ທຳ ອິດ, ທ່ານອາດຈະຕ້ອງໄດ້ລໍຖ້າໄລຍະ ໜຶ່ງ.
ຊອກຫາຮູບພາບໃນຫໍສະມຸດພາບຖ່າຍ iCloud. ເມື່ອຮູບ ສຳ ເລັດການດາວໂຫລດແລ້ວ, ທ່ານຈະສາມາດຊອກຫາຮູບພາບຈາກທຸກອຸປະກອນທີ່ໃຊ້ iCloud. ຮູບທີ່ທ່ານຫາກໍ່ເອົາມາໃສ່ໃນອຸປະກອນຂອງທ່ານອາດຈະບໍ່ປາກົດຈົນກວ່າອຸປະກອນຈະອັບໂຫລດ, ເຊິ່ງປົກກະຕິຈະໃຊ້ເວລາສອງສາມນາທີ.
- ແທັບ Moments ສະແດງຮູບຖ່າຍທີ່ຜ່ານມາຂອງທ່ານ, ຈັດຮຽງຕາມວັນທີ.
- ແຖບເວັບບອດຊ່ວຍໃຫ້ທ່ານສາມາດເບິ່ງຊຸດຮູບພາບຕ່າງໆ.

ກົດທີ່ຮູບເພື່ອເບິ່ງຂະ ໜາດ ເຕັມ. ຕົວທ່ອງເວັບຈະເປີດຮູບພາບແລະທ່ານສາມາດເບິ່ງຮູບພາບຂະ ໜາດ ຕົວຈິງ.- ກົດປຸ່ມ "<" ແລະ ">" ເພື່ອລຶບຮູບກ່ອນຫລືຕໍ່ໄປໃນອະລະບ້ ຳ.

ລຶບຮູບໂດຍການກົດປຸ່ມຖັງຂີ້ເຫຍື້ອ. ຕົວເລືອກແມ່ນຢູ່ແຈຂວາເທິງຫຼັງຈາກເປີດຮູບ. ເມື່ອທ່ານລຶບຮູບແລ້ວ, ມັນກໍ່ຖືກລຶບອອກຈາກອຸປະກອນທີ່ຖືກຊິ້ງຂໍ້ມູນທັງ ໝົດ.
ກົດປຸ່ມ "ເລືອກຮູບພາບ" ເພື່ອເລືອກຮູບຫຼາຍຮູບ. ປຸ່ມນີ້ຢູ່ແຈເບື້ອງຊ້າຍດ້ານເທິງເມື່ອທ່ານເບິ່ງອະລະບ້ ຳ. ຫລັງຈາກກົດປຸ່ມ "ເລືອກຮູບ," ທ່ານກົດໃສ່ຮູບແຕ່ລະຮູບທີ່ທ່ານຕ້ອງການເລືອກ. ນີ້ຈະຊ່ວຍໃຫ້ທ່ານສາມາດດາວໂຫລດຫລືລຶບຮູບຫຼາຍຮູບໃນເວລາດຽວກັນ.
ກົດປຸ່ມ "ດາວໂຫລດ" ເພື່ອດາວໂຫລດຮູບທີ່ເລືອກ. ຮູບພາບຈະຖືກດາວໂຫລດໄປທີ່ໄດເລກະທໍລີດາວໂຫລດແບບ ທຳ ອິດຂອງຕົວທ່ອງເວັບ, ໂດຍປົກກະຕິແມ່ນ "ດາວໂຫລດ."
ກົດປຸ່ມ "ລຶບ" ເພື່ອລຶບຮູບທີ່ເລືອກໄວ້. ຮູບທີ່ທ່ານເລືອກຈະຖືກລຶບອອກຈາກອຸປະກອນທີ່ຖືກຊິ້ງຂໍ້ມູນທັງ ໝົດ.
ກົດປຸ່ມ "ຕື່ມໃສ່" ເພື່ອເພີ່ມຮູບທີ່ທ່ານເລືອກໄວ້ໃນອັນລະບັ້ມ. ທ່ານສາມາດເລືອກຈາກອັນລະບັ້ມທີ່ມີຢູ່ແລ້ວ, ຫຼືສ້າງເພັງ ໃໝ່ ໃນລາຍການທີ່ຂຶ້ນມາ.ໂຄສະນາ
ວິທີທີ່ 2 ຂອງ 2: ໃຊ້ iCloud ເທິງ Windows
ດາວໂຫລດໂປແກຼມຕັ້ງຄ່າ iCloud ສຳ ລັບ Windows. ໂດຍການຕິດຕັ້ງ iCloud ສຳ ລັບຄອມພິວເຕີ Windows, ຮູບພາບ iCloud ຂອງທ່ານຈະຖືກຊິ້ງໄປຫາໂຟນເດີແຍກຕ່າງຫາກໃນຄອມພິວເຕີຂອງທ່ານ. ນີ້ຈະຊ່ວຍໃຫ້ທ່ານສາມາດເຂົ້າເຖິງຮູບພາບເຫລົ່ານີ້ໄດ້ງ່າຍຄືກັບເອກະສານໃດໆໃນຄອມພິວເຕີຂອງທ່ານ.
- ທ່ານສາມາດດາວໂຫລດໂປແກຼມຕິດຕັ້ງໄດ້ທີ່
ດໍາເນີນໂຄງການຕິດຕັ້ງແລະຍອມຮັບໃບຢັ້ງຢືນ. ຫຼັງຈາກທີ່ທ່ານໄດ້ອ່ານແລະຮັບເອົາໃບຢັ້ງຢືນແລ້ວ, iCloud ສຳ ລັບ Windows ຈະເລີ່ມຕິດຕັ້ງ.
- ຕົວຕິດຕັ້ງຈະຖືກຕັ້ງຢູ່ໃນໂຟນເດີດາວໂຫລດຂອງໂປແກມທ່ອງເວັບຂອງທ່ານໂດຍປົກກະຕິແມ່ນ "ດາວໂຫລດ."
ລໍຖ້າ iCloud ສຳ ລັບ Windows ສຳ ເລັດການຕິດຕັ້ງ. ຂະບວນການນີ້ມັກຈະເກີດຂື້ນຢ່າງໄວວາ.
ດໍາເນີນການ iCloud ສໍາລັບ Windows ແລະເຂົ້າສູ່ລະບົບ Apple ID ຂອງທ່ານ. ທ່ານຈະຖືກຮ້ອງຂໍໃຫ້ເຂົ້າສູ່ລະບົບຄັ້ງທໍາອິດທີ່ທ່ານດໍາເນີນໂຄງການ.
- ທ່ານສາມາດເປີດໃຊ້ iCloud ສຳ ລັບ Windows ໄດ້ໂດຍການກົດປຸ່ມ ⊞ຊະນະ ແລະໃສ່ "iCloud."
ໝາຍ ໃສ່ໃນປ່ອງ "ຮູບພາບ". iCloud ຈະຊິ້ງຂໍ້ມູນຫໍສະມຸດຮູບພາບ iCloud ຂອງທ່ານກັບຄອມພິວເຕີ Windows ຂອງທ່ານໂດຍການສ້າງໂຟນເດີແຍກຕ່າງຫາກ ສຳ ລັບ iCloud Photos. ທ່ານສາມາດເຂົ້າເຖິງຮູບພາບໄດ້ງ່າຍໃນ iCoud ກັບ Windows Explorer.
- ທ່ານສາມາດກວດເບິ່ງກ່ອງ ສຳ ລັບເນື້ອຫາ iCloud ອື່ນໆທີ່ທ່ານຕ້ອງການຊິ້ງຂໍ້ມູນກັບຄອມພິວເຕີ Windows ຂອງທ່ານ.
ກົດ "ສະ ໝັກ" ເພື່ອບັນທຶກການປ່ຽນແປງຂອງທ່ານ. iCloud ຈະສ້າງໂຟນເດີ iCloud Photos ຢູ່ໃນຄອມພິວເຕີຂອງທ່ານແລະເລີ່ມດາວໂຫລດ iCloud Photo Library ຢູ່ບ່ອນນັ້ນ. ຂະບວນການນີ້ມັກຈະໃຊ້ເວລາດົນຖ້າຫ້ອງສະ ໝຸດ ຂອງທ່ານມີຂໍ້ມູນຫຼາຍ.
ຊອກຫາໂຟນເດີ "iCloud Photos". ທ່ານສາມາດເຂົ້າເຖິງໂຟນເດີ iCloud Photos ໄດ້ຢ່າງໄວວາກັບ Windows Explorer (ການປະສົມປຸ່ມຄີບອດ ⊞ຊະນະ+ອີ). ຊອກຫາ "ຮູບພາບ iCloud" ຢູ່ໃນສ່ວນທີ່ມັກຂອງແຖບຂ້າງ, ຫຼືຢູ່ໃນ "ຄອມພິວເຕີ້" / "PC ນີ້" window.
ເພີ່ມຮູບເຂົ້າໃນ iCloud Photo Library ເພື່ອເບິ່ງໃນອຸປະກອນອື່ນ. ຮູບໃດກໍ່ຕາມທີ່ທ່ານເພີ່ມໃສ່ໂຟນເດີ iCloud Photos ໃນຄອມພິວເຕີ Windows ຂອງທ່ານຈະຖືກອັບໂຫລດໄປທີ່ຫໍສະຫມຸດຮູບພາບ iCloud ແລະສາມາດເຂົ້າເບິ່ງໄດ້ຈາກອຸປະກອນທີ່ເຊື່ອມຕໍ່ iCloud ທັງ ໝົດ. ມັນຈະໃຊ້ເວລາສອງສາມນາທີເພື່ອໃຫ້ຮູບພາບປາກົດຢູ່ໃນອຸປະກອນອື່ນ.
ລົບຮູບໃນໂຟນເດີ iCloud Photos ເພື່ອລຶບອອກໃນອຸປະກອນອື່ນ. ຮູບພາບໃດກໍ່ຕາມທີ່ຖືກລຶບອອກໃນໂຟນເດີ "iCloud Photos" ກໍ່ຈະຖືກລຶບຖິ້ມຈາກຫໍສະມຸດພາບຖ່າຍ iCloud ຢ່າງຖາວອນໃນອຸປະກອນອື່ນ. ໂຄສະນາ



