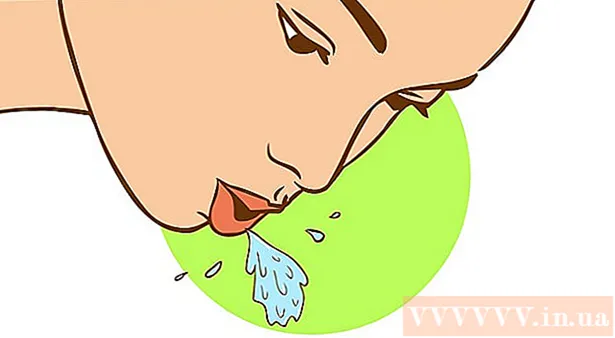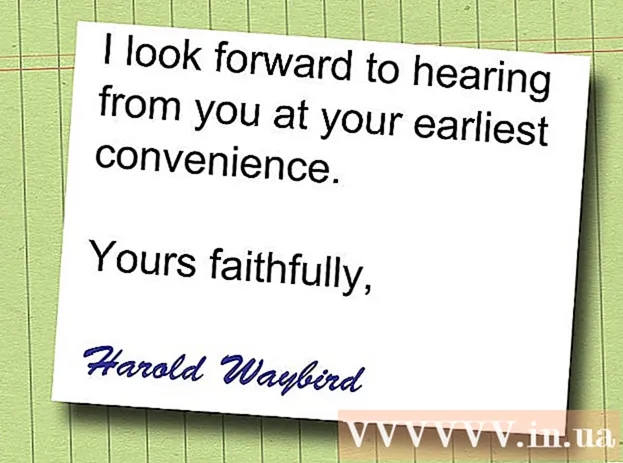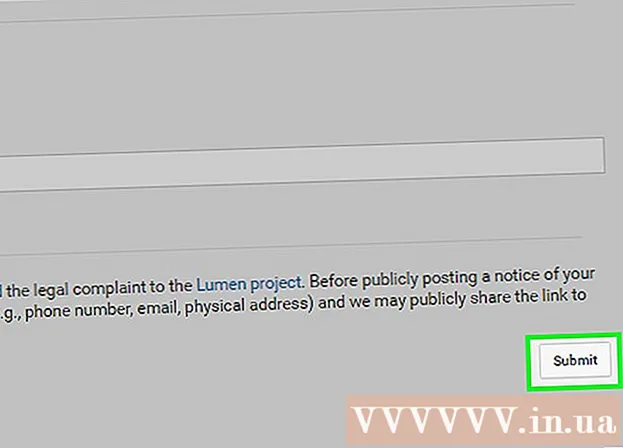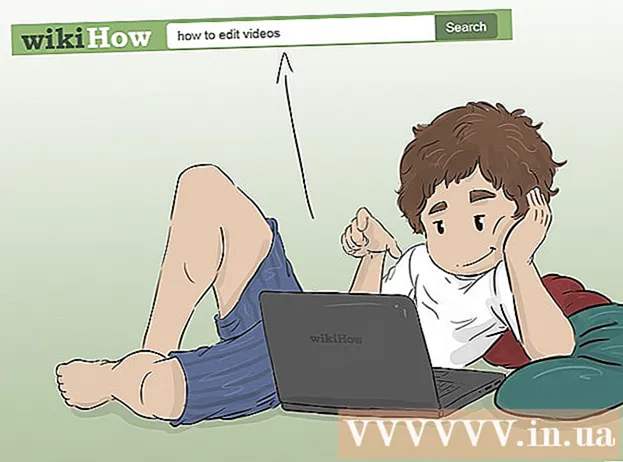ກະວີ:
Robert Simon
ວັນທີຂອງການສ້າງ:
18 ມິຖຸນາ 2021
ວັນທີປັບປຸງ:
1 ເດືອນກໍລະກົດ 2024
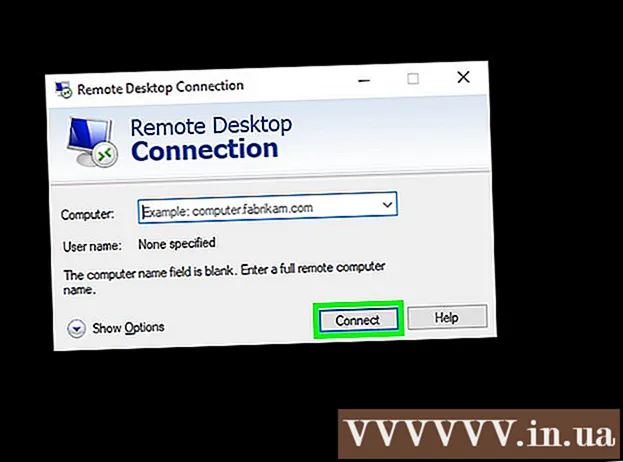
ເນື້ອຫາ
ບົດຂຽນນີ້ຈະແນະ ນຳ ໃຫ້ທ່ານເຂົ້າເຖິງແລະຄວບຄຸມຄອມພິວເຕີ້ຂອງທ່ານຈາກຄອມພິວເຕີ້ອື່ນໂດຍຕິດຕັ້ງຊອບແວຄວບຄຸມໄລຍະໄກໃນຄອມພິວເຕີ້ທັງສອງເຄື່ອງ. ຫຼັງຈາກຄອມພິວເຕີທັງສອງໄດ້ຕິດຕັ້ງໂປແກຼມ, ທ່ານສາມາດຕັ້ງຄອມພິວເຕີ້ ໜຶ່ງ ໜ່ວຍ ເປັນ "server" ເພື່ອໃຫ້ສາມາດຄວບຄຸມໄດ້ຈາກທຸກບ່ອນ, ຕາບໃດທີ່ຄອມພິວເຕີທັງສອງມີການເຊື່ອມຕໍ່ອິນເຕີເນັດ, ເປີດແຫຼ່ງແລະມີການຕິດຕັ້ງຊອບແວທີ່ຖືກຕ້ອງ. ໂປແກຼມຕ່າງໆເຊັ່ນ TeamViewer ແລະ Chrome Remote Desktop ສາມາດຕິດຕັ້ງໄດ້ທັງຄອມພິວເຕີ Windows ແລະ Mac; Windows Remote Desktop ເຮັດວຽກໄດ້ໃນຄອມພິວເຕີ້ Windows host ເທົ່ານັ້ນ (ໂດຍໃຊ້ລະບົບປະຕິບັດການ Windows 10 Professional) ແລະເຂົ້າໃຊ້ຄອມພິວເຕີ້ອື່ນທີ່ໃຊ້ Windows ຫຼື Mac.
ຂັ້ນຕອນ
ວິທີທີ່ 1 ຂອງ 3: ໃຊ້ໂປແກຼມ Chrome Remote Desktop
ໃນຄອມພິວເຕີ້ເຈົ້າພາບ. ກົດໂລໂກ້ Windows ຢູ່ແຈເບື້ອງຊ້າຍລຸ່ມຂອງ ໜ້າ ຈໍ, ຫລືກົດປຸ່ມ Windows.
- Remote Desktop ແມ່ນໃຊ້ໃນການເຊື່ອມຕໍ່ກັບຄອມພິວເຕີ້ໂດຍໃຊ້ Windows 10 Pro ເທົ່ານັ້ນ. ຖ້າຄອມພິວເຕີຫ່າງໄກສອກຫຼີກໃຊ້ Windows 10 ລຸ້ນອື່ນເຊັ່ນ Windows 10 Home, ທ່ານຈະຕ້ອງໃຊ້ວິທີອື່ນ.

. ນີ້ແມ່ນຕົວເລືອກຢູ່ແຈເບື້ອງຊ້າຍລຸ່ມຂອງເມນູ Start.
, ການ ນຳ ເຂົ້າ ການເຊື່ອມຕໍ່ desktop ຫ່າງໄກສອກຫຼີກ ແລະກົດໃສ່ໃບສະ ໝັກ ການເຊື່ອມຕໍ່ຄອມພິວເຕີ້ໄລຍະໄກ.
- ແມັກ - ດາວໂຫລດ Microsoft Remote Desktop ຈາກ App Store, ເປີດ Launchpad ແລະກົດເຂົ້າທີ່ app Microsoft Remote Desktop ສົ້ມ.

ໃສ່ຊື່ຂອງຄອມພິວເຕີ້ເຈົ້າພາບ. ທ່ານຈະໃສ່ຂໍ້ມູນໃນ "ຄອມພິວເຕີ້:" ຢູ່ໃກ້ດ້ານເທິງຂອງ ໜ້າ ຕ່າງ Remote Desktop.- ໃນ Mac, ທຳ ອິດທ່ານກົດ ໃຫມ່ (+ ໃໝ່) ຢູ່ແຈເບື້ອງຊ້າຍດ້ານເທິງຂອງ ໜ້າ ຕ່າງ ຄຳ ຮ້ອງສະ ໝັກ, ຫຼັງຈາກນັ້ນໃສ່ຊື່ຄອມພິວເຕີຂອງທ່ານໃສ່ໃນປ່ອງ "ຊື່ PC".
- ທ່ານຍັງສາມາດໃສ່ທີ່ຢູ່ IP ຂອງຄອມພິວເຕີ້ທີ່ເປັນເຈົ້າພາບໃນພາກສະ ໜາມ ຊື່ຄອມພິວເຕີ້.

ກົດ ເຊື່ອມຕໍ່ (ເຊື່ອມຕໍ່). ນີ້ແມ່ນຕົວເລືອກທີ່ຢູ່ທາງລຸ່ມຂອງ ໜ້າ ຕ່າງ Remote Desktop. ເມື່ອເຊື່ອມຕໍ່ແລ້ວ, ໜ້າ ຈໍຄອມພິວເຕີຂອງເຈົ້າພາບຈະປາກົດຢູ່ໃນປ່ອງຢ້ຽມຄອມພິວເຕີຂອງທ່ານ.- ໃນ Mac, ທ່ານຈະກົດສອງເທື່ອຊື່ຂອງການເຊື່ອມຕໍ່ທີ່ສ້າງຂື້ນ ໃໝ່ ໃນລາຍການແບບເລື່ອນລົງ Desktops ຂອງຂ້ອຍ (ຈໍພາບຂອງຂ້ອຍ).
ຄຳ ແນະ ນຳ
- ພິຈາລະນາປິດການ ຈຳ ກັດເວລາຂອງການໃຊ້ເວລາ "ນອນ" ຫຼື "Hibernate" ຂອງຄອມພິວເຕີ້, ເພາະວ່າທ່ານບໍ່ສາມາດເຊື່ອມຕໍ່ກັບຄອມພິວເຕີ້ທີ່ຢູ່ໃນຮູບແບບນີ້.
- ຖ້າທ່ານບໍ່ມີລະຫັດຜ່ານໃນຄອມພິວເຕີ Windows ຂອງທ່ານເມື່ອທ່ານຕ້ອງການໃຊ້ Remote Desktop, ທ່ານ ຈຳ ເປັນຕ້ອງສ້າງລະຫັດກ່ອນທີ່ທ່ານຈະສາມາດໃຊ້ Remote Desktop.
ຄຳ ເຕືອນ
- ຄອມພິວເຕີທີ່ທ່ານຕ້ອງການເຂົ້າເຖິງຫ່າງໄກສອກຫຼີກຕ້ອງໄດ້ເປີດໃຊ້ງານເພື່ອໃຫ້ຄອມພິວເຕີ້ອື່ນເຊື່ອມຕໍ່.