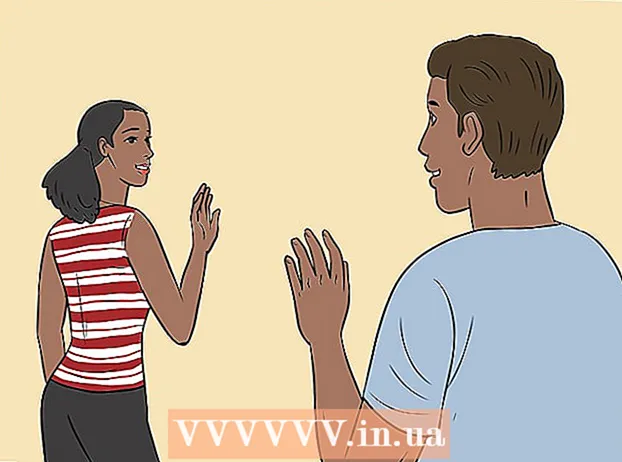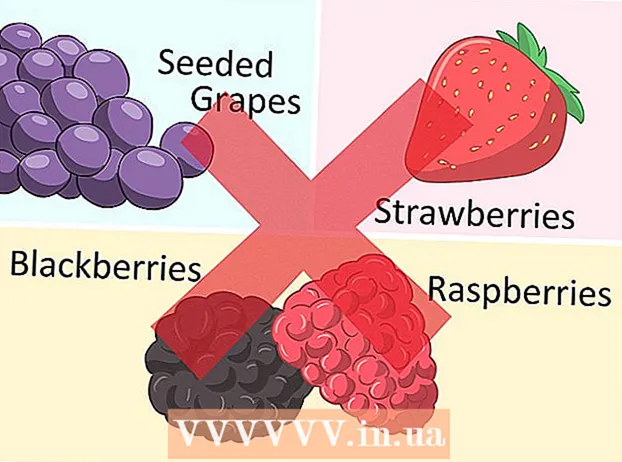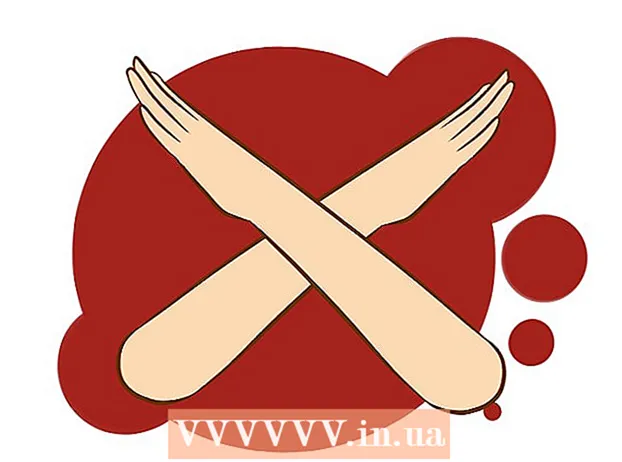ກະວີ:
Lewis Jackson
ວັນທີຂອງການສ້າງ:
8 ເດືອນພຶດສະພາ 2021
ວັນທີປັບປຸງ:
23 ມິຖຸນາ 2024
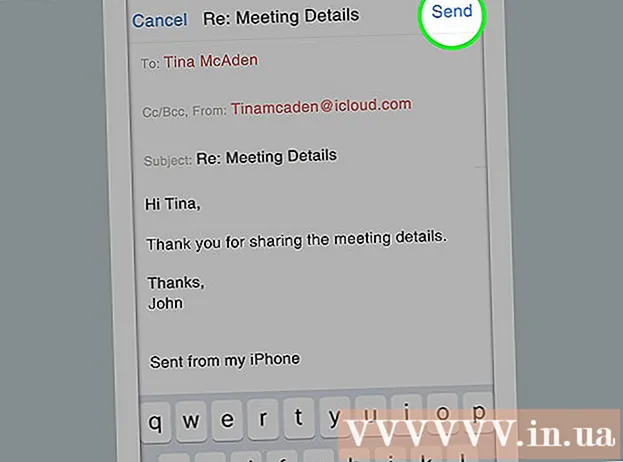
ເນື້ອຫາ
ນີ້ແມ່ນບົດຂຽນເພື່ອ ນຳ ພາທ່ານວິທີຕອບໃນເວລາທີ່ທ່ານໄດ້ຮັບອີເມວ. ຄູ່ມືນີ້ໃຊ້ໄດ້ກັບທຸກບໍລິການອີເມວໃນຄອມພິວເຕີ້ແລະໂທລະສັບ, ແຕ່ຜູ້ໃຫ້ບໍລິການອີເມວທົ່ວໄປທີ່ສຸດແມ່ນ Gmail, Yahoo, Outlook, ແລະ Apple Mail.
ຂັ້ນຕອນ
ວິທີທີ່ 1 ຂອງ 8: Gmail ໃນຄອມພີວເຕີ້
ສິດທິໃນການ ຕອບທັງ ໝົດ, ຫຼັງຈາກນັ້ນເລືອກ ຕອບ (ຕອບ).
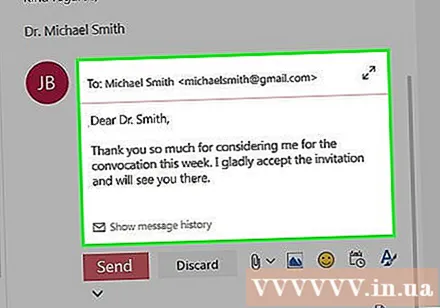
ຂຽນ ຄຳ ຕອບ. ພິມ ຄຳ ຕອບທີ່ທ່ານຕ້ອງການສົ່ງໃຫ້ຜູ້ຮັບ.
ກົດປຸ່ມ ສົ່ງ (ສົ່ງ) ສີຟ້າຢູ່ແຈເບື້ອງຊ້າຍລຸ່ມຂອງປ່ອງ ຄຳ ຕອບ. ນີ້ຈະຜ່ານການຕອບກັບຜູ້ສົ່ງອີເມວຕົ້ນສະບັບ. ໂຄສະນາ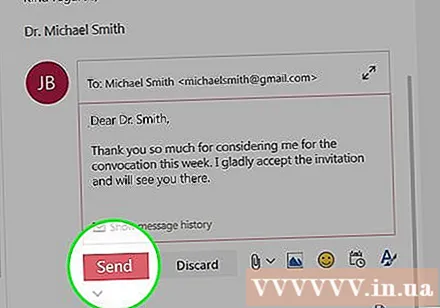
ວິທີທີ 6 ຂອງ 8: ການຄາດຄະເນຢູ່ໃນໂທລະສັບ
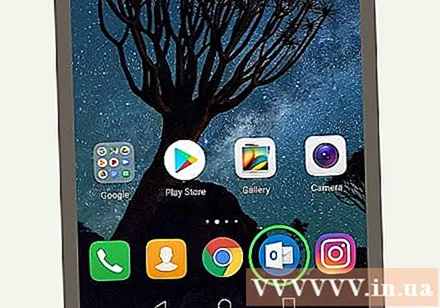
ເປີດ Outlook. ແຕະໂປຣແກຣມ Outlook ໂດຍໃຊ້ໄອຄອນຈົດ ໝາຍ ຂາວໃສ່ພື້ນສີຟ້າເຂັ້ມເພື່ອເປີດກ່ອງຈົດ ໝາຍ Outlook ຂອງທ່ານ.- ຖ້າທ່ານບໍ່ໄດ້ເຂົ້າສູ່ລະບົບ Outlook, ໃສ່ທີ່ຢູ່ອີເມວແລະລະຫັດຜ່ານຂອງທ່ານກ່ອນທີ່ຈະສືບຕໍ່.
ເລືອກອີເມວ. ແຕະເພື່ອເປີດອີເມວທີ່ທ່ານຕ້ອງການຕອບກັບ.
- ທ່ານອາດຈະກົດບັດກ່ອນ ອື່ນໆ (ອື່ນໆ) ຢູ່ເທິງສຸດຂອງ ໜ້າ ຈໍເພື່ອຊອກຫາອີເມວທີ່ທ່ານຕ້ອງການຕອບກັບ.

ແຕະ ຕອບ (ຕອບ) ໃນພາກສະ ໜາມ ດ້ານລຸ່ມ ໜ້າ ຈໍ. ທ່ານຈະເຫັນ ໜ້າ ຈໍທີ່ປະກົດກ່ອງຂໍ້ຄວາມທີ່ຊ່ວຍໃຫ້ທ່ານສາມາດຂຽນ ຄຳ ຕອບກັບຜູ້ສົ່ງອີເມວກ່ອນ.- ທ່ານຍັງສາມາດຕອບກັບທຸກຄົນໃນອີເມວໂດຍການແຕະທີ່ໄອຄອນ ⋯ ຢູ່ແຈຂວາເທິງສຸດຂອງອີເມວແລະປະເພດ ຕອບທັງ ໝົດ (ຕອບກັບທຸກຄົນ).
ຂຽນ ຄຳ ຕອບ. ພິມ ຄຳ ຕອບທີ່ທ່ານຕ້ອງການຕອບກັບອີເມວ.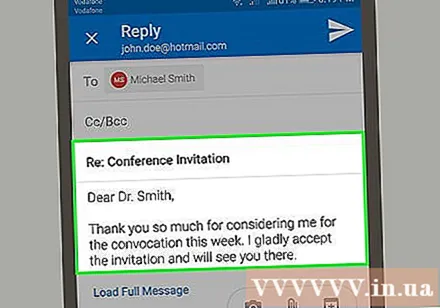
ແຕະ "ສົ່ງ" ທີ່ມີຮູບສັນຍາລັກເຄື່ອງຍົນເຈ້ຍສີຟ້າອ່ອນໆຢູ່ແຈເບື້ອງຂວາລຸ່ມຂອງປ່ອງຕອບເພື່ອສົ່ງອີເມວ. ໂຄສະນາ
ວິທີທີ່ 7 ຂອງ 8: Apple Mail ຢູ່ໃນຄອມພີວເຕີ້
ເປີດເວັບໄຊ iCloud. ເຂົ້າໄປທີ່ https://www.icloud.com/ ເພື່ອເຂົ້າສູ່ ໜ້າ ເຂົ້າສູ່ລະບົບ iCloud.
ລົງຊື່ເຂົ້າໃຊ້ iCloud. ໃສ່ທີ່ຢູ່ແລະລະຫັດ Apple ID ຂອງທ່ານ, ຈາກນັ້ນກົດເຂົ້າ → ແລະທ່ານຈະເຫັນຕົວເລືອກເມນູ iCloud.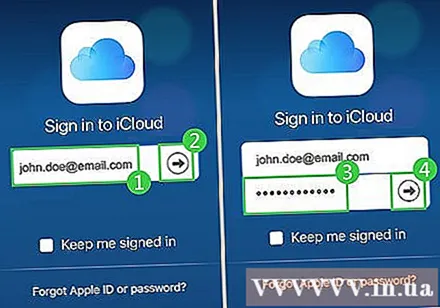
- ຖ້າທ່ານເຂົ້າໃຊ້ iCloud ໃນໂປແກຼມທ່ອງເວັບຂອງທ່ານ, ທ່ານບໍ່ ຈຳ ເປັນຕ້ອງເຂົ້າສູ່ລະບົບ.
ກົດປຸ່ມ ຈົດ ໝາຍ (ຈົດ ໝາຍ) ພ້ອມໃສ່ຊອງສີຂາວໃສ່ພື້ນສີຟ້າເພື່ອເປີດກ່ອງຈົດ ໝາຍ iCloud.
ເລືອກອີເມວ. ຫຼັງຈາກທີ່ທ່ານກົດອີເມວທີ່ທ່ານຕ້ອງການຕອບກັບ, ທ່ານຈະເຫັນອີເມວປະກົດຢູ່ເບື້ອງຂວາຂອງ ໜ້າ ຈໍ iCloud.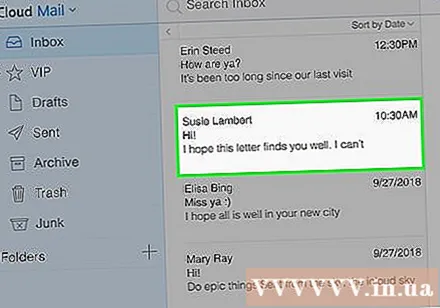
ກົດປຸ່ມ "ຕອບ" ຢູ່ແຈເບື້ອງຊ້າຍດ້ານເທິງຂອງອີເມວທີ່ທ່ານຫາກໍ່ເປີດເພື່ອເບິ່ງເມນູເລື່ອນລົງ.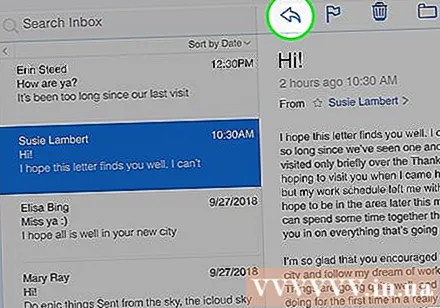
ກົດ ຕອບ ຫຼື ຕອບທັງ ໝົດ (ຕອບທັງ ໝົດ) ໃນລາຍການຄັດເລືອກ. ການຄັດເລືອກ ຕອບ ຈະຕອບກັບຜູ້ສົ່ງອີເມວກ່ອນ ໜ້າ ນີ້ເທົ່ານັ້ນ; ເມື່ອເລືອກ ຕອບທັງ ໝົດຄຳ ຕອບຂອງທ່ານຈະຖືກສົ່ງໄປຫາທຸກໆຄົນໃນອີເມວ. ຫລັງຈາກນີ້, ປ່ອງຢ້ຽມອື່ນຈະປະກົດຂຶ້ນມາເພື່ອໃຫ້ທ່ານພິມ ຄຳ ຕອບຂອງທ່ານ.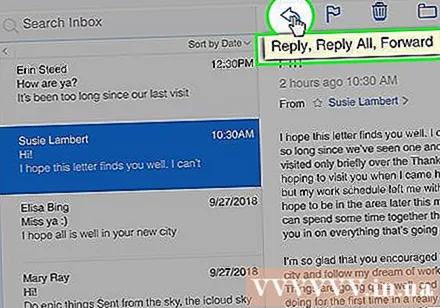
ຂຽນ ຄຳ ຕອບ. ພິມ ຄຳ ຕອບທີ່ທ່ານຕ້ອງການສົ່ງໃຫ້ຜູ້ຮັບ.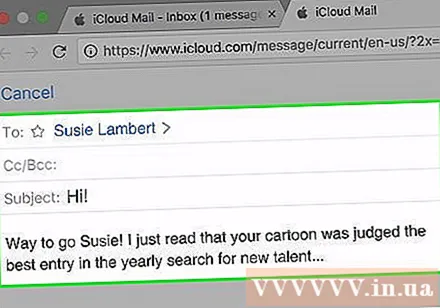
ກົດ ສົ່ງ (ສົ່ງ) ຢູ່ແຈຂວາເທິງສຸດຂອງ ໜ້າ ຈໍອີເມວ. ນີ້ຈະສົ່ງຕໍ່ ຄຳ ຕອບຂອງທ່ານໃຫ້ຜູ້ສົ່ງອີເມວຕົ້ນສະບັບ. ໂຄສະນາ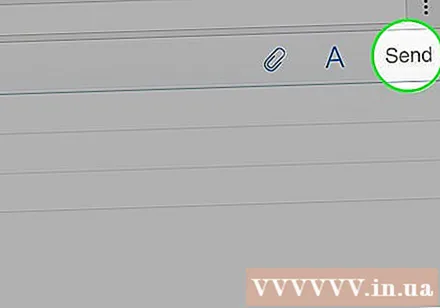
ວິທີທີ 8 ຂອງ 8: Apple Mail ໃນ iPhone
ເປີດ Apple Mail. ແຕະ Apple Mail ທີ່ມີໄອຄອນຊອງຈົດ ໝາຍ ສີຂາວໃສ່ພື້ນສີຟ້າອ່ອນເພື່ອເປີດແອັບ.
ເລືອກ ກ່ອງຈົດ ໝາຍ (ກ່ອງຈົດ ໝາຍ) ຢູ່ໃກ້ເທິງສຸດຂອງ ໜ້າ Mail ເພື່ອເປີດກ່ອງຈົດ ໝາຍ ຂອງທ່ານ.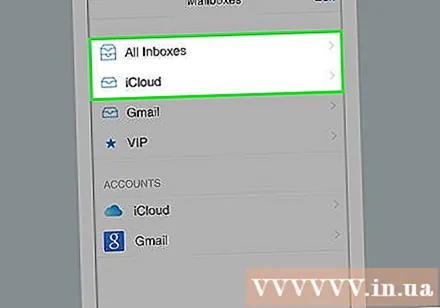
- ຖ້າ ໜ້າ Mail ໄດ້ສະແດງກ່ອງຈົດ ໝາຍ ແລ້ວ, ໃຫ້ຂ້າມຂັ້ນຕອນນີ້.
- ຖ້າແອັບ an ມີກ່ອງຈົດ ໝາຍ ຫຼາຍ, ແຕະປຸ່ມ "ກັບຄືນ" ຢູ່ເບື້ອງຊ້າຍດ້ານເທິງຂອງ ໜ້າ ຈໍແລະເລື່ອນລົງເພື່ອເລືອກກ່ອງຈົດ ໝາຍ ທີ່ທ່ານຕ້ອງການເປີດ.
ເລືອກອີເມວ. ແຕະເພື່ອເປີດອີເມວທີ່ທ່ານຕ້ອງການຕອບກັບ.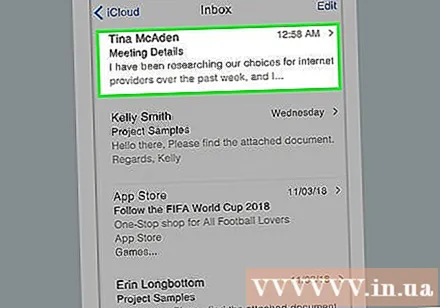
ແຕະ "ຕອບກັບ" ດ້ວຍລູກສອນດ້ານຫລັງຢູ່ທາງລຸ່ມຂອງ ໜ້າ ຈໍເພື່ອເປີດເມນູເລື່ອນລົງ.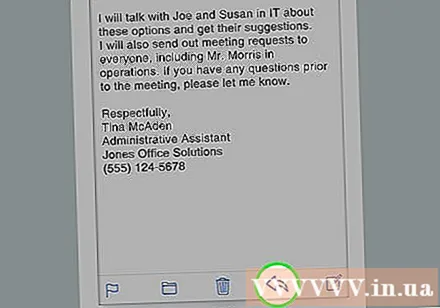
ເລືອກ ຕອບ ຫຼື ຕອບທັງ ໝົດ (ຕອບທັງ ໝົດ) ໃນລາຍການຄັດເລືອກ. ການຄັດເລືອກ ຕອບ ຈະຕອບກັບຜູ້ສົ່ງອີເມວກ່ອນ ໜ້າ ນີ້ເທົ່ານັ້ນ; ເມື່ອເລືອກ ຕອບທັງ ໝົດຄຳ ຕອບຂອງທ່ານຈະຖືກສົ່ງໄປຫາທຸກໆຄົນໃນອີເມວ.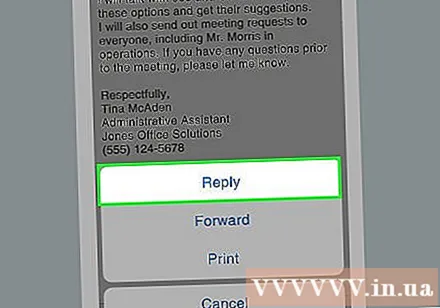
ຂຽນ ຄຳ ຕອບ. ພິມໃສ່ຕົວ ໜັງ ສືທີ່ທ່ານຕ້ອງການຕອບກັບອີເມວກ່ອນ ໜ້າ ນີ້.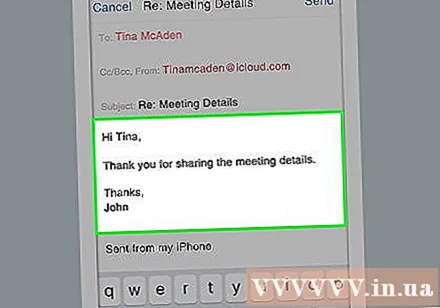
ເລືອກ ສົ່ງ (ສົ່ງ) ຢູ່ແຈຂວາເທິງສຸດຂອງ ໜ້າ ຈໍເພື່ອສົ່ງ ຄຳ ຕອບຂອງທ່ານ. ໂຄສະນາ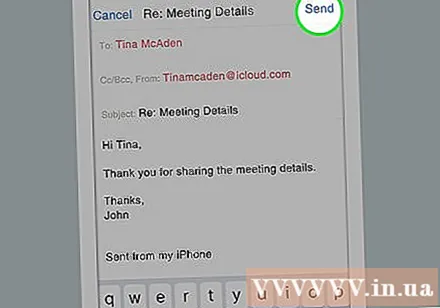
ຄຳ ແນະ ນຳ
- ເວບໄຊທ໌ແລະໂປແກຼມອີເມວສ່ວນໃຫຍ່ມີແຖບເຄື່ອງມືຢູ່ໃກ້ສຸດຂອງອີເມວເຊິ່ງມີລາຍຊື່ຜູ້ຮັບ. ທ່ານສະເຫມີສາມາດແຕະຫລືກົດບ່ອນທີ່ຈະເລືອກ; ນອກຈາກນີ້, ທ່ານສາມາດລຶບຜູ້ຮັບບໍ່ພໍເທົ່າໃດຫຼັງຈາກເລືອກ ຕອບທັງ ໝົດ (ຕອບກັບທຸກຄົນ).
ຄຳ ເຕືອນ
- ໂດຍບໍ່ ຈຳ ເປັນສົ່ງທຸກຄົນການຕອບກັບອີເມວຈະເຮັດໃຫ້ຜູ້ຮັບສົນໃຈ. ເວັ້ນເສຍແຕ່ວ່າທ່ານຕ້ອງຕອບສະ ໜອງ ຕໍ່ປະຊາຊົນ, ມັນມັກຈະມີປະສິດຕິຜົນຫຼາຍກວ່າທີ່ຈະສົ່ງອີເມວແຕ່ລະຄົນເຂົ້າຮ່ວມ.