ກະວີ:
John Stephens
ວັນທີຂອງການສ້າງ:
21 ເດືອນມັງກອນ 2021
ວັນທີປັບປຸງ:
1 ເດືອນກໍລະກົດ 2024
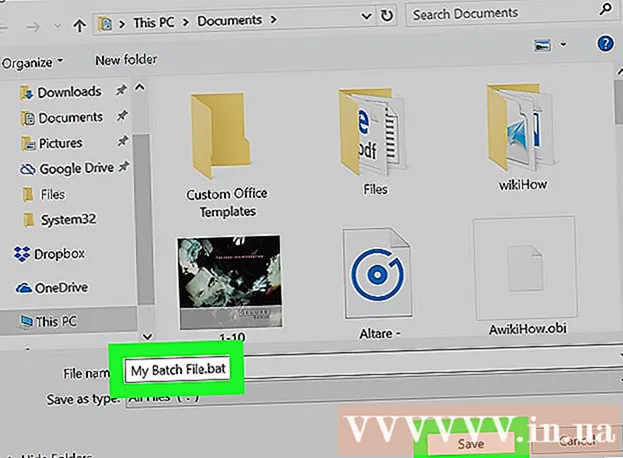
ເນື້ອຫາ
wikiHow ນີ້ຈະສອນທ່ານກ່ຽວກັບວິທີປ້ອງກັນບໍ່ໃຫ້ເອກະສານມັດຈາກການປະຕິບັດໂດຍອັດຕະໂນມັດທັນທີທີ່ມັນຖືກເປີດ. ມີ ຄຳ ສັ່ງທີ່ແຕກຕ່າງກັນ ຈຳ ນວນ ໜຶ່ງ ທີ່ທ່ານສາມາດໃຊ້ເພື່ອປ້ອງກັນເອກະສານຊຸດອີງຕາມຄວາມຕ້ອງການຂອງທ່ານ. ໃຫ້ສັງເກດວ່າທ່ານຄວນຮຽນຮູ້ວິທີການຂຽນເອກະສານມັດກ່ອນທີ່ຈະພະຍາຍາມກີດຂວາງເອກະສານສະຄຣິບປະເພດນີ້.
ຂັ້ນຕອນ
. ກົດໂລໂກ້ Windows ຢູ່ແຈເບື້ອງຊ້າຍລຸ່ມຂອງ ໜ້າ ຈໍ.
- ຖ້າທ່ານມີແຟ້ມເອກະສານທີ່ຈະລ້າຊ້າ, ພຽງແຕ່ກົດຂວາໃສ່ມັນແລະເລືອກ ແກ້ໄຂ (ແກ້ໄຂ) ເພື່ອເປີດເອກະສານໃນ Notepad. ໃນກໍລະນີນີ້, ທ່ານສາມາດຂ້າມສອງຂັ້ນຕອນຕໍ່ໄປ.
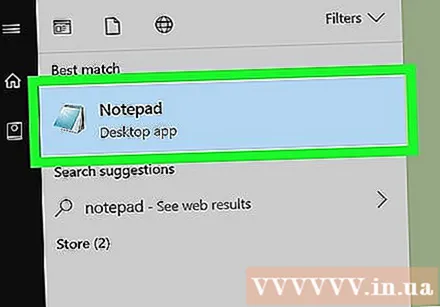
ເປີດ Notepad. ການ ນຳ ເຂົ້າ notepad ເພື່ອຊອກຫາໂປແກຼມ Notepad, ຈາກນັ້ນກົດ ປື້ມບັນທຶກ ຢູ່ເທິງສຸດຂອງ ໜ້າ ຈໍ Start.
ສ້າງເອກະສານມັດ. ໂດຍປົກກະຕິແລ້ວ, ທ່ານ ຈຳ ເປັນຕ້ອງເລີ່ມຕົ້ນດ້ວຍ ຄຳ ສັ່ງ
@echo ປິດແລ້ວ ນຳ ເຂົ້າເນື້ອຫາຂອງແຟ້ມເອກະສານທີ່ທ່ານມັກ.- ກຳ ນົດວິທີການທີ່ທ່ານຕ້ອງການເລື່ອນໄຟລ໌. ມີສາມ ຄຳ ສັ່ງຫລັກທີ່ທ່ານສາມາດໃຊ້ເພື່ອປ້ອງກັນແຟ້ມເອກະສານຊ້ອນທ້າຍ:
- ຢຸດຊົ່ວຄາວ ເຮັດໃຫ້ແຟ້ມເອກະສານພັກໄວ້ຈົນກ່ວາທ່ານກົດປຸ່ມມາດຕະຖານທີ່ແນ່ນອນ (ເຊັ່ນວ່າຊ່ອງຫວ່າງ).
- ຫມົດເວລາ ເອກະສານມັດຈະລໍຖ້າ ຈຳ ນວນວິນາທີທີ່ລະບຸໄວ້ (ຫລືກົດປຸ່ມກົດ) ກ່ອນທີ່ຈະ ດຳ ເນີນການຕໍ່ໄປ.
- ປິງ ຢຸດຊົ່ວຄາວແຟ້ມເອກະສານຈົນກວ່າເອກະສານຈະໄດ້ຮັບ ຄຳ ສັ່ງ ping ຈາກທີ່ຢູ່ຄອມພິວເຕີທີ່ລະບຸ. ນີ້ມັກຈະເຮັດໃຫ້ມີການຊັກຊ້າໃນເວລາທີ່ທ່ານ ping ທີ່ຢູ່ປະຕິບັດ.
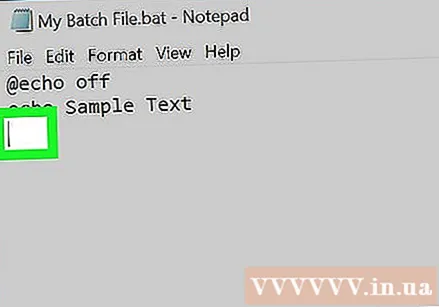
ເລືອກສະຖານທີ່ຊັກຊ້າຂອງແຟ້ມ. ທ່ານສາມາດເລື່ອນຟາຍໄຟລ໌ຢູ່ບ່ອນໃດກໍ່ໄດ້ໃນລະຫັດ (ບັນທຶກມັນຫຼັງຈາກ ຄຳ ສັ່ງ "ອອກ" ຖ້າທ່ານໄດ້ໃຊ້ ຄຳ ສັ່ງກ່ອນ). ເລື່ອນລົງຈົນກວ່າທ່ານຈະພົບເຫັນຈຸດທີ່ທ່ານຕ້ອງການທີ່ຈະເລື່ອນໄຟລ໌, ຫຼັງຈາກນັ້ນວາງພື້ນທີ່ລະຫວ່າງລະຫັດກ່ອນແລະຫຼັງຈຸດຊັກຊ້າ.
ໃສ່ ຄຳ ສັ່ງ. ອີງຕາມຄວາມຕ້ອງການຂອງທ່ານ, ໃສ່ ໜຶ່ງ ໃນ ຄຳ ສັ່ງຕໍ່ໄປນີ້: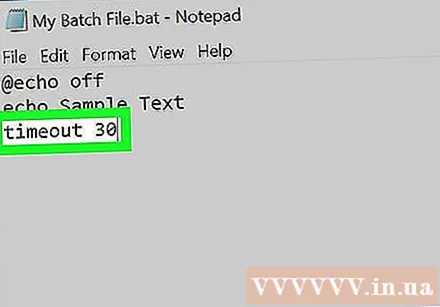
- ຢຸດຊົ່ວຄາວ - ປະເພດ ຢຸດຊົ່ວຄາວ ໃນເສັ້ນຄໍາສັ່ງ. ທ່ານບໍ່ ຈຳ ເປັນຕ້ອງເພີ່ມເນື້ອຫາໃດໆ.
- ຫມົດເວລາ - ປະເພດ ເວລາ ໝົດ ເວລາ, ໃນນັ້ນ "ເວລາ" ຖືກທົດແທນດ້ວຍ ຈຳ ນວນວິນາທີທີ່ທ່ານຕ້ອງການລ່າຊ້າ. ຍົກຕົວຢ່າງ, ຖ້າທ່ານຕ້ອງການທີ່ຈະຊັກຊ້າເອກະສານມັດເປັນເວລາ 30 ວິນາທີ, ໃຫ້ພິມ ໝົດ ເວລາ 30.
- ຖ້າທ່ານຕ້ອງການປ້ອງກັນຄົນອື່ນຈາກການຢຸດຊົ່ວຄາວດ້ວຍການກົດປຸ່ມກົດທີ່ແນ່ນອນ timeout time / nobreak (ບ່ອນທີ່ "ເວລາ" ແມ່ນ ຈຳ ນວນວິນາທີທີ່ຈະຊັກຊ້າ).
- ປິງ - ປະເພດ ping ທີ່ຢູ່, ບ່ອນທີ່ "ທີ່ຢູ່" ແມ່ນທີ່ຢູ່ IP ຂອງຄອມພິວເຕີ້ຫລືເວບໄຊທ໌ທີ່ທ່ານຕ້ອງການ PING.
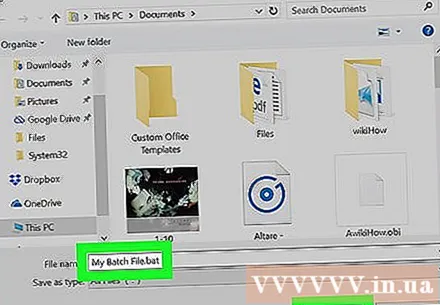
ບັນທຶກເອກະສານໄວ້ເປັນເອກະສານຊ້ອນ. ຖ້າທ່ານຍັງບໍ່ໄດ້ເກັບເອກະສານໄວ້ເປັນເອກະສານມັດ, ກະລຸນາ:- ກົດ ແຟ້ມ (ເອກະສານ), ເລືອກ ບັນທຶກເປັນ ... (ບັນທຶກເປັນ).
- ໃສ່ຊື່ແຟ້ມ, ຕິດຕາມໂດຍການຂະຫຍາຍ .bat (ຕ. ຢ. "My Batch File" ອາດຈະແມ່ນ "My Batch File.bat").
- ກົດທີ່ປຸ່ມ "ບັນທຶກເປັນປະເພດ" ຫຼັງຈາກນັ້ນເລືອກ ໄຟລ໌ທັງ ໝົດ (ເອກະສານທັງ ໝົດ).
- ເລືອກສະຖານທີ່ບັນທຶກ, ຈາກນັ້ນກົດ ບັນທຶກ (ບັນທຶກ).
ຄຳ ແນະ ນຳ
- ທ່ານສາມາດປະຕິບັດເອກະສານມັດຢູ່ໃນຄອມພິວເຕີ້ Windows ໃດໆໂດຍການກົດປຸ່ມສອງຄັ້ງ.
- ຄຳ ສັ່ງ "PAUSE" ແມ່ນ ເໝາະ ສົມທີ່ສຸດໃນເວລາທີ່ທ່ານອີງໃສ່ຜູ້ໃຊ້ທີ່ແນ່ນອນໃນການກົດປຸ່ມຕໍ່ໄປໃນຂະນະທີ່ ຄຳ ສັ່ງ "TIMEOUT" ແມ່ນ ເໝາະ ສົມຖ້າທ່ານຕ້ອງການປ່ອຍໃຫ້ເອກະສານປະຕິບັດໂດຍອັດຕະໂນມັດ.
ຄຳ ເຕືອນ
- ຄຳ ສັ່ງ "SLEEP" ເກົ່າບໍ່ເຮັດວຽກໃນ Windows 10 ອີກຕໍ່ໄປ.
- ໄຟລ໌ Batch ຈະບໍ່ເຮັດວຽກໃນຄອມພິວເຕີ້ Mac.



