ກະວີ:
Peter Berry
ວັນທີຂອງການສ້າງ:
18 ເດືອນກໍລະກົດ 2021
ວັນທີປັບປຸງ:
1 ເດືອນກໍລະກົດ 2024
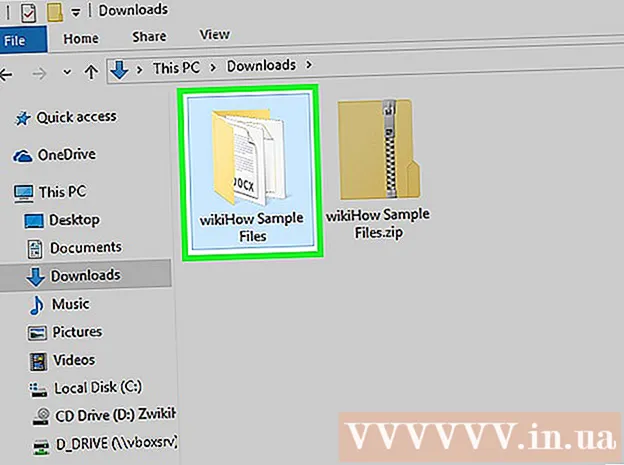
ເນື້ອຫາ
wikiHow ມື້ນີ້ສອນວິທີການເປີດເອກະສານ ZIP (ໂຟນເດີທີ່ບີບອັດ) ເພື່ອເບິ່ງເນື້ອຫາໂດຍບໍ່ຕ້ອງໃຊ້ WinZip ຫຼືໂປແກຼມອື່ນທີ່ຈ່າຍກໍ່ມີ ໜ້າ ທີ່ຄືກັນ.
ຂັ້ນຕອນ
ວິທີທີ່ 1 ຂອງ 3: ນຳ ໃຊ້ໂປແກຼມທີ່ໃຊ້ແລ້ວ
ກົດສອງຄັ້ງຕໍ່ແຟ້ມ ZIP. ໃນ Mac OS X, Ubuntu Linux, Windows XP ຫຼືຫຼັງຈາກນັ້ນ, ເມື່ອທ່ານກົດປຸ່ມ ZIP ສອງຄັ້ງ, ປ່ອງຢ້ຽມ ໃໝ່ ຈະປາກົດຂຶ້ນ. ທ່ານສາມາດຄັດລອກເນື້ອຫາຂອງປ່ອງຢ້ຽມນັ້ນໄປຍັງໂຟນເດີອື່ນ.
- ເມື່ອທ່ານກົດປຸ່ມ ZIP ສອງຄັ້ງ, OS X ຈະສ້າງໂຟນເດີທີ່ຢູ່ຕິດກັບບ່ອນເກັບ, ແຕ່ບໍ່ເປີດມັນໂດຍອັດຕະໂນມັດ.
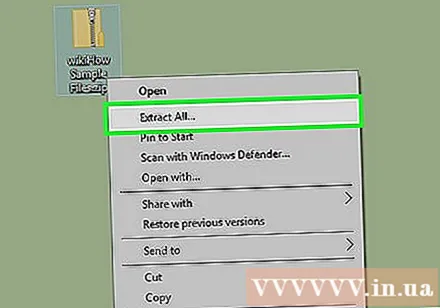
ກົດຂວາໃສ່ແຟ້ມ ZIP. ສຳ ລັບລະບົບປະຕິບັດການ Windows ແລະ Linux, ທ່ານສາມາດກົດຂວາໃສ່ໄຟລ໌ ZIP ແລະເລືອກທີ່ຈະ“ Extract All …” ຫຼື“ Extract Here”. ຕົວເລືອກ“ Extract All …” ຊ່ວຍໃຫ້ທ່ານສາມາດ ກຳ ນົດເສັ້ນທາງ ສຳ ລັບໂຟນເດີທີ່ສະກັດ, ໃນຂະນະທີ່ "Extract Here" ຈະ unzip folder ແລະເກັບມັນໄວ້ໃນໂຟນເດີດຽວກັນກັບ file ZIP. ໂຄສະນາ
ວິທີທີ່ 2 ຂອງ 3: ສຳ ລັບລະບົບປະຕິບັດການ Mac
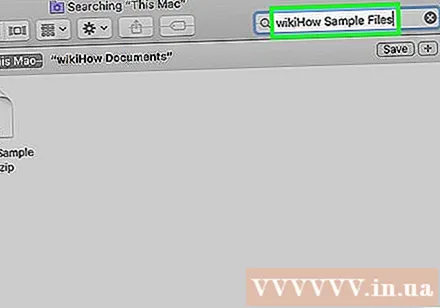
ຊອກຫາເອກະສານ ZIP. ທ່ານສາມາດໃສ່ຊື່ຂອງແຟ້ມເຂົ້າໄປໃນໂປແກຼມ Finder (ຄົ້ນຫາ). ທ່ານຈະເຫັນແຟ້ມເອກະສານດ້ວຍນາມສະກຸນ ".zip".- ໃນລະບົບປະຕິບັດການ Mac, ແຟ້ມ ZIP ຖືກເອີ້ນວ່າແຟ້ມ“ zipped”.

ກົດສອງຄັ້ງຕໍ່ແຟ້ມຂໍ້ມູນ ZIP. ຫຼັງຈາກທີ່ທ່ານກົດສອງຄັ້ງ, ໂຟນເດີທີ່ຖືກບີບອັດຈະເລີ່ມຄັດລອກເນື້ອຫາຂອງມັນໄປຫາໂຟນເດີປົກກະຕິໃນສະຖານທີ່ດຽວກັນ (ນອກຈາກຕົວຢ່າງ ໜ້າ ຈໍ).- ເວລາໃນການເຮັດ ສຳ ເນົາແມ່ນຂື້ນກັບຂະ ໜາດ ຂອງບ່ອນເກັບ.
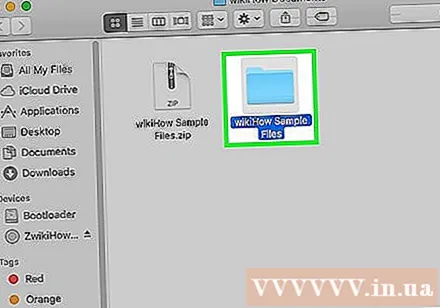
ກົດສອງຄັ້ງທີ່ໂຟນເດີທີ່ສ້າງຂື້ນ ໃໝ່. ໂຟນເດີນີ້ມີເນື້ອຫາດຽວກັນກັບໂຟເດີທີ່ຖືກບີບອັດ. ທ່ານສາມາດເບິ່ງຂໍ້ມູນທີ່ບໍ່ໄດ້ຮັບການກົດຂື້ນທີ່ນີ້. ໂຄສະນາ
ວິທີທີ່ 3 ຂອງ 3: ສຳ ລັບລະບົບປະຕິບັດການ Windows
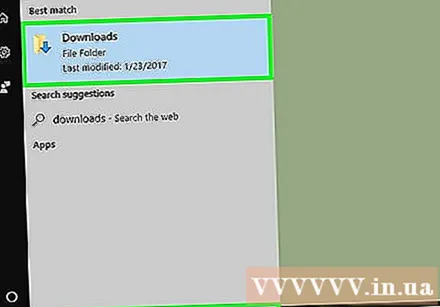
ຊອກຫາເອກະສານ ZIP. ທ່ານສາມາດໃສ່ຊື່ຂອງແຟ້ມໃນແຖບຄົ້ນຫາ Start menu (ແຖບເຄື່ອງມືຄົ້ນຫາ) ທີ່ຕັ້ງຢູ່ແຈເບື້ອງຊ້າຍຂອງ ໜ້າ ຈໍຂອງທ່ານ.- ຖ້າທ່ານ ກຳ ລັງໃຊ້ Windows 7 ຫຼືກ່ອນ ໜ້າ ນີ້, ທ່ານຕ້ອງກົດປຸ່ມກ່ອນ ⊞ຊະນະ ໃນແຈເບື້ອງຊ້າຍຈະເປີດຟັງຊັນການຄົ້ນຫາ.
ກົດຂວາໃສ່ແຟ້ມ ZIP. ຫຼັງຈາກນັ້ນຈາກໂຟນເດີທີ່ບີບອັດເມນູເລື່ອນລົງທີ່ມີຕົວເລືອກຕ່າງໆໃນການຈັດການເອກະສານຈະປາກົດຂຶ້ນ.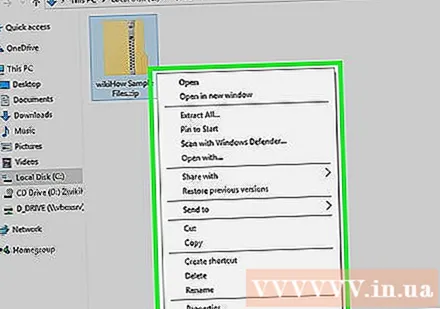
- ທ່ານຍັງສາມາດກົດທີ່ຮວບຮວມສອງຄັ້ງຖ້າທ່ານຕ້ອງການເບິ່ງສິ່ງທີ່ຢູ່ພາຍໃນມັນ.
ກົດທາງເລືອກ ສະກັດທັງ ໝົດ. ຕົວເລືອກນີ້ແມ່ນຢູ່ໃກ້ດ້ານເທິງຂອງເມນູແບບເລື່ອນລົງ.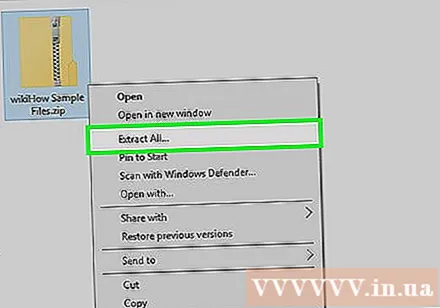
ກົດ ສານສະກັດປຸ່ມນີ້ຢູ່ແຈເບື້ອງຂວາລຸ່ມຂອງກ່ອງໂຕ້ຕອບ. ຫຼັງຈາກນັ້ນ, ເນື້ອໃນຢູ່ໃນເອກະສານ ZIP ຈະຖືກສະກັດຢູ່ໃນແຟ້ມປົກກະຕິຢູ່ໃນສະຖານທີ່ດຽວກັບໂຟນເດີທີ່ຖືກບີບອັດ.
- ທ່ານຍັງສາມາດກົດເຂົ້າໄປ ຊອກຫາ ເພື່ອເລືອກເສັ້ນທາງ ໃໝ່ ສຳ ລັບໂຟນເດີທີ່ສະກັດ (ຕົວຢ່າງ: "ເອກະສານ" folder ຫຼື desktop ຂອງທ່ານ).
ກົດສອງຄັ້ງທີ່ໂຟນເດີທີ່ສະກັດອອກມາ. ເນື້ອຫາທັງ ໝົດ ທີ່ບີບອັດໄວ້ໃນແຟ້ມ ZIP ແມ່ນຕັ້ງຢູ່ໃນໂຟນເດີນີ້. ດຽວນີ້ທ່ານຄວນຈະສາມາດເຫັນຂໍ້ມູນທີ່ບໍ່ໄດ້ຮັບການກົດຂື້ນຂອງທ່ານ. ໂຄສະນາ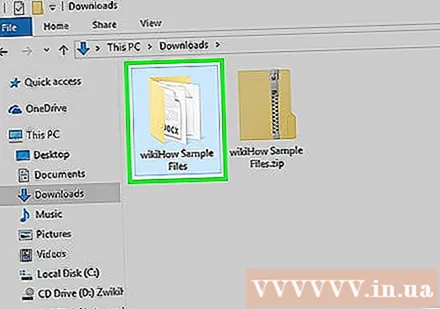
ຄຳ ແນະ ນຳ
- ໃນຂະນະທີ່ໂຟນເດີ .zip ງ່າຍຕໍ່ການເປີດ, ເອກະສານທີ່ມີການຂະຫຍາຍ .rar or.7z ຮຽກຮ້ອງໃຫ້ທ່ານໃຊ້ໂປແກຼມສະ ໜັບ ສະ ໜູນ, ເຊັ່ນຊອບແວ 7-zip.
ຄຳ ເຕືອນ
- ຖ້າທ່ານວາງແຜນທີ່ຈະດາວໂຫລດໂປແກຼມໃດໆ, ໃຫ້ເຮັດວຽກບ້ານຂອງທ່ານກ່ອນທີ່ຈະດາວໂຫລດ.



