ກະວີ:
Robert Simon
ວັນທີຂອງການສ້າງ:
21 ມິຖຸນາ 2021
ວັນທີປັບປຸງ:
22 ມິຖຸນາ 2024
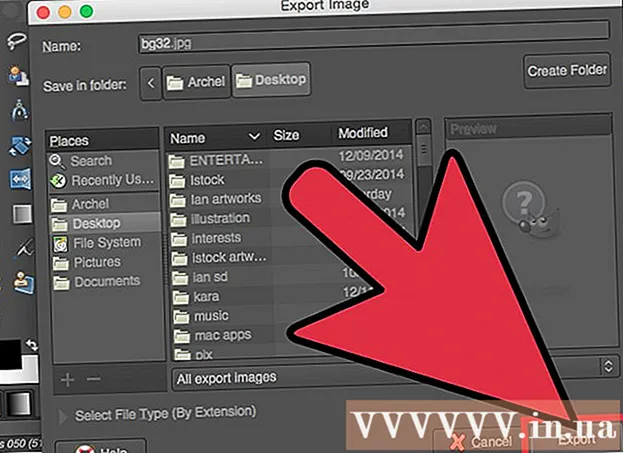
ເນື້ອຫາ
ພາບເຄື່ອນໄຫວແມ່ນພາບເຄື່ອນໄຫວທີ່ລຽບງ່າຍ. ຖ້າທ່ານເປັນເຈົ້າຂອງຊຸດຮູບພາບຫລືວິດີໂອສັ້ນ, ມັນໃຊ້ເວລາພຽງ 2-3 ນາທີເພື່ອເຄື່ອນໄຫວໂດຍໃຊ້ເຄື່ອງມື online. ຖ້າທ່ານຕ້ອງການແກ້ໄຂຂັ້ນສູງຫລືຄວບຄຸມຄວາມໄວຂອງພາບເຄື່ອນໄຫວຂອງທ່ານ, ໃຫ້ໄດ້ຮັບໂປແກຼມຟຣີຂອງ GIMP.
ຂັ້ນຕອນ
ວິທີທີ່ 1 ຂອງ 2: ສ້າງພາບເຄື່ອນໄຫວງ່າຍໆດ້ວຍເຄື່ອງມື Online
ເລືອກຊຸດຂອງຮູບພາບຫຼືວິດີໂອ. ສ້າງໂຟນເດີໃນຄອມພິວເຕີຂອງທ່ານເພື່ອເກັບຮູບພາບທີ່ໃຊ້ໃນການສ້າງພາບເຄື່ອນໄຫວ. ແຕ່ລະຮູບແມ່ນກອບຂອງພາບເຄື່ອນໄຫວ. ນອກຈາກນັ້ນ, ທ່ານຍັງສາມາດປ່ຽນວິດີໂອສັ້ນເຂົ້າໄປໃນພາບເຄື່ອນໄຫວໄດ້.

ຢ້ຽມຢາມ ໜ້າ ຈໍພາບເຄື່ອນໄຫວ (GIF) online. ມີເຄື່ອງມືໃຫ້ມີຊີວິດແບບ online ຫລາຍຢ່າງເຊັ່ນ: imgflip, makeagif, ແລະ gifmaker. ພວກມັນບໍ່ມີ ໜ້າ ທີ່ຫລາຍເທົ່າກັບ GIMP ຫລືຊອບແວແກ້ໄຂຮູບພາບອື່ນໆ, ແຕ່ທ່ານສາມາດໃຊ້ມັນໄດ້ອຍ່າງລວດໄວແລະງ່າຍດາຍໂດຍບໍ່ຕ້ອງດາວໂຫລດຫລືລົງທະບຽນ.
ຕັດວີດີໂອ (ເປັນທາງເລືອກ). ຖ້າທ່ານສ້າງພາບເຄື່ອນໄຫວຈາກແຟ້ມວິດີໂອ, ທ່ານຄວນຕັດຄລິບສັ້ນແທນທີ່ຈະອັບໂຫລດວີດີໂອທັງ ໝົດ. ທ່ານສາມາດຕັດວິດີໂອໄດ້ຢ່າງງ່າຍດາຍໂດຍການດາວໂຫລດໂປແກຼມ VLC ໂດຍບໍ່ເສຍຄ່າ, ຫຼັງຈາກນັ້ນໃຫ້ເຮັດຕາມ ຄຳ ແນະ ນຳ:
- ເລີ່ມ VLC, ໃຊ້ ຄຳ ສັ່ງ File → Open File ... ເພື່ອເປີດເອກະສານວິດີໂອ.
- ກຳ ນົດຈຸດເລີ່ມຕົ້ນຂອງວິດີໂອທີ່ທ່ານຕ້ອງການປ່ຽນເປັນພາບເຄື່ອນໄຫວ.
- ເລືອກ ຄຳ ສັ່ງ Playback back Record ຈາກເມນູດ້ານເທິງ.
- ຫຼິ້ນວິດີໂອຈົນເຖິງຈຸດທີ່ທ່ານຕ້ອງການ "ລ້ຽງສັດ". ເລືອກ ຄຳ ສັ່ງ Record ເພື່ອຢຸດການບັນທຶກ. ເອກະສານ ໃໝ່ ທີ່ມີຂະ ໜາດ ນ້ອຍກວ່າຈະຖືກເກັບໄວ້ໃນໂຟນເດີດຽວກັນກັບເອກະສານເດີມ.

ອັບໂຫລດຮູບພາບຫລືວິດີໂອ. ຊອກຫາ ໜ້າ ທີ່ອັບໂຫລດຮູບພາບ. ຖ້າທ່ານຕ້ອງການປ່ຽນວິດີໂອ, ກະລຸນາຊອກຫາ ໜ້າ ທີ່ອັບໂຫລດວີດີໂອ.- ການດາວໂຫລດວິດີໂອສາມາດໃຊ້ເວລາໃນຂະນະທີ່ຄວາມໄວຂອງອິນເຕີເນັດຊ້າຫຼືໄຟລ໌ໃຫຍ່. ດີກວ່າແຕ່, ດາວໂຫລດວິດີໂອທີ່ໃຊ້ເວລາສອງສາມວິນາທີ.

ການດັດແກ້ພາບເຄື່ອນໄຫວ. ເຄື່ອງມືອອນລາຍເຫລົ່ານີ້ມັກຈະຊ່ວຍໃຫ້ທ່ານສາມາດປ່ຽນຮູບພາບຕາມຮູບພາບໃນພາບເຄື່ອນໄຫວ, ໃນກໍລະນີທີ່ທ່ານອັບໂຫລດຮູບນັ້ນບໍ່ຖືກຕ້ອງ. ທ່ານສາມາດໃສ່ຂໍ້ຄວາມ, ປັບຂະ ໜາດ ຮູບພາບແລະ ກຳ ນົດຄວາມໄວຂອງພາບເຄື່ອນໄຫວ.
ພາບເຄື່ອນໄຫວ. ຊອກຫາ Generate GIF, ສ້າງ gif ຂອງທ່ານ, ຫຼື Create Now. ຮູບຫລືວີດີໂອປ່ຽນເປັນພາບເຄື່ອນໄຫວ. ໂດຍປົກກະຕິ, ທ່ານຈະເຫັນຫລາຍໆທາງເລືອກທີ່ມີຢູ່, ລວມທັງການໂພດຮູບພາບເຄື່ອນໄຫວລົງໃນເວທີສົນທະນາ, ການອັບໂຫລດຮູບພາບ, ຫລືການຝັງລະຫັດ HTML. ໂຄສະນາ
ວິທີທີ່ 2 ຂອງ 2: ສ້າງພາບເຄື່ອນໄຫວດ້ວຍໂປແກຼມ GIMP
ດາວໂຫລດ GIMP. GIMP ແມ່ນ ສຳ ລັບຊອບແວການປຸງແຕ່ງຮູບພາບຂອງ GNU, ເປັນຊອບແວແກ້ໄຂຮູບພາບແບບເປີດ. ທ່ານສາມາດດາວໂຫລດໄດ້ໂດຍບໍ່ເສຍຄ່າທີ່ gimp.org/downloads. ດ້ວຍ GIMP, ທ່ານສາມາດແກ້ໄຂທຸກໆຮູບພາບຂອງພາບເຄື່ອນໄຫວ, ປ່ຽນຄວາມໄວແລະບັນທຶກມັນໄວ້ໃນຮູບແບບທີ່ ເໝາະ ສົມ ສຳ ລັບຮູບພາບທີ່ສະດວກສະບາຍ.
ເປີດເອກະສານຮູບພາບທີ່ທ່ານຕ້ອງການປ່ຽນເປັນຮູບພາບເຄື່ອນໄຫວ. ເລືອກ File →ເປີດຈາກເມນູດ້ານເທິງແລະເລືອກຮູບທີ່ມີຢູ່ໃນຄອມພິວເຕີຂອງທ່ານ. ຖ້າທ່ານຕ້ອງການສ້າງພາບເຄື່ອນໄຫວດ້ວຍຕົວທ່ານເອງ, ໃຫ້ເລືອກ ຄຳ ສັ່ງ File → New.
- ຖ້າທ່ານໃຊ້ພາບເຄື່ອນໄຫວ GIMP ທີ່ມີໃນຮູບແບບຫຼາຍຊັ້ນ, ໃຫ້ໃຊ້ ຄຳ ສັ່ງ Image → Flatten Image ເພື່ອຮວມເຂົ້າກັນເປັນຊັ້ນ. ຊັ້ນນີ້ຈະເປັນກອບຂອງພາບເຄື່ອນໄຫວ.
ເພີ່ມຮູບ. ຖ້າທ່ານມີຫລາຍຮູບທີ່ທ່ານຕ້ອງການທີ່ຈະມີຊີວິດ (ເຊັ່ນວ່າຊຸດຂອງພາບ ໜ້າ ຈໍ), ໃຫ້ເປີດຮູບໂດຍໃຊ້ ຄຳ ສັ່ງ File → Open as Layers. ຖ້າທ່ານມີພຽງແຕ່ຮູບດຽວແຕ່ຍັງຕ້ອງການເຮັດພາບເຄື່ອນໄຫວດ້ວຍຕົວທ່ານເອງ, ໃຫ້ ນຳ ໃຊ້ຟັງຊັ່ນ Duplicate Layers ຢູ່ໃນ ໜ້າ ຕ່າງ "Layers" ຢູ່ເບື້ອງຊ້າຍຂອງ ໜ້າ ຈໍ. ທ່ານສາມາດກົດຂວາໃສ່ຮູບສັນຍາລັກຂອງຮູບພາບແລະເລືອກເອົາ Duplicate Layer, ຫຼືກົດໃສ່ຮູບສັນຍາລັກຂອງສອງຮູບພາບທີ່ຊ້ອນກັນ.
- ແຕ່ລະຊັ້ນຈະປະກອບເປັນກອບພາບເຄື່ອນໄຫວ. ຮູບພາບຂອງຊັ້ນລຸ່ມຈະປະກົດຂຶ້ນກ່ອນ, ຫຼັງຈາກນັ້ນຮູບພາບຕ່າງໆທີ່ຢູ່ໃນຊັ້ນເທິງຈະປາກົດຂຶ້ນຕໍ່ໄປ. ທ່ານສາມາດປ່ຽນຮູບແບບຮູບພາບໂດຍການລາກແລະວາງ.
- ຮູບຕ້ອງມີຂະ ໜາດ ດຽວກັນ, ຖ້າບໍ່ດັ່ງນັ້ນຮູບພາບຂະ ໜາດ ໃຫຍ່ຈະຖືກເກັບໄວ້ໃນເວລາທີ່ປະຢັດພາບເຄື່ອນໄຫວ.
ເຊື່ອງຊັ້ນເທິງ ສຳ ລັບການແກ້ໄຂຊັ້ນລຸ່ມ (ເປັນທາງເລືອກ). ຖ້າທ່ານຕັ້ງໃຈທີ່ຈະແກ້ໄຂຮູບພາບຫຼືໃສ່ຂໍ້ຄວາມ, ທ່ານ ຈຳ ເປັນຕ້ອງເຊື່ອງຊັ້ນຂ້າງເທິງຂອງຮູບເພື່ອຈະຖືກດັດແກ້, ຖ້າບໍ່ດັ່ງນັ້ນທ່ານຈະບໍ່ສາມາດເຫັນການດັດແກ້. ມີສອງວິທີໃນການເຮັດສິ່ງນີ້ຢູ່ໃນ ໜ້າ ຕ່າງ "Layers":
- ກົດທີ່ປຸ່ມ "ຕາ" ທີ່ຢູ່ຖັດຈາກແຕ່ລະຮູບພາບເພື່ອເຊື່ອງຊັ້ນ. ກົດມັນອີກຄັ້ງເມື່ອທ່ານຕ້ອງການສະແດງຮູບຖ່າຍ.
- ຫລື ເລືອກຊັ້ນພາບແລະປັບ Opacity ຢູ່ດ້ານເທິງຂອງ ໜ້າ ຕ່າງ Layers. ການ ສຳ ຜັດຕ່ ຳ ເຮັດໃຫ້ຮູບມີຄວາມໂປ່ງໃສ. ນີ້ແມ່ນຂ້ອນຂ້າງທີ່ເປັນປະໂຫຍດເມື່ອທ່ານຕ້ອງການໃສ່ຂໍ້ຄວາມຫລືດັດແກ້ໃນຫລາຍພາສາ, ທ່ານສາມາດວາງມັນໃສ່ກັນໄດ້.
ການແກ້ໄຂກອບ (ເປັນທາງເລືອກ). ທ່ານສາມາດຮຽນຮູ້ເພີ່ມເຕີມກ່ຽວກັບ ໜ້າ ທີ່ແກ້ໄຂຂອງ GIMP ຖ້າທ່ານຕ້ອງການ, ຫຼືພຽງແຕ່ໃຊ້ເທັກນິກຂັ້ນພື້ນຖານ. ເລືອກຮູບເພື່ອແກ້ໄຂຈາກໄອຄອນເທິງ ໜ້າ ຕ່າງ "ຊັ້ນ" ຢູ່ເບື້ອງຂວາຂອງ ໜ້າ ຈໍແລ້ວປະຕິບັດຕາມຂັ້ນຕອນດັ່ງນີ້:
- ຢູ່ ໜ້າ ຕ່າງ "ແຖບເຄື່ອງມື" ຢູ່ເບື້ອງຊ້າຍ, ເລືອກ "ເຄື່ອງມືຂະ ໜາດ" (ໄອຄອນສີ່ຫລ່ຽມນ້ອຍທີ່ມີລູກສອນຊີ້ໄປທີ່ຮຽບຮ້ອຍໃຫຍ່ກວ່າ) ເພື່ອປັບຂະ ໜາດ ພາບ. ຂະ ໜາດ ຂອງຮູບພາບໃນທຸກຊັ້ນຄວນຄືກັນ.
- ໃນ ໜ້າ ຕ່າງແຖບເຄື່ອງມື, ເລືອກຮູບສັນຍາລັກ "A" ຈາກນັ້ນກົດທີ່ຮູບເພື່ອໃສ່ຂໍ້ຄວາມ. ພິມໃສ່ຕົວ ໜັງ ສືແລະໃຊ້ເຄື່ອງມືທີ່ປາກົດເພື່ອປັບຂະ ໜາດ, ຕົວອັກສອນແລະສີ. ເມື່ອເຮັດແລ້ວ, ໃຊ້ ຄຳ ສັ່ງ Layer → Merge Down ເພື່ອປະສົມປະສານກອບຂໍ້ຄວາມແລະຊັ້ນຮູບພາບທີ່ຕິດພັນ.
ກວດກາພາບເຄື່ອນໄຫວ. ຫລັງຈາກແກ້ໄຂແລ້ວ, ໃຫ້ເລືອກ ຄຳ ສັ່ງ Filters → Animation → Playback ... ຈາກເມນູດ້ານເທິງ. ກົດທີ່ໄອຄອນທີ່ແລ່ນຢູ່ໃນປ່ອງຢ້ຽມເພື່ອເບິ່ງພາບເຄື່ອນໄຫວ.
ການປັບເວລາ. ໄປທີ່ ໜ້າ ຈໍ "Layers", ກົດຂວາ (ຫລືກົດປຸ່ມ Ctrl ແລະຈາກນັ້ນກົດປຸ່ມຄອມພິວເຕີ Mac ບາງລຸ້ນ) ໃສ່ຊັ້ນຮູບພາບ. ເລືອກ ຄຳ ສັ່ງ Edit Layer Attributes. ຫຼັງຈາກຊື່, ປະເພດ (XXXXms), ທົດແທນສ່ວນ Xs ດ້ວຍ ຈຳ ນວນມິນລິລິດທີ່ທ່ານຕ້ອງການໃຫ້ຮູບພາບປະກົດຂຶ້ນ. ເຮັດແບບດຽວກັນກັບສ່ວນທີ່ເຫຼືອຂອງຊັ້ນຮູບພາບ. ເປີດ Playback ເພື່ອເບິ່ງພາບເຄື່ອນໄຫວຫຼັງຈາກແກ້ໄຂ, ສືບຕໍ່ປັບຈົນກ່ວາພໍໃຈ.
- ພາບເຄື່ອນໄຫວສ່ວນຫຼາຍທີ່ຜະລິດຈາກວິດີໂອໂດຍປົກກະຕິຈະແລ່ນ 10 ເຟຣມຕໍ່ວິນາທີ (100 ວິນາທີຕໍ່ 1 ວິນາທີ).
- ທ່ານສາມາດຂ້າມຂັ້ນຕອນນີ້ແລະເລືອກຄວາມໄວເລີ່ມຕົ້ນເມື່ອສົ່ງອອກເອກະສານ.
ເພີ່ມປະສິດທິພາບໃຫ້ມີພາບເຄື່ອນໄຫວເພື່ອເຮັດວຽກລຽບງ່າຍ. ເລືອກຕົວກອງ ຄຳ ສັ່ງ→ພາບເຄື່ອນໄຫວ→ດີທີ່ສຸດ (ສຳ ລັບ GIF). ນີ້ຈະສ້າງ ສຳ ເນົາທີ່ມີຂະ ໜາດ ນ້ອຍກວ່າ. ດຳ ເນີນການຕໍ່ ສຳ ເນົາດັ່ງກ່າວໃນຂັ້ນຕອນທີ່ຍັງເຫຼືອ.
- ກ່ອນທີ່ຈະເພີ່ມປະສິດທິພາບ, ແຕ່ລະກອບໄດ້ຖືກໂຫລດ ໝົດ ແລ້ວ ("ທົດແທນ"). ເມື່ອໄດ້ຮັບການເພີ່ມປະສິດທິພາບແລ້ວ, ພຽງແຕ່ເນື້ອທີ່ດັດແກ້ຈະຖືກໂຫລດ ("ລວມ").
- ທ່ານສາມາດຂ້າມຂັ້ນຕອນນີ້ແລະເຮັດການເພີ່ມປະສິດທິພາບໃນຂະບວນການສົ່ງອອກເອກະສານ.
ສົ່ງອອກເອກະສານເປັນຮູບແບບເຄື່ອນໄຫວ. ເລືອກ ຄຳ ສັ່ງ File → Export As …. ກົດເລືອກປະເພດ File ຢູ່ທາງລຸ່ມຂອງປ່ອງຢ້ຽມເພື່ອເບິ່ງຕົວເລືອກເພີ່ມເຕີມ, ເລື່ອນລົງແລະເລືອກ "GIF". ເລືອກການສົ່ງອອກ, ໜ້າ ຕ່າງ ໃໝ່ ຈະປາກົດ, ອະທິບາຍລາຍລະອຽດເພີ່ມເຕີມດ້ານລຸ່ມ.
ກຳ ນົດຕົວເລືອກຕ່າງໆແລະ ສຳ ເລັດການສົ່ງອອກເອກະສານ. ຢູ່ ໜ້າ ຕ່າງ ໃໝ່, ພາຍໃຕ້ "ຮູບພາບສົ່ງອອກເປັນ GIF", ໝາຍ ໃສ່ກ່ອງທີ່ຢູ່ຂ້າງ "As animation". ສິ້ນສຸດລົງໂດຍການຄລິກການສົ່ງອອກ, ຫຼືປ່ຽນຕົວເລືອກທີ່ຜ່ານມາ:
- ຍົກເລີກການເລືອກ "Loop ຕະຫຼອດໄປ" ຖ້າທ່ານຕ້ອງການໃຫ້ພາບເຄື່ອນໄຫວຫລິ້ນພຽງຄັ້ງດຽວ.
- ຖ້າທ່ານຂ້າມຂັ້ນຕອນການປັບເວລາ, ໃຫ້ຕັ້ງມັນຢູ່ນີ້. ໂດຍຄ່າເລີ່ມຕົ້ນ, ມັນຖືກຕັ້ງຄ່າ 100 ມິນລິລິດ, ຫຼື 10 ເຟຣມຕໍ່ວິນາທີ. ຫຼຸດຜ່ອນເວລາຖ້າທ່ານຕ້ອງການໃຫ້ພາບເຄື່ອນໄຫວແລ່ນໄວ, ຫລືເພີ່ມເວລາຖ້າທ່ານຕ້ອງການໃຫ້ມັນຊ້າລົງ.
- ຖ້າທ່ານຂ້າມຂັ້ນຕອນການເພີ່ມປະສິດທິພາບ, ຊອກຫາຕົວເລືອກ "ການ ກຳ ຈັດກອບ" ໃນລະຫວ່າງການສົ່ງອອກເອກະສານແລະເລືອກ "ຊັ້ນສະສົມ (ລວມ)".
ຄຳ ແນະ ນຳ
- ລຸ້ນເກົ່າຂອງ Adobe Photoshop ມາພ້ອມກັບໂປແກຼມ Adobe ImageReady. ຖ້າທ່ານເປັນເຈົ້າຂອງ, ສ້າງແຕ່ລະກອບເປັນຊັ້ນແຍກຕ່າງຫາກໃນ Photoshop, ຫຼັງຈາກນັ້ນໃຫ້ໃຊ້ ImageReady ເພື່ອສ້າງພາບເຄື່ອນໄຫວ, ຄ້າຍຄືກັບ ຄຳ ແນະ ນຳ ຂ້າງເທິງ.
- GIMP ມີຜົນກະທົບເຄື່ອນໄຫວບໍ່ຫຼາຍປານໃດໃນແຖບ Filters ilt Animation. ມັນເປັນໄປໄດ້ທີ່ຈະເພີ່ມຜົນກະທົບທີ່ມົວລະຫວ່າງຊັ້ນຮູບພາບ, ເຊັ່ນວ່າຫາຍໄປຫຼືຜະສົມຜະສານ.
- ຖ້າທ່ານຕ້ອງການໃຊ້ ໜ້າ ທີ່ຂັ້ນສູງ, ໃຫ້ຕິດຕັ້ງມັນ ປັGກອິນ Gimp Animation (GAP) ແລະອ້າງອີງໃສ່ປື້ມຄູ່ມືຜູ້ໃຊ້ອອນລາຍ. GAP ບໍ່ໄດ້ເຮັດວຽກກັບ Windows ແລະ GIMP 2.8 ລຸ້ນ 64, ທ່ານຕ້ອງການດາວໂຫລດ GIMP 2.6.
ຄຳ ເຕືອນ
- ພາບເຄື່ອນໄຫວແມ່ນເອກະສານທີ່ໃຫຍ່ຫຼາຍ, ສະນັ້ນມັນຕ້ອງໃຊ້ເວລາໃນການອັບໂຫລດ. ທ່ານສາມາດໃຊ້ສີ ໜ້ອຍ ລົງແລະຫລີກລ້ຽງການຖີ້ມເພື່ອຫຼຸດຂະ ໜາດ ຂອງຮູບ.



