ກະວີ:
Roger Morrison
ວັນທີຂອງການສ້າງ:
18 ເດືອນກັນຍາ 2021
ວັນທີປັບປຸງ:
21 ມິຖຸນາ 2024
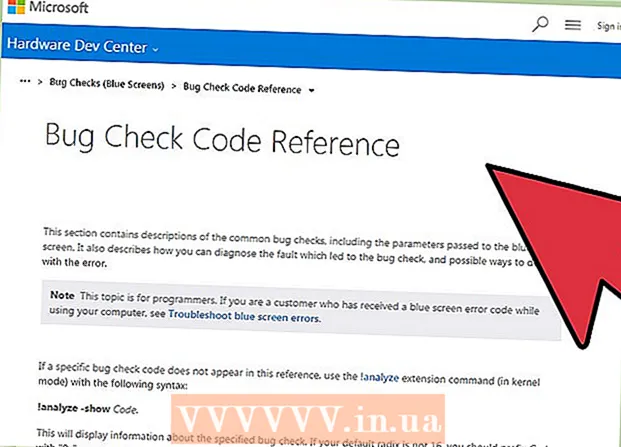
ເນື້ອຫາ
ເມື່ອໂປຣແກຣມ Windows ລົ້ມເຫລວຫລືຢຸດບໍ່ໄດ້ຄາດຫວັງ, "ເອກະສານສະ ເໜີ ຂໍ້ມູນ crash" ຖືກຜະລິດເພື່ອເກັບຂໍ້ມູນຂອງລະບົບຈາກກ່ອນທີ່ລົ້ມເຫລວ. ການອ່ານເອກະສານທີ່ເກັບຂໍ້ມູນຄວາມ ຈຳ ນ້ອຍໆສາມາດຊ່ວຍແກ້ໄຂສາເຫດຂອງຄວາມຜິດໄດ້. ດ້ວຍໂປແກຼມ freeware "BlueScreenView" ທ່ານສາມາດຮຽນຮູ້ສິ່ງທີ່ຜິດພາດຢ່າງໄວວາ, ຫຼືໃຊ້ເຄື່ອງມື Windows Debugger ເພື່ອເບິ່ງລາຍລະອຽດເພີ່ມເຕີມ.
ເພື່ອກ້າວ
ວິທີທີ່ 1 ຂອງ 2: ການໃຊ້ BlueScreenView
 ໃຊ້ BlueScreenView ຖ້າທ່ານພຽງແຕ່ຕ້ອງການເບິ່ງວ່າສາເຫດທີ່ເຮັດໃຫ້ເກີດອຸປະຕິເຫດ. ຜູ້ໃຊ້ສ່ວນໃຫຍ່ຕ້ອງການພຽງແຕ່ເອກະສານທີ່ມີອຸປະຕິເຫດເພື່ອ ກຳ ນົດສິ່ງທີ່ອາດຈະເປັນສາເຫດຂອງລະບົບການລົ້ມລະລາຍຫຼື BSoD (ຈໍສີຟ້າຂອງຄວາມຕາຍ). BlueScreenView ແມ່ນໂປແກຼມ freeware ຈາກ NirSoft ເຊິ່ງວິເຄາະແຟ້ມຂໍ້ມູນແລະສາມາດບອກທ່ານວ່າຄົນຂັບຫລືປັດໃຈອື່ນໆທີ່ກໍ່ໃຫ້ເກີດອຸບັດຕິເຫດ.
ໃຊ້ BlueScreenView ຖ້າທ່ານພຽງແຕ່ຕ້ອງການເບິ່ງວ່າສາເຫດທີ່ເຮັດໃຫ້ເກີດອຸປະຕິເຫດ. ຜູ້ໃຊ້ສ່ວນໃຫຍ່ຕ້ອງການພຽງແຕ່ເອກະສານທີ່ມີອຸປະຕິເຫດເພື່ອ ກຳ ນົດສິ່ງທີ່ອາດຈະເປັນສາເຫດຂອງລະບົບການລົ້ມລະລາຍຫຼື BSoD (ຈໍສີຟ້າຂອງຄວາມຕາຍ). BlueScreenView ແມ່ນໂປແກຼມ freeware ຈາກ NirSoft ເຊິ່ງວິເຄາະແຟ້ມຂໍ້ມູນແລະສາມາດບອກທ່ານວ່າຄົນຂັບຫລືປັດໃຈອື່ນໆທີ່ກໍ່ໃຫ້ເກີດອຸບັດຕິເຫດ. - ຂີ້ເຫຍື້ອທີ່ສ້າງຂື້ນໃນລະຫວ່າງອຸປະຕິເຫດລະບົບຖືກເອີ້ນວ່າ "minidumps".
 ດາວໂຫລດ BlueScreenView. ທ່ານສາມາດດາວໂຫລດ BlueScreenView ໂດຍກົງຈາກ NirSoft ທີ່ nirsoft.net/utils/blue_screen_view.html.
ດາວໂຫລດ BlueScreenView. ທ່ານສາມາດດາວໂຫລດ BlueScreenView ໂດຍກົງຈາກ NirSoft ທີ່ nirsoft.net/utils/blue_screen_view.html. - ທ່ານສາມາດດາວໂຫລດໂປແກຼມດັ່ງກ່າວເປັນແບບສະບັບແບບຢືນ (ສົ່ງໃນຮູບແບບ ZIP). ນີ້ຊ່ວຍໃຫ້ທ່ານສາມາດດໍາເນີນການໄດ້ໂດຍບໍ່ຕ້ອງຕິດຕັ້ງ. ເມື່ອທ່ານໄດ້ ສຳ ເລັດການດາວໂຫລດເອກະສານ ZIP, ໃຫ້ກົດຂວາແລະເລືອກ "ສະກັດ" ເພື່ອສ້າງໂຟນເດີ ໃໝ່ ດ້ວຍ BlueScreenView.
 ເລີ່ມ BlueScreenView. ຫຼັງຈາກສະກັດ BlueScreenView ຈາກແຟ້ມ ZIP, ໃຫ້ເຮັດໂປແກຼມ. ທ່ານຈະໄດ້ຮັບແຈ້ງການຈາກ Windows ຖາມວ່າທ່ານຕ້ອງການ ດຳ ເນີນການຕໍ່ໄປ.
ເລີ່ມ BlueScreenView. ຫຼັງຈາກສະກັດ BlueScreenView ຈາກແຟ້ມ ZIP, ໃຫ້ເຮັດໂປແກຼມ. ທ່ານຈະໄດ້ຮັບແຈ້ງການຈາກ Windows ຖາມວ່າທ່ານຕ້ອງການ ດຳ ເນີນການຕໍ່ໄປ.  ຊອກຫາເອກະສານບ່ອນຖິ້ມທີ່ທ່ານຕ້ອງການວິເຄາະ. ເມື່ອຄອມພິວເຕີຂອງທ່ານຕົກ, ເອກະສານທີ່ມີຊື່ວ່າ "minidump" ຖືກສ້າງຂື້ນໃນໄດເລກະທໍລີ Windows. ໄຟລ໌ເຫຼົ່ານີ້ມີສ່ວນຂະຫຍາຍ "dmp" ແລະ BlueScreenView ສາມາດອ່ານພວກມັນແລະບອກທ່ານວ່າມີຫຍັງເກີດຂື້ນ. ໄຟລ໌ Minidump ສາມາດພົບເຫັນຢູ່ໃນ C: Windows Minidump. ຖ້າທ່ານບໍ່ເຫັນແຟ້ມເອກະສານ, ທ່ານອາດຈະຕ້ອງເຮັດໃຫ້ໄຟລ໌ທີ່ເຊື່ອງໄວ້ເບິ່ງເຫັນ:
ຊອກຫາເອກະສານບ່ອນຖິ້ມທີ່ທ່ານຕ້ອງການວິເຄາະ. ເມື່ອຄອມພິວເຕີຂອງທ່ານຕົກ, ເອກະສານທີ່ມີຊື່ວ່າ "minidump" ຖືກສ້າງຂື້ນໃນໄດເລກະທໍລີ Windows. ໄຟລ໌ເຫຼົ່ານີ້ມີສ່ວນຂະຫຍາຍ "dmp" ແລະ BlueScreenView ສາມາດອ່ານພວກມັນແລະບອກທ່ານວ່າມີຫຍັງເກີດຂື້ນ. ໄຟລ໌ Minidump ສາມາດພົບເຫັນຢູ່ໃນ C: Windows Minidump. ຖ້າທ່ານບໍ່ເຫັນແຟ້ມເອກະສານ, ທ່ານອາດຈະຕ້ອງເຮັດໃຫ້ໄຟລ໌ທີ່ເຊື່ອງໄວ້ເບິ່ງເຫັນ: - ໃນ Windows 10 ແລະ 8, ກົດປຸ່ມ "ເບິ່ງ" ໃນ Windows Explorer ແລະເລືອກກ່ອງກາເຄື່ອງ ໝາຍ "ລາຍການທີ່ເຊື່ອງໄວ້".
- ໃນ Windows 7 ແລະກ່ອນ ໜ້າ ນີ້, ເປີດຕົວເລືອກ Folder ໃນແຜງຄວບຄຸມ, ຈາກນັ້ນກົດປຸ່ມ "ເບິ່ງ" ແລະເລືອກ "ສະແດງໄຟລ໌, ແຟ້ມແລະຂັບທີ່ເຊື່ອງໄວ້".
 ລາກມັນ ໄຟລ໌ dmp ຢູ່ໃນ ໜ້າ ຈໍ BlueScreenView. ວິທີທີ່ໄວທີ່ສຸດໃນການເປີດເອກະສານ .dmp ແມ່ນການລາກແລະວາງມັນລົງໃນ ໜ້າ ຕ່າງຂອງ BlueScreenView. ເອກະສານຈະບໍ່ຖືກຍ້າຍຈາກທີ່ຢູ່ເດີມ. ເຄິ່ງດ້ານລຸ່ມຂອງ ໜ້າ ຈໍ BlueScreenView ຈະເຕັມໄປດ້ວຍຂໍ້ມູນຫລັງຈາກລາກໄຟລ໌ເຂົ້າໄປໃນປ່ອງຢ້ຽມ.
ລາກມັນ ໄຟລ໌ dmp ຢູ່ໃນ ໜ້າ ຈໍ BlueScreenView. ວິທີທີ່ໄວທີ່ສຸດໃນການເປີດເອກະສານ .dmp ແມ່ນການລາກແລະວາງມັນລົງໃນ ໜ້າ ຕ່າງຂອງ BlueScreenView. ເອກະສານຈະບໍ່ຖືກຍ້າຍຈາກທີ່ຢູ່ເດີມ. ເຄິ່ງດ້ານລຸ່ມຂອງ ໜ້າ ຈໍ BlueScreenView ຈະເຕັມໄປດ້ວຍຂໍ້ມູນຫລັງຈາກລາກໄຟລ໌ເຂົ້າໄປໃນປ່ອງຢ້ຽມ.  ໄປທີ່ຖັນ "ທີ່ເກີດຈາກຄົນຂັບລົດ" ໃນສ່ວນເທິງ. ທ່ານອາດຈະຕ້ອງເລື່ອນນ້ອຍລົງໄປທາງຂວາເພື່ອເບິ່ງມັນ. ຖັນນີ້ສະແດງໃຫ້ເຫັນຜູ້ຂັບຂີ່ຄົນໃດທີ່ເຮັດໃຫ້ລະບົບລົ້ມລະລາຍ.
ໄປທີ່ຖັນ "ທີ່ເກີດຈາກຄົນຂັບລົດ" ໃນສ່ວນເທິງ. ທ່ານອາດຈະຕ້ອງເລື່ອນນ້ອຍລົງໄປທາງຂວາເພື່ອເບິ່ງມັນ. ຖັນນີ້ສະແດງໃຫ້ເຫັນຜູ້ຂັບຂີ່ຄົນໃດທີ່ເຮັດໃຫ້ລະບົບລົ້ມລະລາຍ. - ມັນກໍ່ອາດຈະເປັນກໍລະນີທີ່ຄົນຂັບທີ່ມີບັນຫາຖືກເນັ້ນເປັນສີແດງຢູ່ສ່ວນລຸ່ມຂອງ ໜ້າ ຕ່າງ. ກົດສອງຄັ້ງຕໍ່ລາຍການທີ່ເນັ້ນນີ້ ສຳ ລັບລາຍລະອຽດເພີ່ມເຕີມ, ເຊັ່ນວ່າຊື່ຜະລິດຕະພັນ, ຄຳ ອະທິບາຍແລະເສັ້ນທາງແຟ້ມ.
 ໃຊ້ຂໍ້ມູນນີ້ເພື່ອຊອກຫາປັນຫາ. ໃນປັດຈຸບັນທີ່ທ່ານຮູ້ວ່າຜູ້ຂັບຂີ່ຄົນໃດເຮັດໃຫ້ເກີດອຸບັດຕິເຫດ, ທ່ານສາມາດເລີ່ມຕົ້ນແກ້ໄຂບັນຫາໄດ້. ເລີ່ມຕົ້ນດ້ວຍການສືບສວນທາງອິນເຕີເນັດກ່ຽວກັບ "ຊື່ຜູ້ຂັບຂີ່" ແລະ "crash" ເພື່ອເບິ່ງວ່າຄົນອື່ນໄດ້ປະສົບບັນຫາດຽວກັນຫຼືບໍ່.
ໃຊ້ຂໍ້ມູນນີ້ເພື່ອຊອກຫາປັນຫາ. ໃນປັດຈຸບັນທີ່ທ່ານຮູ້ວ່າຜູ້ຂັບຂີ່ຄົນໃດເຮັດໃຫ້ເກີດອຸບັດຕິເຫດ, ທ່ານສາມາດເລີ່ມຕົ້ນແກ້ໄຂບັນຫາໄດ້. ເລີ່ມຕົ້ນດ້ວຍການສືບສວນທາງອິນເຕີເນັດກ່ຽວກັບ "ຊື່ຜູ້ຂັບຂີ່" ແລະ "crash" ເພື່ອເບິ່ງວ່າຄົນອື່ນໄດ້ປະສົບບັນຫາດຽວກັນຫຼືບໍ່.
ວິທີທີ 2 ຂອງ 2: ດ້ວຍ WinDBG
 ໃຊ້ວິທີການນີ້ເພື່ອການວິເຄາະທີ່ກ້າວ ໜ້າ. ຜູ້ໃຊ້ສ່ວນໃຫຍ່ບໍ່ ຈຳ ເປັນຕ້ອງໃຊ້ໂປແກຼມ Windows Debugger ເພື່ອເປີດເອກະສານ MEMORY.DMP ແລະກວດເບິ່ງລະຫັດທີ່ຖືກຖິ້ມຈາກຄວາມ ຈຳ ເນື່ອງຈາກອຸປະຕິເຫດ. ຖ້າທ່ານຕ້ອງການຂໍ້ມູນເພີ່ມເຕີມກ່ຽວກັບວິທີທີ່ Windows ໃຊ້ຄົນຂັບແລະຫນ່ວຍຄວາມ ຈຳ, ຫຼືຖ້າທ່ານຕ້ອງການວິເຄາະແຟ້ມເອກະສານເພື່ອການພັດທະນາຊອບແວ, Windows Debugger ສາມາດໃຫ້ຂໍ້ມູນຫຼາຍທ່ານ.
ໃຊ້ວິທີການນີ້ເພື່ອການວິເຄາະທີ່ກ້າວ ໜ້າ. ຜູ້ໃຊ້ສ່ວນໃຫຍ່ບໍ່ ຈຳ ເປັນຕ້ອງໃຊ້ໂປແກຼມ Windows Debugger ເພື່ອເປີດເອກະສານ MEMORY.DMP ແລະກວດເບິ່ງລະຫັດທີ່ຖືກຖິ້ມຈາກຄວາມ ຈຳ ເນື່ອງຈາກອຸປະຕິເຫດ. ຖ້າທ່ານຕ້ອງການຂໍ້ມູນເພີ່ມເຕີມກ່ຽວກັບວິທີທີ່ Windows ໃຊ້ຄົນຂັບແລະຫນ່ວຍຄວາມ ຈຳ, ຫຼືຖ້າທ່ານຕ້ອງການວິເຄາະແຟ້ມເອກະສານເພື່ອການພັດທະນາຊອບແວ, Windows Debugger ສາມາດໃຫ້ຂໍ້ມູນຫຼາຍທ່ານ.  ດາວໂຫລດຊຸດພັດທະນາໂປແກຼມ Windows (WDK). ໂປແກຼມນີ້ມີໂປແກຼມ WinDBG ທີ່ທ່ານໃຊ້ເພື່ອເປີດໄຟລ໌ຖິ້ມ. ທ່ານສາມາດດາວໂຫລດຜູ້ຕິດຕັ້ງ WDK ໄດ້ທີ່ນີ້.
ດາວໂຫລດຊຸດພັດທະນາໂປແກຼມ Windows (WDK). ໂປແກຼມນີ້ມີໂປແກຼມ WinDBG ທີ່ທ່ານໃຊ້ເພື່ອເປີດໄຟລ໌ຖິ້ມ. ທ່ານສາມາດດາວໂຫລດຜູ້ຕິດຕັ້ງ WDK ໄດ້ທີ່ນີ້.  ກົດສອງຄັ້ງ sdksetup.exe. ນີ້ຈະເລີ່ມຕົ້ນການຕິດຕັ້ງ. ໄປຜ່ານ ໜ້າ ຈໍສອງສາມອັນ ທຳ ອິດ, ເຮັດໃຫ້ຄ່າເລີ່ມຕົ້ນບໍ່ມີການປ່ຽນແປງ.
ກົດສອງຄັ້ງ sdksetup.exe. ນີ້ຈະເລີ່ມຕົ້ນການຕິດຕັ້ງ. ໄປຜ່ານ ໜ້າ ຈໍສອງສາມອັນ ທຳ ອິດ, ເຮັດໃຫ້ຄ່າເລີ່ມຕົ້ນບໍ່ມີການປ່ຽນແປງ.  ຍົກເລີກທຸກສິ່ງທຸກຢ່າງຍົກເວັ້ນ "ເຄື່ອງມື Debugging ສຳ ລັບ Windows". ທ່ານສາມາດເລືອກຕົວເລືອກອື່ນທັງ ໝົດ ຍ້ອນວ່າມັນບໍ່ໄດ້ຖືກ ນຳ ໃຊ້ໃນການເປີດໄຟລ໌ຖິ້ມ. ການບໍ່ເລືອກມັນຈະຊ່ວຍເລັ່ງການຕິດຕັ້ງແລະປະຫຍັດພື້ນທີ່ໃນຮາດດິດຂອງທ່ານ.
ຍົກເລີກທຸກສິ່ງທຸກຢ່າງຍົກເວັ້ນ "ເຄື່ອງມື Debugging ສຳ ລັບ Windows". ທ່ານສາມາດເລືອກຕົວເລືອກອື່ນທັງ ໝົດ ຍ້ອນວ່າມັນບໍ່ໄດ້ຖືກ ນຳ ໃຊ້ໃນການເປີດໄຟລ໌ຖິ້ມ. ການບໍ່ເລືອກມັນຈະຊ່ວຍເລັ່ງການຕິດຕັ້ງແລະປະຫຍັດພື້ນທີ່ໃນຮາດດິດຂອງທ່ານ.  ລໍຖ້າໃນຂະນະທີ່ເອກະສານຖືກດາວໂຫລດແລະຕິດຕັ້ງ. ມັນອາດຈະໃຊ້ເວລາຫຼາຍນາທີ.
ລໍຖ້າໃນຂະນະທີ່ເອກະສານຖືກດາວໂຫລດແລະຕິດຕັ້ງ. ມັນອາດຈະໃຊ້ເວລາຫຼາຍນາທີ.  ເປີດ ໜ້າ ຈໍ ຄຳ ສັ່ງເປັນຜູ້ເບິ່ງແຍງລະບົບ. ທ່ານ ຈຳ ເປັນຕ້ອງເປີດ ໜ້າ ຕ່າງ ຄຳ ສັ່ງເປັນຜູ້ບໍລິຫານເພື່ອເຊື່ອມໂຍງແຟ້ມ dmp ກັບ WinDBG ເພື່ອໃຫ້ໂປແກຼມສາມາດວິເຄາະໄດ້. ເປີດ ໜ້າ ຕ່າງ ຄຳ ສັ່ງທີ່ຢູ່ໃນ folder "system32".
ເປີດ ໜ້າ ຈໍ ຄຳ ສັ່ງເປັນຜູ້ເບິ່ງແຍງລະບົບ. ທ່ານ ຈຳ ເປັນຕ້ອງເປີດ ໜ້າ ຕ່າງ ຄຳ ສັ່ງເປັນຜູ້ບໍລິຫານເພື່ອເຊື່ອມໂຍງແຟ້ມ dmp ກັບ WinDBG ເພື່ອໃຫ້ໂປແກຼມສາມາດວິເຄາະໄດ້. ເປີດ ໜ້າ ຕ່າງ ຄຳ ສັ່ງທີ່ຢູ່ໃນ folder "system32". - Windows 10 ແລະ 8 - ກົດຂວາໃສ່ປຸ່ມ Windows ແລະເລືອກ "Command Promt (Admin)".
- Windows 7 - ເປີດເມນູ Start ແລະພິມ cmd. ກົດ Ctrl+⇧ປ່ຽນ+↵ປ້ອນ.
 ໄປທີ່ໄດເລກະທໍລີຂອງ debugger. ດໍາເນີນການຄໍາສັ່ງຕໍ່ໄປນີ້ເພື່ອປ່ຽນໄປທີ່ໄດເລກະທໍລີທີ່ຖືກຕ້ອງ. ຖ້າທ່ານໃຊ້ Windows 10, ທ່ານພຽງແຕ່ສາມາດຄັດລອກແລະວາງລົງ. ດ້ວຍລຸ້ນກ່ອນ ໜ້າ ນີ້ທ່ານຈະຕ້ອງພິມ ຄຳ ສັ່ງ:
ໄປທີ່ໄດເລກະທໍລີຂອງ debugger. ດໍາເນີນການຄໍາສັ່ງຕໍ່ໄປນີ້ເພື່ອປ່ຽນໄປທີ່ໄດເລກະທໍລີທີ່ຖືກຕ້ອງ. ຖ້າທ່ານໃຊ້ Windows 10, ທ່ານພຽງແຕ່ສາມາດຄັດລອກແລະວາງລົງ. ດ້ວຍລຸ້ນກ່ອນ ໜ້າ ນີ້ທ່ານຈະຕ້ອງພິມ ຄຳ ສັ່ງ: - cd ໂປຣແກຣມ File Files (x86) Windows Kits 8.1 Debuggers x64
 ກະລຸນາໃສ່ ຄຳ ສັ່ງທີ່ຈະຕິດຕັ້ງໄຟລ໌ທີ່ຖິ້ມ. ພິມ ຄຳ ສັ່ງຕໍ່ໄປນີ້ເພື່ອເຊື່ອມໂຍງ WinDBG ກັບໄຟລ໌ DMP. ຜູ້ໃຊ້ Windows 10 ສາມາດຄັດລອກແລະວາງ ຄຳ ສັ່ງນີ້ໄດ້:
ກະລຸນາໃສ່ ຄຳ ສັ່ງທີ່ຈະຕິດຕັ້ງໄຟລ໌ທີ່ຖິ້ມ. ພິມ ຄຳ ສັ່ງຕໍ່ໄປນີ້ເພື່ອເຊື່ອມໂຍງ WinDBG ກັບໄຟລ໌ DMP. ຜູ້ໃຊ້ Windows 10 ສາມາດຄັດລອກແລະວາງ ຄຳ ສັ່ງນີ້ໄດ້: - windbg.exe -IA
- ຖ້າທ່ານໃສ່ ຄຳ ສັ່ງຢ່າງຖືກຕ້ອງ, ປ່ອງຢ້ຽມ WinDBG ທີ່ເປົ່າຈະປາກົດວ່າທ່ານສາມາດປິດໄດ້.
 ເລີ່ມຕົ້ນ WinDBG. ທ່ານຈະຕ້ອງຕັ້ງຄ່າ WinDBG ໃຫ້ໂຫລດໄຟລ໌ທີ່ຖືກຕ້ອງເພື່ອໃຫ້ໄຟລ໌ Microsoft dmp ສາມາດເປີດໄດ້. ທ່ານເຮັດສິ່ງນີ້ພາຍໃນ WinDBG.
ເລີ່ມຕົ້ນ WinDBG. ທ່ານຈະຕ້ອງຕັ້ງຄ່າ WinDBG ໃຫ້ໂຫລດໄຟລ໌ທີ່ຖືກຕ້ອງເພື່ອໃຫ້ໄຟລ໌ Microsoft dmp ສາມາດເປີດໄດ້. ທ່ານເຮັດສິ່ງນີ້ພາຍໃນ WinDBG. - ວິທີທີ່ໄວທີ່ສຸດໃນການເລີ່ມຕົ້ນໂຄງການແມ່ນກົດ ⊞ຊະນະ ແລະພິມ "windbg".
 ໃຫ້ຄລິກໃສ່ "ເອກະສານ" ແລະເລືອກ "ເສັ້ນທາງ File Symbol ". ປ່ອງຢ້ຽມໃຫມ່ຈະເປີດ.
ໃຫ້ຄລິກໃສ່ "ເອກະສານ" ແລະເລືອກ "ເສັ້ນທາງ File Symbol ". ປ່ອງຢ້ຽມໃຫມ່ຈະເປີດ.  ຄັດລອກແລະວາງທີ່ຢູ່ຕໍ່ໄປນີ້. ເສັ້ນທາງນີ້ຈະບອກໃຫ້ WinDBG ດາວໂຫລດແລະເກັບຮັກສາສັນຍາລັກທີ່ ຈຳ ເປັນໂດຍກົງຈາກ Microsoft ຢູ່ໃນ C: SymCache:
ຄັດລອກແລະວາງທີ່ຢູ່ຕໍ່ໄປນີ້. ເສັ້ນທາງນີ້ຈະບອກໃຫ້ WinDBG ດາວໂຫລດແລະເກັບຮັກສາສັນຍາລັກທີ່ ຈຳ ເປັນໂດຍກົງຈາກ Microsoft ຢູ່ໃນ C: SymCache: - SRV * C: SymCache * http: //msdl.microsoft.com/download/symbols
- ແຜນທີ່ C: SymCache ຈະຂະຫຍາຍຕົວຕາມເວລາທີ່ທ່ານເປີດໄຟລ໌ debug ຫຼາຍຂື້ນແລະດາວໂຫລດສັນຍາລັກເພີ່ມເຕີມຈາກ Microsoft.
 ຊອກຫາເອກະສານບ່ອນຖິ້ມທີ່ທ່ານຕ້ອງການວິເຄາະ. ໄຟລ໌ຂີ້ເຫຍື້ອ (.dmp) ຖືກສ້າງຂື້ນເມື່ອລະບົບຂອງທ່ານລົ້ມລົງ. ໂດຍໃນຕອນຕົ້ນທ່ານຈະໃສ່ເອກະສານບ່ອນຖິ້ມ C: Windows Minidump ຫຼັງຈາກການຟື້ນຕົວອຸປະຕິເຫດ. ເອກະສານດັ່ງກ່າວຍັງສາມາດຢູ່ໃນ C: Windows MEMORY. DMP ຢືນ. ຖ້າທ່ານບໍ່ສາມາດຊອກຫາເອກະສານ, ທ່ານອາດຈະຕ້ອງເປີດເຜີຍໄຟລ໌ທີ່ເຊື່ອງໄວ້:
ຊອກຫາເອກະສານບ່ອນຖິ້ມທີ່ທ່ານຕ້ອງການວິເຄາະ. ໄຟລ໌ຂີ້ເຫຍື້ອ (.dmp) ຖືກສ້າງຂື້ນເມື່ອລະບົບຂອງທ່ານລົ້ມລົງ. ໂດຍໃນຕອນຕົ້ນທ່ານຈະໃສ່ເອກະສານບ່ອນຖິ້ມ C: Windows Minidump ຫຼັງຈາກການຟື້ນຕົວອຸປະຕິເຫດ. ເອກະສານດັ່ງກ່າວຍັງສາມາດຢູ່ໃນ C: Windows MEMORY. DMP ຢືນ. ຖ້າທ່ານບໍ່ສາມາດຊອກຫາເອກະສານ, ທ່ານອາດຈະຕ້ອງເປີດເຜີຍໄຟລ໌ທີ່ເຊື່ອງໄວ້: - ໃນ Windows 10 ແລະ 8, ກົດປຸ່ມ "ເບິ່ງ" ໃນ Windows Explorer ແລະເລືອກກ່ອງກາເຄື່ອງ ໝາຍ "ລາຍການທີ່ເຊື່ອງໄວ້".
- ໃນ Windows 7 ແລະກ່ອນ ໜ້າ ນີ້, ເປີດຕົວເລືອກ Folder ໃນແຜງຄວບຄຸມ, ຈາກນັ້ນກົດແຖບ "ເບິ່ງ" ແລະເລືອກ "ສະແດງແຟ້ມ, ແຟ້ມແລະໄດທີ່ເຊື່ອງໄວ້.
 ກົດສອງຄັ້ງຕໍ່ແຟ້ມບ່ອນຖິ້ມ. ຕາບໃດທີ່ WinDBG ຖືກຕັ້ງຄ່າຢ່າງຖືກຕ້ອງ, WinDBG ຄວນເລີ່ມຕົ້ນແລະເລີ່ມຕົ້ນປະມວນຜົນເອກະສານ.
ກົດສອງຄັ້ງຕໍ່ແຟ້ມບ່ອນຖິ້ມ. ຕາບໃດທີ່ WinDBG ຖືກຕັ້ງຄ່າຢ່າງຖືກຕ້ອງ, WinDBG ຄວນເລີ່ມຕົ້ນແລະເລີ່ມຕົ້ນປະມວນຜົນເອກະສານ.  ລໍຖ້າໃນຂະນະທີ່ເອກະສານບ່ອນຖິ້ມ. ຄັ້ງ ທຳ ອິດທີ່ທ່ານເປີດໄຟລ໌ຖິ້ມ, ທ່ານຕ້ອງລໍຖ້າໃນຂະນະທີ່ສັນຍາລັກຖືກດາວໂຫລດມາຈາກ Microsoft. ຢ່າຂັດຂວາງໂປແກຼມ WinDBG ໃນຂະນະທີ່ ກຳ ລັງໂຫລດເອກະສານ.
ລໍຖ້າໃນຂະນະທີ່ເອກະສານບ່ອນຖິ້ມ. ຄັ້ງ ທຳ ອິດທີ່ທ່ານເປີດໄຟລ໌ຖິ້ມ, ທ່ານຕ້ອງລໍຖ້າໃນຂະນະທີ່ສັນຍາລັກຖືກດາວໂຫລດມາຈາກ Microsoft. ຢ່າຂັດຂວາງໂປແກຼມ WinDBG ໃນຂະນະທີ່ ກຳ ລັງໂຫລດເອກະສານ. - ເອກະສານການຖິ້ມຂີ້ເຫຍື້ອຈະໂຫລດໄວຂື້ນໃນຄັ້ງຕໍ່ໄປ, ເພາະວ່າທ່ານມີສັນຍາລັກຢູ່ໃນໂຟນເດີແລ້ວ C: SymCache ໄດ້ຢືນ.
- ທ່ານຈະຮູ້ວ່າແຟ້ມບ່ອນຖິ້ມໄດ້ ສຳ ເລັດເວລາໂຫລດແລ້ວ ຕິດຕາມ: MachineOwner ຢູ່ທາງລຸ່ມຂອງເອກະສານ.
 ຊອກຫາເສັ້ນ“ ອາດຈະເກີດຈາກ”. ນີ້ແມ່ນວິທີທີ່ໄວທີ່ສຸດເພື່ອໃຫ້ໄດ້ຮັບຮູ້ກ່ຽວກັບສາເຫດຂອງອຸປະຕິເຫດທີ່ເກີດຂື້ນ. WinDBG ຈະວິເຄາະເອກະສານການຖິ້ມຂີ້ເຫຍື່ອແລະລາຍງານວ່າຂະບວນການຫລືຄົນຂັບລົດໃດອາດຈະເປັນສາເຫດຂອງບັນຫາ. ທ່ານສາມາດໃຊ້ຂໍ້ມູນນີ້ເພື່ອການແກ້ໄຂບັນຫາແລະການວິໄຈຕື່ມອີກ.
ຊອກຫາເສັ້ນ“ ອາດຈະເກີດຈາກ”. ນີ້ແມ່ນວິທີທີ່ໄວທີ່ສຸດເພື່ອໃຫ້ໄດ້ຮັບຮູ້ກ່ຽວກັບສາເຫດຂອງອຸປະຕິເຫດທີ່ເກີດຂື້ນ. WinDBG ຈະວິເຄາະເອກະສານການຖິ້ມຂີ້ເຫຍື່ອແລະລາຍງານວ່າຂະບວນການຫລືຄົນຂັບລົດໃດອາດຈະເປັນສາເຫດຂອງບັນຫາ. ທ່ານສາມາດໃຊ້ຂໍ້ມູນນີ້ເພື່ອການແກ້ໄຂບັນຫາແລະການວິໄຈຕື່ມອີກ.  ຊອກຫາລະຫັດ BugCheck. ແຟ້ມບ່ອນຖິ້ມຈະກັບຄືນລະຫັດ ສຳ ລັບຂໍ້ຜິດພາດສະເພາະທີ່ເກີດຂື້ນໃນເວລາເກີດອຸບັດຕິເຫດ. ເບິ່ງໂດຍກົງຂ້າງເທິງເສັ້ນ "ອາດຈະເກີດຈາກ". ທ່ານອາດຈະເຫັນລະຫັດສອງຕົວເຊັ່ນ "9F".
ຊອກຫາລະຫັດ BugCheck. ແຟ້ມບ່ອນຖິ້ມຈະກັບຄືນລະຫັດ ສຳ ລັບຂໍ້ຜິດພາດສະເພາະທີ່ເກີດຂື້ນໃນເວລາເກີດອຸບັດຕິເຫດ. ເບິ່ງໂດຍກົງຂ້າງເທິງເສັ້ນ "ອາດຈະເກີດຈາກ". ທ່ານອາດຈະເຫັນລະຫັດສອງຕົວເຊັ່ນ "9F". - ໄປທີ່ເອກະສານອ້າງອີງການກວດສອບຂໍ້ຜິດພາດຂອງ Microsoft. ຊອກຫາລະຫັດທີ່ກົງກັບ BugCode ຂອງທ່ານໂດຍເບິ່ງສອງຕົວອັກສອນສຸດທ້າຍໃນແຕ່ລະການເຂົ້າ.



