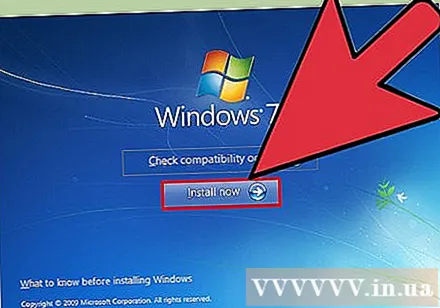ກະວີ:
Randy Alexander
ວັນທີຂອງການສ້າງ:
2 ເດືອນເມສາ 2021
ວັນທີປັບປຸງ:
1 ເດືອນກໍລະກົດ 2024
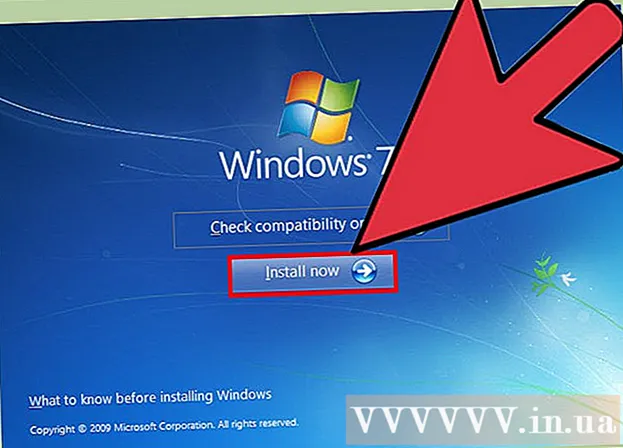
ເນື້ອຫາ
ຈຳ ເປັນຕ້ອງຕິດຕັ້ງ Windows 7 ໃສ່ຄອມພິວເຕີ້ໂດຍບໍ່ມີໄດ? ຫລືທ່ານຕ້ອງການສ້າງໂປແກຼມຕິດຕັ້ງ ສຳ ຮອງຖ້າ cd ຕິດຕັ້ງບໍ່? ກະລຸນາປະຕິບັດຕາມຂັ້ນຕອນຂ້າງລຸ່ມນີ້ເພື່ອເຮັດໃຫ້ເອກະສານຕິດຕັ້ງ Windows ລົງໃນ USB ທີ່ສາມາດເລີ່ມຕົ້ນໄດ້.
ຂັ້ນຕອນ
ສ່ວນທີ 1 ຂອງ 4: ສ້າງຫຼືລວບລວມຮູບພາບ ISO ຂອງ Windows Vista / 7
ຕິດຕັ້ງໂປແກມເຜົາຜານຟຣີ. ມັນມີຫລາຍເຄື່ອງໃຊ້ໄຟລ້າທີ່ບໍ່ເສຍຄ່າ. ທ່ານສາມາດເລືອກໂປແກຼມເພື່ອສ້າງເອກະສານ ISO.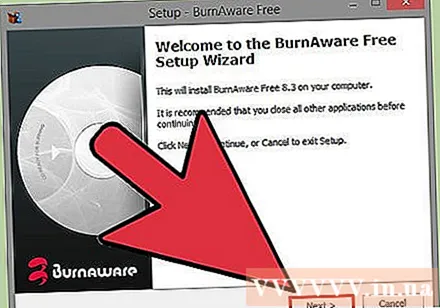
- ຖ້າທ່ານມີລະບົບປະຕິບັດການ Windows 7 ເປັນເອກະສານ ISO ທີ່ດາວໂຫລດມາຈາກ Microsoft, ທ່ານສາມາດເບິ່ງພາກຕໍ່ໄປ.
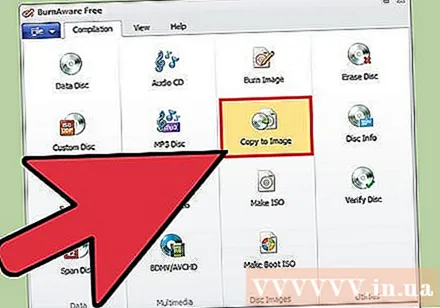
ໃສ່ແຜ່ນ DVD Windows 7 ໃສ່ເຄື່ອງ. ເປີດໂປແກມເຜົາຜານ ໃໝ່. ຊອກຫາຕົວເລືອກ "ຄັດລອກໄປທີ່ຮູບພາບ" ຫຼື "ສ້າງຮູບພາບ." (ສຳ ເນົາ / ສ້າງຮູບພາບດິດ). ຖ້າຖືກຖາມ, ໃຫ້ເລືອກ DVD drive ເປັນແຫລ່ງທີ່ມາ.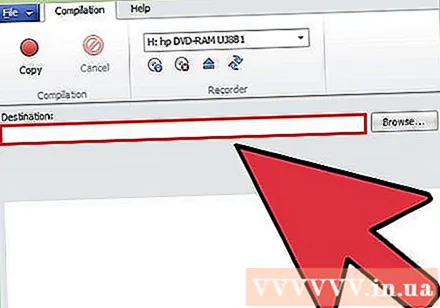
ບັນທຶກເອກະສານ ISO. ເລືອກຊື່ແລະສະຖານທີ່ທີ່ງ່າຍຕໍ່ການຈື່ ຈຳ ເອກະສານ. ຮູບພາບ ISO ທີ່ທ່ານສ້າງຈະມີຂະ ໜາດ ເທົ່າກັບແຜ່ນທີ່ທ່ານ ກຳ ລັງ ສຳ ເນົາ. ນີ້ຫມາຍຄວາມວ່າເອກະສານສາມາດໃຊ້ເວລາຫລາຍ GB ໃນຮາດດິດ. ໃຫ້ແນ່ໃຈວ່າທ່ານມີບ່ອນເກັບມ້ຽນທີ່ພຽງພໍ.- ການສ້າງຮູບພາບ ISO ສາມາດໃຊ້ເວລາໃນໄລຍະຂ້ອນຂ້າງ, ຂື້ນກັບຄວາມໄວຂອງຄອມພິວເຕີແລະແຜ່ນດີວີດີຂອງທ່ານ.
ສ່ວນທີ 2 ຂອງ 4: ການສ້າງ drive bootable
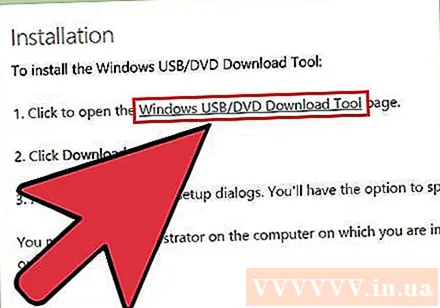
ດາວໂຫລດເຄື່ອງມືດາວໂຫລດ Windows 7 USB / DVD. ໂປຼແກຼມທີ່ມີຢູ່ນີ້ແມ່ນໃຫ້ໂດຍ Microsoft. ເຖິງວ່າມັນມີຊື່ວ່າ Windows 7, ເຄື່ອງມືຍັງເຮັດວຽກກັບຮູບພາບຂອງ Windows Vista ISO. ທ່ານສາມາດເອີ້ນໃຊ້ເຄື່ອງມືນີ້ໃນ Windows ເກືອບທຸກລຸ້ນ.
ເລືອກໄຟລ໌ທີ່ມາ. ນີ້ແມ່ນຮູບພາບ ISO ທີ່ທ່ານສ້າງຂື້ນຫລືໂຫລດຢູ່ໃນພາກ ທຳ ອິດ. ຈາກນັ້ນ, ກົດ Next.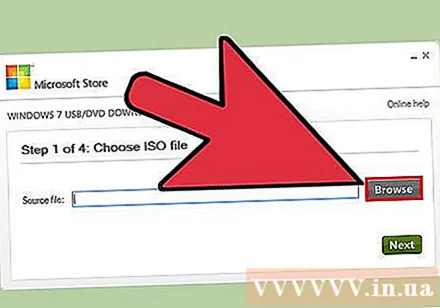
ເລືອກອຸປະກອນ USB. ທ່ານສາມາດເຜົາເປັນ DVD ຫລືສ້າງອຸປະກອນ USB. ໃນຄູ່ມືນີ້ກົດປຸ່ມ USB.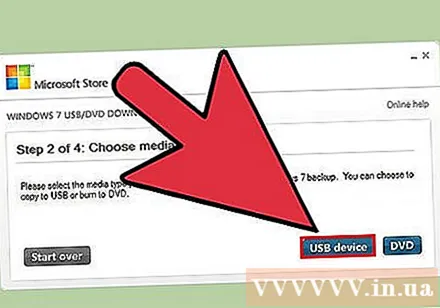
ເລືອກອຸປະກອນ USB ຂອງທ່ານ. ໃຫ້ແນ່ໃຈວ່າແຜ່ນແຟດຖືກເຊື່ອມຕໍ່ຢ່າງຖືກຕ້ອງ. ທ່ານຈະຕ້ອງການພື້ນທີ່ USB ຢ່າງ ໜ້ອຍ 4 GB ເພື່ອເຮັດໃຫ້ການຕິດຕັ້ງ Windows ຂອງທ່ານ ໝົດ.
ລໍຖ້າໃຫ້ໂປແກຼມເຮັດວຽກ. ໂປລແກລມຈະຈັດຮູບແບບ USB drive ເພື່ອໃສ່ເກີບຢ່າງຖືກຕ້ອງ, ຈາກນັ້ນຄັດລອກເອກະສານ ISO ໃສ່ drive. ມັນອາດຈະໃຊ້ເວລາປະມານ 15 ນາທີຂຶ້ນຢູ່ກັບຄວາມໄວຂອງຄອມພິວເຕີຂອງທ່ານ. ໂຄສະນາ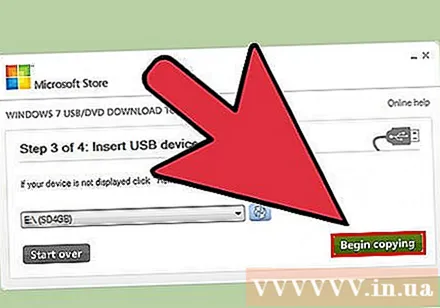
ສ່ວນທີ 3 ຂອງ 4: ການ ນຳ ໃຊ້ເສັ້ນ ຄຳ ສັ່ງ
ສຽບ USB ເຂົ້າໄປໃນຄອມພີວເຕີ້. ກ່ອນອື່ນ ໝົດ, ທ່ານ ຈຳ ເປັນຕ້ອງສຽບແຟ້ມແຟດເຂົ້າໄປໃນພອດ USB ແລະຄັດລອກເນື້ອຫາທັງ ໝົດ ໃສ່ບ່ອນທີ່ປອດໄພໃນຮາດດິດ.
ດໍາເນີນການ Command Prompt ເປັນຜູ້ເບິ່ງແຍງລະບົບ. ເພື່ອເປີດ ຄຳ ສັ່ງເສັ້ນ ຄຳ ສັ່ງ, ໃຫ້ໄປທີ່ Start menu ແລະຊອກຫາ ຄຳ ວ່າ cmd. ກົດຂວາໃສ່ໂປແກຼມແລະເລືອກ ດໍາເນີນການເປັນ Administrator ການນໍາໃຊ້ເສັ້ນຄໍາສັ່ງເປັນຜູ້ບໍລິຫານ.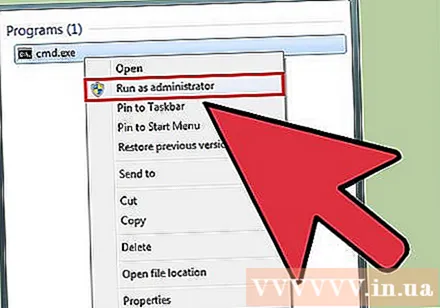
ໃຊ້ຄຸນສົມບັດ Diskpart ເພື່ອຊອກຫາເລກໄດ USB. ກະລຸນາໃສ່ເສັ້ນ ຄຳ ສັ່ງຕໍ່ໄປນີ້ທີ່ ຄຳ ສັ່ງເສັ້ນ ຄຳ ສັ່ງ: DISKPART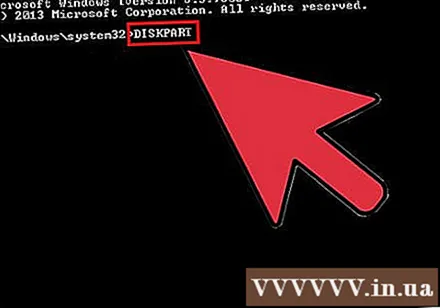
- ເມື່ອ ຄຳ ສັ່ງ DISKPART ຖືກປະຕິບັດ, ລຸ້ນ DISKPART ທີ່ທ່ານ ກຳ ລັງເຮັດວຽກພ້ອມຊື່ PC ຂອງທ່ານຈະປາກົດຂຶ້ນ.
- ກະລຸນາໃສ່ຄໍາສັ່ງ "ບັນຊີລາຍຊື່ແຜ່ນ" ເພື່ອເບິ່ງແຜ່ນທັງຫມົດທີ່ເຊື່ອມຕໍ່. ທ່ານ ຈຳ ເປັນຕ້ອງຂຽນເລກທີ່ຖືກມອບ ໝາຍ ໃຫ້ໃສ່ແຟດແຟດ.
ຈັດຮູບແບບໄດ. ປະຕິບັດແຕ່ລະ ຄຳ ສັ່ງໃນບັນຊີລາຍຊື່ຕໍ່ໄປນີ້ຕາມ ລຳ ດັບ. ທ່ານຕ້ອງປ່ຽນແທນ "1" ໃນ "Disk 1" ດ້ວຍ ຈຳ ນວນທີ່ ເໝາະ ສົມຈາກຜົນຜະລິດຂອງ ຄຳ ສັ່ງ DISKPART.
ເລືອກ disk 1ສະອາດສ້າງການແບ່ງປັນປະຖົມເລືອກການແບ່ງປັນ 1ຫ້າວຫັນformat fs = NTFS QUICKມອບ ໝາຍອອກຈາກ
ເຮັດໃຫ້ flash drive ສາມາດໃຊ້ງານໄດ້. ໃຊ້ການຂະຫຍາຍ bootsect ມີຢູ່ໃນ Windows 7 / Vista ດັ່ງຕໍ່ໄປນີ້: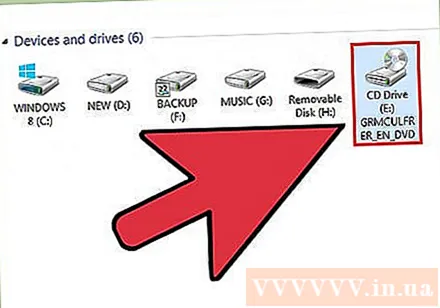
- ໃສ່ແຜ່ນ DVD Windows 7 / Vista ໃສ່ໃນເຄື່ອງແລ້ວຂຽນຈົດ ໝາຍ drive DVD. ໃນຄູ່ມືນີ້ DVD ແມ່ນ D: drive ແລະ USB ແມ່ນ G: drive.
- ທ່ອງໄປຫາໂຟນເດີທີ່ບັນຈຸ bootsect.
D:cd d: boot - ໃຊ້ bootsect ເພື່ອເຮັດໃຫ້ USB drive ສາມາດໃສ່ໄດ້. ໄດຈະຖືກປັບປຸງດ້ວຍລະຫັດ BOOTMGR ທີ່ເຂົ້າກັນໄດ້ແລະກຽມທີ່ຈະໃສ່ເກີບ Windows 7 / Vista.
BOOTSECT.EXE / NT60 G: - ປິດ ໜ້າ ຕ່າງ Command Prompt.
ຄັດລອກໄຟລ໌ທັງ ໝົດ ຈາກ Windows 7 / Vista DVD ໃສ່ USB ທີ່ມີຮູບແບບ. ວິທີທີ່ປອດໄພແລະໄວທີ່ສຸດແມ່ນໃຊ້ Windows Explorer. ເປີດແຜ່ນ, ເລືອກຂໍ້ມູນທັງ ໝົດ, ລາກແລະວາງມັນລົງໃສ່ແຟດແຟດ. ການ ສຳ ເນົານີ້ອາດຈະໃຊ້ເວລາສອງສາມນາທີ. ໂຄສະນາ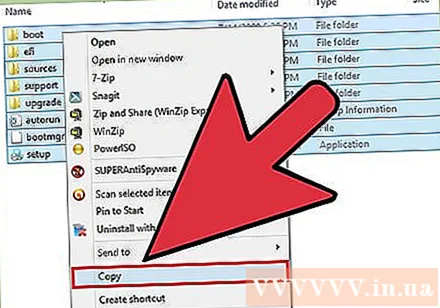
ສ່ວນທີ 4 ຂອງ 4: ການກະກຽມການຕິດຕັ້ງ
ປ່ຽນການສັ່ງເກີບ. ເພື່ອເລີ່ມຈາກ USB drive, ທ່ານ ຈຳ ເປັນຕ້ອງຕັ້ງ BIOS ໃຫ້ boot ຈາກ USB ກ່ອນອື່ນແທນທີ່ຈະເປັນຮາດດິດ. ຖ້າທ່ານຕ້ອງການເປີດ BIOS, ໃຫ້ເປີດຄອມພິວເຕີ້ຄືນ ໃໝ່ ແລະກົດປຸ່ມທີ່ສະແດງຢູ່ ໜ້າ ຈໍເພື່ອເຂົ້າເຖິງການຕັ້ງຄ່າ. ຄີນີ້ແຕກຕ່າງກັນໄປຕາມຜູ້ຜະລິດ, ແຕ່ຕາມປົກກະຕິ F2, F10, F12 ຫຼື ເດນ.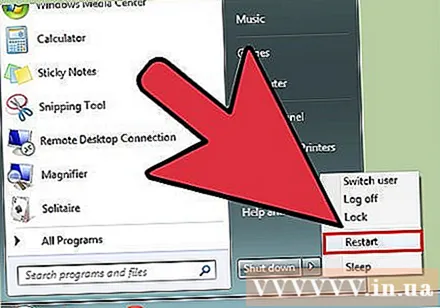
- ເປີດເມນູ Boot ໃນ BIOS. ປ່ຽນອຸປະກອນ Boot ທຳ ອິດໃຫ້ເປັນ USB drive. ໃຫ້ແນ່ໃຈວ່າ USB ສຽບໃສ່, ຖ້າບໍ່ດັ່ງນັ້ນທ່ານຈະບໍ່ມີທາງເລືອກນັ້ນ. ອີງຕາມຜູ້ຜະລິດ, ຕົວເລືອກທີ່ສະແດງແມ່ນອຸປະກອນທີ່ຖອດອອກໄດ້ຫລືຊື່ແບບ ຈຳ ລອງຂອງແຟດ.
ບັນທຶກການປ່ຽນແປງແລະການເປີດ ໃໝ່. ຖ້າທ່ານຕັ້ງ ຄຳ ສັ່ງ boot ທີ່ ເໝາະ ສົມ, ໂປແກຼມຕິດຕັ້ງ Windows 7 ຫຼື Vista ຈະຖືກໂຫລດຫຼັງຈາກຮູບສັນຍາລັກຂອງຜູ້ຜະລິດຫາຍໄປ.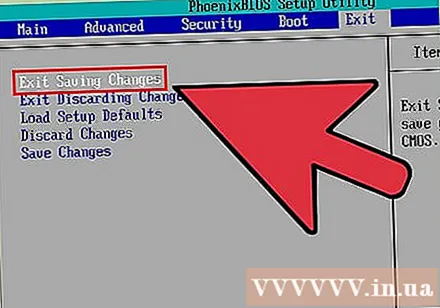
ຕິດຕັ້ງ Windows. ເມື່ອການຕິດຕັ້ງຖືກໂຫລດ, ການຕັ້ງຄ່າ Windows ຈະເລີ່ມຕົ້ນ. ທ່ານສາມາດອ່ານເພີ່ມເຕີມກ່ຽວກັບວິທີການຕິດຕັ້ງ Windows 7 online ສຳ ລັບ ຄຳ ແນະ ນຳ ທີ່ລະອຽດກວ່າ. ໂຄສະນາ