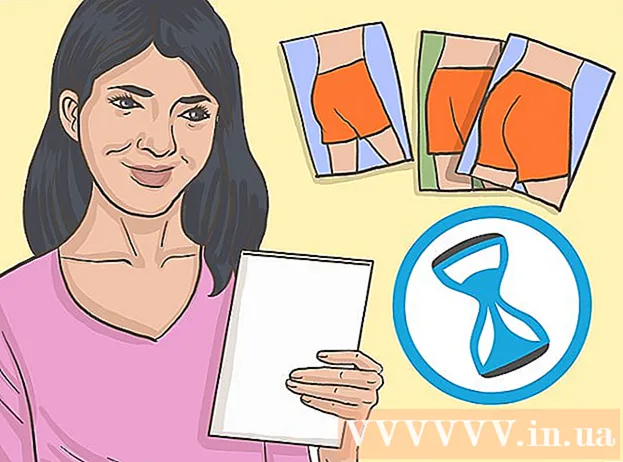ກະວີ:
Janice Evans
ວັນທີຂອງການສ້າງ:
2 ເດືອນກໍລະກົດ 2021
ວັນທີປັບປຸງ:
1 ເດືອນກໍລະກົດ 2024
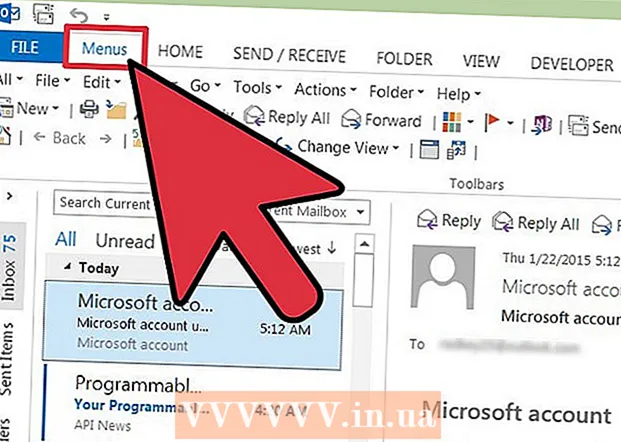
ເນື້ອຫາ
- ຂັ້ນຕອນ
- ແນະ ນຳ Outlook 2013
- ວິທີການ 1 ຂອງ 2: ຊອກຫາເຄື່ອງມືແລະຄຸນສົມບັດທີ່ແຕກຕ່າງກັນ
- ວິທີທີ່ 2 ຂອງ 2: ການໃຊ້ເມນູຄລາສສິກ
Microsoft ຮັກການປ່ຽນແປງສ່ວນຕິດຕໍ່ພົວພັນກັບ Office ລຸ້ນໃeach່ແຕ່ລະອັນ, ສະນັ້ນການຍ້າຍໄປໃຊ້ໂປຣແກມ 2013 ສາມາດເປັນເລື່ອງຮຸນແຮງຫຼາຍ, ໂດຍສະເພາະຖ້າເຈົ້າເຄີຍໃຊ້ໂປຣແກມປີ 2003 ຫຼືສະບັບກ່ອນ ໜ້າ ນີ້ມາກ່ອນ. ເມນູໂປຣແກມຢູ່ເທິງສຸດຂອງປ່ອງຢ້ຽມດຽວນີ້ຄ້າຍຄືກັບການໂຕ້ຕອບຂອງໂບທີ່ມີຫຼາຍແຖບ. ເຖິງວ່າຈະມີຄວາມຈິງທີ່ວ່າແຖບໂດຍທົ່ວໄປກົງກັບລາຍການເມນູທັງ,ົດ, ເຈົ້າຈະບໍ່ພົບເມນູເຄື່ອງມືປົກກະຕິໃນບັນດາພວກມັນ. ຟັງຊັນທັງhasົດໄດ້ຖືກຮັກສາໄວ້, ພຽງແຕ່ເຂົ້າເຖິງ ໜ້າ ທີ່ ຈຳ ເປັນດຽວນີ້ເກີດຂື້ນຜ່ານແຖບອື່ນ.
ຂັ້ນຕອນ
ແນະ ນຳ Outlook 2013
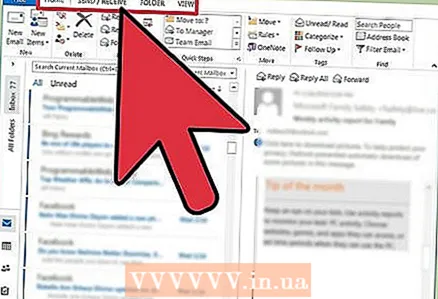 1 ໃຊ້ແຖບຢູ່ໃນເມນູດ້ານເທິງເພື່ອເຂົ້າຫາ ໜ້າ ທີ່ຕ່າງ various ຂອງໂປຣແກມ. ດ້ວຍການປ່ອຍ Outlook 2013, ເມນູມາດຕະຖານໄດ້ຫາຍໄປສູ່ຄວາມລືມ. ດຽວນີ້ທຸກ ໜ້າ ທີ່ທີ່ເຈົ້າເຂົ້າຫາໂດຍໃຊ້ເມນູເກົ່າສາມາດພົບໄດ້ຢູ່ໃນ ໜຶ່ງ ໃນແຖບໂບຢູ່ເທິງສຸດຂອງ ໜ້າ ຈໍ.
1 ໃຊ້ແຖບຢູ່ໃນເມນູດ້ານເທິງເພື່ອເຂົ້າຫາ ໜ້າ ທີ່ຕ່າງ various ຂອງໂປຣແກມ. ດ້ວຍການປ່ອຍ Outlook 2013, ເມນູມາດຕະຖານໄດ້ຫາຍໄປສູ່ຄວາມລືມ. ດຽວນີ້ທຸກ ໜ້າ ທີ່ທີ່ເຈົ້າເຂົ້າຫາໂດຍໃຊ້ເມນູເກົ່າສາມາດພົບໄດ້ຢູ່ໃນ ໜຶ່ງ ໃນແຖບໂບຢູ່ເທິງສຸດຂອງ ໜ້າ ຈໍ. - ບາງແຖບຈະສາມາດໃຊ້ໄດ້ສະເພາະເມື່ອມີ ໜ້າ ຈໍສະເພາະເປີດເທົ່ານັ້ນ. ຕົວຢ່າງ, ແຖບຂໍ້ຄວາມຈະປະກົດຂຶ້ນໃນຂະນະທີ່ຂຽນຂໍ້ຄວາມໃ່.
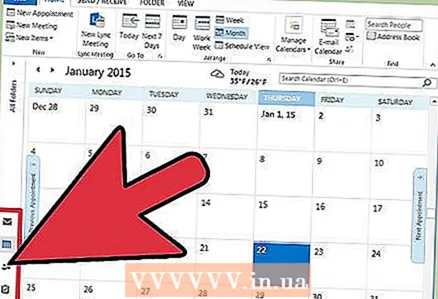 2 ໃຊ້ປຸ່ມcategoryວດatູ່ຢູ່ລຸ່ມສຸດຂອງ ໜ້າ ຈໍເພື່ອສະຫຼັບລະຫວ່າງວິທີການສະແດງຜົນ. ເຈົ້າສາມາດສະຫຼັບລະຫວ່າງ "ຈົດ"າຍ", "ປະຕິທິນ", "ລາຍຊື່ຜູ້ຕິດຕໍ່" ແລະ "ໜ້າ ວຽກ" ໂດຍການຄລິກໃສ່ປຸ່ມທີ່ສອດຄ້ອງກັນຢູ່ດ້ານລຸ່ມຂອງ ໜ້າ ຈໍ.
2 ໃຊ້ປຸ່ມcategoryວດatູ່ຢູ່ລຸ່ມສຸດຂອງ ໜ້າ ຈໍເພື່ອສະຫຼັບລະຫວ່າງວິທີການສະແດງຜົນ. ເຈົ້າສາມາດສະຫຼັບລະຫວ່າງ "ຈົດ"າຍ", "ປະຕິທິນ", "ລາຍຊື່ຜູ້ຕິດຕໍ່" ແລະ "ໜ້າ ວຽກ" ໂດຍການຄລິກໃສ່ປຸ່ມທີ່ສອດຄ້ອງກັນຢູ່ດ້ານລຸ່ມຂອງ ໜ້າ ຈໍ. - ການທໍາງານທີ່ມີຢູ່ໃນແຖບປ່ຽນແປງໄປຕາມວິທີການສະແດງຜົນທີ່ເຈົ້າກໍາລັງໃຊ້.ຕົວຢ່າງ, ແຖບ Home ຈະເບິ່ງແຕກຕ່າງກັນ ສຳ ລັບອີເມລແລະປະຕິທິນ.
ວິທີການ 1 ຂອງ 2: ຊອກຫາເຄື່ອງມືແລະຄຸນສົມບັດທີ່ແຕກຕ່າງກັນ
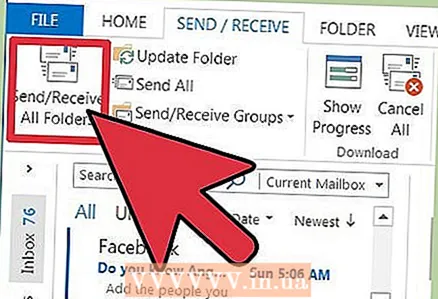 1 ຊອກຫາຟັງຊັນ "ສົ່ງແລະຮັບຈົດາຍ - ທຸກໂຟນເດີ". ມັນສາມາດພົບໄດ້ຢູ່ໃນແຖບສົ່ງແລະຮັບຢູ່ເບື້ອງຊ້າຍຂອງໂບ.
1 ຊອກຫາຟັງຊັນ "ສົ່ງແລະຮັບຈົດາຍ - ທຸກໂຟນເດີ". ມັນສາມາດພົບໄດ້ຢູ່ໃນແຖບສົ່ງແລະຮັບຢູ່ເບື້ອງຊ້າຍຂອງໂບ. 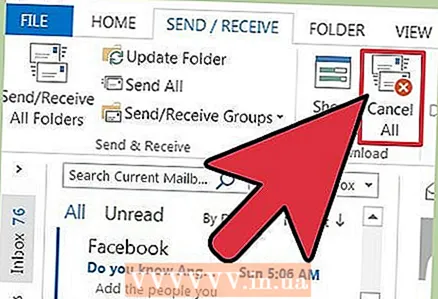 2 ຊອກຫາ ໜ້າ ທີ່ "ຍົກເລີກທັງົດ". ມັນສາມາດພົບໄດ້ຢູ່ໃນແຖບການສົ່ງແລະການຮັບຢູ່ໃນພາກດາວໂຫຼດ.
2 ຊອກຫາ ໜ້າ ທີ່ "ຍົກເລີກທັງົດ". ມັນສາມາດພົບໄດ້ຢູ່ໃນແຖບການສົ່ງແລະການຮັບຢູ່ໃນພາກດາວໂຫຼດ. 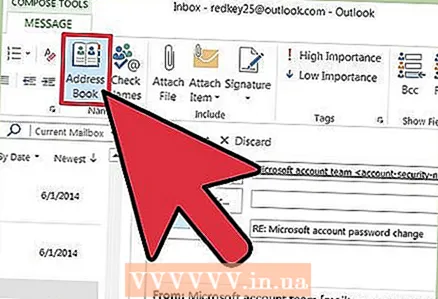 3 ຊອກຫາ ໜ້າ ທີ່ "ປື້ມທີ່ຢູ່". ມັນຕັ້ງຢູ່ໃນແຖບ ຂໍ້ຄວາມ ສໍາລັບຂໍ້ມູນເພີ່ມເຕີມ, ເບິ່ງພາກສ່ວນຊື່.
3 ຊອກຫາ ໜ້າ ທີ່ "ປື້ມທີ່ຢູ່". ມັນຕັ້ງຢູ່ໃນແຖບ ຂໍ້ຄວາມ ສໍາລັບຂໍ້ມູນເພີ່ມເຕີມ, ເບິ່ງພາກສ່ວນຊື່. 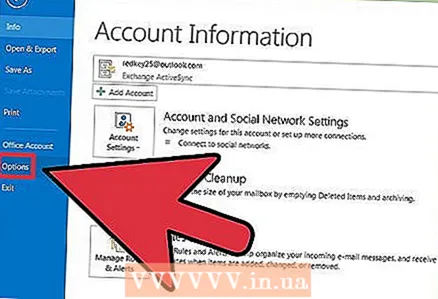 4 ຊອກຫາເມນູຕົວເລືອກ. ມັນສາມາດພົບໄດ້ຢູ່ໃນແຖບ "ແຟ້ມ", ຢູ່ລຸ່ມສຸດຂອງລາຍການຕົວເລືອກ.
4 ຊອກຫາເມນູຕົວເລືອກ. ມັນສາມາດພົບໄດ້ຢູ່ໃນແຖບ "ແຟ້ມ", ຢູ່ລຸ່ມສຸດຂອງລາຍການຕົວເລືອກ. 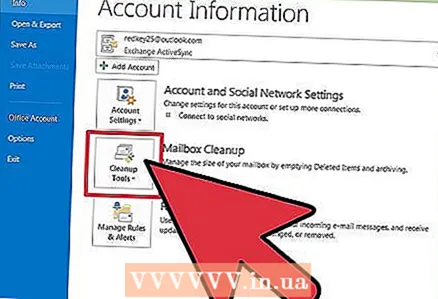 5 ຊອກຫາເຄື່ອງມື ທຳ ຄວາມສະອາດກ່ອງຈົດາຍ. ມັນສາມາດພົບໄດ້ຢູ່ໃນແຖບແຟ້ມຂອງພາກສ່ວນຂໍ້ມູນ. ຄລິກປຸ່ມເຄື່ອງມື ທຳ ຄວາມສະອາດແລະເລືອກການເຮັດຄວາມສະອາດກ່ອງຈົດາຍ.
5 ຊອກຫາເຄື່ອງມື ທຳ ຄວາມສະອາດກ່ອງຈົດາຍ. ມັນສາມາດພົບໄດ້ຢູ່ໃນແຖບແຟ້ມຂອງພາກສ່ວນຂໍ້ມູນ. ຄລິກປຸ່ມເຄື່ອງມື ທຳ ຄວາມສະອາດແລະເລືອກການເຮັດຄວາມສະອາດກ່ອງຈົດາຍ. 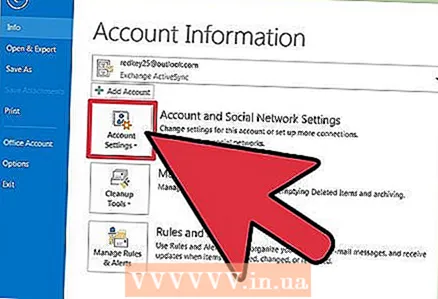 6 ຊອກຫາເມນູ "ການຕັ້ງຄ່າບັນຊີ". ມັນສາມາດພົບໄດ້ຢູ່ໃນແຖບແຟ້ມຂອງພາກສ່ວນຂໍ້ມູນ. ກົດປຸ່ມ "ການຕັ້ງຄ່າບັນຊີ".
6 ຊອກຫາເມນູ "ການຕັ້ງຄ່າບັນຊີ". ມັນສາມາດພົບໄດ້ຢູ່ໃນແຖບແຟ້ມຂອງພາກສ່ວນຂໍ້ມູນ. ກົດປຸ່ມ "ການຕັ້ງຄ່າບັນຊີ". 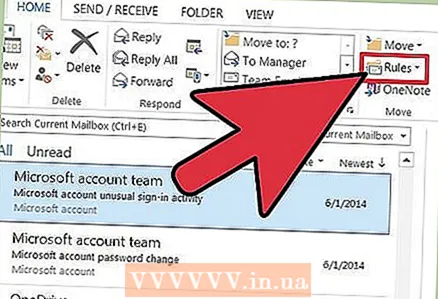 7 ຊອກຫາເມນູ "ກົດລະບຽບ". ມັນຕັ້ງຢູ່ໃນແຖບ "ເຮືອນ" ຂອງພາກສ່ວນ "ຍ້າຍ". ກົດປຸ່ມກົດລະບຽບແລະເລືອກຈັດການກົດລະບຽບແລະການແຈ້ງເຕືອນ….
7 ຊອກຫາເມນູ "ກົດລະບຽບ". ມັນຕັ້ງຢູ່ໃນແຖບ "ເຮືອນ" ຂອງພາກສ່ວນ "ຍ້າຍ". ກົດປຸ່ມກົດລະບຽບແລະເລືອກຈັດການກົດລະບຽບແລະການແຈ້ງເຕືອນ…. 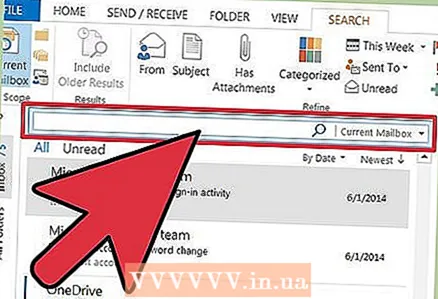 8 ຊອກຫາແຖວ "ຄົ້ນຫາ". ເຈົ້າສາມາດເລີ່ມການຄົ້ນຫາໂດຍກົງຈາກແຖບ Inbox ຕົ້ນຕໍ... ແຖບຄົ້ນຫາແມ່ນຢູ່ຂ້າງເທິງເນື້ອໃນຂອງຈົດingາຍທີ່ເຂົ້າມາຂອງເຈົ້າ. ຫຼັງຈາກຄລິກໃສ່ແຖບຄົ້ນຫາ, ແຖບ "ຄົ້ນຫາ" ຈະເປີດຂຶ້ນ, ເຊິ່ງຈະສະແດງຕົວກໍານົດການທັງitsົດຂອງມັນ.
8 ຊອກຫາແຖວ "ຄົ້ນຫາ". ເຈົ້າສາມາດເລີ່ມການຄົ້ນຫາໂດຍກົງຈາກແຖບ Inbox ຕົ້ນຕໍ... ແຖບຄົ້ນຫາແມ່ນຢູ່ຂ້າງເທິງເນື້ອໃນຂອງຈົດingາຍທີ່ເຂົ້າມາຂອງເຈົ້າ. ຫຼັງຈາກຄລິກໃສ່ແຖບຄົ້ນຫາ, ແຖບ "ຄົ້ນຫາ" ຈະເປີດຂຶ້ນ, ເຊິ່ງຈະສະແດງຕົວກໍານົດການທັງitsົດຂອງມັນ. 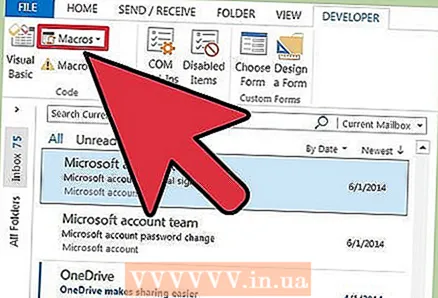 9 ຊອກຫາຕົວເລືອກ "Macros". ການຊອກຫາມາໂຄຣໃນເວີຊັນ 2013 ຈະມີຄວາມຫຍຸ້ງຍາກຫຼາຍ: ເພື່ອເຮັດອັນນີ້, ເຈົ້າຈະຕ້ອງເປີດ ນຳ ໃຊ້ແຖບ "ຜູ້ພັດທະນາ".
9 ຊອກຫາຕົວເລືອກ "Macros". ການຊອກຫາມາໂຄຣໃນເວີຊັນ 2013 ຈະມີຄວາມຫຍຸ້ງຍາກຫຼາຍ: ເພື່ອເຮັດອັນນີ້, ເຈົ້າຈະຕ້ອງເປີດ ນຳ ໃຊ້ແຖບ "ຜູ້ພັດທະນາ". - ໃຫ້ຄລິກໃສ່ແຖບ "ໄຟລ".
- ເລືອກຕົວເລືອກ ".
- ໄປທີ່ສ່ວນປັບແຕ່ງ Ribbon.
- ກວດເບິ່ງກ່ອງເຄື່ອງ"າຍ "ນັກພັດທະນາ" ຢູ່ເບື້ອງຂວາຂອງ ໜ້າ ຈໍແລະຄລິກຕົກລົງ.
- ຊອກຫາຕົວເລືອກ Macros ຢູ່ໃນພາກຜູ້ພັດທະນາຂອງແຖບ Code.
ວິທີທີ່ 2 ຂອງ 2: ການໃຊ້ເມນູຄລາສສິກ
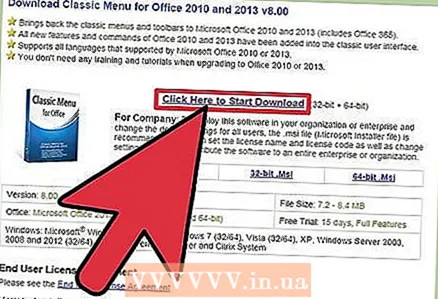 1 ດາວໂຫລດປລັກອິນເມນູຄລາສສິກ. ຖ້າເຈົ້າບໍ່ສາມາດຄຸ້ນເຄີຍກັບການໂຕ້ຕອບໂບຫຼາຍແຖບຂອງ Outlook, ເຈົ້າສາມາດດາວໂຫຼດແລະຕິດຕັ້ງປລັກອິນເມນູຄລາສສິກໄດ້. ປລັກອິນນີ້ຈະສົ່ງຄືນລັກສະນະທີ່ຄຸ້ນເຄີຍຂອງເມນູ Outlook ແລະສ່ວນທີ່ເຫຼືອຂອງໂປຣແກມ Office. ປລັກອິນເມນູຄລາສສິກບໍ່ໄດ້ເສຍຄ່າ, ແຕ່ມັນມີໄລຍະທົດລອງໃຊ້, ໃນໄລຍະທີ່ເຈົ້າສາມາດຕັດສິນໃຈວ່າເຈົ້າຕ້ອງການມັນຫຼືບໍ່.
1 ດາວໂຫລດປລັກອິນເມນູຄລາສສິກ. ຖ້າເຈົ້າບໍ່ສາມາດຄຸ້ນເຄີຍກັບການໂຕ້ຕອບໂບຫຼາຍແຖບຂອງ Outlook, ເຈົ້າສາມາດດາວໂຫຼດແລະຕິດຕັ້ງປລັກອິນເມນູຄລາສສິກໄດ້. ປລັກອິນນີ້ຈະສົ່ງຄືນລັກສະນະທີ່ຄຸ້ນເຄີຍຂອງເມນູ Outlook ແລະສ່ວນທີ່ເຫຼືອຂອງໂປຣແກມ Office. ປລັກອິນເມນູຄລາສສິກບໍ່ໄດ້ເສຍຄ່າ, ແຕ່ມັນມີໄລຍະທົດລອງໃຊ້, ໃນໄລຍະທີ່ເຈົ້າສາມາດຕັດສິນໃຈວ່າເຈົ້າຕ້ອງການມັນຫຼືບໍ່. - ເຈົ້າສາມາດດາວໂລດປລັກອິນນີ້ຈາກ addintools.com.
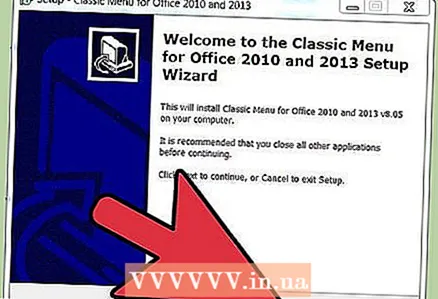 2 ຕິດຕັ້ງປັpluginກອິນ. ດາວນໂຫລດສະບັບທົດລອງແລະປະຕິບັດຕາມ prompts ໃນການຕິດຕັ້ງມັນ. ເພື່ອເຮັດສິ່ງນີ້, ກ່ອນອື່ນmustົດທ່ານຕ້ອງປິດປ່ອງຢ້ຽມທີ່ເປີດຢູ່ທັງofົດຂອງໂຄງການ Office.
2 ຕິດຕັ້ງປັpluginກອິນ. ດາວນໂຫລດສະບັບທົດລອງແລະປະຕິບັດຕາມ prompts ໃນການຕິດຕັ້ງມັນ. ເພື່ອເຮັດສິ່ງນີ້, ກ່ອນອື່ນmustົດທ່ານຕ້ອງປິດປ່ອງຢ້ຽມທີ່ເປີດຢູ່ທັງofົດຂອງໂຄງການ Office. 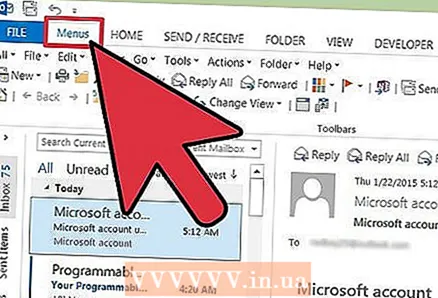 3 ຊອກຫາເມນູ. ຫຼັງຈາກຕິດຕັ້ງປລັກອິນແລ້ວ, ເຈົ້າສາມາດເປີດໂປຣແກມ Outlook ຫຼືໂປຣແກມອື່ນຈາກຊຸດ Office ແລະຄລິກໃສ່ທີ່ແຖບ ເມນູ... ຢູ່ທີ່ນີ້ເຈົ້າຈະພົບເຫັນເມນູທີ່ຄຸ້ນເຄີຍຢູ່ໃນຮູບແບບຂອງລາຍການຢູ່ເທິງສຸດຂອງແຖບນີ້.
3 ຊອກຫາເມນູ. ຫຼັງຈາກຕິດຕັ້ງປລັກອິນແລ້ວ, ເຈົ້າສາມາດເປີດໂປຣແກມ Outlook ຫຼືໂປຣແກມອື່ນຈາກຊຸດ Office ແລະຄລິກໃສ່ທີ່ແຖບ ເມນູ... ຢູ່ທີ່ນີ້ເຈົ້າຈະພົບເຫັນເມນູທີ່ຄຸ້ນເຄີຍຢູ່ໃນຮູບແບບຂອງລາຍການຢູ່ເທິງສຸດຂອງແຖບນີ້.