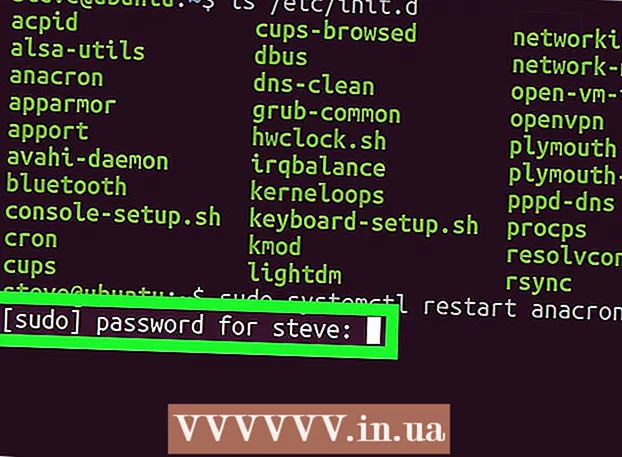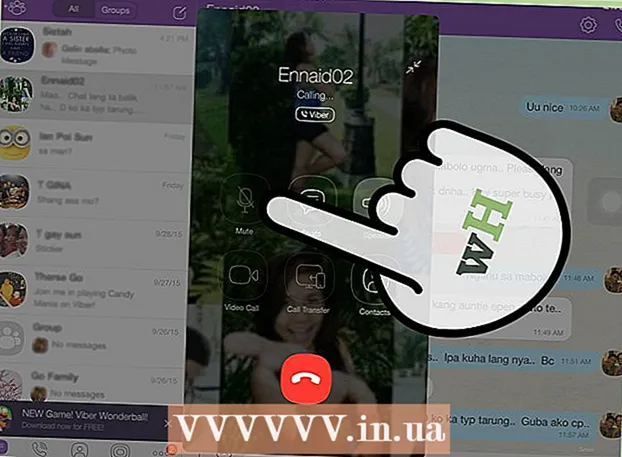ກະວີ:
John Stephens
ວັນທີຂອງການສ້າງ:
1 ເດືອນມັງກອນ 2021
ວັນທີປັບປຸງ:
1 ເດືອນກໍລະກົດ 2024
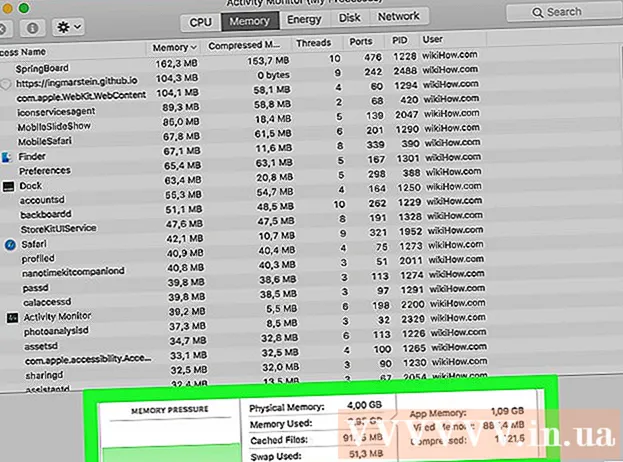
ເນື້ອຫາ
ຄອມພິວເຕີຂອງທ່ານ ກຳ ລັງແລ່ນຊ້າໆ, ມັນມີຄວາມກະຕືລືລົ້ນແລະເວລາເຮັດວຽກບໍ? ກ່ອນທີ່ທ່ານຈະໃຊ້ຈ່າຍເງິນ ຈຳ ນວນຫຼວງຫຼາຍໃນຄອມພີວເຕີ້ ໃໝ່, ທ່ານສາມາດເຮັດສິ່ງງ່າຍໆສອງສາມຢ່າງເພື່ອເຮັດໃຫ້ມັນເຮັດວຽກໄດ້ໄວຂຶ້ນ, ບໍ່ວ່າຈະເປັນ Windows ຫລື Mac.
ຂັ້ນຕອນ
ກ່ອນທີ່ຈະເລີ່ມຕົ້ນ
ສຳ ຮອງຂໍ້ມູນຄອມພິວເຕີ. ຫຼາຍຄົນຮູ້ສຶກຄືກັນວ່າທຸກໆຊີວິດຂອງພວກເຮົາຖືກເກັບໄວ້ໃນຄອມພີວເຕີ້ຂອງພວກເຮົາ - ຈາກຮູບພາບທີ່ເຕັມໄປດ້ວຍຄວາມຊົງ ຈຳ, ຮູບແບບດົນຕີຂອງພວກເຮົາ, ເຖິງການມອບ ໝາຍ ໃຫ້ໂຮງຮຽນ, ໃບເກັບພາສີແລະອື່ນໆ, ທຸກສິ່ງທຸກຢ່າງທີ່ພວກເຮົາຕ້ອງການເຮັດວຽກ. ກ່ອນທີ່ຈະມີການປ່ຽນແປງຄັ້ງໃຫຍ່, ມັນເປັນການດີທີ່ຈະ ສຳ ຮອງເອກະສານທີ່ ຈຳ ເປັນ.
- ຊື້ຮາດດິດພາຍນອກທີ່ໃຫຍ່ກວ່າຮາດດິດທີ່ທ່ານຕ້ອງການ ສຳ ຮອງ. ຫຼັງຈາກທີ່ທ່ານໃສ່ USB ຂອງຮາດດິດພາຍນອກ, ຄອມພິວເຕີ້ຈະໃຫ້ທາງເລືອກອັດຕະໂນມັດໃນການໃຊ້ຮາດດິດ ສຳ ລັບການ ສຳ ຮອງຂໍ້ມູນ. ຖ້າທ່ານຕ້ອງການຄວາມຊ່ວຍເຫຼືອ, ໃຫ້ກວດເບິ່ງບົດຄວາມຂອງພວກເຮົາກ່ຽວກັບວິທີການ ສຳ ຮອງຂໍ້ມູນໃນຮາດດິດຂອງທ່ານ.
- ຖ້າທ່ານກັງວົນກ່ຽວກັບການສູນເສຍຫລື ທຳ ລາຍຮາດດິດພາຍນອກຂອງທ່ານ, ທ່ານສາມາດ ສຳ ຮອງໄຟລ໌ ສຳ ຄັນທາງອິນເຕີເນັດ. ລົງທະບຽນໃຊ້ບໍລິການ ສຳ ຮອງທີ່ປອດໄພ (ເຊັ່ນວ່າ Carbonite ຫຼື SOS Online Backup). ທ່ານສາມາດຕັ້ງຄອມພິວເຕີຂອງທ່ານ ສຳ ຮອງຂໍ້ມູນໄດ້ໂດຍອັດຕະໂນມັດຕາມທີ່ ກຳ ນົດໄວ້ຫຼືທຸກຄັ້ງທີ່ທ່ານປ່ຽນໄຟລ໌.
- ທ່ານສາມາດ ສຳ ຮອງໃສ່ແຜ່ນຊີດີຫລືດີວີດີ, ແຕ່ເກັບຮັກສາໄວ້ຢ່າງລະມັດລະວັງເພື່ອວ່າພວກເຂົາຈະບໍ່ຖືກຂູດ, ແຕກຫລືເສຍຫາຍ.

Restart ຄອມພິວເຕີ. ສິ່ງນີ້ສາມາດເຮັດໃຫ້ຄອມພິວເຕີຂອງທ່ານເລັ່ງໄດ້ຊົ່ວຄາວໂດຍການເຮັດໃຫ້ຄວາມຊົງ ຈຳ ສົດຊື່ນ. ເປີດ ໃໝ່, ຫຼືປິດທັງ ໝົດ, ລໍຖ້າສອງສາມວິນາທີແລະຫຼັງຈາກນັ້ນເປີດມັນ.- ຈື່ໄວ້ວ່າຈະຊ່ວຍປະຢັດວຽກໃດໆທີ່ ກຳ ລັງ ດຳ ເນີນຢູ່ກ່ອນທີ່ຈະປິດຄອມພິວເຕີຂອງທ່ານ!
ວິທີທີ່ 1 ຂອງ 2: ລະບົບປະຕິບັດການ Windows

ກວດສອບພື້ນທີ່ຮາດດິດກ່ອນ. ໄປທີ່ My Computer, ກົດຂວາໃສ່ Local Drive, ຈາກນັ້ນເລືອກ Properties. ທ່ານຄວນເບິ່ງຕາຕະລາງ pie ທີ່ສະແດງພື້ນທີ່ທີ່ບໍ່ເສຍຄ່າແລະໃຊ້ໃນ drive. ຖ້າໄດເວີເກືອບເຕັມ, ທ່ານຈະຕ້ອງເອົາໂປແກຼມແລະແຟ້ມບາງຢ່າງອອກ; ຖ້າຂັບຍັງມີພື້ນທີ່ຫວ່າງຫລາຍ, ລະບົບປະຕິບັດການກໍ່ຈະມີປັນຫາ.- ຕາມກົດ ໝາຍ, ທ່ານ ຈຳ ເປັນຕ້ອງປ່ອຍຢ່າງ ໜ້ອຍ 15% ຂອງຮາດດິດຂອງທ່ານໂດຍບໍ່ເສຍຄ່າເພື່ອໃຫ້ຄອມພິວເຕີຂອງທ່ານໃຊ້ງານໄດ້ຢ່າງສະບາຍ.
- ຖ້າທ່ານຮູ້ສຶກວ່າທ່ານຕ້ອງການພື້ນທີ່ຫວ່າງເພີ່ມເຕີມ, ໃຫ້ຊື້ແລະຕິດຕັ້ງ External Hard Drive (SSD) ເພື່ອທົດແທນຫຼືປ່ຽນແຜ່ນແຂງເກົ່າຂອງທ່ານ. ພວກມັນມີຄວາມໄວແລະປອດໄພກ່ວາຮາດດິສ ທຳ ມະດາ.

ເອົາທຸກໆໂປແກຼມທີ່ທ່ານບໍ່ໃຊ້. ເຂົ້າໄປທີ່ແຜງຄວບຄຸມ, ຫຼັງຈາກນັ້ນເລືອກເພີ່ມຫລືເອົາໂປແກຼມຕ່າງໆ (ຫຼື "ຖອນໂປແກຼມຖອນ", ຂື້ນກັບລະບົບປະຕິບັດການຂອງເຄື່ອງຂອງທ່ານ) ເພື່ອຊອກຫາລາຍຊື່ໂປແກຼມຕ່າງໆ. ຂະບວນການຕິດຕັ້ງຢູ່ໃນຄອມພີວເຕີ້. ທ່ານຈະເຫັນວ່າມັນງ່າຍທີ່ຈະຊອກຫາໂປແກຼມທີ່ບໍ່ຄ່ອຍໄດ້ໃຊ້, ແລະສາມາດ ກຳ ຈັດພວກມັນໄດ້ທັນທີ. ສຳ ລັບການສະແດງທີ່ທ່ານບໍ່ຮູ້, ຮຽນຮູ້ເພີ່ມເຕີມ.- ນີ້ຈະຊ່ວຍໃຫ້ທ່ານກວດເບິ່ງວ່າທ່ານໃຊ້ໂປແກຼມເຫຼົ່ານີ້ເລື້ອຍປານໃດ. ຖ້າທ່ານກົດຂວາໃສ່ຄໍ ລຳ ຫົວຂໍ້ຂ້າງເທິງລາຍຊື່ຂອງໂປແກຼມ, ທ່ານສາມາດເພີ່ມຄຸນລັກສະນະຕ່າງໆເພື່ອຈັດຮຽງໂປຣແກຣມຕ່າງໆ. ເລືອກ ໃຊ້ຄັ້ງສຸດທ້າຍ (ໃຊ້ແລ້ວສຸດທ້າຍ), ຫຼັງຈາກນັ້ນຖັນທີ່ສະແດງຄັ້ງສຸດທ້າຍທີ່ທ່ານໃຊ້ໂປແກຼມຈະປາກົດ. ນີ້ຊ່ວຍໃຫ້ທ່ານເຫັນວ່າໂປແກຼມໃດທີ່ຖືກ ນຳ ໃຊ້ເລື້ອຍໆແລະບໍ່ໄດ້ ນຳ ໃຊ້ເປັນເວລາຫລາຍປີ.
- ຢ່າລືມຢ່າຖິ້ມຂີ້ເຫຍື້ອໄວ້.
ປິດໂປແກຼມທີ່ບໍ່ ຈຳ ເປັນທີ່ເລີ່ມຕົ້ນດ້ວຍຄອມພິວເຕີ້. ບາງໂປແກຼມສາມາດເລີ່ມຕົ້ນໄດ້ທັນທີທີ່ທ່ານເປີດໃຊ້ຄອມພິວເຕີຂອງທ່ານ, ເຮັດວຽກຢູ່ໃນພື້ນຫລັງເພື່ອໂຫລດໄວຂື້ນເມື່ອທ່ານຕ້ອງການ. ເປີດ Start Menu, ເລືອກ Run ແລະພິມ "msconfig". ກົດທີ່ Startup ເພື່ອເບິ່ງລາຍຊື່ໂປຼແກຼມທີ່ເລີ່ມຕົ້ນດ້ວຍຄອມພິວເຕີ້ຂອງທ່ານແລະເລືອກທີ່ບໍ່ ຈຳ ເປັນ.
- ທ່ານສາມາດກວດເບິ່ງແຖບ ໜ້າ ວຽກເພື່ອເບິ່ງວ່າມີໂປແກຼມໃດທີ່ ກຳ ລັງເຮັດວຽກຢູ່ໃນຊ່ວງເລີ່ມຕົ້ນ (ໃຫ້ແນ່ໃຈວ່າກົດປຸ່ມສະແດງທີ່ເຊື່ອງໄວ້ເພື່ອທ່ານຈະບໍ່ພາດສິ່ງໃດ).
ປ່ຽນແຜນພະລັງງານໃນຄອມພີວເຕີ້ຂອງທ່ານໃຫ້ເປັນ High Performance. ໄປທີ່ແຜງຄວບຄຸມແລະເລືອກຕົວເລືອກພະລັງງານ. ທ່ານຈະເຫັນບັນຊີລາຍຊື່ຂອງແຜນການພະລັງງານ, ໂດຍປົກກະຕິມີຄວາມສົມດຸນ, ເຄື່ອງປະຫຍັດພະລັງງານ, ແລະປະສິດທິພາບສູງ. ການຕັ້ງຄ່າເຫລົ່ານີ້ຄວບຄຸມວິທີທີ່ຄອມພີວເຕີ້ໃຊ້ພະລັງງານ - ໂດຍການປະຕິບັດການຫຼຸດລົງເພື່ອເພີ່ມປະສິດທິພາບການໃຊ້ງານຂອງແບັດເຕີຣີ, ເພີ່ມປະສິດທິພາບສູງສຸດດ້ວຍການໃຊ້ພະລັງງານມະຫາສານ, ຫລືການດຸ່ນດ່ຽງລະບົບສອງ. . ການເລືອກປະສິດທິພາບສູງສາມາດເພີ່ມຄວາມໄວແລະການເຮັດວຽກລວມຂອງຄອມພິວເຕີຂອງທ່ານ.
- ສິ່ງນີ້ຈະເຮັດວຽກໄດ້ຖ້າທ່ານຢູ່ໃນຄອມພີວເຕີ້ desktop - ໂດຍໃຊ້ ໂໝດ High Performance ເທິງຄອມພິວເຕີ້ຈະເຮັດໃຫ້ແບັດເຕີຣີ ໝົດ.
ເອົາທຸກ ຄຳ ທີ່ບໍ່ ຈຳ ເປັນອອກມາໃນ Windows Context menu. ເມນູ Context ແມ່ນກ່ອງໂຕ້ຕອບທີ່ປາກົດຂຶ້ນເມື່ອທ່ານກົດຂວາໃສ່ບາງສິ່ງບາງຢ່າງ. ບາງຄັ້ງໂປແກຼມກໍ່ຈະຂໍໃຫ້ຖືກຕື່ມເຂົ້າໃນເມນູ, ຫຼືເພີ່ມໂດຍອັດຕະໂນມັດ. ເພື່ອ ກຳ ຈັດໂປແກຼມນີ້, ກົດປຸ່ມການປະສົມປະສານທີ່ ສຳ ຄັນ ⊞ຊະນະ+ລ ເພື່ອເປີດກ່ອງໂຕ້ຕອບ Run. ປະເພດ regedit ແລະກົດ OK. ເລືອກ HKEY_CLASSES_ROOT → * → shellex → ContextMenuHandlers. ໃນລາຍຊື່, ລຶບແອັບທີ່ທ່ານບໍ່ຕ້ອງການເກັບໄວ້ໃນເມນູສະພາບການ.
- ໃຊ້ຄວາມລະມັດລະວັງທີ່ສຸດໃນເວລາດັດແກ້ການເຂົ້າໃຊ້ການລົງທະບຽນ, ເພາະວ່າຖ້າມີຫຍັງຜິດປົກກະຕິມັນຈະເຮັດໃຫ້ລະບົບປະຕິບັດການເສື່ອມເສຍ. ຖ້າທ່ານບໍ່ເກັ່ງໃນ Regedit, ຊອກຫາໂປແກຼມຟຣີທີ່ຊ່ວຍໃຫ້ທ່ານສາມາດແກ້ໄຂ Context menu.
ຕິດຕັ້ງຊອບແວຕ້ານໄວຣັດ, ສະແກນຫາ spyware, ແລະ ກຳ ຈັດ malware. ຂໍ້ບົກພ່ອງຫນ້ອຍ, ໄວຣັດ, ຫລື adware ທີ່ຄອມພິວເຕີຕ້ອງມີການຈັດການ, ມັນຈະໃຊ້ເວລາຫຼາຍເທົ່າໃດໃນການໃຊ້ໂປແກຼມອື່ນ.
- ປັບປຸງ Windows ເປັນປະ ຈຳ. ບໍ່ພຽງແຕ່ສິ່ງນີ້ເຮັດໃຫ້ Windows ເຮັດວຽກໄດ້ດີ, ບາງໄວຣັດກໍ່ເຂົ້າສູ່ Windows ອັບເດດຖ້າມັນບໍ່ໄດ້ດາວໂຫລດທັນທີ (ແລະດັ່ງນັ້ນບໍ່ສາມາດກວດສອບລາຍລະອຽດໄດ້).
ດໍາເນີນໂຄງການ Disk Cleanup. ໂຄງການນີ້ຊ່ວຍເຮັດຄວາມສະອາດຫຼາຍຮ້ອຍເມກະໄບໂດຍການລຶບໄຟລ໌ຊົ່ວຄາວ, ແລະເຮັດຄວາມສະອາດຂີ້ເຫຍື້ອ. ກົດ My Computer, ກົດຂວາໃສ່ Hard Drive, ຈາກນັ້ນເລືອກ Properties. ເລືອກເອົາການເຮັດຄວາມສະອາດ Disk (ພາຍໃຕ້ແຖບທົ່ວໄປ). ປ່ອງຢ້ຽມຈະປາກົດຂຶ້ນເພື່ອຢືນຢັນວ່າທ່ານຕ້ອງການລຶບໄຟລ໌ໃດ. ກວດເບິ່ງລາຍການທີ່ທ່ານຕ້ອງການລຶບແລະ ດຳ ເນີນການ ທຳ ຄວາມສະອາດ.
- ທ່ານຄວນເກັບຮັກສາເອກະສານເກມທັງ ໝົດ ຂອງທ່ານ (ເວັ້ນເສຍແຕ່ວ່າທ່ານຕ້ອງການລຶບເກມທີ່ບັນທຶກໄວ້ຂອງທ່ານ) ແລະໄຟລ໌ຕິດຕັ້ງ.
- ຖ້າທ່ານມີຫລາຍ drive ຫລື partition drive, ທ່ານຕ້ອງເລືອກ drive ທີ່ທ່ານຕ້ອງການເຮັດຄວາມສະອາດ.
ດໍາເນີນການ Defragment Disk. ໃນເວລາທີ່ຂໍ້ມູນຖືກແຍກ, ຄອມພິວເຕີ້ຕ້ອງຄົ້ນຫາຊິ້ນສ່ວນຂອງໄຟລ໌ທີ່ແບ່ງອອກໃນພື້ນທີ່ຂອງຮາດດິດ. ການເສື່ອມໂຊມຈະຈັດແຈງຂໍ້ມູນແລະປ່ອຍພື້ນທີ່ຮາດດິດໃຫ້ຟຣີເພື່ອໃຫ້ຄອມພິວເຕີຂອງທ່ານສາມາດເຂົ້າເຖິງຂໍ້ມູນໄດ້ໃນຄວາມໄວໄວຂື້ນ. ກົດ My Computer, ກົດຂວາໃສ່ Hard Drive. ຈາກນັ້ນເລືອກ Properties, Tools ແລະຈາກນັ້ນເລືອກ Defragment Now.
- ຂໍ້ມູນທີ່ມີຮອຍແຕກສາມາດເກັບຮັກສາໄວ້ໃນຮາດດິດຫລືໄດທີ່ເອົາອອກໄດ້ເຊັ່ນ USB ຫລື Flash drive.
ປິດການໃຊ້ງານສາຍຕາ. ມີ 20 ຜົນກະທົບທາງດ້ານສາຍຕາທີ່ທ່ານສາມາດເປີດແລະປິດໄດ້. ເພື່ອປິດການ ນຳ ໃຊ້ຜົນກະທົບເຫຼົ່ານີ້ແລະເຮັດໃຫ້ເກີດປະສິດຕິພາບສູງສຸດ, ໃຫ້ເລືອກແຜງຄວບຄຸມ, ລະບົບແລະຫຼັງຈາກນັ້ນເລືອກລະບົບ Advanced System Settings ເລືອກລາຍການ "ປັບເພື່ອປະສິດຕິພາບດີທີ່ສຸດ".
- ຖ້າທ່ານບໍ່ຕ້ອງການສູນເສຍຄຸນສົມບັດຂອງຮູບທັງ ໝົດ, ໃຫ້ເລືອກລາຍການ ໃຫ້ Windows ເລືອກທີ່ດີທີ່ສຸດ ສຳ ລັບຄອມພິວເຕີ້ (ໃຫ້ windows ເລືອກສິ່ງທີ່ດີທີ່ສຸດ ສຳ ລັບຄອມພິວເຕີ້ຂອງຂ້ອຍ).
ຍົກລະດັບ RAM ສຳ ລັບຄອມພິວເຕີຂອງທ່ານ. ເພື່ອກວດເບິ່ງວ່າຈະຍົກລະດັບ RAM, ເລີ່ມຕົ້ນ Windows Task Manager ໂດຍການກົດປຸ່ມປະສົມປະສານທີ່ ສຳ ຄັນ Ctrl+Alt+ເດນ. ພາຍໃຕ້ແຖບການປະຕິບັດ, ຊອກຫາລາຍການ ສຳ ລັບຄວາມ ຈຳ ທາງກາຍ (MB). ຖ້າ ຈຳ ນວນທີ່ຢູ່ຂ້າງ "ສາມາດໃຊ້ໄດ້" ໜ້ອຍ ກວ່າ 25% ຂອງ MB ທັງ ໝົດ, ທ່ານ ຈຳ ເປັນຕ້ອງຍົກລະດັບ RAM.
- ການຍົກລະດັບຄວາມ ຈຳ ອາດຈະບໍ່ ຈຳ ເປັນຖ້າທ່ານພຽງແຕ່ຢາກໃຫ້ຄອມພິວເຕີຂອງທ່ານເຮັດວຽກໄດ້ໄວຂື້ນ. ເຖິງຢ່າງໃດກໍ່ຕາມ, ຖ້າຄອມພິວເຕີຂອງທ່ານເຮັດວຽກຊ້າໃນເວລາທີ່ປ່ຽນ ໜ້າ ຕ່າງແລະ ໜ້າ ວຽກ, ຫຼືເມື່ອທ່ານເປີດຫລາຍໆແທັບເລື້ອຍໆ, ຕ້ອງມີການຍົກລະດັບ RAM.
- ທ່ານສາມາດເອົາຄອມພິວເຕີຂອງທ່ານໄປຮ້ານເພື່ອຍົກລະດັບ RAM, ຫຼືເຮັດດ້ວຍຕົນເອງຢູ່ເຮືອນ. ເຮັດການຄົ້ນຄວ້າຂອງທ່ານຢ່າງລະອຽດກ່ອນທີ່ຈະພະຍາຍາມຍົກລະດັບ RAM ຂອງທ່ານເອງ.
ຖອດສິ່ງ ອຳ ນວຍຄວາມສະດວກຕ່າງໆທີ່ທ່ານບໍ່ໃຊ້. ກົດຂວາເທິງ ໜ້າ ຈໍແລະເລືອກ Gadgets. ຄິກຂວາທີ່ຜົນປະໂຫຍດທີ່ທ່ານຕ້ອງການເອົາແລະເລືອກຖອນການຕິດຕັ້ງ. ໂຄສະນາ
ວິທີທີ່ 2 ຂອງ 2: ລະບົບປະຕິບັດການ Macintosh
ກວດເບິ່ງພື້ນທີ່ຂັບແຂງ. ໄປທີ່ເມນູ Apple (ສັນຍາລັກຂອງ Apple ຢູ່ແຈເບື້ອງຊ້າຍດ້ານເທິງຂອງ ໜ້າ ຈໍ), ຈາກນັ້ນກົດທີ່ About This Mac, ຂໍ້ມູນເພີ່ມເຕີມ, ແລ້ວເກັບຮັກສາ. ນີ້ສະແດງໃຫ້ເຫັນພື້ນທີ່ຫວ່າງແລະໃຊ້ໃນບ່ອນຂັບ, ແລະສະແດງໃຫ້ເຫັນວ່າມີພື້ນທີ່ໃຊ້ຫຼາຍປານໃດໃນການເກັບຮັກສາຮູບເງົາ, ດົນຕີ, ຮູບພາບແລະເອກະສານສະ ໝັກ.
- ການຊອກຮູ້ວ່າປະເພດຂອງເອກະສານໃດທີ່ມີເນື້ອທີ່ຫຼາຍທີ່ສຸດແມ່ນຂັ້ນຕອນ ທຳ ອິດໃນການເລືອກສິ່ງທີ່ຕ້ອງເອົາອອກ (ລວມທັງການລຶບຫຼືຍ້າຍໄປທີ່ອຸປະກອນເກັບຂໍ້ມູນພາຍນອກ). ຖ້າທ່ານພົບວ່າການລວບລວມເພັງຂອງທ່ານໃຊ້ເວລາສ່ວນໃຫຍ່, ທ່ານສາມາດແກ້ໄຂບັນຫາໄດ້ໂດຍການຄັດລອກມັນໄປທີ່ຮາດດິດພາຍນອກໂດຍໃຊ້ຫ້ອງສະຫມຸດ iTunes ຂອງທ່ານ.
- ພະຍາຍາມປ່ອຍໃຫ້ຮາດດິດຂອງທ່ານຢ່າງ ໜ້ອຍ 15% ເພື່ອບໍ່ໃຫ້ຄອມພິວເຕີຂອງທ່ານຢູ່ຕໍ່ໄປ.
- ຖ້າທ່ານຮູ້ສຶກວ່າຂາດແຄນພື້ນທີ່, ມັກຊື້ແລະຕິດຕັ້ງ External Hard Drive (SSD). ພວກມັນແຂງແລະແລ່ນໄດ້ໄວກ່ວາຮາດດິດປົກກະຕິ, ແລະຄອມພິວເຕີຂອງທ່ານຈະປະພຶດຕົວຄືກັບ ໃໝ່.
ໃຊ້ Activity Monitor ເພື່ອກວດເບິ່ງວ່າແອັບໃດ ກຳ ລັງໃຊ້ຄວາມຊົງ ຈຳ ທີ່ສຸດ. ໄປທີ່ຫໍສະ ໝຸດ, ສະ ໝັກ, ຫຼັງຈາກນັ້ນເລືອກ Utilities. ເລີ່ມຕິດຕາມກວດກາກິດຈະກໍາໂດຍການຄລິກໃສ່ລາຍການທີ່ຢູ່ໃນລາຍການ. ເລືອກຖັນ % CPU ແລະເບິ່ງວ່າການສະແດງໃດແມ່ນຢືນຢູ່ກ່ອນ. ຖ້າມັນໃຊ້ຫລາຍກ່ວາ 50%, ການເຮັດວຽກໂປຣແກຣມນັ້ນຈະເຮັດໃຫ້ຄອມພິວເຕີຂອງທ່ານຊ້າລົງ.
- ຖ້າທ່ານເຫັນວ່າໂປແກຼມໃດ ໜຶ່ງ ເຮັດໃຫ້ CPU ຂອງທ່ານຊ້າລົງ, ທ່ານສາມາດລຶບໂປແກຼມນັ້ນແລະໃຊ້ຕົວເລືອກທີ່ເບົາກວ່າເພື່ອເລັ່ງຄອມພິວເຕີ້ຂອງທ່ານ, ຫຼືປິດໂປແກຼມອື່ນທັງ ໝົດ ເພື່ອ ນຳ ໃຊ້ມັນ. ຢູ່ທີ່ນັ້ນ.
- ປົກກະຕິແລ້ວ Safari ແມ່ນຢູ່ເທິງສຸດຂອງບັນຊີລາຍຊື່ຂອງ CPU. ພິຈາລະນາປ່ຽນໄປໃຊ້ໂປແກຼມທ່ອງເວັບອື່ນ, ເຊັ່ນ Firefox ຫຼື Chrome.
ເອົາໂປແກຼມທີ່ບໍ່ ຈຳ ເປັນອອກ. ທ່ານສາມາດຖອນການຕິດຕັ້ງດ້ວຍຕົນເອງໂດຍການລາກແອັບ apps ໃສ່ກະຕ່າຂີ້ເຫຍື້ອຫຼືໂດຍການດາວໂຫລດໂປແກຼມເພື່ອຊ່ວຍໃນການຈັດຕັ້ງແລະລຶບມັນ. iMovie, Garage Band, ແລະ iPhoto ແມ່ນບັນດາໂປແກຼມທີ່ ໜັກ ແຕ່ມີການ ນຳ ໃຊ້, ທ່ານຄວນເລີ່ມຕົ້ນດ້ວຍ.
- ຖ້າທ່ານລັງເລໃຈ, ຢ່າຍົກເລີກສິ່ງທີ່ທ່ານບໍ່ຮູ້ຈັກດີ: ມັນອາດຈະມີຄວາມ ສຳ ຄັນຕໍ່ການເຮັດວຽກຂອງຄອມພິວເຕີຂອງທ່ານຫຼືໂປແກຼມອື່ນ.
ລົບ, ບີບອັດຫລືເອົາໄຟລ໌ທີ່ໃຫຍ່ແລະບໍ່ ຈຳ ເປັນອອກໄປ. ທ່ານສາມາດຊອກຫາເອກະສານຂະ ໜາດ ໃຫຍ່ໂດຍການຄົ້ນຫາ (ຊອກຫາ) ແລະກົດປຸ່ມປະສົມປະສານ ⌘ ຄຳ ສັ່ງ+ສ. ກົດປຸ່ມ Kind ແລະເລືອກອື່ນ. ເລື່ອນລົງໄປຫາສ່ວນຂະ ໜາດ ແລະ ໝາຍ ໃສ່ກ່ອງເພື່ອລວມເອົາ "ໃນລາຍການ" ແລະກົດ OK. ເມື່ອເຮັດແລ້ວ, ທ່ານສາມາດຊອກຫາເອກະສານຂະ ໜາດ ໃຫຍ່ - ລອງເລີ່ມຕົ້ນດ້ວຍແຟ້ມຂະ ໜາດ ໃຫຍ່ກວ່າ 200 MB (ໄຟລ໌ທີ່ໃຫຍ່ກວ່າ 200 MB ເພື່ອເລີ່ມຕົ້ນ). ລົບ, ບີບອັດຫລືໂອນເອກະສານໃດໆທີ່ທ່ານຕ້ອງການບັນທຶກໄວ້ໃນຮາດດິດ ສຳ ຮອງຂອງທ່ານ.
- ເພື່ອບີບອັດເອກະສານ, ໃຫ້ຄລິກໃສ່ລາຍການໃນຂະນະທີ່ຖືປຸ່ມ Ctrl ແລະເລືອກ Compress. ກົດສອງຄັ້ງທີ່ເອກະສານ zipped ເພື່ອ unzip ມັນ.
- ເປີດໂຟນເດີດາວໂຫລດ. ເພື່ອໃຫ້ແນ່ໃຈວ່າທ່ານ ກຳ ລັງເບິ່ງແຟ້ມຕາມບັນຊີແລະກົດປຸ່ມຂະ ໜາດ ເພື່ອໃຫ້ເອກະສານທີ່ໃຫຍ່ທີ່ສຸດປະກົດຂື້ນຢູ່ເທິງສຸດ. ເອົາທຸກໆເອກະສານທີ່ທ່ານບໍ່ຕ້ອງການອອກ.
- ຮູບເງົາປົກກະຕິແລ້ວແມ່ນໄຟລ໌ທີ່ໃຫຍ່ທີ່ສຸດ, ແລະສາມາດເພີ່ມໄດ້ເຖິງ 1-2GB. ພິຈາລະນາລຶບຮູບເງົາທີ່ທ່ານບໍ່ເບິ່ງຫຼືວາງແຜນທີ່ຈະເບິ່ງໃນອະນາຄົດອັນໃກ້ນີ້.
- ຈືຂໍ້ມູນການເຮັດຄວາມສະອາດຂີ້ເຫຍື້ອ. ຖ້າທ່ານລຶບຮູບຈາກ iPhoto ແລະ Aperture, ທ່ານຕ້ອງເອົາກະຕ່າຂີ້ເຫຍື້ອໃສ່ໃນໂປແກຼມນັ້ນ, ຖ້າບໍ່ດັ່ງນັ້ນເອກະສານຈະບໍ່ຖືກລຶບຖິ້ມ.
ປິດໂປແກຼມທີ່ບໍ່ ຈຳ ເປັນເຊິ່ງເລີ່ມຕົ້ນດ້ວຍ Mac ຂອງທ່ານ. ໂປແກຼມທີ່ເລີ່ມຕົ້ນກັບເຄື່ອງຂອງທ່ານຫລາຍເທົ່າໃດ, ມັນກໍ່ຈະຊ້າລົງ. ຈາກເມນູ Apple, ເລືອກ System Preferences, ບັນຊີ, ຈາກນັ້ນເລືອກເຂົ້າ Login Items. ເລືອກສິ່ງທີ່ທ່ານບໍ່ຕ້ອງການແລະກົດເຄື່ອງ ໝາຍ ລົບ (-) ເພື່ອລຶບພວກມັນ.
- ການເຮັດຄວາມສະອາດຮູບສັນຍາລັກຂອງ desktop ຍັງຊ່ວຍເລັ່ງຂະບວນການ, ເພາະວ່າຄອມພີວເຕີ້ຕ້ອງໂຫລດຮູບສັນຍາລັກຂ້າງເທິງເມື່ອມັນຂື້ນ. ຍ້າຍແຟ້ມເອກະສານ desktop ລົງໃນໂຟນເດີແລະລຶບຮູບສັນຍາລັກຕ່າງໆ, ແລະຢ່າດາວໂຫລດຫຍັງໂດຍກົງໃສ່ ໜ້າ ຈໍ.
ສ້ອມແປງພະລັງຂັບແຂງ. ໄປທີ່ Applications, Utilities, ຈາກນັ້ນເລືອກ Run Disk Utility ແລະເລືອກເອົາ drive ເລີ່ມຕົ້ນ. ຈາກນັ້ນເລືອກ First Aid ແລະເລືອກການອະນຸຍາດ Disk Repair. ໃນລະຫວ່າງການແລ່ນ, ຄອມພິວເຕີຈະຊອກຫາການຕັ້ງຄ່າການອະນຸຍາດໃນຮາດດິດເພື່ອໃຫ້ແນ່ໃຈວ່າໄຟລ໌ສາມາດເຂົ້າເຖິງໄດ້ໂດຍຜູ້ໃຊ້ເທົ່ານັ້ນແລະການເຂົ້າເຖິງແອັບພລິເຄຊັນຕ້ອງໄດ້ຮັບການອະນຸຍາດ. ເລີ່ມຕົ້ນ ໃໝ່ ໃນຄອມພີວເຕີ້ຂອງທ່ານຫລັງຈາກທີ່ໄດ້ແລ່ນໂປຣແກຣມແກ້ໄຂໄດ.
- ຖ້າທ່ານບໍ່ໄດ້ ກຳ ນົດສິດອະນຸຍາດຢ່າງຖືກຕ້ອງ, ທ່ານອາດຈະມີບັນຫາໃນລະບົບປະຕິບັດການເຊັ່ນການພິມ, ເຂົ້າສູ່ລະບົບຫລືເລີ່ມຕົ້ນໂປແກຼມຕ່າງໆ.
- ຂໍແນະ ນຳ ໃຫ້ທ່ານ ດຳ ເນີນໂຄງການນີ້ທຸກໆສອງສາມເດືອນເພື່ອກວດຫາບັນຫາຕ່າງໆກ່ອນທີ່ມັນຈະສົ່ງຜົນກະທົບຕໍ່ການ ນຳ ໃຊ້ຄອມພິວເຕີຂອງທ່ານ.
ຖອດເຄື່ອງມືທີ່ບໍ່ ຈຳ ເປັນອອກຈາກ dashboard. ເຖິງແມ່ນວ່າທ່ານບໍ່ໄດ້ເປີດໃຊ້ຄອນໂຊນ, ເຄື່ອງມືເຫລົ່ານີ້ຍັງໃຊ້ RAM ໂດຍການເຮັດການປັບປຸງພື້ນຫລັງໃນຂະນະທີ່ທ່ານເຮັດສິ່ງອື່ນໆ.
- ຖ້າທ່ານໃຊ້ OS X 10.4.2 ຫຼືຫຼັງຈາກນັ້ນ, ໃຊ້ Widget Manager: ເຂົ້າໄປທີ່ Dashboard ແລະເປີດ Widget Bar ໂດຍການກົດທີ່ໄອຄອນ. ບວກ (+) ຢູ່ແຈ. ກົດທີ່ເຄື່ອງມືຄຸ້ມຄອງແລະຍົກເລີກເຄື່ອງມືທີ່ຈະປິດພວກມັນ, ຫຼືຖ້າມັນເປັນເຄື່ອງມືລະຫວ່າງກາງ, ເອົາມັນອອກ ໝົດ ໂດຍການກົດປຸ່ມລົບສີແດງ, ຮູບສັນຍາລັກວົງມົນທີ່ມີເສັ້ນ ຊາຍ. ກົດ OK ເພື່ອຢືນຢັນ.
ເອົາພາສາທີ່ບໍ່ໃຊ້. ຖ້າທ່ານໃຊ້ Mac OS X, ດາວໂຫລດໂປແກຼມຟຣີທີ່ມີຊື່ວ່າ Monolingual. ດ້ວຍລະບົບປະຕິບັດການ OS X, ພື້ນທີ່ຮາດດິດສ່ວນຫຼາຍແມ່ນໃຊ້ໃນ ໜ່ວຍ ຄວາມ ຈຳ ແບບເສີຍໆແລະບໍລິໂພກໂດຍຊອບແວພາສາ. Monolingual ຊ່ວຍໃຫ້ທ່ານສາມາດເອົາພາສາທີ່ບໍ່ໄດ້ໃຊ້ໄປໃຊ້ເພື່ອປົດປ່ອຍຄວາມຊົງ ຈຳ.
- ບໍ່ວ່າທ່ານຈະໃຊ້ພາສາໃດກໍ່ຕາມ, ຢ່າລົບລ້າງເອກະສານພາສາອັງກິດ. ຖ້າທ່ານເຮັດ, OS X ອາດຈະລົ້ມເຫລວ.
ຍົກລະດັບ RAM ສຳ ລັບຄອມພິວເຕີຂອງທ່ານ. ສິ່ງນີ້ສາມາດເປັນປະໂຫຍດໂດຍສະເພາະຖ້າຄອມພິວເຕີຂອງທ່ານເຮັດວຽກຊ້າໆດ້ວຍໂປແກຼມເປີດຫລາຍຫລືເມື່ອປ່ຽນລະຫວ່າງໂປຣແກຣມຕ່າງໆ. ເພື່ອກວດເບິ່ງວ່າເຄື່ອງຕ້ອງການຍົກລະດັບ RAM, ເປີດ Monitor Monitor (Library Library Applications → Utilities) ແລະເລືອກ System System (ລະບົບ ຄວາມຊົງ ຈຳ). ສັງເກດເບິ່ງສີສັນຂອງຕາຕະລາງ: ຖ້າມັນສ່ວນຫຼາຍແມ່ນສີຂຽວແລະສີຟ້າ, RAM ຈະດີ. ຖ້າກາຟສ່ວນໃຫຍ່ແມ່ນສີແດງແລະສີເຫຼືອງ, ທ່ານຄວນຍົກລະດັບ RAM.
- ເພື່ອກວດສອບວ່າ RAM ຂອງທ່ານໃຊ້ປະເພດໃດ, ໄປທີ່ເມນູ Apple, ກົດທີ່ About This Mac, ຫຼັງຈາກນັ້ນເລືອກຂໍ້ມູນເພີ່ມເຕີມ. ພາຍໃຕ້ສ່ວນຄວາມ ຈຳ ທີ່ຢູ່ໃນແຖບ Hardware, ທ່ານສາມາດຊອກຫາ ໜ່ວຍ ຄວາມ ຈຳ, ຂະ ໜາດ ແລະຊະນິດຂອງຄອມພິວເຕີທີ່ທ່ານ ກຳ ລັງໃຊ້ຢູ່.
- ຖ້າທ່ານເລືອກທີ່ຈະຕິດຕັ້ງ RAM ດ້ວຍຕົວທ່ານເອງ, ຄົ້ນຫາ "RAM" ແລະປະເພດຄອມພິວເຕີ້ຂອງທ່ານຢູ່ໃນ ໜ້າ ສະ ໜັບ ສະ ໜູນ Apple. Apple ຈະໃຫ້ ຄຳ ແນະ ນຳ ໃນການຕິດຕັ້ງ RAM ສຳ ລັບຫລາຍລຸ້ນ.
ຄຳ ແນະ ນຳ
- ການຕິດຕັ້ງລະບົບປະຕິບັດການ ໃໝ່ ຈະເຮັດໃຫ້ຄອມພິວເຕີຂອງທ່ານເຮັດວຽກໄດ້ໄວຂື້ນກວ່າເກົ່າ, ແຕ່ມັນຈະລຶບໄຟລ໌ທັງ ໝົດ ຂອງທ່ານອອກ.
- ຕາມກົດລະບຽບທົ່ວໄປ, ທ່ານບໍ່ຄວນ ສຳ ພັດກັບສິ່ງທີ່ທ່ານບໍ່ແນ່ໃຈ. ກວດເບິ່ງ ຄຳ ແນະ ນຳ ຜ່ານອິນເຕີເນັດ ຈຳ ນວນ ໜຶ່ງ ເພື່ອຊອກຮູ້ກ່ອນທີ່ທ່ານຈະປະຕິບັດ.
- ວິທີທີ່ດີທີ່ສຸດແມ່ນການສ້າງ System Restore ຈຸດກ່ອນທີ່ທ່ານຈະຖອນໂປແກຼມຕ່າງໆຫຼືປ່ຽນແປງໃດໆ, ທ່ານສາມາດເຮັດໃຫ້ຄອມພິວເຕີຂອງທ່ານຢູ່ໃນຈຸດທີ່ປອດໄພຖ້າມີສິ່ງຜິດປົກກະຕິ. ອອກ.
ຄຳ ເຕືອນ
- ຢ່າລົບໄຟລ໌ system32 ລົງໃນ Windows. ເອກະສານນີ້ມີຄວາມ ສຳ ຄັນຫຼາຍ ສຳ ລັບລະບົບປະຕິບັດການທີ່ຈະເຮັດວຽກຢ່າງຖືກຕ້ອງ, ຖ້າບໍ່ດັ່ງນັ້ນທ່ານຈະບໍ່ສາມາດໃຊ້ຄອມພິວເຕີ້ໄດ້.